【まとめ】これさえ読めばあなたも本格的なイラストを描けるかも?!オススメソフト2選 クリップスタジオ 入門編

>> 関連記事 :これさえ読めばあなたも本格的なイラストを描けるかも?!オススメソフト2選 定番ソフトClipStudioとペイントツールSAIそれぞれ何がいいの?メリットと違いはこれを読めば解決!
初心者にClipStudioをおすすめする理由
- 無料で使えるデジタル素材がたくさんある
PCでイラストを描く時に便利なのがデジタル素材です。好みの素材を自由に使うことで、イメージどおりのイラストが描けるようになります。
ClipStudioには無料で使えるデジタル素材が豊富なので、初心者でもイラストが描きやすく、楽しく作業ができます。トーン画像素材も標準装備されており、柄トーン、グラデーション、カケアミなどの他、人物の心情を表すための背景トーンなども用意されています。
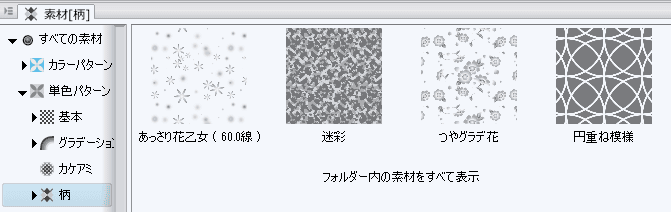
http://manga.jp.net/knowhow/727/
- 保存できる拡張子の種類が多い
イラストソフトを使うときに気をつけたいのは保存形式です。描いている途中や完成したときには必ず保存する必要がありますが、ClipStudioは保存できる拡張子が複数あるので便利です。ClipStudio専用の拡張子「.lip」の他に「.jpg」「.png」「.gif」「.tif」やPhotoshop形式の「.pcd」なども用意されています。
- レイヤーが使いやすい
デジタルでイラストを描くときに「紙」の代わりをするのがレイヤーという機能。ClipStudioのレイヤーは初めての方にも使いやすいと評判です。レイヤーは透明な紙のようなもので、新しくイラストを描くたびに新規レイヤー作成、積み重ねていき、1つの作品に仕上げます。
「ラスターレイヤー」と「ベクターレイヤー」があり、描く題材によって選べます。大きく引き伸ばしても画像の粒子が粗くならない「ベクターレイヤー」が使えるのは好ポイントですね。
- 修正と微調整が簡単にできる
初心者は初めから完璧なイラストは描けません。何度も修正したり微調整する必要がありますが、ClipStudioはそれが簡単にできるのです。例えば作画中に画面にゴミが付着することがありますが、サブツールに「ごみ取り」というタブが用意されています。それを使って簡単にゴミを取り除けるのです。
ClipStudioの基本操作について
- ダウンロードから起動するまで
初めてClipStudioを使う方は、アプリのダウンロードから始めてください。まずはCLIP STUDIO.netのサイトへいきましょう。Windows用、Mac用、iPad用と選べるようになっているので、自分のPCに適したものをチョイス。
初心者の場合は「無料体験版」をとりあえずダウンロードしましょう。機能制限なしで、30日間無料で試すことができます。ダウンロードしたら画面の指示に従ってインストールを行ってください。
インストールが完了すると、デスクトップに「CLIP STUDIO」のアイコンが出現、クリックすれば起動します。
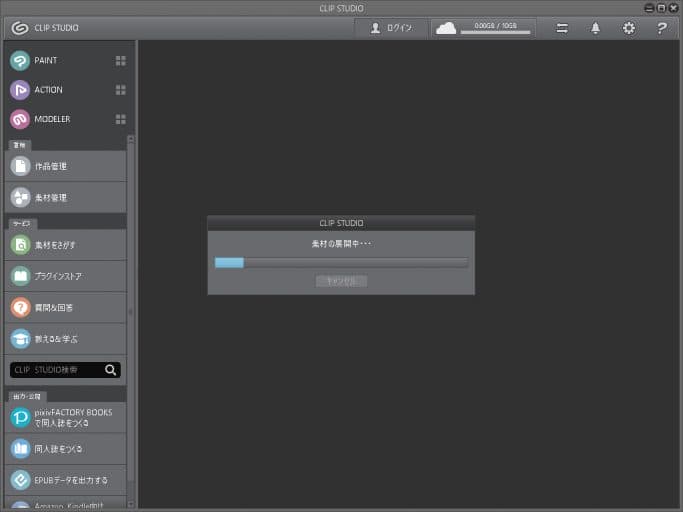
起動すると上記の画面が表示されます。上部にあるログインをクリックするとアカウント登録のボタンがあるので自分のメールアドレスを記入してください。
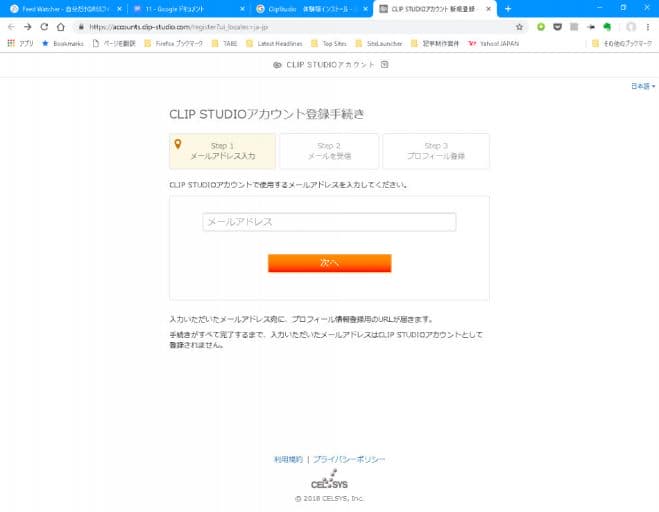
メールアドレスを記入すると、アドレス宛にメールが届くのでそこからプロフィール情報を登録します。24時間以内に登録しないと失効となりますので、気をつけてください。登録が完了すればClipStudioが使えるようになります。
- キャンバスの設定をする
アカウント登録をすれば自由にClipStudioを使えるようになります。とりあえずイラストをすぐに描けるよう、まずはキャンバスの設定をしてください。キャンバスというのは絵を描く時の白い画用紙のようなものです。キャンバスが立ち上がると、自動的にナビゲーターパレットが表示されます。もし表示されていない時は、メニューバーの「ウィンドウ」から「ナビゲーター」を選択すると表示されます。
実際に描くためには、メニューの「ファイル」から「新規」をクリック。するとキャンバスの設定画面が現れます。
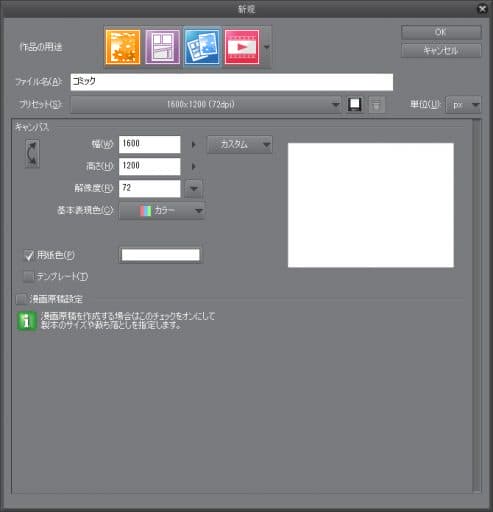
ここでキャンバスの大きさや、解像度などを設定してください。終わったら「OK」をクリックすると中央に白いキャンバスが表示されます。これでイラストを描く準備は完了です。
- 描画ツールで試し描きをする
キャンバスを表示させると左サイドに描画ツールがあります。ClipStudioではサブツールと呼びますが、ここからペン、鉛筆、筆、消しゴムなどのツールを選べます。
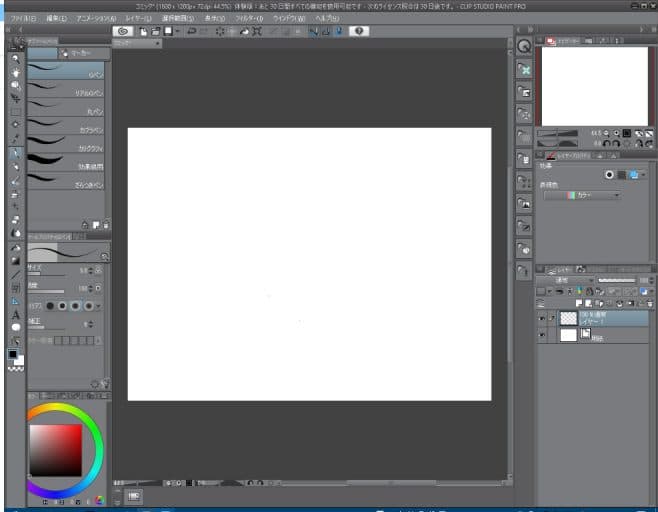
このツールでペンや鉛筆の太さや色を変えられます。例えばペンを選ぶと、ブラシの先端の形状などの選択が可能に。自分の描きたいイラストに合わせて自由に選んでください。
- 筆圧を調整する
描きやすくするためには筆圧の調整が必要です。ペンを使いながら筆圧を調整すると描きやすいタッチになります。
「ファイル」メニューから「筆圧検知レベルの調節」を選ぶと、全体のペンの筆圧を調整できます。ツールごとに筆圧を調整したい場合は、メニューバーの「ウィンドウ」から「ブラシサイズ」「ツールプロパティ」などで設定を行えます。

ClipStudioの画面表示について
初心者がClipStudioを使うには基本の画面構成を知っておく必要があります。
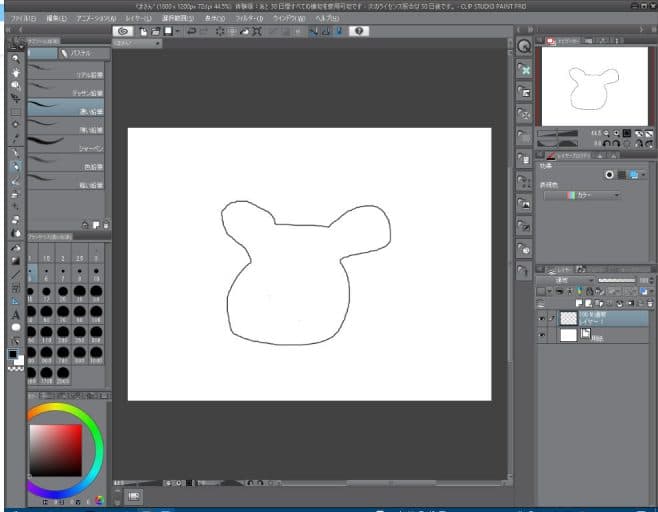
- タイトルバー
画面の一番上にあるのが「タイトルバー」です。イラストを作成するときにはタイトルをつける必要があります。例えば上記の画像ですが、「ファイル」の「保存」を選択して「くまさん」というタイトルをつければ、画面上部の「タイトルバー」に表示されます。複数の作品を描くときはタイトルをつけて、識別できるようにしておきましょう。
- コマンドバー
「コマンドバー」は白いキャンバスのすぐ上にあります。「保存」「新規」「塗りつぶし」など色々な機能のアイコンが並んでおり、クリックで使用可能です。
- パレットドッグ
画面の右端にあるのが「パレットドッグ」です。これは複数のパレットを格納するための領域で、パレットを選択することができます。
- パレット
パレットドッグの中に格納されているのがパレット。ここでパレットを操作、高さを変更したりなど各種設定が行えます。現状では描きかけのくまさんのパレットが格納されていますね。
- キャンバスウィンドウ
ここが実際にイラストを描く場所になります。とりあえず描画ツールで選んだペンや鉛筆などで自由に描いてみてください。筆圧を変えたり色を選んだりしながら描いていくと、自然にコツがつかめてきますよ。
>> 関連記事 :【まとめ】これさえ読めばあなたも本格的なイラストを描けるかも?!オススメソフト2選 クリップスタジオ 中級編
まとめ
基本がわかれば誰でもイラストが描けるClipStudio、初めての方向けに、ClipStudioをダウンロードして、イラストを描くまでについて説明してきました。特に難しいことはなく、アプリを起動して描画ツールからペンや鉛筆などを選択すれば誰でも描けます。
細かい設定などは実際にClipStudioを使いながら覚えていきましょう。無料体験版は30日間自由に使えますので、その間に慣れてきたら製品版に移行するのをおすすめします。















