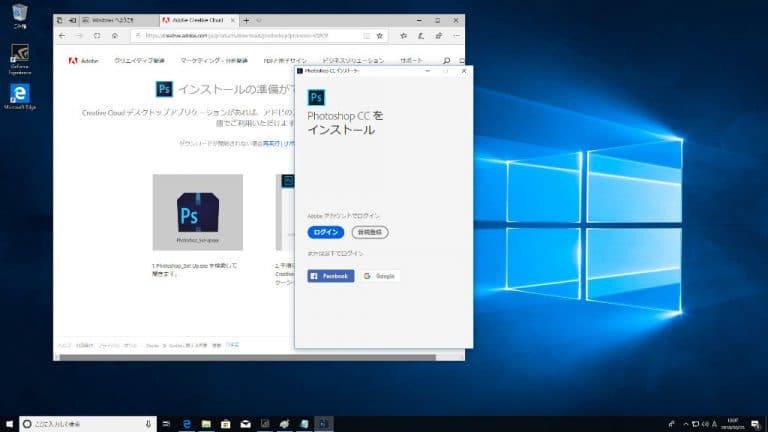「はじめて自作」第18回 -ソフトウェアのインストール編-

>> 関連記事:「はじめて自作」第17回 -Windows Updateとデバイスのインストール編-
ソフトウェアをインストールして、ようやくセットアップ完了!
自作パソコンのセットアップもいよいよ大詰め。今回はソフトウェアをインストールして、やりたい作業をできるようになります。みなさんもご存知のとおり、ソフトウェアにはいろいろな種類があります。ソフトウェアは、「パソコンを使って人間がやりたいことができる機能のあつまり」です。文書作成や表計算、プレゼンテーションなど、主に仕事で使う機能を提供するMicrosoftのOffice、画像・動画編集やデザインの作成など、クリエイティブ分野での機能を提供するAdobeの各種ソフトウェア(IllustratorやPhotoshop、Premiereなど)、プログラミングをやりやすくしてくれるテキストエディタなどがあります。
もちろん、インターネット上のサイトを表示するブラウザや、メールの送受信ができるメーラー、ゲームの各種タイトルなども立派なソフトウェアです。これらの中から、自分がやりたいことのできるソフトウェアを購入し、パソコンにインストールすることで、パソコンはより「やりたいことをやれる機械」になるのです。
インターネットからインストールしよう
以前は、パソコン専門店などでソフトウェアを購入し、そのパッケージの中に入っているDVDのインストールメディアなどからパソコンにインストールをしていましたが、昨今はインターネットだけで、ソフトウェアの購入とインストールができるようになっています。もちろん、お店で購入することもまだまだできますが、MicrosoftのOfficeなどは、インストールするためにインターネットに接続された環境が必要になるので、ソフトウェアは購入前に、インターネットへの接続の有無や、不要であっても、ソフトウェアを問題なく使えるためのハードウェアとOSの要件(対応しているOSのバージョンや、CPUのクロック数、メモリやストレージの容量など)を確認しましょう。
グラフィック要件が高いPCゲームなどは、GPUの部分も確認しましょう。また、「Microsoft Store」から購入し、使うことのできるソフトウェアもあります。購入にはMicrosoftアカウントと、クレジットカードの登録が必要になりますが、必要な時にいつでも購入し、ダウンロード、インストールできるので便利です。
ソフトウェアをインストールしよう
今回は、Office365と、Adobeの無料体験版、Microsoft Storeから「Minecraft」をダウンロードしてインストールしてみたいと思います。Officeは、ライセンス(そのソフトを使える権利)が使用できる年数の違いでいくつか種類がありますが、今回は「Office 365 1年更新版」を、選び、お店でそのライセンスキーが書かれているカードを購入しました。Office 365は、WordやExcelなどの基本のOfficeソフトの他、OneDriveと呼ばれる無料のクラウドストレージサービス(インターネット上の保存領域)が使用できたりするので、とても便利です。
Office 365のインストール
① お店で購入したカードに書かれている、セットアップ用のURLにアクセスします
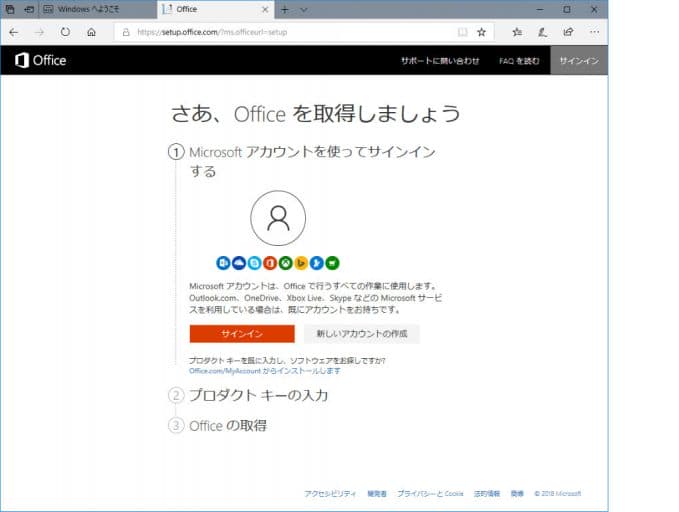
② Microsoftアカウントを作成します。ここでは新規に無料のメールアドレスを取得しました。
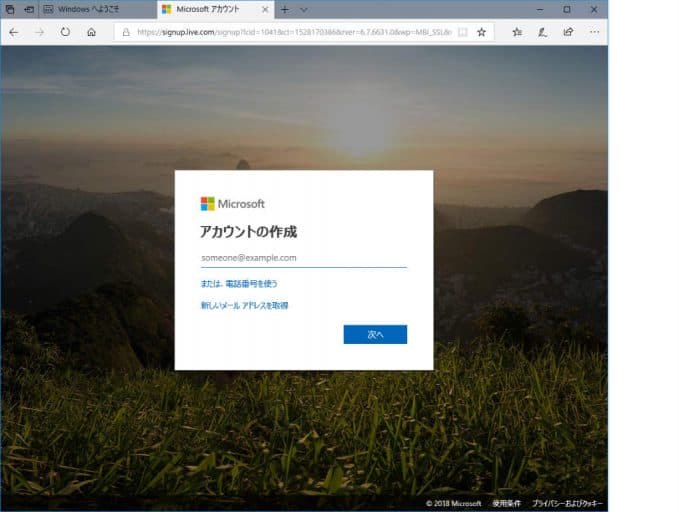
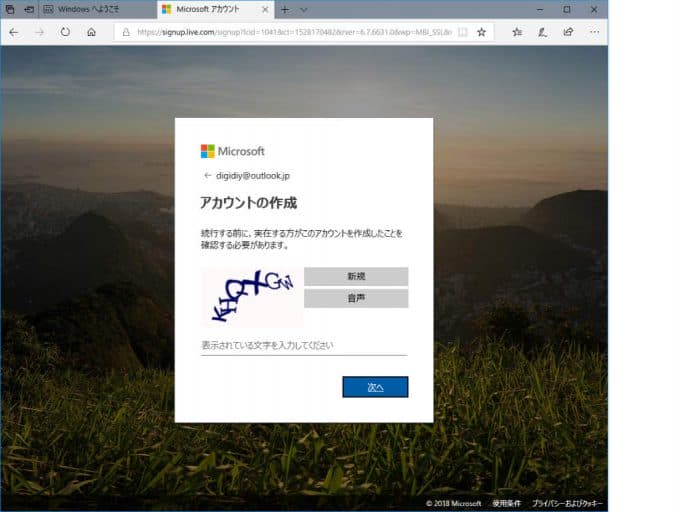
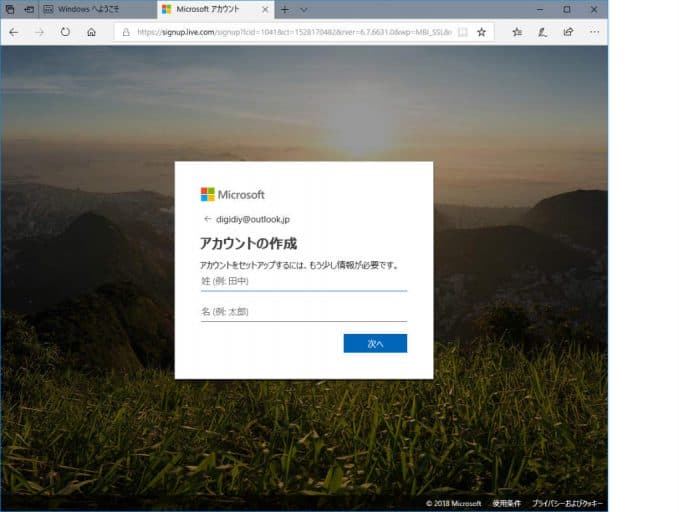
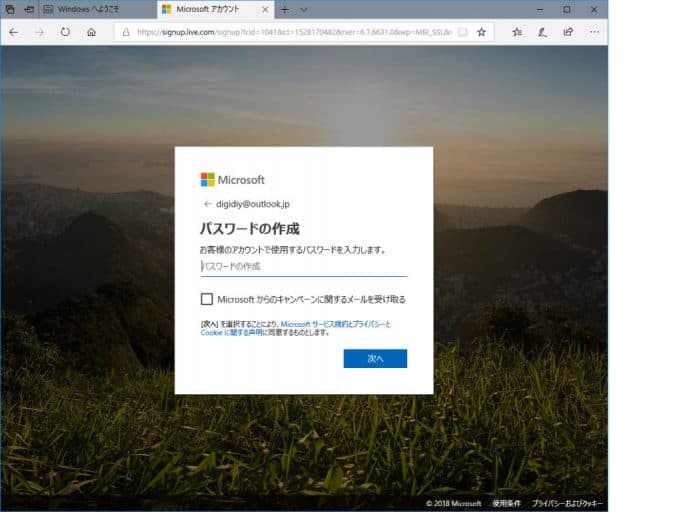
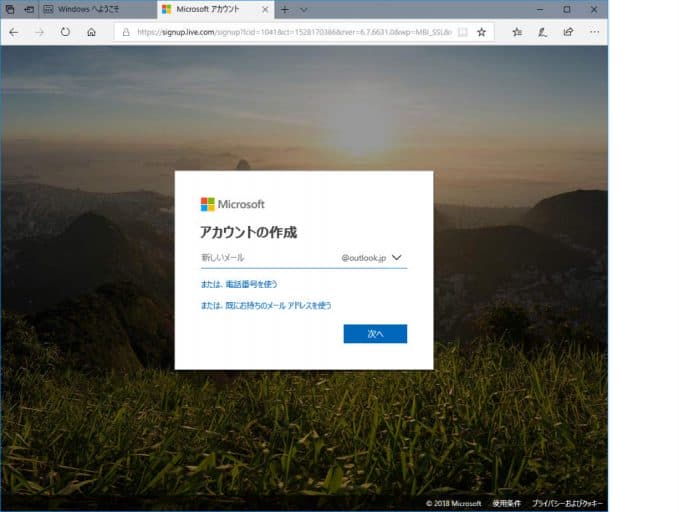
③ アカウントの作成が終了したら、カードに記載されているプロダクトキーを入力します。
(キーははじめ隠されているので、コインで該当部分を削る必要があります)
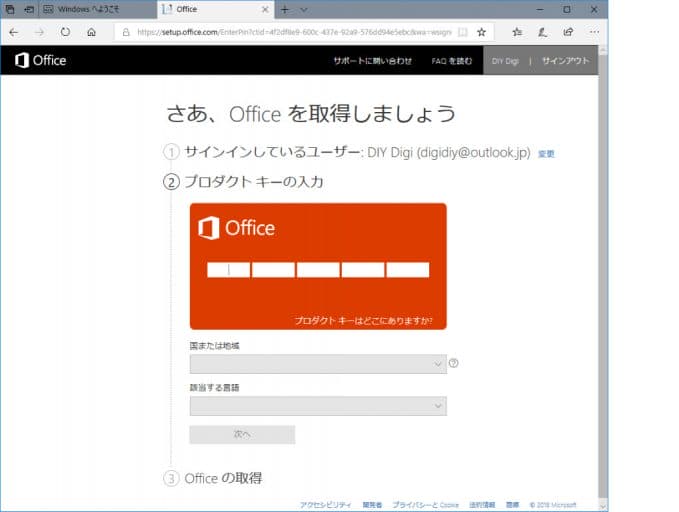
④ プロダクトキーが認識されると、購入したOfficeの種類と有効期限が表示され、自動でその期限の更新を行うかどうかを設定できます。ここでは、無効*を設定し、次へを押します
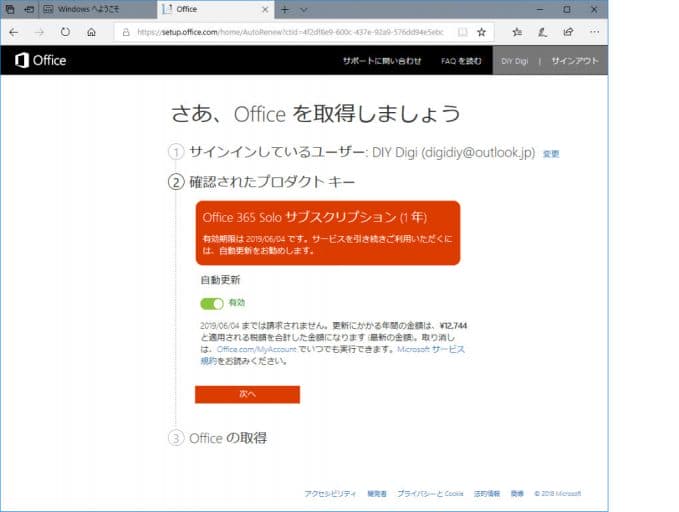
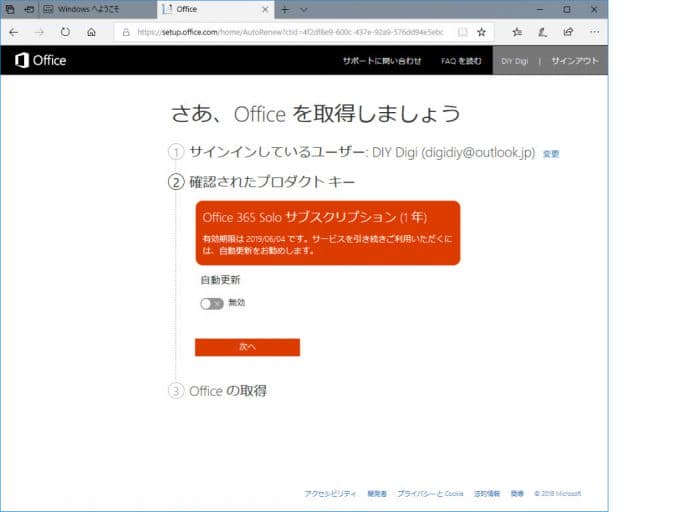
*有効にすると、クレジットカード情報を入力する画面が表示されます
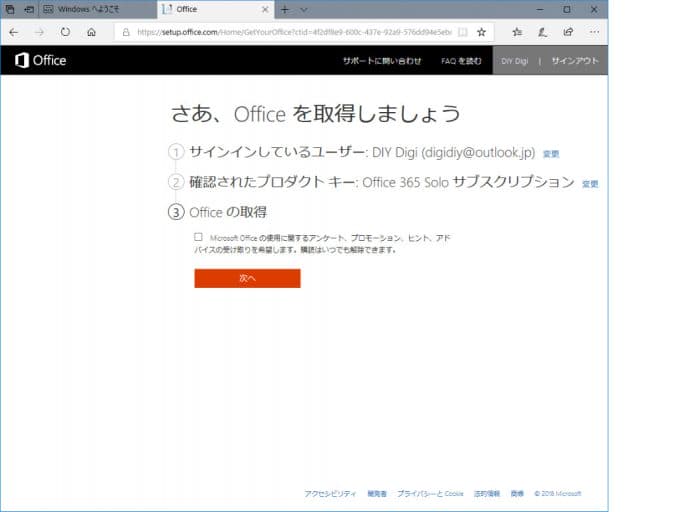
⑤インストールできる画面が表示されるので、「インストール」を押します
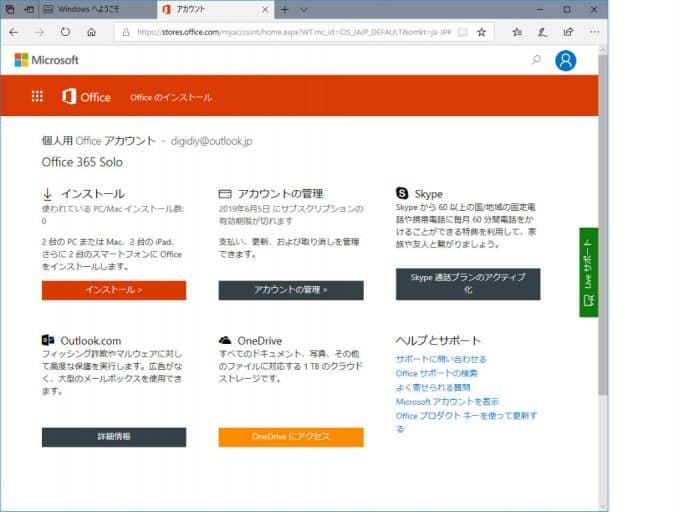
⑥ インストールボタンの下の「言語、32/64ビット、その他のインストールオプション」を押します
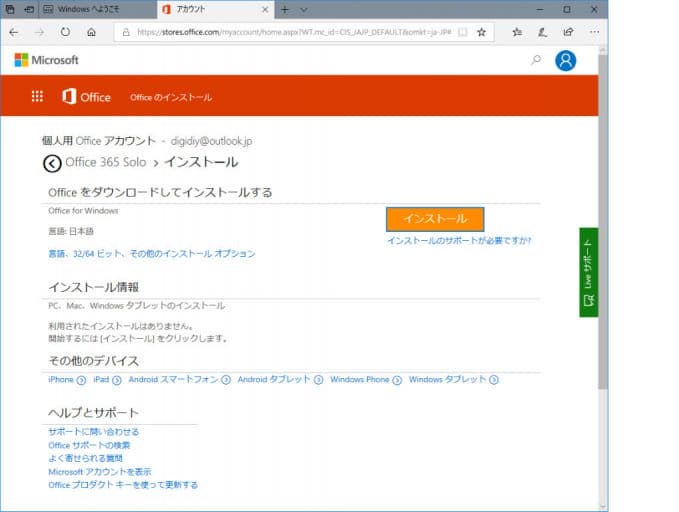
⑦ 今回の構成では、64bitのWindows 10を使用しているので、バージョンから「Office-64ビット」を選択し、インストールを押します

⑧ 手順が表示され、同時にインストーラの操作選択画面がでますので、手順の通りにすすめます
(ファイルの保存をクリックし、実行を押します)
 |
 |
⑨ Officeのダウンロードとインストールが開始されます。インターネットに接続したまま待ちます
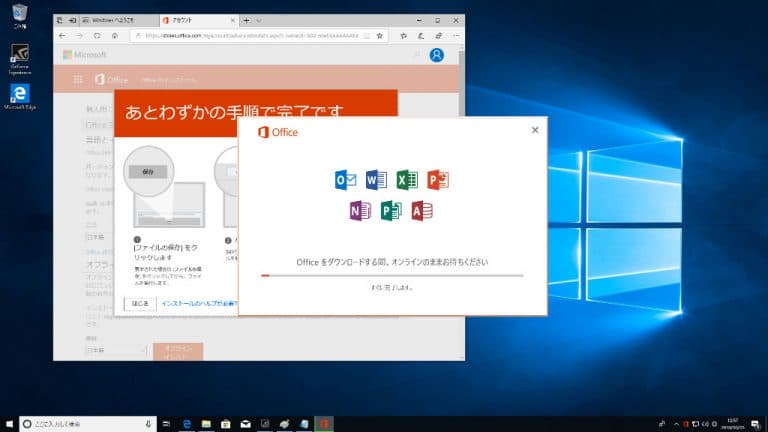
⑩ すべて完了の画面が表示され、Office365のインストールが完了します
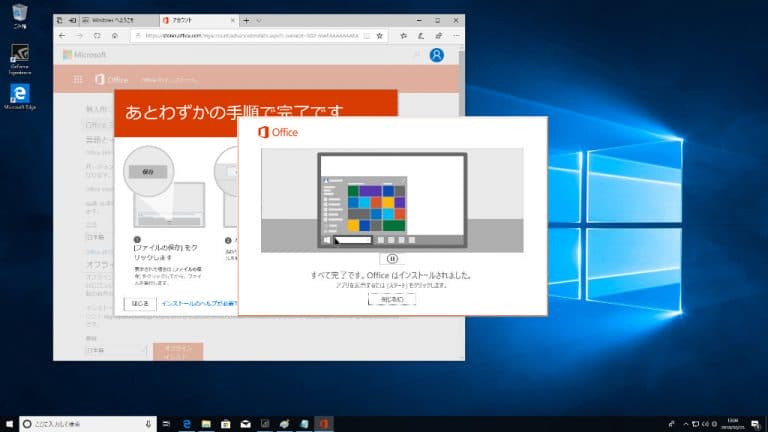
Adobeソフトウェア(無料体験版)のインストール
① Adobeのサイト[https://www.adobe.com/jp/]にアクセス、「体験版で始める」をクリックします

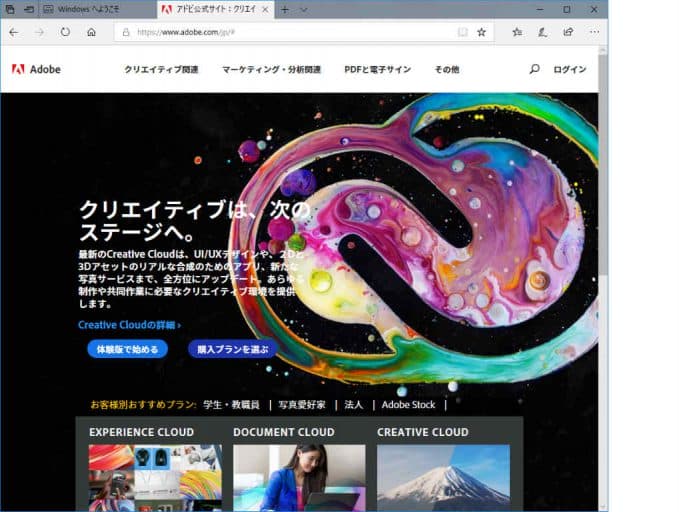
② Photoshopの「体験版ダウンロード」をクリックします
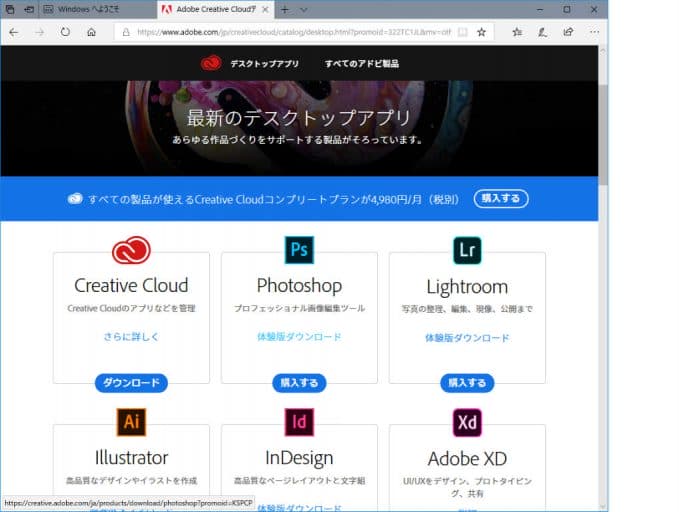
③ ブラウザ下部に、セットアップファイルの操作選択がでてきますので、ここでも「ファイルの保存」を押して「実行」を押します
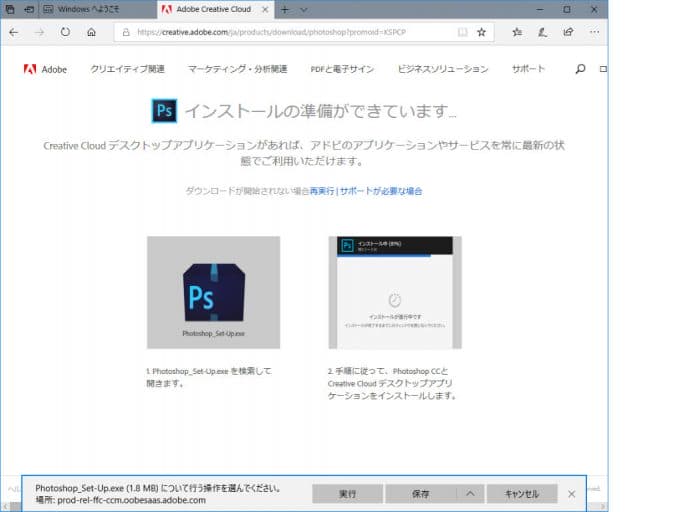 |
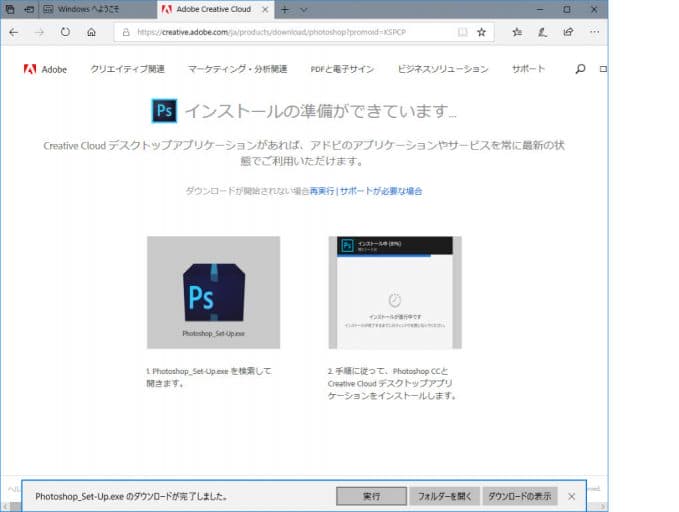 |
④ インストール画面が表示されるので、Adobeアカウントを新規登録します
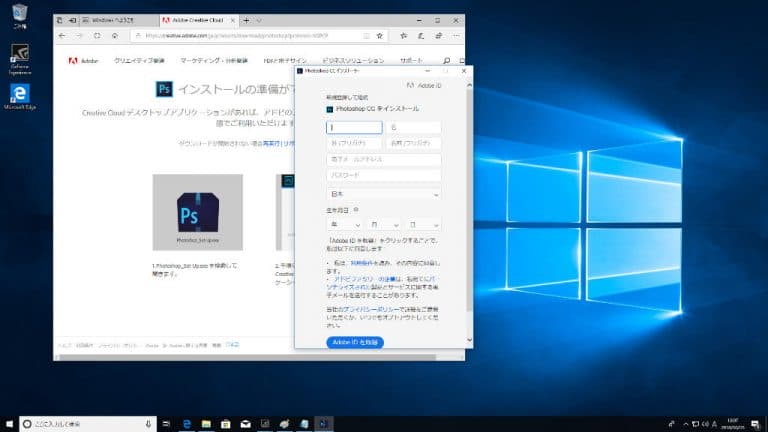
⑤ Photoshopのスキルレベルを選択して続行を押すと、インストール開始を行う画面が表示されるので、インストールを開始します。
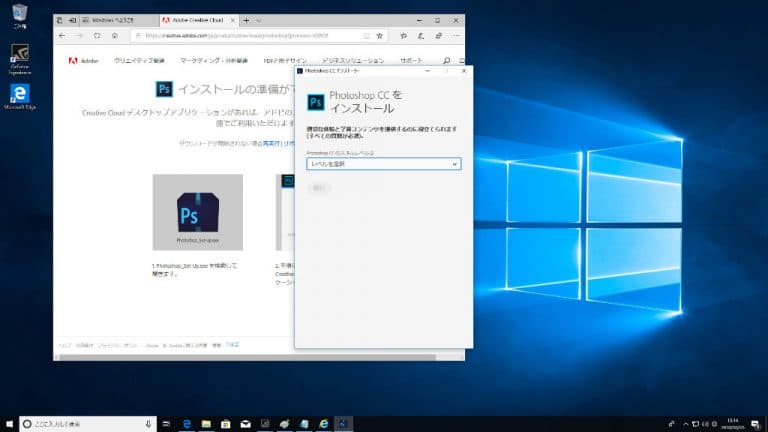
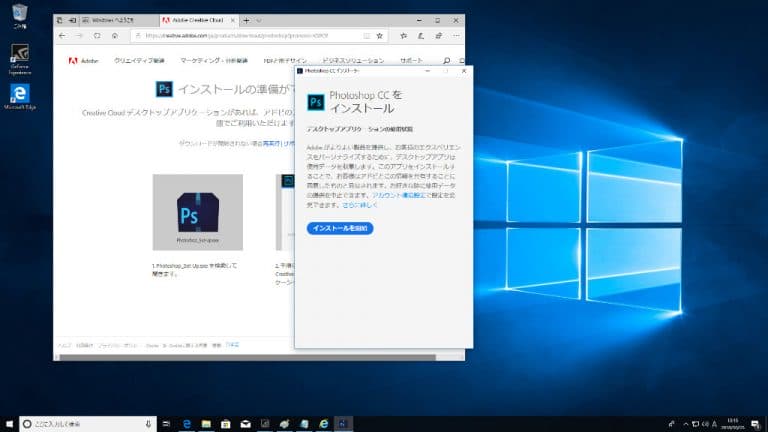
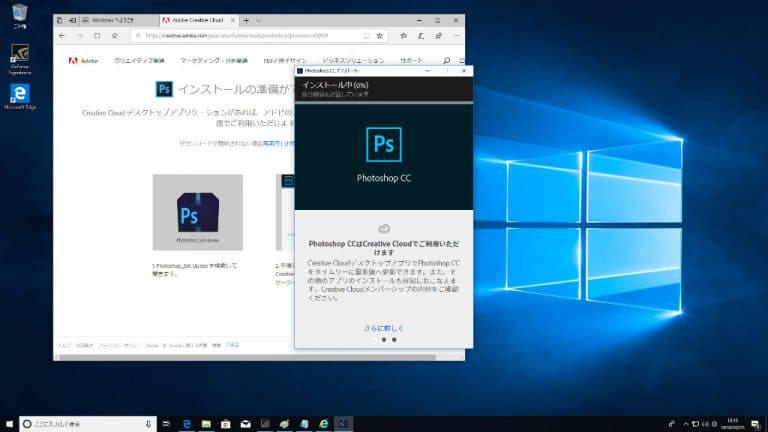
Windows StoreからのMinecraftのインストール
① タスクバー、もしくはスタート画面から「Windows Store」をクリックします
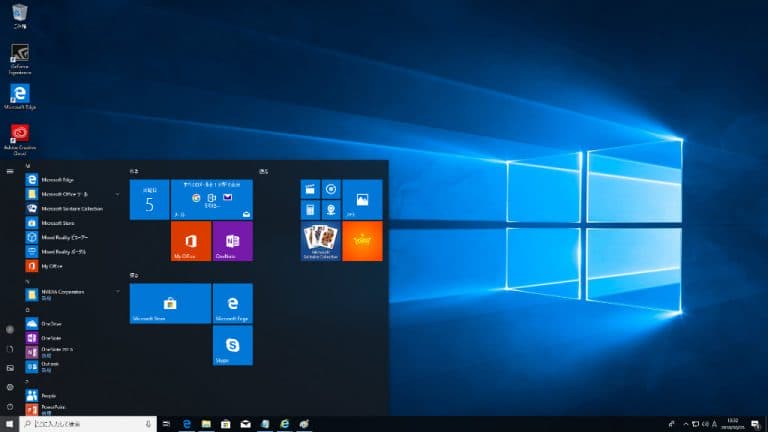
② 使用できるソフトウェアが一覧で表示されるので、「Minecraft」を探しクリックします
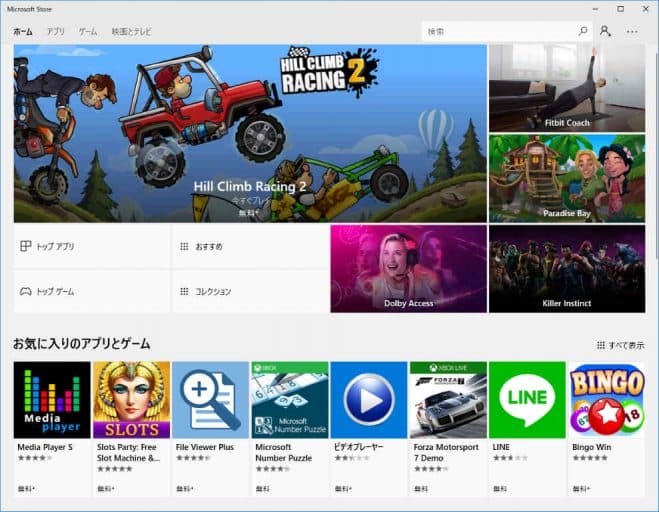
③ 「無料体験版」をクリックします
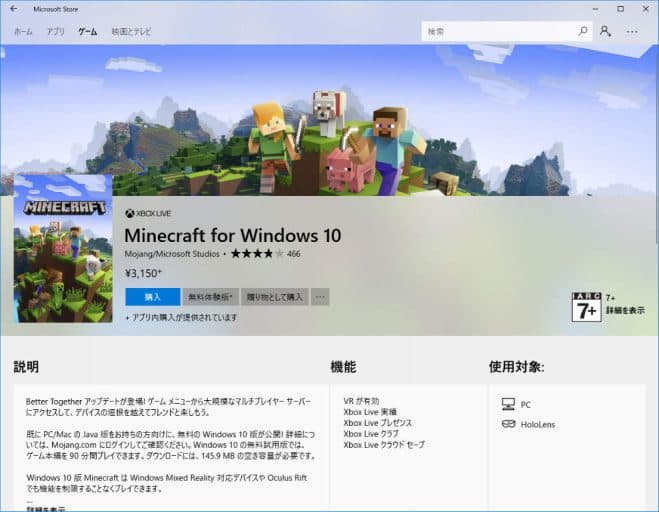
④ Microsoftアカウントの追加画面が表示されるので、取得したMicrosoftアカウントを入力します
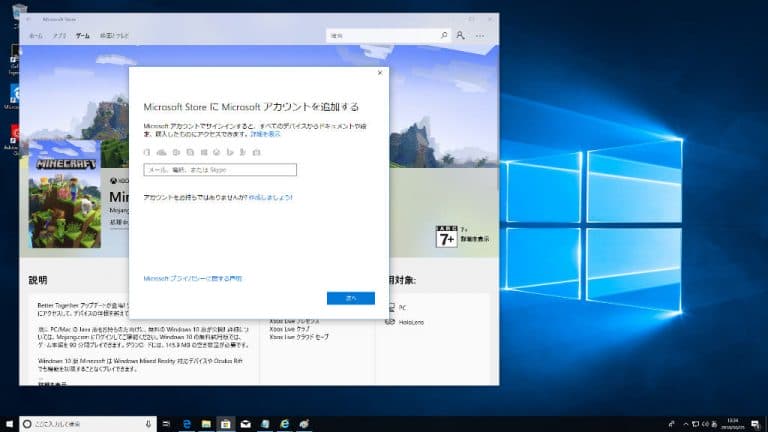
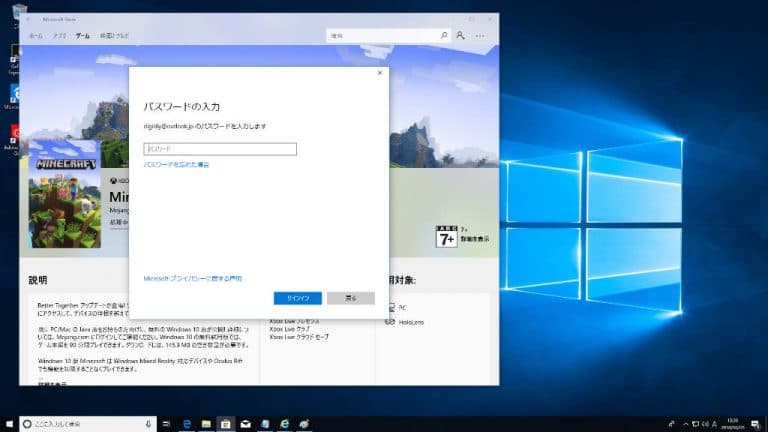
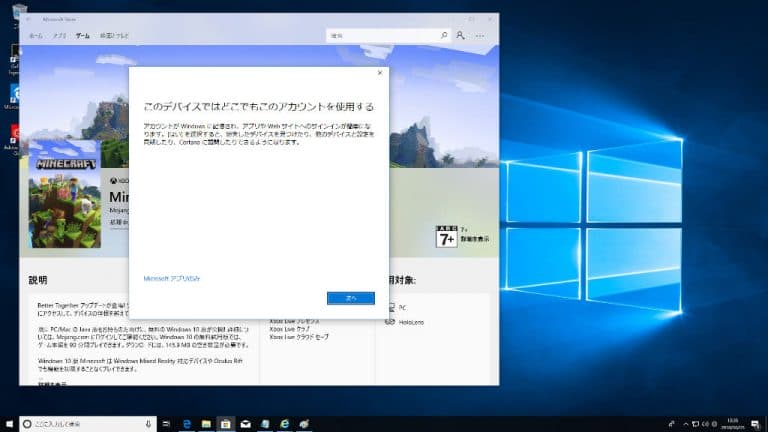
⑤ Minecraftのインストールが開始されます
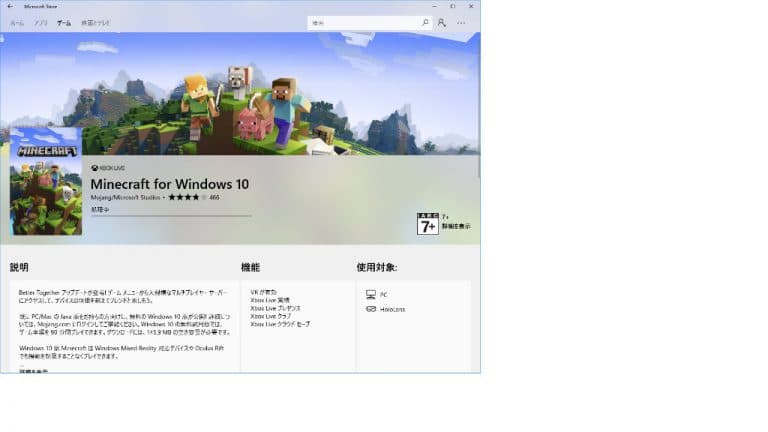
⑥ インストール後、Minecraftが使用できます
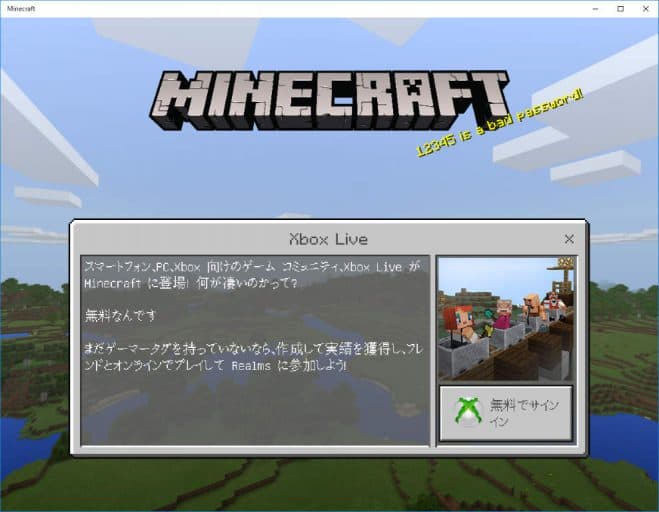
>> 関連記事:「はじめて自作」第19回 進化を続けるWindows 10
ソフトウェアの種類は、実に様々ですので、自分にあったソフトウェアを探して、使用要件やインストール方法をよく読んで、便利に使いましょう。
次回は、Windows 10の基本の操作方法を説明します。