ゲーム実況初心者におすすめの編集ソフト10選!編集のコツも紹介

YouTubeでゲーム実況動画を投稿するためには、動画を適切に編集する必要があります。そのときに役立つのが「動画編集ソフト」です。本記事では、ゲーム実況動画向けの編集ソフトの選び方や、具体的なおすすめソフト10選について解説します。
ゲーム実況動画向けの編集ソフトの選び方
YouTubeで「ユーザーに見てもらえる」ゲーム実況動画を制作するためには、自身の編集スキルや目的に合う動画編集ソフトを選ぶことが重要です。無料のものでは「AviUtl」が、有料のものでは「Adobe Premiere Elements」が有名です。動作の軽さでいえば「Premiere Rush」も定評があります。
ちなみに、ゲーム実況動画で有名な「ポッキー」さんは「Adobe Premiere Elements」を、「HIKAKIN(ヒカキン)」さんは「Final Cut Pro」を使用しているようです。いずれも有料ソフトなので相応のコストはかかりますが、有名YouTuberのような動画を作りたい場合は使用ソフトも参考にしてみるといいでしょう。
ゲーム実況動画おすすめ編集ソフト5選
本章ではまず下記5種類の動画編集ソフトについて、インストール方法も含めて詳しく解説します。多機能な無料ソフトもありますが、有料ソフトのほうが機能性や操作性の点で有利です。無料ソフトで動画編集を行う場合は、自身で必要な情報を収集する必要があります。この点をふまえて、動画編集ソフトを選定してみるといいでしょう。
| 動画編集ソフト | おすすめ順位 | 難易度の目安 | 対応OS | 体験版・無料版の有無 | 参考価格(税込) |
|---|---|---|---|---|---|
| Adobe Premiere Elements | 1 | 難しい プロ向け |
Windows/Mac | 体験版 | 買い切り 19,580円 |
| Premiere Rush | 2 | 標準的 中級者向け |
Windows/Mac/iOS/Android | 体験版 | 月額 1,848円 |
| PowerDirector 365 | 3 | 優しめ 初級者向け |
Windows/Mac | 体験版 | 月額 517円 |
| DaVinci Resolve | 4 | 難しい 上級者向け |
Windows/Mac/Linux | 無料版 | 買い切り 39,578円 |
| AviUtl | 5 | 標準的 情報収集が必須 |
Windows | すべて無料 | 無料 |
Adobe Premiere Elements
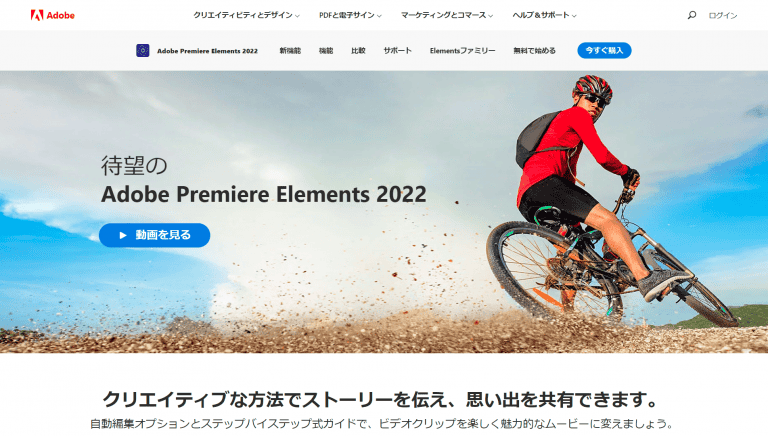
「Adobe Premiere Elements」はAdobeの動画編集ソフトです。テロップの追加や音声調整など、動画編集に必要なすべての機能が揃っています。ただし、PCスペックが要求されることや、インターフェースに慣れるまで時間がかかることに注意が必要です。
有名なソフトウェアだけあって、機能性やサポート情報が極めて豊富です。使いこなすための学習が大変ではありますが、今後ずっと使える動画編集ソフトになることでしょう。
| 商品名 | Adobe Premiere Elements |
|---|---|
| メーカー | Adobe |
| 参考価格(税込) | 買い切り 19,580円 |
| 対応OS | Windows Mac |
| 特徴的な機能 | 4K画質 縦長動画 自動映像補正機能 180度/360度の動画対応 |
| おすすめポイント | 極めて高機能で、基本的になんでもできる スキルに将来性がある 1か月の無料体験版がある |
| 公式サイト | https://www.adobe.com/jp/products/premiere-elements.html |
Adobe Premiere Elementsには無料体験版があります。まずはダウンロードページにアクセスして、ダウンロードするバージョンを選びましょう。Windows PCの場合は「Windows 64-bit | Japanese」を、Macの場合は「Mac | Japanese」を選択して、「無料で始める」をクリックしてください。
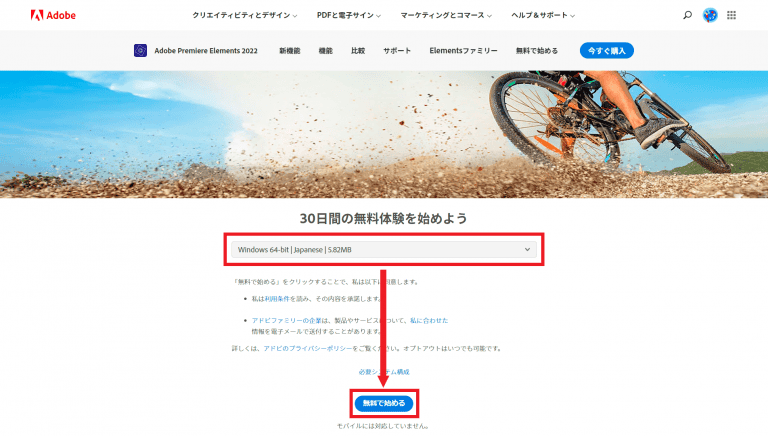
無料体験版のインストーラーを起動すると、Adobeアカウントへのログインが求められます。アカウントがある場合はログインして、アカウントがない場合は新規作成しましょう。ログイン後はとくに設定を変更することなく「続行」をクリックすれば、無料体験版のインストールが始まるのでしばらく待ちましょう。
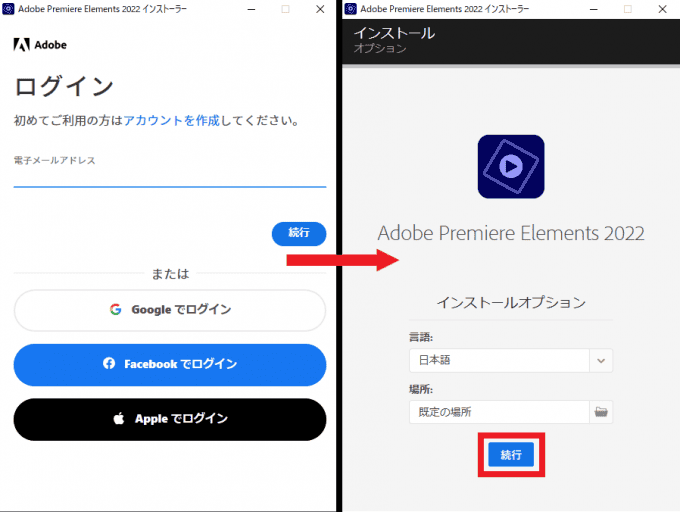
Adobe Premiere Elementsのインストールが完了すると自動的に起動するので、「ビデオの編集」から「今すぐ試す」へ進みましょう。
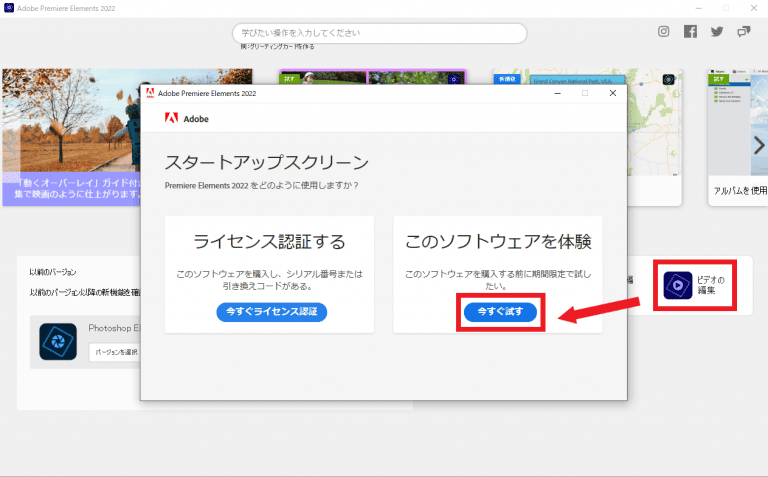
あとは画面の手順どおりに進めると、下記のような編集画面が表示されます。詳しい使い方については、公式ドキュメントを参考にしながら学んでいきましょう。
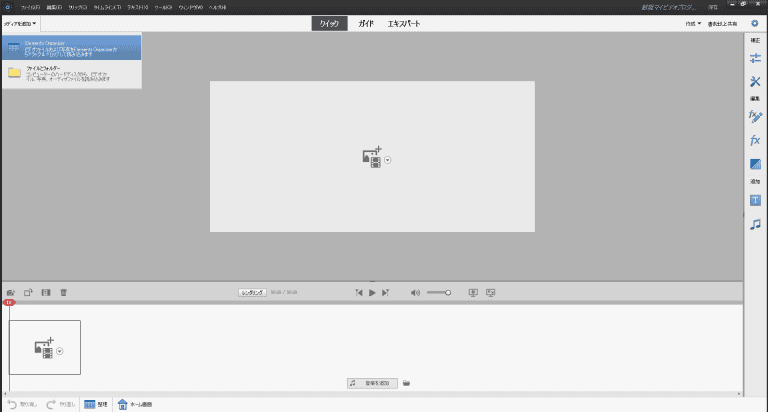
Premiere Rush
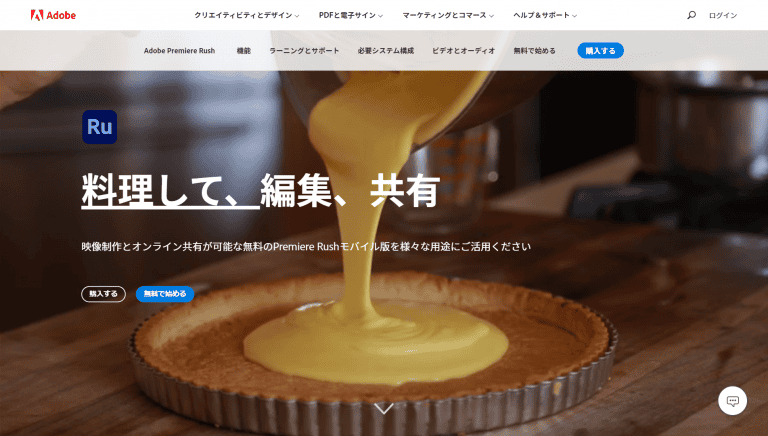
引用元:Premiere Rush
「Premiere Rush」は、Adobe Premiere Elementsの機能を厳選して搭載した「縮小版ソフト」です。インターフェースもシンプルでPCへの負荷も抑えており、手軽に編集を行えることが魅力。スマートフォンやタブレットにも対応しており、クラウドにアップロードした映像データを使って編集するなど便利に使えます。
プロ向けのソフトウェアと比較すると機能は抑えめですが、カット編集や音声編集、軽いエフェクトなどは揃っているので、ゲーム実況動画の編集には十分です。まずはこのソフトで、Adobe系の動画編集ソフトウェアに関するノウハウを学び、Premiere ElementsやAfter Effectsへの移行を目指すのもいいでしょう。
| 商品名 | Premiere Rush |
|---|---|
| メーカー | Adobe |
| 参考価格(税込) | 買い切り 1,848円 |
| 対応OS | Windows/Mac/iOS/Android |
| 特徴的な機能 | スマートフォン対応 縦長動画 縦長クラウドデータ共有 ノイズリダクション |
| おすすめポイント | 対応機種が広く、動作も軽快 インターフェイスがシンプルで扱いやすい Adobe社のほかのソフトと比べて安い |
| 公式サイト | https://www.adobe.com/jp/products/premiere-rush.html |
Premiere Rushには無料体験版があります。まずは上記の公式サイトにアクセスして、画面中央付近の「無料で始める」をクリックしましょう。自動的にダウンロードが始まりインストーラーが起動するため、画面の表示どおりに進めてください。
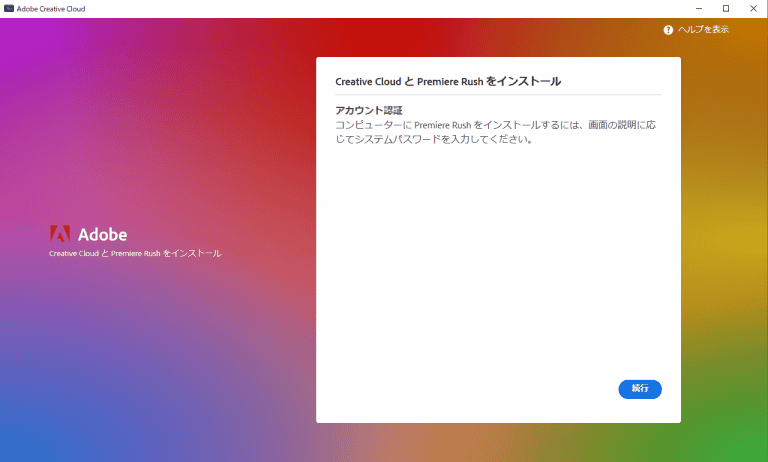
インストール中にいくつか質問が表示されますが、「質問をスキップ」を選択しても構いません。インストールが完了すると自動的にPremiere Rushが起動します。

あとは画面の手順どおりに進めると、下記のような編集画面が表示されます。詳しい使い方については、公式ドキュメントを参考にしながら学んでいきましょう。
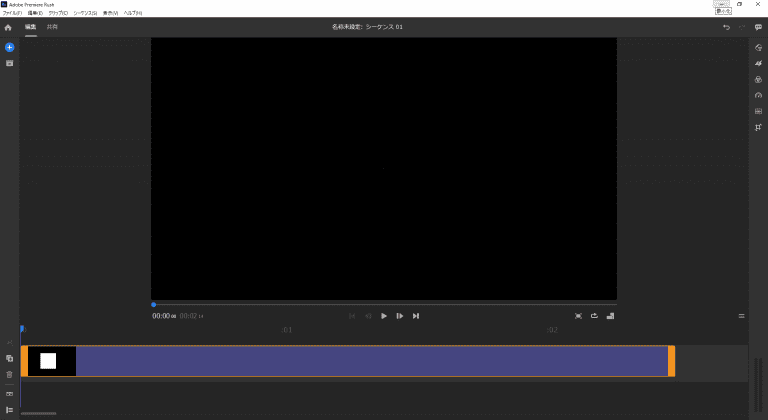
PowerDirector 365
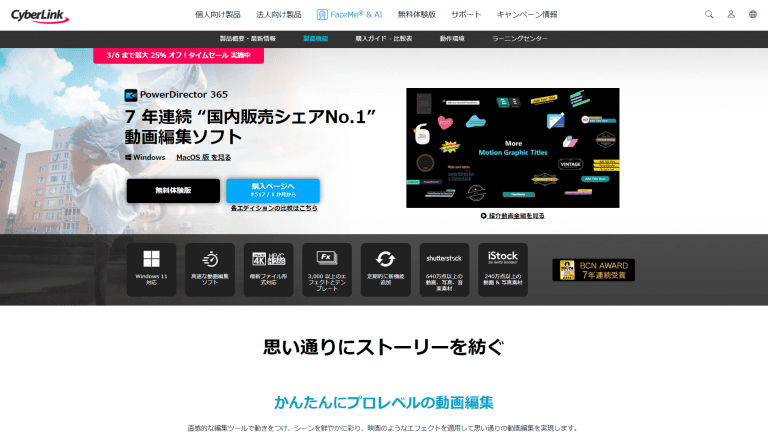
「PowerDirector 365」は、初めて動画編集に触れる人におすすめな動画編集ソフトです。機能面ではAdobe Premiere Elementsより控えめですが、簡潔なインターフェイスと手厚いチュートリアルではPowerDirector 365に軍配が上がります。
カットや倍速といったよく使う機能は視覚的にわかりやすく、必要なときだけ使うエフェクト機能はメニューに格納するなど、細かな気配りが行き届いていてストレスなく使えます。
Web上にある公式のユーザーガイドや説明書も充実しているため、参照しながら編集を進めれば良質な動画を制作できるでしょう。
| 商品名 | PowerDirector 365 |
|---|---|
| メーカー | サイバーリンク |
| 参考価格(税込) | 買い切り 517円 |
| 対応OS | Windows/Mac |
| 特徴的な機能 | 4K画質対応 モーショングラフィックス モーショントラッキング オーディオスクラブ 縦長動画 デスクトップ録画可能 360度動画対応 |
| おすすめポイント | 高機能低価格でコストパフォーマンスが高い 国内向けサポートが手厚い 定番ソフトなので外部情報も多い |
| 公式サイト | Windows版 https://jp.cyberlink.com/products/powerdirector-video-editing-software/features_ja_JP.html Mac版 https://jp.cyberlink.com/products/powerdirector-video-editing-software-mac/features_ja_JP.html |
PowerDirector 365には無料体験版があります。まずは上記の公式サイトにアクセスして、画面中央付近の「無料体験版」をクリックしましょう。自動的にダウンロードが始まりインストーラーが起動するため、「次へ」をクリックして画面の表示どおりに進めてください。
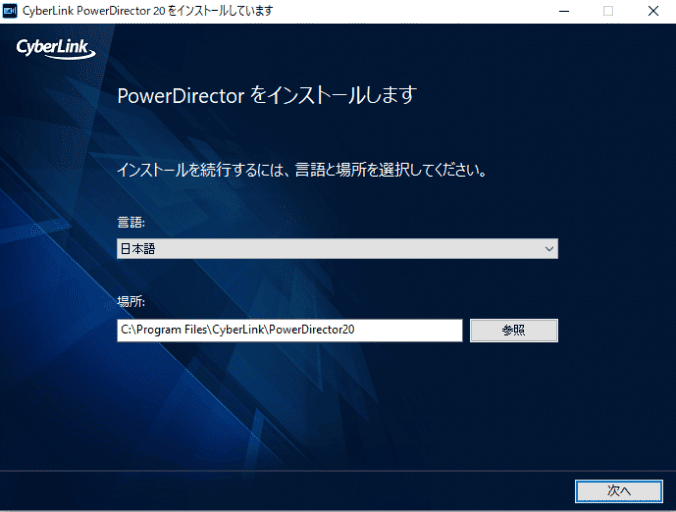
インストールが完了したらさっそくPowerDirector 365を起動して、「無料版で起動」を選択しましょう。「フルモード」を選択すると、さまざまな機能が使える標準の編集モードで起動することができます。
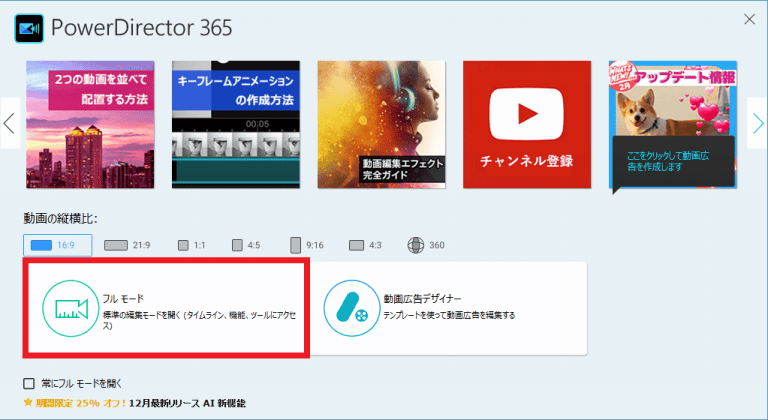
あとは画面の手順どおりに進めると、下記のような編集画面が表示されます。詳しい使い方については、公式ドキュメントを参考にしながら学んでいきましょう。
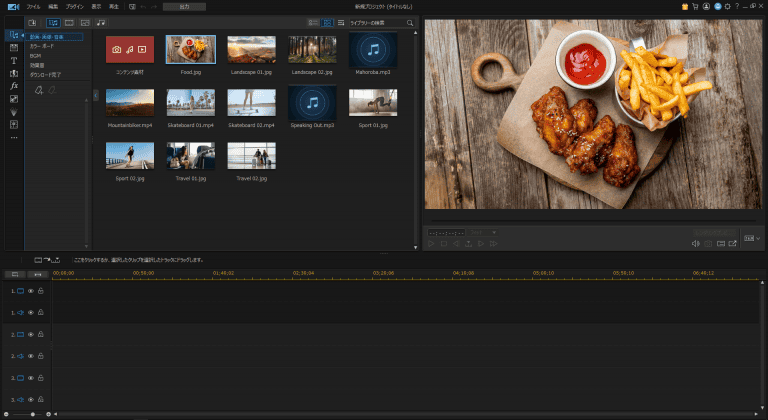
DaVinci Resolve
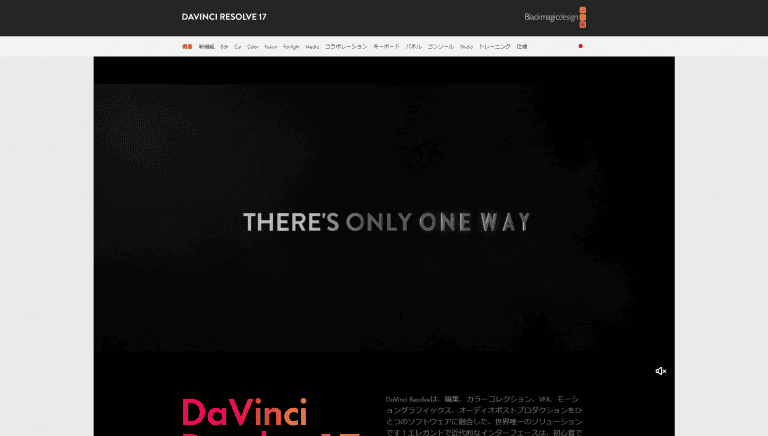
引用元:DaVinci Resolve
「DaVinci Resolve」は、ブラックマジックデザインによる動画編集ソフトです。映像の色彩調整が得意で、写実的な映像を使用したい場合に適しています。基本的な機能はもちろんのこと、モーショングラフィックスのようなハイレベルな機能も利用可能。YouTube向け動画の出力設定が用意されているなど、実況動画の編集に便利な機能も備えています。
有償版と無償版が存在しますが、無償版でもほとんどの機能を問題なく使えます。有償版に変更するとウォーターマークが消え、4K画質や120fpsまでのフレームレートへの対応、追加のエフェクトなどの機能が利用できるようになります。まずは無償版を使用してみてから、より高度な編集が必要になったときに有償版の購入を検討するといいでしょう。
| 商品名 | DaVinci Resolve |
|---|---|
| メーカー | ブラックマジックデザイン |
| 参考価格(税込) | 買い切り 39,578円 |
| 対応OS | Windows/Mac/Linux |
| 特徴的な機能 | 4K画質対応 縦長動画 360度動画対応 3D制御 カメラトラッカー キーフレームエディタ 高性能な自動カラーバランス |
| おすすめポイント | ほかの高額ソフトに負けない高機能 無期限で使える無償版が存在し、機能制限が極めて少ない YouTube向けの動画出力設定が存在する |
| 公式サイト | https://www.blackmagicdesign.com/jp/products/davinciresolve/ |
DaVinci Resolveの無料版は、上記の公式サイトで「今すぐダウンロード」をクリックするとダウンロードできます。「DaVinci Resolve 17」の部分から必要なバージョンを選択すると、必要事項の入力画面が表示されるため、住所氏名や電話番号などを入力しましょう。
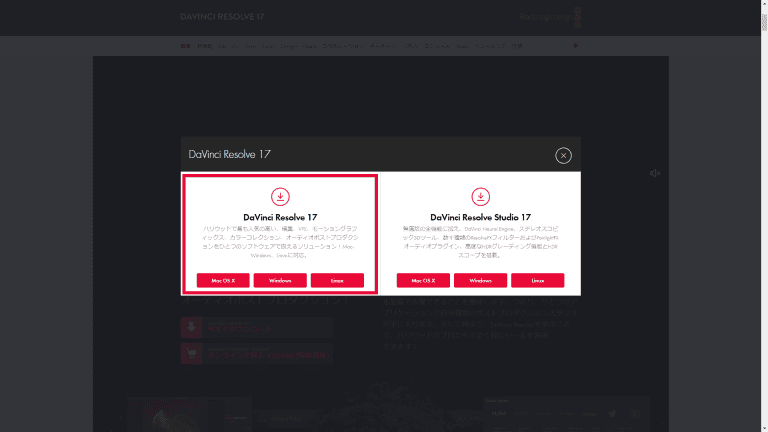
zipファイル形式でのダウンロードが行われるため、解凍して「DaVinci_Resolve」から始まるexeファイルを起動しましょう。必要なファイルの選択画面が表示されますが、変更せずに「Install」をクリックし、画面の表示どおりに進めて「Next」をクリックしてください。
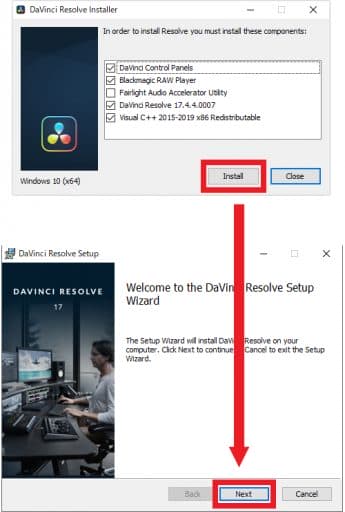
DaVinci Resolveのインストールを完了させるためには、PCを再起動させる必要があります。それからDaVinci Resolveを起動すると、初期設定画面が表示されますが、ここは画面下部の「スキップしてすぐに始める」を選択して構いません。あとは画面の手順どおりに進めると、下記のような編集画面が表示されます。
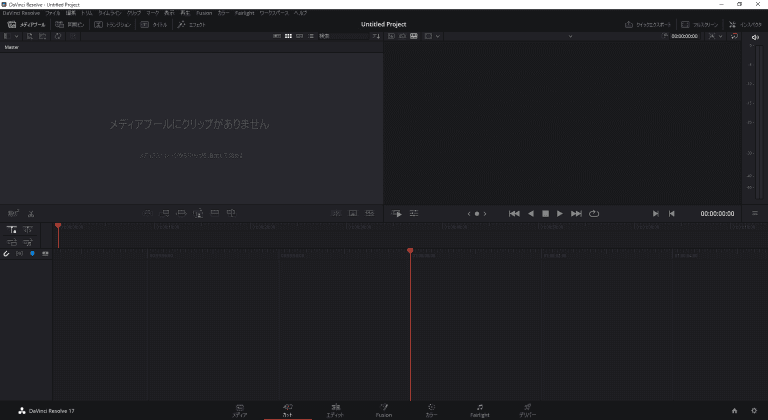
AviUtl
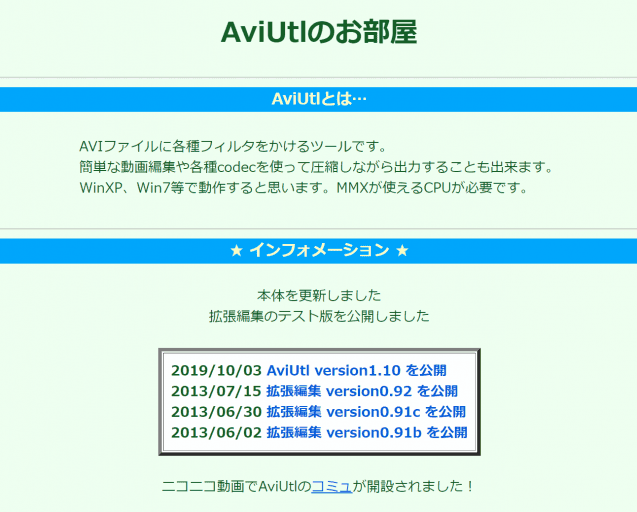
引用元:AviUtl
「AviUtl」は、今回紹介するなかで唯一、完全無料で使える動画編集ソフトです。シンプルな構成と軽快な動作、圧倒的な拡張性の高さからアマチュアの実況動画製作者に絶大な人気があります。
AviUtl単体での機能性は控えめですが、有志作成によるプラグインを適用すると、まるで有料版の動画編集ソフトのようにさまざまな機能が利用可能です。多種多様なエフェクトを使用した映像はもちろん、3D制御を活用した立体的な表現やキーフレーム・アニメーションなど、驚くほど高品質な動画を作成できます。
ただしAviUtlはトラブルが起きても自身で解決する必要があります。自分で調べることが得意な人や、とにかく無料で動画編集ソフトを使いたい人は、まずAviUtlに挑戦してみるといいでしょう。
| 商品名 | AviUtl |
|---|---|
| メーカー | KENくん |
| 参考価格(税込) | 完全無料 |
| 対応OS | Windows |
| 特徴的な機能 | 有志による機能拡張 キーフレームアニメーション 3D制御 |
| おすすめポイント | 動作が軽快、かつ無料 有志によるプラグインでどこまでも機能を拡張できる 外部のサポート情報が多い |
| 公式サイト | http://spring-fragrance.mints.ne.jp/aviutl/ |
AviUtlは上記の公式サイトにアクセスして、「ダウンロード」項目の「aviutl110.zip」をクリックするとダウンロードできます。

zipファイル形式でのダウンロードが行われるため、解凍して「aviutl.exe」を起動しましょう。細かな初期設定などはいっさい必要なく、すぐに使い始めることができます。
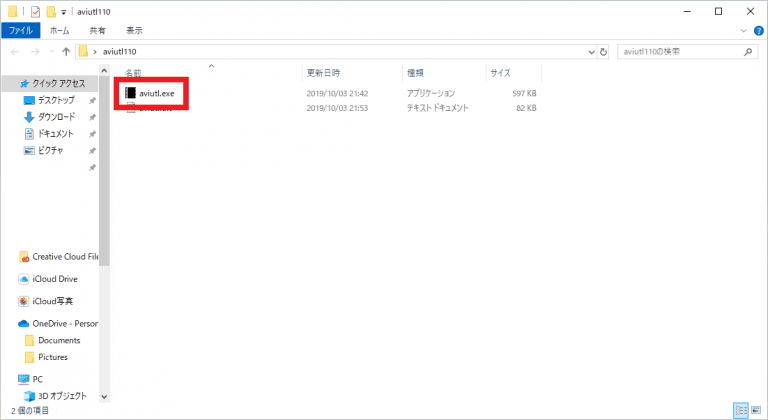
AviUtlの使い方については、詳細な解説サイトでひとつずつ確認できます。使いこなせば高品質な動画を制作できるようになるので、ぜひ学習しながら使ってみてください。
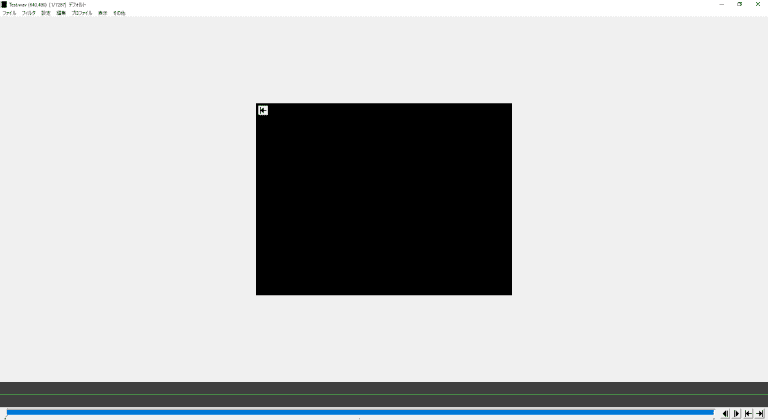
その他のゲーム実況動画おすすめ編集ソフト5選
先ほど紹介した動画編集ソフト以外にも、下記5種類の製品は機能性が高いのでおすすめです。本章では、それぞれのソフトについて詳しく見ていきましょう。
| 動画編集ソフト | メーカー | 参考価格(税込) | 特徴 |
|---|---|---|---|
| Adobe After Effects | Adobe | 月額1,848円 | キーフレームアニメーションなど、より高度な演出を使用できる。こちらもプロ仕様なので、スキルとしての価値が高い |
| Vegas Pro | Sony Creative Software | 買い切り 39,800円 | 情報の視覚化を進め、独自の路線を進む高機能なソフト。頻繁にセールが行われており、時期を見れば安く買える |
| VideoStudio Pro 2022 | コーレル | 買い切り 14,080円 | 録画、音声収録から出力までを一本で済ませられる。編集ソフトとしても必要十分な機能を揃えており、コストパフォ―マンスが良い |
| DemoCreator | Wondershare | 年間9,980円 | 「Filmora Scrn」の後継ソフトで、さまざまな最新機能を追加。デスクトップキャプチャ機能があるため、ゲーム実況動画系YouTuberとの相性が良い |
| Final Cut Pro X | Apple | 買い切り 36,800円 | Mac向けの高品質な動画編集ソフト。エフェクトや無償ライブラリが充実しており、OSをリリースしているAppleのソフトということもあって安定性も抜群 |
Adobe After Effects
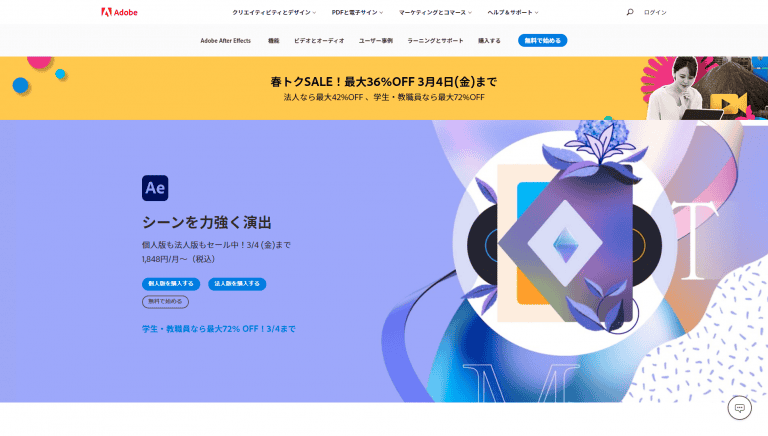
「Adobe After Effects」は、エフェクト適用やアニメーション作成に特化した動画編集ソフトです。テロップや画像データにアニメーションや特殊演出を加えて、ゼロからアニメーションを作ることも不可能ではありません。
アニメーションを加えることで、動画のクオリティが大幅に向上します。たとえばオープニングやエンディングの映像など、テンプレートとして使用する部分を豪華にしたい場合、ひとつの演出として活用できます。
PCスペックやある程度の学習が求められる点や、サポート情報が充実している点はAdobe Premiere Elementsと同じです。月額制も選べるので、まず体験版に触れて練習を行って必要な部分のデータを作り、必要なときだけ契約するという使い方もできます。
| 商品名 | Adobe After Effects |
|---|---|
| メーカー | Adobe |
| 参考価格(税込) | 月額1,848円 |
| 対応OS | Windows/Mac |
| 特徴的な機能 | モーショングラフィックス マスキング機能 トラッキング機能 キャラクターアニメーション 3D制御 |
| おすすめポイント | 豪華な演出を映像に加えられる スキルに将来性がある 1か月の無料体験版がある |
| 公式サイト | https://www.adobe.com/jp/products/aftereffects.html |
Vegas Pro
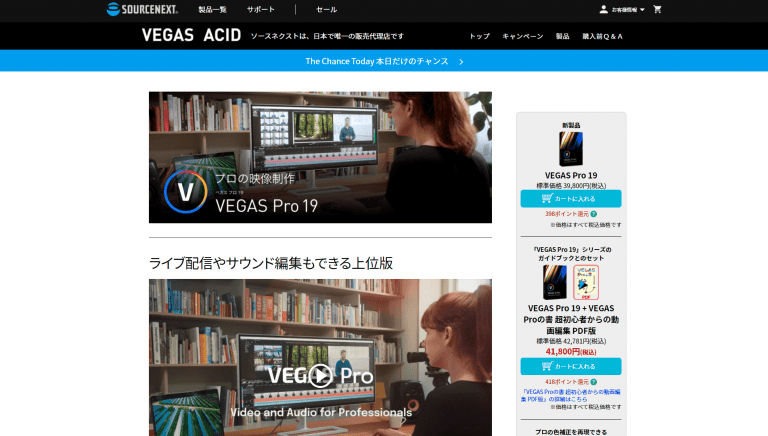
引用元:Vegas Pro
「Vegas Pro」は、ソニーが提供するプロ向けの動画編集ソフトで、独特なインターフェースを採用しています。タイムライン上で動画ファイルを重ね合わせるとシーンチェンジ演出が自動的に入るなど、よく使用する動作を効率的に実行できることが特徴です。
操作に慣れさえすれば、さまざまな演出を動画に手早く適用できるため、定期的に動画を投稿したい人におすすめです。ただし、インターフェースが独特なだけあって慣れるまでに時間がかかり、ほかの動画編集ソフトにノウハウを流用しづらい点は注意が必要です。
| 商品名 | Vegas Pro |
|---|---|
| メーカー | Sony Creative Software |
| 参考価格(税込) | 買い切り 39,800円 |
| 対応OS | Windows |
| 特徴的な機能 | 4K/8K画質対応 縦長動画 デスクトップ録画可能 360度動画対応 モバイルデバイス向け出力 |
| おすすめポイント | 細かな操作を手早く終わらせられる 高価だがセールで安く買える場合がある |
| 公式サイト | https://www.sourcenext.com/product/vegas/vegaspro/ |
VideoStudio Pro 2022
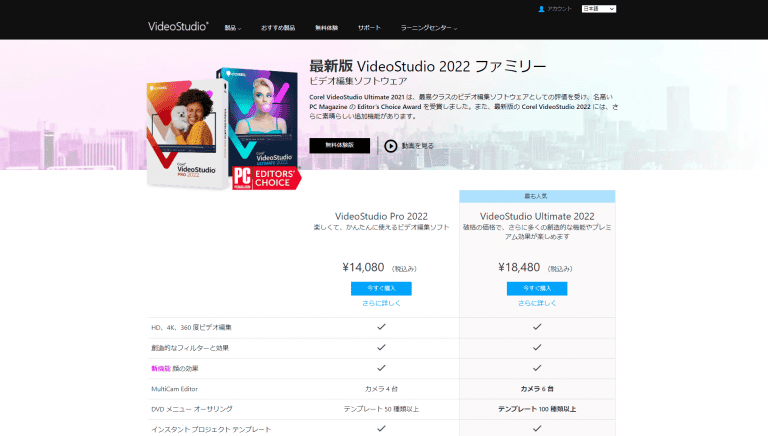
「VideoStudio Pro 2022」は、コーレルが手掛ける家庭向けの動画編集ソフトです。国産ソフトウェアだけあって扱いやすさはピカイチで、とりあえず買ってきて動画データを放り込むだけでも、それなりに使えてしまうくらい簡単に使えます。
エフェクトは視覚的にどんな効果が発生するのかを一覧で確認でき、細かな部分に配慮が行き届いているのも魅力。PC画面をその場で録画したり、音声を収録する機能もあるので、気軽にゲーム実況をやってみたい人におすすめの動画編集ソフトです。
| 商品名 | VideoStudio Pro 2022 |
|---|---|
| メーカー | コーレル |
| 参考価格(税込) | 買い切り 14,080円 |
| 対応OS | Windows |
| 特徴的な機能 | 4K画質対応 縦長動画 画面分割ビデオ モーショントラッキング デスクトップ録画可能 360度動画対応 |
| おすすめポイント | 高機能低価格でコストパフォーマンスが高い PC画面の録画から編集までまとめて行える |
| 公式サイト | https://www.videostudiopro.com/jp/products/videostudio/ |
DemoCreator
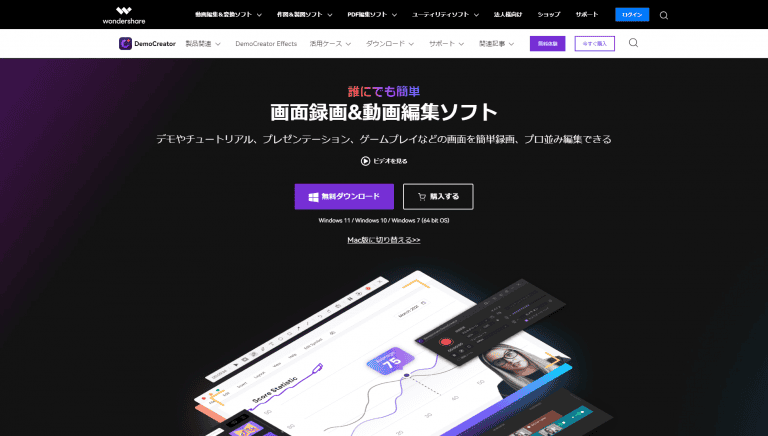
引用元:DemoCreator
「DemoCreator」は、PC画面の録画・音声収録から動画編集までこなせる、機能性の高い動画編集ソフトです。コストパフォーマンスの良さに定評があった「Filmora Scrn」の後継ソフトで、価格は高くなりましたがさまざまな機能が追加されました。
たとえば、画面内の重要な部分を強調できるグリーンスクリーンエフェクト・トランジションエフェクトや、シンプルで直感的なインターフェースが魅力的です。使いたい機能をすぐに見つけることができるので、効率的にゲーム実況動画を編集できるでしょう。
| 商品名 | DemoCreator |
|---|---|
| メーカー | Wondershare |
| 参考価格(税込) | 年間9,980円 |
| 対応OS | Windows |
| 特徴的な機能 | デスクトップキャプチャ グリーンスクリーンエフェクト トランジションエフェクト |
| おすすめポイント | シンプルな直感的なインターフェイス 先進的な機能が多く搭載されている 実況動画向けの公式サポートが手厚い |
| 公式サイト | https://dc.wondershare.jp/ |
Final Cut Pro X
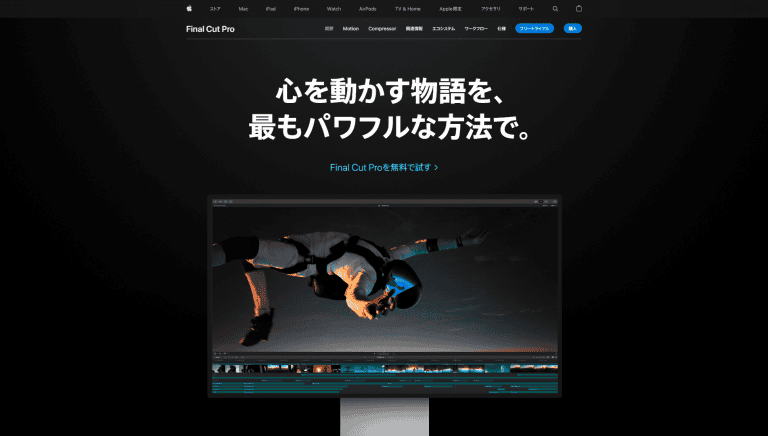
引用元:Final Cut Pro X
「Final Cut Pro X」は、Apple社が販売しているMac専用の動画編集ソフトで、MacユーザーのYouTuberの多くがFinal Cut Proシリーズを使用しています。Mac標準搭載「iMove」の上位互換ともいえるソフトで、高水準な動画編集機能や利便性を兼ね備えています。
たとえば、よく使われるエフェクトがカテゴリごとに纏められており、ワンクリックで必要なエフェクトを適用できます。さまざまなSEが標準搭載されていて、細かな素材を用意する必要がないため、目的がはっきりしていれば素早く編集作業を行えるでしょう。
| 商品名 | Final Cut Pro X |
|---|---|
| メーカー | Apple |
| 参考価格(税込) | 買い切り 36,800円 |
| 対応OS | Mac |
| 特徴的な機能 | 4K画質対応 縦長動画 360度動画対応 無償エフェクトライブラリ ノイズリダクション iMovieとの連携 |
| おすすめポイント | 高機能な買い切りソフトとしては安い 対応OSが限られている代わりに動作が軽快 独自ライブラリが豊富で素材を自分で用意する必要性が薄い |
| 公式サイト | https://www.apple.com/jp/final-cut-pro/ |
ゲーム実況動画を編集するコツ
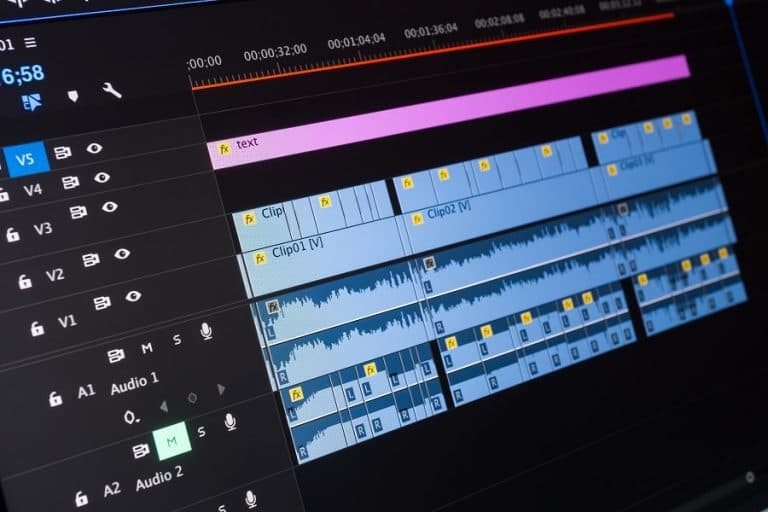
ゲーム実況動画をうまく編集するために、下記3つのポイントを意識してみましょう。本章では、それぞれのコツについてわかりやすく解説します。
- 余分な箇所を削りメリハリをつける
- 音量とゲームBGM・SEとのバランスを取る
- エフェクトを活用する
余分な箇所を削りメリハリをつける
ゲーム映像と音声を収録してそのまま視聴してみると、意外と「見どころが少ない」と思うことがあるはずです。まずは全体をよく眺めて、とくに見せたいポイントを探してみましょう。レアなアイテムがドロップした瞬間や、面白い死に方をしてしまったときなど、見どころになる場面はさまざまです。
一方で、自分がほとんど喋っていない場面や、長い移動時間など、変化が少ない場面は勇気をもってカットすると間延びを防げます。
また、視聴者が動画視聴のために使える時間は限られているので、動画が長くなりすぎないよう注意しましょう。一般的には10~15分が適切といわれています。不要な部分をカットしたうえで動画が20分以上ある場合は、2本に分割するのもひとつの方法です。
声のボリュームとゲームBGM・SEとのバランスを取る
ゲームのBGMやSE(効果音)と実況音声が混じると、全体が聞き取りづらくなってしまいます。カット編集を多用すると細切れになってしまうので、ボリューム調整を意識することが重要です。実況音声がはっきり聞こえるようにするために、ゲーム自体のボリュームをやや小さめに設定しましょう。
なお、ゲームプレイ時にBGMをオフにして収録し、BGMを後乗せするのもひとつの方法です。これはカットや倍速編集が多くなる場合に効果的で、画面がめまぐるしく変化しても「ひとまとまりのシーン」と認識されやすくなります。
エフェクトを活用する
不要な場面をカットして音量調整をするだけでも、わりと「見やすい」動画になります。しかし、人気動画と見比べると「まだ何かが足りない」と思えるかもしれません。それが、動画編集ソフトの機能である「エフェクト」の有無です。本章では、魅力的な動画を作るために重要な、下記4種類のエフェクトについて解説します。
- シーンチェンジ
- フィルター
- クロマキー
- キーフレームアニメーション
シーンチェンジ
「シーンチェンジ」は、画面を切り替えるときに画面上にさまざまな効果を発生させるエフェクトです。使用する動画編集ソフトや設定によっては、本をめくるように画面を切り替えたり、ガラスが割れるように戦闘シーンへ移行したりなど、おしゃれな演出もできます。
フィルター
「フィルター」は、画面全体に特殊な効果を発生させるエフェクトです。色合いを調整するのはもちろん、動画編集ソフトによってはモザイクをかけたり、特定のエフェクトをまとめて適用したりさまざまな使い道があります。
クロマキー
「クロマキー」は、画像を表示させるときに特定の色を指定して、その色を透過できるエフェクトです。たとえば、背景が黒のキャラクター画像で黒を透過色に指定すると、キャラクターの部分が浮かび上がるようになります
キーフレームアニメーション
「キーフレームアニメーション」は、画像やテロップを移動させたり、表示時に特殊な演出を設定できるエフェクトです。
たとえばカット編集をするとき、画面が突然切り替わると「場面が変わったこと」を認識するまでに時間がかかり、違和感の原因となります。何らかのエフェクトをかけると見やすい動画になるでしょう。ちょっとした効果音とともにシーンチェンジを入れると、視聴者に「場面が切り替わったんだな」と認識してもらいやすくなります。
地道で細かな作業ですが、こうしたエフェクトを要所で挿入することで、動画のクオリティは劇的に向上するものです。
まとめ
ゲーム実況系YouTuberとして活動するためには、自分に合う動画編集ソフトが必要不可欠です。無料ソフトであれば「AviUtl」を、有料ソフトなら「Adobe Premiere Elements」か「Final Cut Pro」を選んでおけば間違いないでしょう。今回紹介した編集テクニックを活用して、魅力的なゲーム実況動画を制作してみてください。
















