パソコン買い換え時「データの引っ越し」まとめ – 手動でのデータ移行やOS機能の活用法

パソコンを買い替えても、今まで使っていたデータをそのまま使用したいという方は大半を占めるのではないでしょうか。新規購入したパソコンで同じデータを使い続けるには、もちろんデータの引っ越し作業が必要になってきます。
そこで今回はデータの引っ越し作業の主な手段と、買い替えを考えている方向けにおすすめのBTOパソコンをご紹介します。
目次
パソコン買い替え時に「データの引っ越し」をする主な手段
扱うデータの大きさなどによって、データの引っ越しに適した手段は変わります。基本的には、以下の手段が適しています。
小さなデータを引越しさせる場合
USBフラッシュメモリやオンラインストレージ
数百GBを超える大きなデータの場合
外付けHDDやSSD
またWindows10の場合「バックアップと復元(Windows 7)」を使用する事もできます。MacOSなら「2台のPCをUSBケーブルで直接繋げてデータのやり取りをする」という方法もあります。
手動で引っ越しを行う
取り外し可能なストレージ(外付けHDDやSSD、USBフラッシュメモリやSDカード、DVDやCDなど)を用意し、パソコンに接続してデータのコピーをしていくというものです。
データ全般を引っ越しさせたい場合はHDDやSSDに。小容量ならUSBフラッシュメモリやSDカード。パソコン以外のメディアプレイヤーで閲覧や再生を行う場合はDVDやCDにするという使い分けをすることができます。
ただしOS上でフォルダやファイルを操作する方法ではアプリケーションやID・パスワード関連の引っ越しはできません。ストレージのデータを丸ごと移し替えるのであれば、デュプリケーターという複製装置を使うのがおすすめです。
データの引っ越しソフトを使う
新旧2台のパソコンがある場合、両者を有線もしくは無線でネットワーク接続し、データの移動をするソフトもあります。
代表的なのが「おまかせPremium」や「EaseUS Todo PCTrans」といったソフト。新旧2台のパソコンでソフトを起動し、パソコン同士を認識させ、移動させるデータを選ぶと自動で引っ越しができます。
OSの機能を活用する
前述の通り、OSの機能を活用することでの引っ越しも可能です。基本的な考え方は、手動での引っ越しと同じ。外部ストレージを選択し、バックアップの範囲を指定することで引っ越しするデータの選別を行います。
詳細な引っ越し手順は、画像付きで後述します。
オンラインストレージを活用する
オンラインストレージを活用したデータ引っ越しも可能です。
「Google Drive」「Dropbox」「MEGA」といったサービスを利用し、引っ越し元のパソコンからデータを送り、外部のサーバー上で保管。新しいパソコンからダウンロードすれば、引っ越しが可能です。
Windows 10の機能でデータを引っ越しする手順
ここからは具体的なデータ引っ越しの手順を、2通りご紹介します。
まずはWindows 10の機能を使って、データ引っ越しする手順を解説していきます。
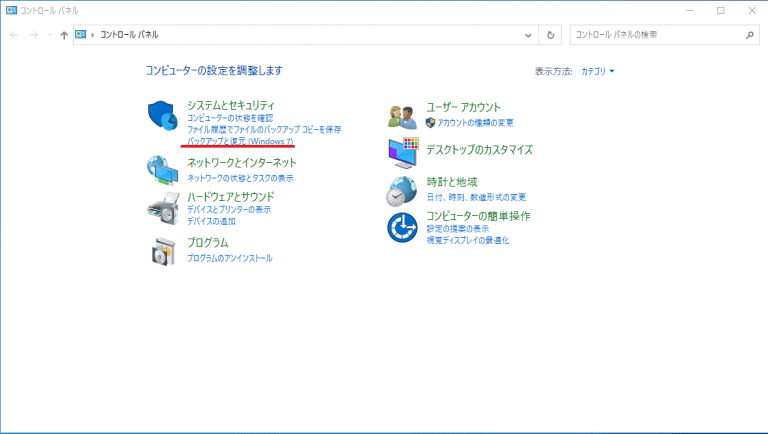
Windows10には「バックアップと復元(Windows7)」という、バックアップによるデータ引っ越しや復元のための機能があります。
まず古いパソコン側に取り外し可能なストレージを取り付け、次の作業手順でバックアップを作成します。
- コントロールパネルから「バックアップと復元(Windows7)」を選択
- バックアップの設定→バックアップを保存するストレージの選択
- バックアップの範囲指定→実行
次に新しいパソコン側で、バックアップを作成したストレージを取り付け、以下の手順でデータを引き出し、引っ越しが完成となります。
- コントロールパネルから「バックアップと復元(Windows7)」を選択
- 「ファイルの復元」を選択→復元するファイルやフォルダーを選択
- 復元先を選択し実行
この方法に関しては以下の記事にて、実際に筆者のパソコンで行った様子を含めて解説しているので参考にしてみてください。
フリーソフトを活用してデータを引っ越しする手順
続いて、フリーソフトを使ってデータ引っ越しする手順を解説します。今回は「EaseUS Todo PCTrans」を利用します。

ダウンロード元:https://jp.easeus.com/free-pc-transfer-software/
「EaseUS Todo PCTrans」は引っ越しを行う2台のパソコンにインストールすると、ネットワーク経由でデータのやり取りができます。複数台のパソコンや大きなデータを対象とした有料版もありますが、個人で扱う小さい容量であれば無料版がおすすめ。
使い方は以下の通りです。
- 公式サイトにアクセスし、freeバージョンをダウンロード。
- インストーラーの内容に従ってインストールを行う。インストールは引っ越しを行う2台のパソコンで行います。
- 引っ越しする2台のパソコンが同じネットワーク上に接続された状態でソフトを起動する
- ソフト経由で双方のパソコンが認識され、データのやり取りができるようになります。
同ソフトの使い方に関しては以下の記事で取り上げています。ぜひ参考にしてみてください。
パソコン買い替え時に検討すべきその他の項目
パソコンの買い替えに伴うデータ引っ越しの場合、引っ越し後に古いパソコンを処分する場合もあります。
パソコンを廃棄物として扱う上での法律、およびデータを保存していたストレージの処分については注意すべき点がいくつかあります。
パソコンの処分方法
2003年に資源有効利用促進法が改正され、パソコンに関する内容が追加されました。いわゆる「パソコンリサイクル法」と言われるもの。これによりパソコンの購入時に前払い、もしくは廃棄時に回収費用を支払った上で、パソコン3R推進協会に送るという制度に変わっています。
これにより複合ゴミや粗大ゴミとして自治体で処分できなくなりました。
パソコンを下取りなどに出す際の注意点
パソコンの廃棄、もしくは下取り時にはHDDやSSDなどのストレージを取り出しておくことをおすすめします。
本来なら回収した業者の手でデータ消去や破壊を行いますが、十分なデータ消去や破壊がされずに事件化するケースも。たとえば2019年に神奈川県庁からリースアップされたサーバーPC内のHDDが不正にオークションで転売された後、落札者によって公文書や個人情報が復元されたことで情報漏洩が判明したという事件もありました。
念のため、パソコンの下取り前にはストレージを自分自身で取り出しておくと良いでしょう。
パソコンの買い替えやデータ引っ越しについてよくある質問
よくある「パソコンの買い替えやデータ引っ越しに関する質問」について、まとめました。
パソコンの買い替えタイミングは、購入後何年くらいが目安?
パソコンの買い替えタイミングは、購入後5~7年程度です。長く使うにしても10年が限度です。
主な買い替え動機となることが多いのは、新しいOSの登場とサポート期間の終了。2020年にはWindows7がサポート終了となり、大きな買い替えの流れが起きました。ちなみにWindows10も、2025年10月に延長サポートが終了とアナウンスされています。
なお、PCパーツの寿命も大きな買い替え動機になり得ます。たとえばマザーボードや電源は経年劣化でコンデンサー損傷による故障がありえます。CPUはマザーボード等と比べると長持ちするパーツですが、性能の陳腐化で実用に耐えられなくなります。
Macのデータ引っ越しはどのような手順で可能?
Mac OSの場合「Time Machine機能」を使う事でバックアップの作成が出来ます。Time Machine機能はMacのバックアップアプリで、外付けのストレージあるいは違うMacPCを繋げることでデータの引っ越しや移行ができるものです。
バックアップをする際には
- 外付けストレージを付けた状態で「Time Machine」を起動
- 「バックアップディスクを選択」から外付けストレージを選択し「ディスクを使用」をクリック
以上の手順でバックアップが作成されていきます。
2台のMacPC間でのデータ移行の場合は、次の手順で可能となります。
- 2台のMacPCをケーブルで接続し新しいMacPC側で「移行アシスタント」を開いて「続ける」をクリック
- ユーザー名とパスワードの入力
- 古いMacPC側で移行アシスタントを開き、ユーザー名とパスワードを入力
- 「Mac、Time Machineバックアップ、または起動ディスク」を選択し、「続ける」をクリック
- 新しいMacPCで「このMacに情報を転送」の表示を確認したら「続ける」をクリック
- 2台のMacPCでセキュリティコードを確認後、「続ける」をクリックし、移行したいデータを選択して再度「続ける」をクリック
【参考】パソコンの買い替えを検討している方におすすめのBTOパソコン
5~7年で買い換えタイミングとなるため、2021年現在から逆算すると2016年頃のパソコンは買い替えタイミングです。
具体的には、以下のようなスペックのパソコンは買い替えを検討すべき時期です。
- Intel Core i 6000シリーズ(i7-6700Kなど)
- メモリ 8GB
- GTX1000シリーズ(GTX1080Ti~GTX1060など)
- SATA SSD 240~480GB+HDD1TB
最後に2016年ごろのゲーミングPCを利用しており、買い替えを検討している方に向けておすすめのBTOパソコンを紹介します。
パソコン工房 LEVEL-M056-iX4-RBX-Riddle

引用元: パソコン工房
| CPU | Intel Core i5-10400 |
|---|---|
| RAM | DDR4-2666 DIMM (PC4-21300) 16GB(8GB×2) |
| GPU | GeForce RTX 3060 12GB GDDR6 |
| SSD/HDD | 500GB NVMe対応 M.2 SSD |
| OS | Windows 10 Home 64ビット [DSP版] |
| 価格 | 税込144,078円~ |
引用元:https://www.pc-koubou.jp/products/detail.php?product_id=844078&ref=geforce_rtx3060_level_desk
パソコン工房のゲーミングPCブランド「LEVEL ∞(レベル インフィニティ)」のRTX3060搭載モデルです。
GTX1060(6GB)からの買い替えの場合、グラボの処理能力として60%以上性能が向上しています。フルHDゲーミング用途として十分な性能があり、コストパフォーマンスにも優れています。
ツクモG-GEAR GA5J-D211/T RTX3070搭載モデル

引用元:ツクモ
| CPU | Intel Core i5-11400 |
|---|---|
| RAM | 16GB (8GBx2枚) DDR4-3200 |
| GPU | GeForce RTX 3070 8GB |
| SSD/HDD | 500GB SSD (M.2規格 / NVMe接続) |
| OS | Windows 10 Home |
| 価格 | 税込 192,300円~ |
引用元:https://www.tsukumo.co.jp/bto/pc/game/2021/GA5J-D211T.html
ツクモのゲーミングPCブランド「G-GEAR」のRTX3070搭載モデル。WQHDから軽い4Kまでをカバーしています。
GTX1070Tiからの買い替えの場合、グラボの処理能力としては50%以上性能が向上しています。
ドスパラ GALLERIA XA7C-R38

引用元:ドスパラ
| CPU | Intel Core i7-11700 |
|---|---|
| RAM | 16GB DDR4 SDRAM(PC4-25600/8GBx2/2チャネル) |
| GPU | GeForce RTX 3080 10GB GDDR6X |
| SSD/HDD | Intel 1TB NVMe SSD (660pシリーズ, M.2,読込速度 1800MB/s,書込速度 1800MB/s,QLC) |
| OS | Windows 10 Home 64ビット (ディスク付属) |
| 価格 | 税込 289,980円~ |
引用元:https://www.dospara.co.jp/5shopping/detail_prime.php?tg=13&tc=30&ft=&mc=10397&sn=0
ドスパラのゲーミングPCブランド「GALLERIA」のRTX3080搭載モデル。
4Kゲーミング対応です。GTX1080Tiからの買い替えの場合、グラボの処理能力では50%の性能向上が見込めます。ただし安価なCPUと組み合わせると、CPU側がボトルネックになる可能性もあります。十分な性能のCPUを選定すると、価格はやや高めになります。
まとめ
パソコン買い替え時のデータ引っ越しの主な手法と、やり方。また古いパソコンの処分時の注意点などを紹介しました。
2016年ごろのPCを利用している場合、OSのサポート期間やPCパーツの寿命を踏まえると、2021年~2022年ごろは買い替えタイミングです。
新しいパソコンをどれにするか検討しつつ、データ移行作業も進めましょう。















