GPUの温度は何度までが安全ライン?グラボの温度の確認方法まとめ

PCにとって「温度」は非常に重要な項目。許容範囲を超えてしまうと安全装置が作動してしまい、最悪パーツが壊れてしまう場合があります。
これから夏に向かってどんどん気温が上昇していくため、自作PCを作る皆さんにとっては無視できないポイントになってきます。
この記事では、GPUの温度の限界と許容範囲を超えた場合どうなるのか、温度を下げるためのコツについて紹介していきます。
GPUの温度は何度までが安全ライン?

GPUはおおよそ80℃から90℃が安全ラインであることが多いです。GTX 1650、GTX 1050、RTX 3080の3つについては、最高温度が以下となっています。
| GTX 1650 | GTX 1050 | RTX 3080 | |
|---|---|---|---|
| 最高 GPU 温度 (℃) | 90-94 ※1 | 97 ※2 | 93 ※3 |
※1 GTX 1650 仕様:https://www.nvidia.com/ja-jp/geforce/graphics-cards/gtx-1650/#specs
※2 GTX 1050 仕様:https://www.nvidia.com/ja-jp/geforce/products/10series/geforce-gtx-1050/#specs
※3 RTX 3090 仕様:https://www.nvidia.com/ja-jp/geforce/graphics-cards/30-series/rtx-3080/#specs
ここでよく誤解されるのですが、最高温度が97℃だからと言って決して安全というわけではありません。
よく「105℃コンデンサ」という部品を使用していると謳っているものがあり、その周辺温度で保っても大丈夫と誤解する自作PCユーザーもいますが、やはり最高温度付近で運用し続けるのは好ましくありません。温度は余裕をもって最高温度の-10度以下を保つのがベターでしょう。
GeForce RTX 3090の場合
一例としてGeForce RTX 3090の最高温度を確認してみましょう。公式ウェブサイトのカタログによると、最高温度は93℃。RTX 3080と同じ温度に設定されています。
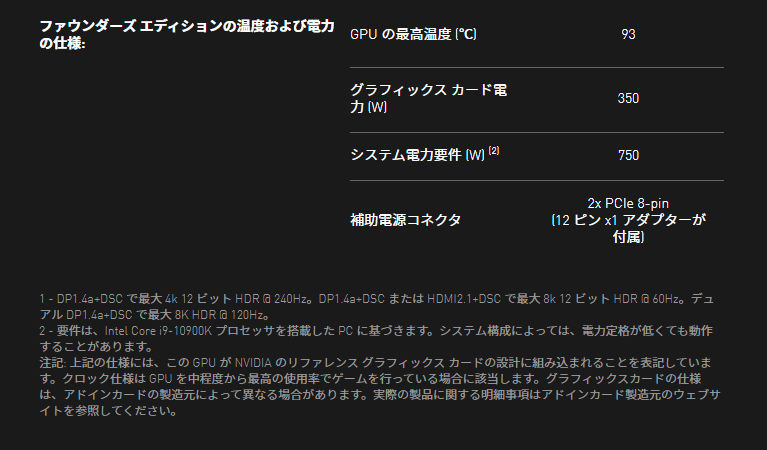
引用元:https://www.nvidia.com/ja-jp/geforce/graphics-cards/30-series/rtx-3090/
やはり90℃前後が最高温度に設定されていることから、ハイエンドは「多くのデータを処理するため高負荷になりやすく、温度が比較的高くなる傾向にあるので、ある程度温度が上がっても大丈夫なように設計されている」ケースがあると言えるでしょう。
とはいえ、温度が低いに越したことはないので、空気の流れなどを考えながらPCを組む必要はありそうです。
AMD Ryzen 5 2400G with Radeon RX Vega 11 Graphics
こちらはGPUではなくAPU(CPUにGPUが組み込まれたもの)です。GPUとは仕様が少し違いますが、調査してみましょう。
| CPUコア数 | 4 |
|---|---|
| 基本クロック | 3.6GHz |
| L2キャッシュ合計 | 2MB |
| CMOS | 14nm FinFET |
| サーマルソリューション | Wraith Stealth |
| 最大温度 | 95℃ |
こちらの最高温度は95℃と、RTX 3090と比べると若干高い値です。
しかし、CPU温度の関係もあり、その点まで考慮すると実際にはそこまで余裕のある温度でないと考えられます。繊細な温度管理はやはり必要でしょう。
とはいえ、Ryzen 5 2400Gだけ買ってしまえば、インターネットや動画視聴、簡単な動画編集などの比較的小さな負荷であれば対応可能なため、コスパ面で大きく優れたCPUとして、選択肢の一つになるでしょう。
GPUの温度とハードウェアの寿命の関係
ここまでGPUの最高温度を調べてきたところですが、実際温度とハードウェアの寿命はどのように関係しているのでしょうか?
一般的に「GPUやCPUの温度は下げるべき」とされていますが、では極端に冷却したほうが本当に寿命が伸びるのでしょうか。
この点については、様々な意見がありますが、筆者の見解は以下の通りです。
- 温度を極端に下げても寿命は大幅には伸びない可能性がある
- しかし、コンデンサについては十分温度を下げた場合、寿命が大幅に伸びる可能性あり
まず1.の「温度を極端に下げても寿命は大幅には伸びない可能性がある」という点について。基本的にハードウェアの故障は大きく分けて2つあります。
1つが「エレクトロマイグレーション」という配線が切れる現状です。2つ目が高温による部品の化学変化による故障です。
故障の原因の多くは1つ目の「エレクトロマイグレーション」による断線が原因。
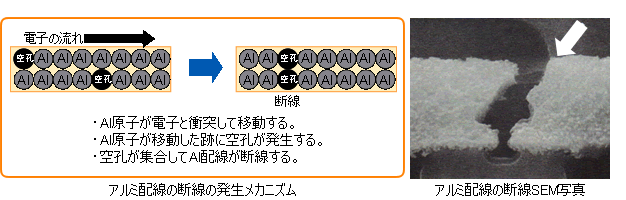
引用元:OKIエンジニアリング デバイス/モジュールの信頼性評価、電気的特性測定・評価
これは現代のPCパーツが非常に細い配線で作られており、そこに大量の電流が流れてしまい、劣化し、断線するという仕組みです。
性能向上のために日々、半導体ウェハーの製造プロセスを小さくしているところが、故障率を上げているようです。
つまり、故障の多くは温度ではなく「高負荷やオーバークロックなどの際に配線に大きな電流が流れ、その回数が多いほど故障しやすい」ということなので、あまり高負荷を書けないことが寿命を伸ばすポイント。よって温度を低く保つことと、故障の発生の間には「期待されるほどの相関関係はない」可能性が高いです。
ただし、PCに多く使われているコンデンサと呼ばれる部品に関しては温度と寿命が密接に関係しています。
2.の「高温による部品の化学変化による故障」について見ていきましょう。
コンデンサの特徴として、温度が10度下がると寿命が2倍になるというものがあります。
仮にRTX 3090が使用しているコンデンサの寿命が105℃、2000時間として、85℃で運用しているとします。
その場合、温度差は-20℃、つまり2×2=4倍となるので、8000時間の寿命になると計算出来ます。
このようにコンデンサについては温度と寿命の関係性があるので「冷やすのも重要」ということになります。
GPUの温度の確認方法
温度と寿命の関係性があることが確認できたところですが、実際にGPUの温度というのはどうやって確認すれば良いのでしょうか?
実は「MSI Afterburner(アフターバーナー)」というソフトを利用することで、でGPUの温度やそれ以外の数値を調整することが可能です。
「アフターバーナー」を利用したGPU温度の確認方法
GPU以外にもマザーボードなどで人気のあるMSIは、「アフターバーナー」(正式名称:MSI Afterburner)というソフトウェアを開発・提供しています。
温度などのモニタリングはもちろんのこと、GPUのオーバークロック、クロック制限なども行える、ヘビーなGPUユーザーにはおすすめのソフト。
今回はインストール方法と温度の確認方法について解説します。
MSI Afterburner インストール方法
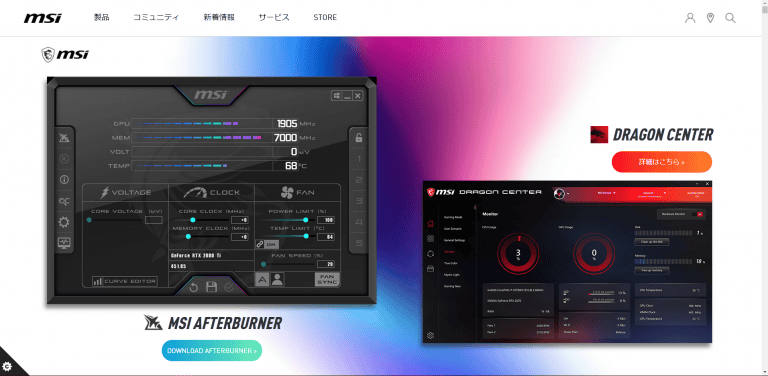
- まずは公式HPよりソフトをダウンロードします。「DOWNLOAD AFTERBURNER」をクリックするとzipファイルがダウンロードされます。そちらのファイルを解凍します。
- zipファイルを展開すると以下のような.exeファイルがありますので、こちらを開きます
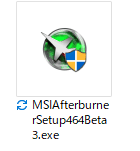
- あとは画面の指示に従ってインストールを進めていきます。途中で「RivaTuner Statistics Server」というソフトのインストールが勧められますが、オンボードでGPU温度を計測したい方(ゲーム中に画面の片隅にGPU温度が表示される)にはあるととても便利になりますので、インストールをお勧めします。間違ってインストールしてしまった!という方でも、コントロールパネルの「プログラムと機能」にて簡単にアンインストール可能ですので、ご安心ください。
- デスクトップやスタート画面にMSI Afterburnerのアイコンがあればインストール完了です。
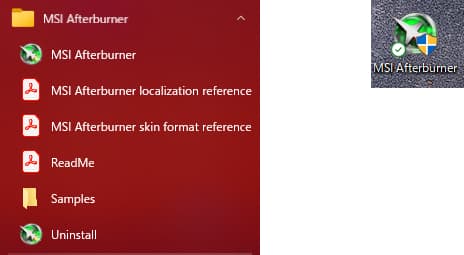
GPU温度の確認手順
続いてMSI Afterburnerを用いてGPU温度をモニタリングする方法をご紹介します。
しかし、モニタリングと言っても、MSI Afterburner画面で温度を確認するのと、オンボード(ゲーム画面中)で確認する方法の2つがありますので、別々に解説します。
【MSI Afterburner画面内での確認方法】
確認方法は非常に簡単で、MSI Afterburnerを起動するとすぐ現在温度が表示されています。現在の温度だけを確認したいということであればこれで十分です。
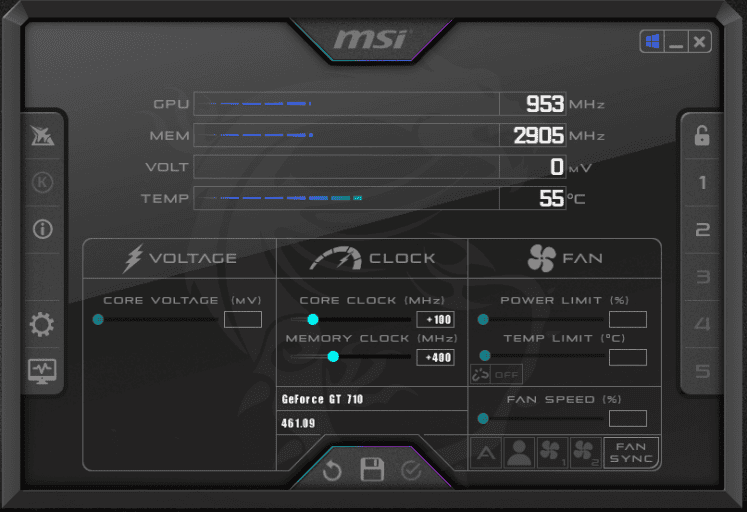
MSI Afterburnerには複数の画面テーマが存在します。
この画面ですと画面左中段より少し下に歯車マークがありますが、そこをクリックするとMSI Afterburnerのプロパティ画面が表示されます。
一番右のタブに「ユーザーインタフェース」がありますので、そこをクリック。
以下のような画面になりますので、上から3段目の「ユーザーインターフェースのスキンプロパティ」にて変更が可能です。
この中から皆さんが気に入ったテーマを探してみてはいかがでしょうか?

【オンボードでの確認方法】
しかし、この記事を見ている多くの皆さんはゲーム画面の温度を確認されたいのではないでしょうか。
オンボードで確認するためにはいくつか、セッティングが必要になりますので、以下に解説いたします。
- MSI Afterburnerの画面にある歯車マークをクリックします
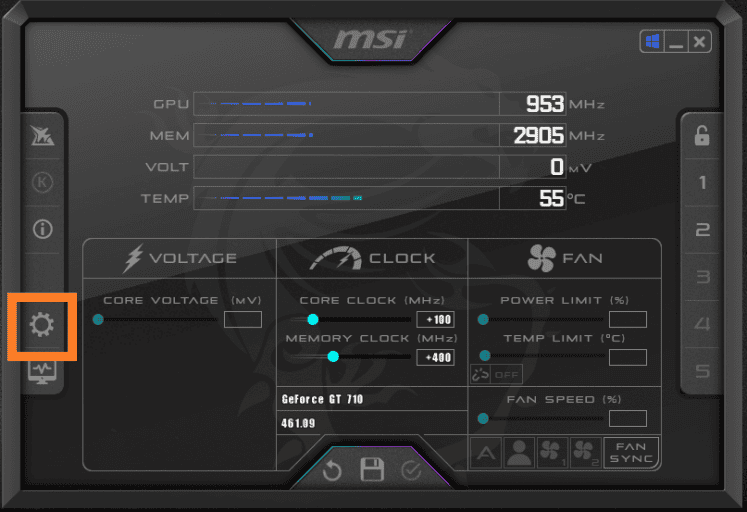
- .MSI Afterburnerのプロパティ画面が表示された後、「モニタリング」タブをクリックします。以下画像のハイライト部分に沿って設定を行ってください。GPU温度以外もモニタリングしたい!という方は「アクティブハードウェア監視グラフ」のチェック項目を増やせばOKです。
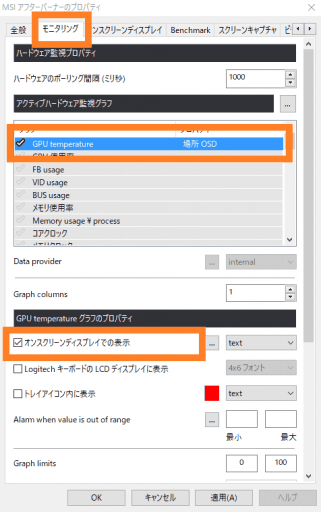
- あとは適用またはOKをクリックして設定完了です。なお、表示はゲームプレイ中に表示されますので、ゲームを起動していない時には表示されません。
【実機検証編】FF15ベンチマーク利用時のGPU温度をチェック
ここからは実際に筆者のPCでFF15ベンチマークを動かしてみてGPU温度がどう推移するのか、実機検証していきたいと思います。
なお、筆者のPCは以下のような構成になっています。
| マザーボード | ASUSTek P7P55D |
|---|---|
| CPU | Intel Core i7 870 2.93GHz(Base Clock:3.89GHzまでOC済み) |
| GPU | ASUSTek NVIDIA GT710-SL-2GD5-BRK |
| メモリ | Timetec Hynix IC 16GB DDR3 1333 |
| SSD | Samsung 860 EVO 500GB MZ-76E500B/EC |
比較的低スペックのマシンで非常に負荷が重い処理を行った際の、GPUの温度の上がり方や危険性を検証するものとして、情報をお役立てください。
ロード画面中
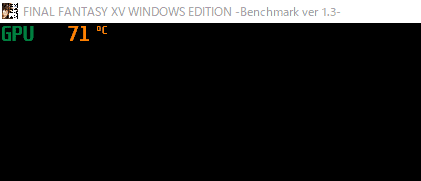
何も映っていないのですが、この時点でなんと71℃。
GT 710のサーマルスロットリングの発動温度が82-3℃ほどなので、既にこの時点で限界が近いです。
ゲーム序盤
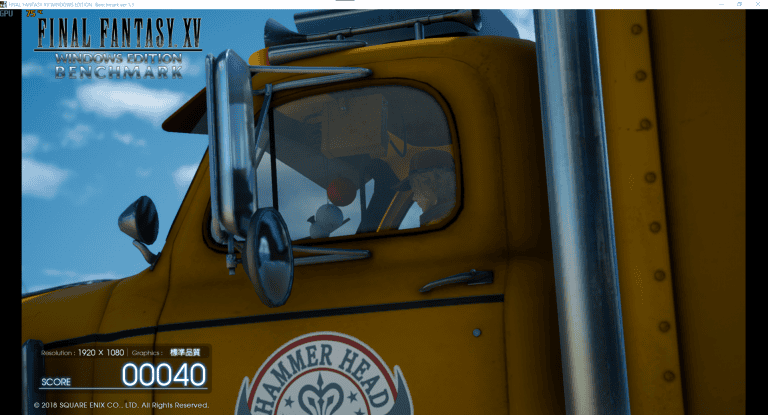
ここで既に75℃をマーク。
画面はとてもフレームレート落ちしており、正直見ていられません…
ゲーム中盤~終盤
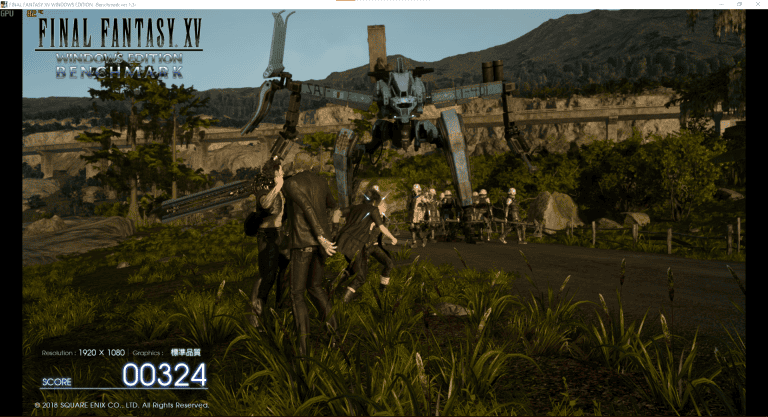
戦闘シーンが繰り広げられ、一番の高負荷ポイントですが、この時点の随分手前から既に限界温度である82-83℃を行き来しており、サーマルスロットリングが発動していました。もちろん触れば火傷をしてしまう温度であり、危険な状態です。
結果

皆さんのご推察の通りですが、私のPCではまったくもってプレイできる状況ではありませんでした。
ちなみに普段はライター業務や画像編集、簡単な動画の作成・編集で使用しているマシンです。今回のようなベンチマークの実行以外にも、「動画のエンコード処理」や「高度な画像編集処理(RAW現像など)」など、高負荷が掛かるグラフィック処理を実行すると今回同様、GPUが高温状態が続く傾向があります。もちろん、GPUの寿命を縮める要因となってしまいます。
性能ギリギリのGPUを購入してしまうとGPUがフル稼働してしまい、高い温度で動作を継続してしまう恐れがあり、結果的にGPUの寿命を短くしてしまう可能性があります。読者の皆様は、ある程度性能に余裕があるGPUを購入することをお勧めします。
なお、私のGT 710ですが、最高温度は83℃だったものの、ベンチマーク終了後1分後には平常温度の50℃にすぐ下がっていました。
もちろん、83℃の状態のGPUは「最高温度の範疇」だとしても危険です。高負荷時のGPUには興味があっても決して触らないようにしましょう。
MSI AfterburnerはGPUの温度以外にもCPU使用率やCPUの温度、メモリ使用量なども確認出来ますので、設定を変更しつつ皆さんが欲しい情報にカスタマイズしてみてください。
なおFF15のベンチマークの使い方は以下で詳しく解説しています。合わせてチェックしてみてください。
GPUの温度を下げるには?
GPUの温度を下げる有効な手段はいくつかあります。そちらを詳しくご紹介していきます。
ファンの回転タイミングを制御する
一番簡単なのはファンの回転タイミングをデフォルトより早めに設定することです。設定方法の手順は以下のとおりです。
- 画面に表示されている歯車マークをクリックします
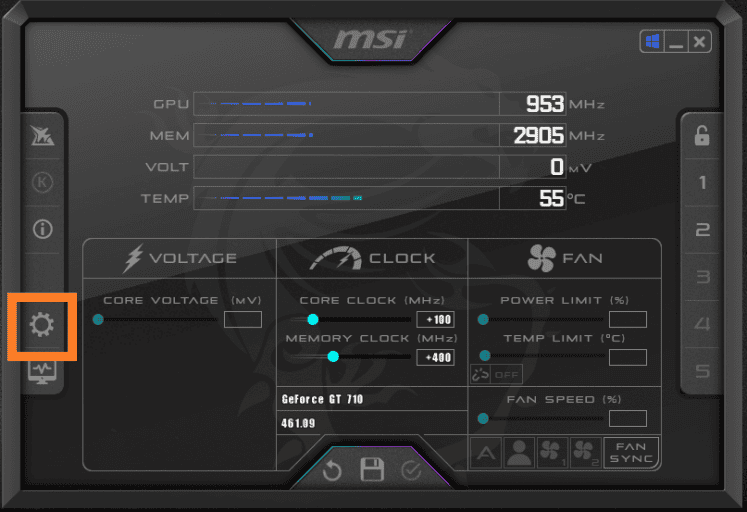
- プロパティが表示されたら「ファン」のタブをクリックすると以下の画面となります。
※自分の所有しているGT 710がファン無しの空冷モデルの関係上、この画面が表示されませんので、他サイト様の画像を引用して説明します。
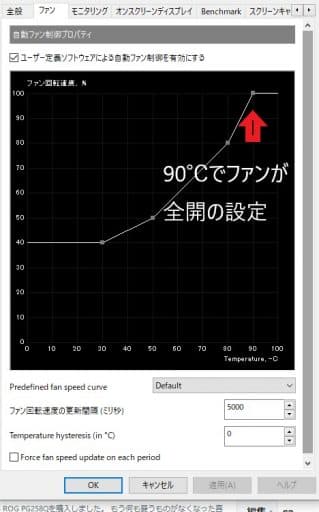
- こちらのグラフはプロット(点)を自由に移動させてファン回転率を変更することが出来ます。
以下のようにするなどしてファン回転数を早めに前回に近づけるようにすると冷却性能が上がります。
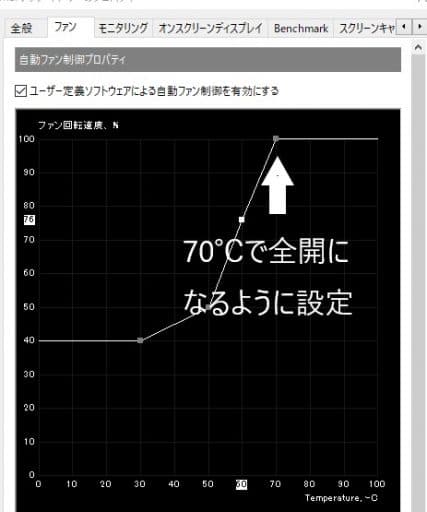
引用元:https://asahirogame.com/entry/vgacool
GPUのパワーやメモリなどのクロックを調整する
クロックを調整する手法は確実ですが、その反面、確実に性能ダウンしてしまうという究極の手法になります。
そのため、GPU性能に余裕がある場合にのみ有効な手段だと思いますので、現在の状況を確認しながら設定することをお勧めします。
- MSI Afterburnerを開きます。
- 以下にハイライトした部分が今回設定するポイントです。
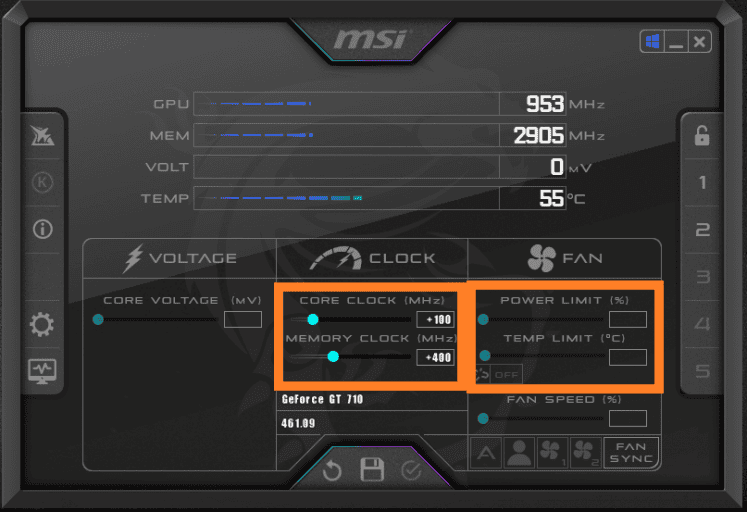
確実に温度を落とせるのは「POWER LIMIT」と「TEMP LIMIT」です。
次に調整は難しいですが「CORE CLOCK」と「MEMORY CLOCK」も温度を落とせます。
「POWER LIMIT」は文字通り、GPUのパワー制限を掛けるものであり、「TEMP LIMIT」はサーマルスロットリング(設定温度に達した場合、パワー制限を掛ける機能)の発動温度です。
パワー制限を掛ければ、もちろんそれ以上の稼働はしないので、温度低下が大きく期待できます。
温度制限を掛ければ、温度はもちろんのこと、前述したコンデンサの寿命の観点からもGPUにとって余裕な環境をコントロール出来ますので、余裕があれば調整するのをお勧めします。
「CORE CLOCK」と「MEMORY CLOCK」は動作クロックを調整する機能です。
ご存じの方も多いと思いますが、オーバークロックすると、それに比例して温度も上昇していきます。
これは冷却性能に対して放熱するエネルギーが大きくなるため、冷却しきれず温度が上昇してくというメカニズムです。
逆に捉えてみると、アンダークロックすれば冷却性能が上回り、温度上昇を抑える、または温度を下げることが可能ということです。
これはファンの回転タイミングとクロック数を一緒に調整することで最適な性能で温度コントロールが可能になりますので、挑戦してみたい方はぜひチャレンジしてみてはいかがでしょうか。
大きめのケースを購入またはファンを増設する
ここまでチャレンジしてみたにも関わらず、温度があまり低下しない方は、おそらくPCケースサイズやファンの数が不足している可能性が高いです。
一般的にケースが小さいと空気の流れ(エアフローと呼ばれます)が悪く、熱い空気がケース外に排熱できない場合があります。
その場合はケースを大きくして熱い空気が対流せずにさせることが一番です。
それでも温度が下がらない場合は、ファンの数を増やしてエアフローを更に良くし、強制的に排熱させればきっとGPUのみならず、CPUやメモリの温度も下がり、快適なゲーミングが出来るようになるでしょう。

【Amazon】
商品名:Thermaltake TOUGHFAN 12 PCケースファン 120mm CL-F117-PL12BL-A FN1479
価格:2,473円(2021年6月上旬現在)
まとめ
GPUの「温度」について解説しました。
冷却が重要であることは広く知られている一方で、GPUの温度とハードの寿命にどんな関係があるのかは良く知らない方も多かったのではないでしょうか。
一番PCパーツの寿命を伸ばす方法は以下であるということを、おさらいしておきましょう。
- 無駄なオーバークロックをしない
- 設計最高温度に近い温度で長時間使用しない
皆さんもPCパーツを購入したあとはあまりパーツを過酷な環境で使用し続けず、ファン制御やパワー制限、ケースの見直しやファンの増設などを検討してみてくださいね!
















