GPUのオーバークロックの手順解説!グラフィックボードの性能を上げる方法

オーバークロックとは、GPUを設定変更して演算速度・処理速度を向上させることをいいます。ではなぜオーバークロックすることで性能が上昇するのでしょうか。またどの程度性能が上がるのでしょうか。そこで今回は、動作検証しながらオーバークロックを詳細にご紹介します。
目次
GPUのオーバークロックとは?
GPUには「定格クロック周波数」や、「ブーストクロック周波数」という性能を示す数値があります。これらの数値は1秒間に何回の演算が行われたのか演算速度、処理速度を示すもので、総じて「クロック周波数」と呼ばれます。
クロック周波数の事実上の最大値が「ブーストクロック周波数」と言われるものですが、設定変更により最大値がより高くなり、処理速度が向上するのがオーバークロックというテクニックです。なおオーバークロックの実際のやり方は記事の後半で解説します。
またグラフィックボードにはGPU製造メーカーがデザインした「リファレンスモデル」と、実際に販売を手掛けるメーカーによる「オリジナルファンデザイン」の2種類が存在します。オリジナルファンはリファレンスモデルと比較して、オーバークロックされていることも多いです。
グラフィックボードの性能を上げるためにチェックすべき項目
オーバークロックのやり方の解説に先駆けて、まずはオーバークロックをするうえでチェックすべき項目を解説します。グラフィックボードの性能を決める要素はいくつかありますが、おおむね次の4つの要素が該当します。
| コア数 | GPU内の演算コア数。「CUDAコア」「ストリーミングプロセッサ」「シェーダプロセッサ」などとも言われる |
|---|---|
| メモリサイズ | グラフィックボードに搭載された専用メモリ。「VRAM」「ビデオメモリー」とも言われる |
| メモリクロック | メモリのデータ転送速度 |
| (最大)動作周波数 | 演算コアの処理速度 |
実際に搭載されているコア数とメモリサイズは、物理的なパーツに紐づくため基本的には変更できません。
今回オーバークロックにおいて使用する「MSI Afterburner」で変更できるのは、メモリとGPUコアのクロック周波数が主になります。
オーバークロックのメリット
オーバークロックのメリットはGPUの処理速度の向上。つまりゲームなどにおいてフレームレートが向上します。
例えばGPUコアのクロック数が1000MHzのグラボがあったとして、これを1200MHzまでオーバークロックすれば、計算上は20%処理速度が上昇します。
オーバークロックのデメリット
オーバークロックの一番のデメリットは、ワットパフォーマンスが低下すること。性能の上昇率以上に、消費電力が増加します。
また消費電力が高くなったことによってGPUの発熱量も多くなり、冷却ファンの回転数が高くなる事による騒音や排熱もデメリット。特に熱は半導体にダメージを与えます。よってGPUの製品としての寿命を縮める事にも繋がります。
GPUのオーバークロックの手順
今回は多くのユーザーがベンチマークに使用しているフリーソフトの「MSI Afterburner」を使ったオーバークロック方法を紹介います。
なお各グラフィックボード向けに提供されているソフトウェアを使ったオーバークロック手順もあります。NVIDIAなら「GeForce Experience」、AMDなら「Radeon Software」から設定することが可能です。
MSI Afterburnerの導入
まず「エムエスアイコンピュータージャパン」のページにアクセスします。

引用元:https://jp.msi.com/Landing/afterburner/graphics-cards
ページを開き、左側のメニューからソフトウェアをダウンロードします。
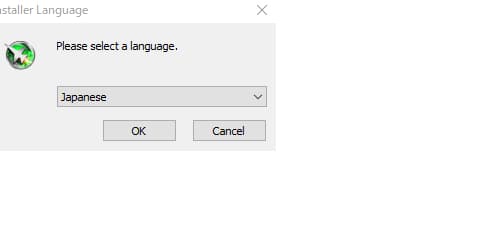
参照元:https://jp.msi.com/Landing/afterburner/graphics-cards
ダウンロードすると圧縮ファイルが出来ます。ファイルを解凍して、実行するとインストールに際して言語の設定を求められるため、「Japanese(日本語)」を選択しましょう。

参照元:https://jp.msi.com/Landing/afterburner/graphics-cards
言語を設定するとライセンス契約書への同意が求められますので、同意して次へ。
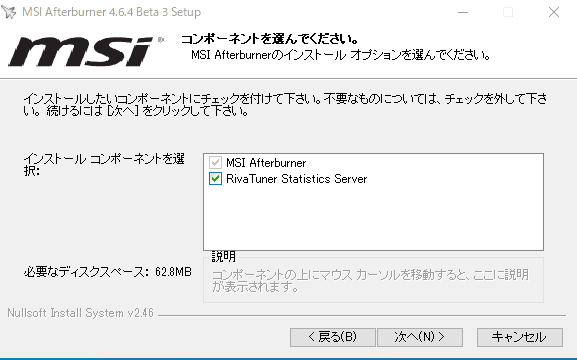
参照元:https://jp.msi.com/Landing/afterburner/graphics-cards
同時にインストールするものとして「RivaTuner Statistics Server」を選択することが出来ます。これがベンチマークやゲーム中にフレームレートやCPU、GPU使用率を表示するソフトなので、一緒にインストールすると便利です。
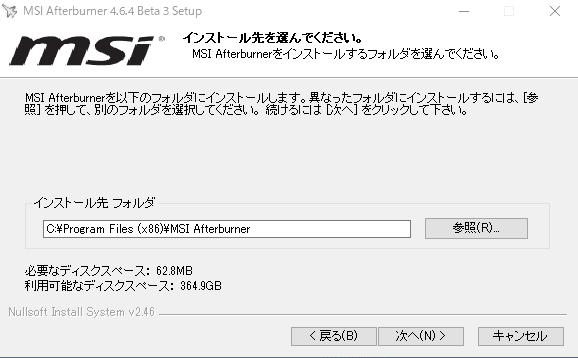
参照元:https://jp.msi.com/Landing/afterburner/graphics-cards
次にインストール先となるストレージを決めます。

参照元:https://jp.msi.com/Landing/afterburner/graphics-cards
最後にスタートメニューフォルダーを選択します。「ショートカットを作成しない」にチェックを入れずにインストールをすれば、デスクトップ上にショートカットが作成されます。
設定項目

設定画面のデザインは「MSI Mystic Afterburner skin by Drerex Desing」です。こちらはプロパティのユーザーインターフェイスから変更可能。
画面上の項目と、それぞれで設定できる内容は以下の通りです。
| 1.GPU情報 | GPU | 現在のGPUコアのクロック数 |
|---|---|---|
| MEM | 現在のメモリのクロック数 | |
| VOLT | 設定値より増加した電圧 | |
| TEMP | 現在のGPUコアの温度 | |
| 2.コア電圧 | CORE VOLTAGE | 設定値に対して増減させた電圧(プロパティの「電圧制御ロック解除」にチェックを入れる事で操作可能になりますが、保証対象外となる警告も表示されます) |
| 3.クロック数 | CORE CLOCK | GPUコアの最大クロック数 |
| MEMORY CLOCK | メモリの最大クロック数 | |
| 4.温度管理関係 | POWER LIMIT | GPUへの供給電力量の制御。通常を100%とし、±50%で調整できる |
| TEMP LIMIT | GPUの保護機能(サーマルスロットリング)が働く温度設定 | |
| FAN SPEED | 冷却ファンの稼働率。下部にあるアイコンから手動設定、ユーザー定義での動作設定が可能 |
推奨設定
設定項目が多いため、編集部の推奨設定も紹介します。
主にオーバークロックで変更するのは、先ほどの表の2~4までに含まれる部分です。
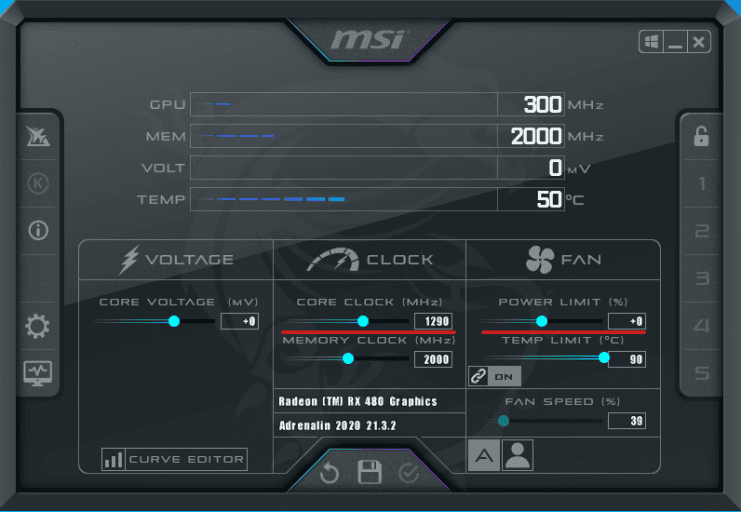
今回のオーバークロックの検証で変更するのは、「CORE CLOCK」と「POWER LIMIT」です。CORE CLOCKの値はブーストクロック数で、基本的にGPU使用率100%になるゲームやベンチマーク中はこの周波数で動作しています。この上限を上げる事で性能向上が見込めます。
POWER LIMITはグラフィックボードが要求電力を左右するので、オーバークロックの様な電力が必要となる場合には供給量を通常よりプラスに設定します。逆に省電力で動作して欲しい場面ではマイナスに設定します。

最後に変更した内容を適応させます。中央下部に3つのアイコンがあり、左からリセット(初期化)、プロファイル保存、適応となります。
設定を変更して実行するときは適応、元に戻したければリセット、気に入った設定があればプロファイルに保存という使い分けするのがおすすめです。
なお「CORE VOLTAGE」はより高い性能を目指す場合に細かく設定する項目になります。
下部にあるCURVE EDITORからは稼働率毎のクロック数と電圧調整が可能で、マイニングにおける省電力高効率化のための低電圧化調整などでも使用されます。より高度なオーバークロックでは電圧を高めますが、今回の検証では行いません。
【実践編】GPUのオーバークロックでグラボの性能はどう変わる?
GPUオーバークロックのやり方をマスターしたところで、筆者のパソコンを使って実践していきます。筆者が使っているグラボでサンプルを取っていきます。
また「GPUのオーバークロックは基本的にはメーカーの保証対象外」となります。自身のGPUでもオーバークロックを試す場合、メーカー保証の規定をよく読んだ上で実施しましょう。
ベンチマークソフトの紹介
今回は国産のオープンワールドRPGであるFF15をベースとした、「FF15ベンチマーク」を使います。本来は製品を購入する前に、使用しているパソコンで同タイトルがプレイ可能かを判定するためのものです。
ここからは、こちらの記事にあるベンチマークの数値をデフォルトとしています。なおGPUはGIGABYTE製のRX480で、ベンチマークスコアは5572です。また設定は「1920×1080 標準品質 ウィンドウ」で、その他の詳細設定は弄っていません。
今回の設定内容
まずベンチマークを実行する条件を確認します。前述の通り、今回の検証では「デフォルト」の数値としてこちらを取り扱います。
使用するパソコンは以下の構成です。なお筆者のRX480は、オリジナルファンを搭載したOCモデルです。つまりリファレンスモデルのRX480から既にオーバークロックされています。
| CPU | AMD Ryzen5 3600 |
|---|---|
| CPUクーラー | サイズ 超天 |
| メモリ(RAM) | Crucial CT2K16G4DFD8352A[DDR-PC4-25600 16GB×2] |
| GPU | GIGABYTE Radeon™ RX 480 G1 Gaming 8G(1290MHz) |
オーバークロックした数値を検証するものとして、RX580リファレンス相当のベンチマークを取得します。RX480とRX580は内部構造としては同一のGPUで、違いはブーストクロックの差です。ブーストクロックを調整したRX480を「RX580相当」の仮想モデルとして扱います。
上記に加えて「RX480リファレンス相当」と「RX480リファレンス10%ダウン」の数値も計測しました。前者は筆者のRX480がOCモデルであるため、オーバークロックを一切行わない場合の数値を計測する目的での計測です。
後者は、いわゆる「ダウンクロック」に該当します。ダウンクロックは省エネを目的によく行われます。ダウンクロックを行った場合に性能があまり下降せず、電力消費量が押さえられる場合、GPUのコストパフォーマンスが向上します。特にマイニングの世界では頻繁に利用されるテクニックです。
それぞれのクロック数を調整して、仮想モデルとしながら比較したいと思います。
FF15ベンチマーク(1920×1080 標準品質 ウィンドウ)
| GPU | RX580リファレンス相当 | RX480 OCモデル(デフォルト) | RX480リファレンス相当 | RX480リファレンス10%ダウン |
|---|---|---|---|---|
| クロック数 | 1340MHz | 1290MHz | 1266MHz | 1139MHz |
| スコア | 後述 | 5572(参考値) | 後述 | 後述 |
計測はGPU温度でアイドル温度である50℃からスタートとしました。ファンスピードはデフォルト設定による自動制御です。パワーリミットは+50%です。
RX580リファレンス相当の測定結果

RX580リファレンス相当のオーバークロックの結果、ベンチマーク全般でおおむねフレームレートが60fps前後で安定しました。
ところがゲーム中、魚釣りシーンが終わり戦闘シーンに入った辺りからGPUクロックが上下するようになりました。この時にGPUコア温度が85℃となっており、サーマルスロットリングのリミットである90℃に接近。フレームレートが上下し、温度上昇と比例するように不安定になりました。
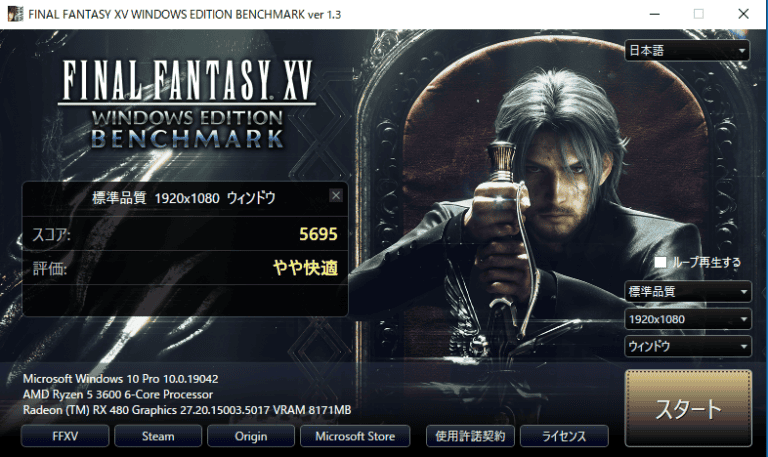
RX580リファレンス相当のオーバークロックはスコア5695となりました。思ったよりもスコアが伸びなかったという印象です。やはり後半のGPUクロックが不安定になったことが数値の伸び悩みとして現れたのでしょう。
なおベンチマーク数値は、その日のPCの状態によって上下することがあります。参考値として同じRX580リファレンス相当で、別の日にベンチマークを実行した時のスコアも以下に掲載します。
このときはデフォルト設定から5%程の上昇が見られました。筆者の環境の場合、排熱などを一層行うことでより数値が上昇するかもしれません。

RX480リファレンス相当の測定結果

一方でRX480リファレンス相当では時折50fpsを下回る場面も見られました。とはいえ平均フレームレートはそれほど低くないという印象です。戦闘シーンにかけてGPUクロック数低下もほとんど見られず、安定していました。

結果はスコア5613。デフォルトの設定よりもクロック数としては低いはずですが、それを上回りオーバークロックの数値に近くなりました。
とはいえスコアにして「100」の違いは、誤差の範囲内でもあります。その日のPCの状態によって上下し得る範囲です。
RX480リファレンス10%ダウン相当の測定結果
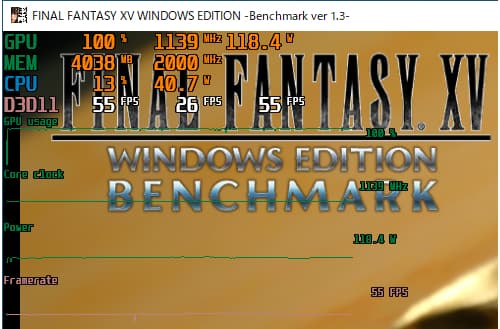
RX480リファレンスから10%ダウンすると、フレームレートも60fps→55fpsと約10%分の低下が見られました。
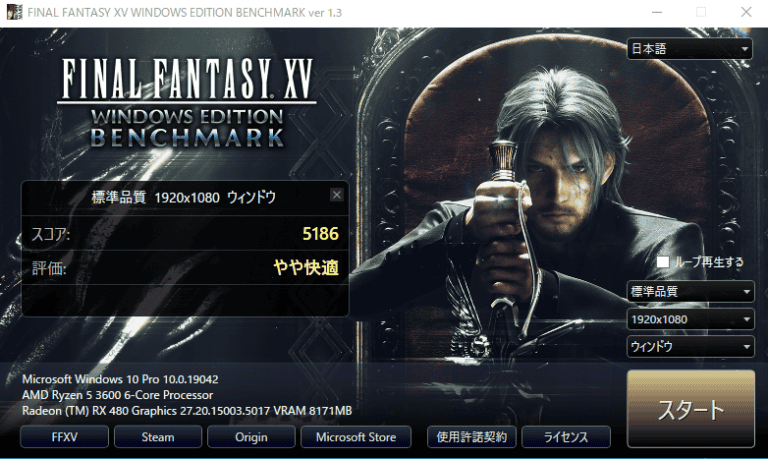
スコアもやはりRX480リファレンスより8%程下がりスコア5186となりました。クロック数の上下幅によってスコア、およびフレームレートは変動することが確認できました。
最終結果
最終結果は以下の通りです。
FF15ベンチマーク(1920×1080 標準品質 ウィンドウ)
| GPU | RX580リファレンス相当 | RX480 OCモデル(デフォルト) | RX480リファレンス相当 | RX480リファレンス10%ダウン |
|---|---|---|---|---|
| クロック数 | 1340MHz | 1290MHz | 1266MHz | 1139MHz |
| スコア | 5695 | 5572(参考値) | 5613 | 5186 |
検証を通じて、オーバークロックをしても「性能の上昇幅が、そのままスコアに反映されるとは限らない」ということが分かりました。
オーバークロックによるブーストクロック数の上昇は、あくまで一時的なブーストに過ぎません。クーラーの冷却能力の限界が近づくと、その手前でブーストが切られてしまいます。筆者の「RX580リファレンス相当」の検証では、クーラーの冷却能力の限界によって今回は数値が思った以上に伸び悩みました。
冷却性能を向上させたメーカーのオリジナルファンモデルの採用、あるいはリファレンスモデルをベースに簡易水冷クーラーへの換装などを行ったPC環境では、オーバークロックの恩恵がさらに大きく受けられるでしょう。
まとめ
今回のオーバークロックの効果検証では「思ったほど処理速度の上昇は起きなかった」という結果となりましたが、筆者と同様の環境下の場合では、冷却性能をより高めることが数値上昇につながるでしょう。
なお初心者の方にとっては、今回紹介した手順はややハードルが高いかもしれません。性能の上昇幅もやや不安定なため、絶対的な性能を求めるのであれば上位ランクのマシンを購入することが「手っ取り早い」選択肢でもあるので、自分が求める性能に近いBTOパソコンを購入することも良いでしょう。BTOパソコンについては以下の記事で詳しく解説していますので、参考にしてみてください。
また逆にオーバークロックに積極的にチャレンジしてみたい方は、今回紹介したソフトウェアやベンチマークソフトを使ってトライしてみてください。

















