BTOパソコンの「OSなし」とは?OSなしを取り扱うBTOメーカー一覧・購入方法まとめ

OSはパソコンの動作に欠かせないソフトウェアですが、自作PCの制作を検討されている方は広く普及されているWindows以外のChrome OSやLinux等のOSを使用したいなんてこともあるのではないでしょうか。またOSなしのPCを購入する場合、最大2万円ほど費用を節約できます。
ところが、OSなしPCは一部のBTOパソコンメーカーしか取り扱いがなく、自分でOSをインストールする必要もあります。そこで今回は、OSなしパソコンの使い道やおすすめのBTOパソコンメーカーについて、分かりやすく解説します。さらに、お得で導入が容易な「DSP版Windows」もご紹介するので、ぜひ参考にしてみてください!
OSがないBTOパソコンとは?使い道は?
BTOパソコンメーカーで構成をカスタマイズすれば、OSなしのパソコンを購入できます。しかし、そもそもOSなしPCにはどのような使い道があるのでしょうか。具体的には次の2つの用途が考えられます。
- すでに持っているWindows OSをインストールする
- Chrome OSやLinuxをインストールする
BTOパソコンとは
「BTOパソコン」とは、「Built To Order」つまりユーザーの注文に応じて制作するPCです。いわば洋服のオーダーメイドのようなもので、CPUやメモリ、ストレージ容量やPCケースなどをユーザーが選択して、指示どおりにメーカーが組み立ててくれます。
BTOパソコンは各BTOメーカーの公式サイトで購入できます。基本的には受注生産なので、納期は数日~1週間ほどかかることが多いです。パーツにこだわりたい一方で、自作PCは「ハードルが高い」「面倒」な人にとって、BTOパソコンは非常に魅力的な選択肢です。
なお、BTOパソコンの詳細については下記のページで徹底解説しています。BTOパソコンの選び方や購入方法、カスタマイズ可能な項目などが分かるので、ぜひ参考にしてみてください。
【OSなしPCの使い道】Windows OSを持っている場合

引用元:Microsoft
すでにWindows OSを所持している場合は、OS搭載型のPCを購入する必要はありません。例えば、他のPCで使用可能なWindows OSのライセンスキーや、インストールメディアを所有しているケースです。
OSなしモデルを購入するとコストを抑えられるので、浮いた金額をパーツのアップグレードや周辺機器に使えます。ただし、後述する手順に従ってインストールメディアを作成して、新しいPCへ自分でOSをインストールする必要があります。
【OSなしPCの使い道】Chrome OSやLinuxをインストールして使う場合

引用元:Red Hat
パソコンのOSにWindowsではなく、UbuntuなどのLinux系OSやChrome OSを採用したいケースもあるでしょう。たとえばパソコンをサーバーとして利用したい場合は、無料で利用できるLinux環境は大きな強みとなります。Windowsが導入されているPCを選ぶと、OS再インストールの手間がかかるので、OSなしモデルを選ぶ方が効率的です。
OSなしPCの価格はいくら?OSありと比べて安い?
前述したように、OSなしのPCは通常よりも安く購入できます。メーカーがOSのライセンスを購入するためのコストが不要だからです。実際にどれくらい安くなるか、代表的なBTOメーカーである「サイコム」と「ツクモ」で確認してみましょう。
サイコムのゲーミングPC「G-Master Spear X570A II」で構成を組んだところ、次のようになりました。
| 構成 | OSあり | OSなし |
|---|---|---|
| OS | Microsoft® Windows10 Home (64bit) DSP版 (標準) | なし |
| CPU | AMD Ryzen 7 3700X Matisse [3.6GHz/8Core/TDP65W] 搭載モデル (標準構成価格223,190円) | |
| CPUグリス | CPUクーラー付属グリス (標準) | |
| CPUファン | Noctua NH-U12S redux [空冷/CPUファン]★高性能CPUグリス NT-H1塗布済 (標準) | |
| マザーボード | GIGABYTE X570 AORUS ELITE [AMD X570chipset] (標準) | |
| メモリ | 16GB[8GB*2枚] DDR4-3200 [メジャーチップ・8層基板] Dual Channel (標準) | |
| グラフィックボード | GeForce RTX3060 12GB ASUS製DUAL-RTX3060-12G [HDMI*1/DisplayPort*3] (標準) | |
| ストレージ | Intel SSD 670p Series [M.2 PCI-E SSD 512GB] ★新入荷 (標準) | |
| 光学ドライブ | 【黒】DVD; ASUS DRW-24D5MT+ 書込みソフト (標準) | |
| PCケース | 【黒】CoolerMaster CM694 (標準) | |
| 電源ユニット | SilverStone SST-ST75F-GS V3 [750W/80PLUS Gold]★フルモジュラー高品質電源がお買い得!★ (標準) | |
| 電源ユニット | 223,190円(税込) | 203,210円(税込) |
引用元:サイコム
標準構成でPCを組んだところ、OSありの場合は223,190円、OSなしの場合は203,210円になりました。差額は19,980円なので、なんと2万円近くも安くなることになります。サイコムはOSなしモデルの価格差が特に大きいメーカーなのでおすすめです。
ツクモのゲーミングPC「G-GEAR GA7J-F211/T」で構成を組んだところ、次のようになりました。
| 構成 | OSあり | OSなし |
|---|---|---|
| OS | Windows 10 Home 64bit版 (ディスク付属) | OSなし (OSが別途必要。Windows10のドライバのみ付属。 OSおよびドライバソフトに関するサポートはございません) |
| CPU | Intel Core i7-11700 プロセッサー(8コア 16スレッド / 2.5GHz、Boost時最大4.9GHz) | |
| CPUグリス | 標準 | |
| CPUファン | 標準 | |
| マザーボード | Intel H570 ATXマザーボード (ASRock H570 Phantom Gaming 4) | |
| メモリ | 16GB (8GB x2枚) DDR4-3200 メジャーチップ採用 | |
| グラフィックボード | NVIDIA GeForce RTX 3060 / 12GB / LHR (HDMI 、DisplayPort x3) | |
| ストレージ | SSD [高速M.2 Gen3] 500GB WD BLUE SN550 (読込最大 2400MB/s, 書込最大 1750MB/s, NVMe) | |
| 光学ドライブ | DL対応 DVDスーパーマルチ(ASUS製 / 書込ソフト付 / SATA接続 ) | |
| PCケース | G-GEAR ATXミドルタワーゲーミングケース (ブラック / 69JD) | |
| 電源ユニット | 【80PLUS GOLD認証】 CWT製 GPS750S-T (定格750W) | |
| 電源ユニット | 189,800円(税込) | 184,300円(税込) |
引用元:ツクモ
標準構成でPCを組んだところ、OSありの場合は189,800円、OSなしの場合は184,300円になりました。差額は5,500円なので、やはりOSなしモデルを選択すると安くなるようです。
ちなみに、OSなしBTOパソコンの取り扱いがある他のメーカーでも、同様に5,000円~20,000円ほど安くなります。
OSなしのBTOパソコンにWindowsをインストールする方法
OSなしのBTOパソコンを購入しても、OSをインストールしなければ使えません。USBメモリでWindows 10をインストールする手順は次のとおりです。
- 8GB以上の容量があるUSBメモリを用意します。
- Microsoftの公式サイトアクセスして、「ツールを今すぐダウンロード」をクリックしましょう。(上の方にある「今すぐアップデート」ではありません。)

- ダウンロードしたファイルを実行すると、管理者権限を要求されるので許可してください。
- ライセンス条項が表示されるので右下の「同意する(A)」を選択しましょう。
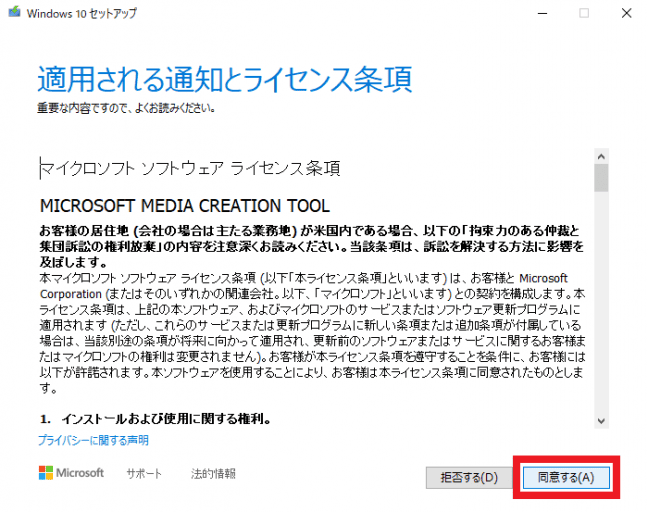
- 下の選択肢「別のPCのインストールメディアを作成する(USBフラッシュドライブ、DVD、またはISOファイル)」を選択肢して「次へ(N)」をクリックします。
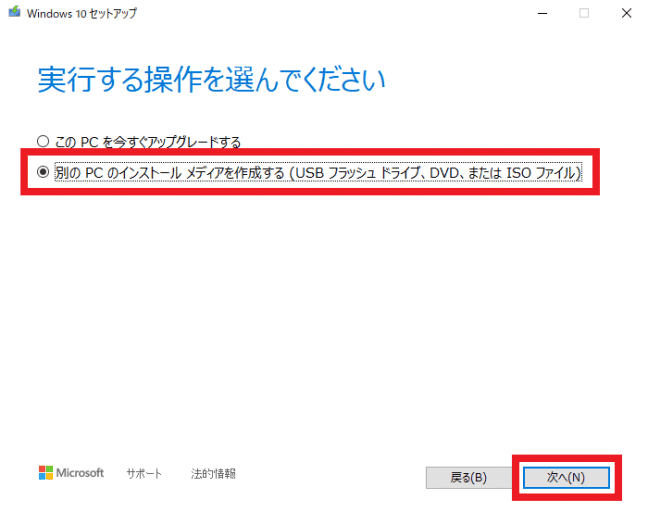
- 「このPCにおすすめのオプションを使う」のチェックを外し、「アーキテクチャ」を「両方」に変更してから「次へ(N)」をクリックしましょう。
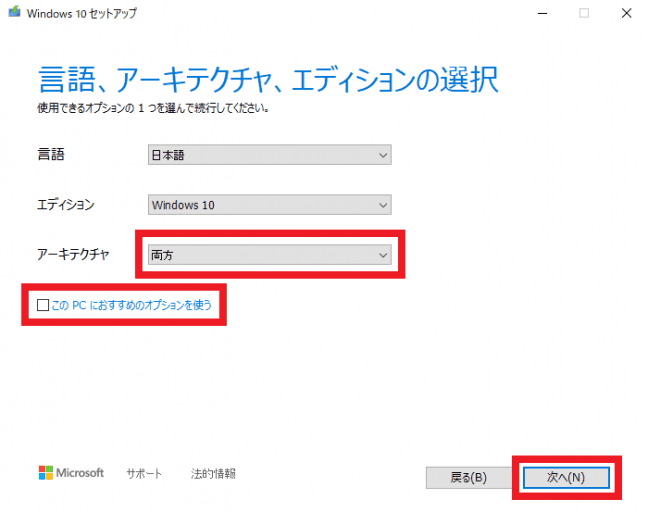
- 使用するメディアに「USBフラッシュドライブ」を選んで、「次へ(N)」をクリックします。なお、USBメモリ内のデータは全て消去されるのでご注意ください。
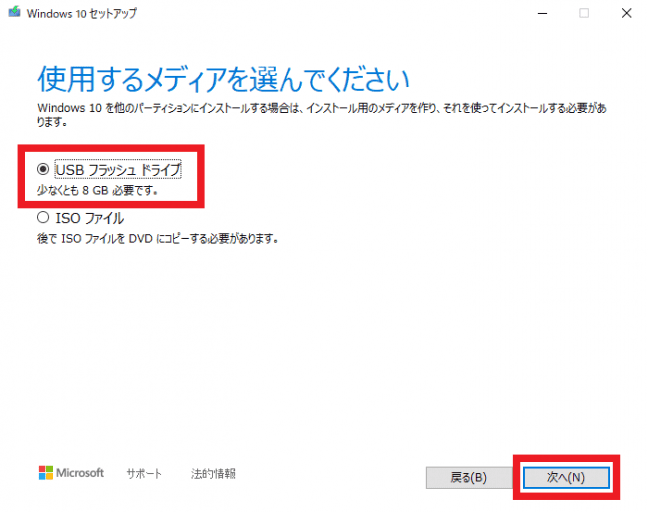
- インストールメディアの作成が開始します。完了画面が表示されたら「完了(F)」を押して終了しましょう。
新しいPCへのWindows 10 インストール作業
ここから新しいPCへのWindows 10インストール作業へ移行します。先ほど作成したUSBメモリを新しいPCに挿入してから、パソコンを起動させます。
以下の手順に沿って、Windowsのセットアップ画面を表示させましょう。
- 最初のマザーボードのメーカーロゴが表示される画面で、メーカーごとの対応ファンクションキーを入力します。(ASUSはF8、AsRockはF11、GIGABYTEはF12などメーカーによって異なります。)
- BIOS画面が表示されるので、方向キーの右を押して「Boot」タブへ移行します。
- 「USB Memory」のブート順位を一番上に変更しましょう。(変更のためのキー操作はマザーボードのメーカーごとに異なります。)
- 方向キーの右で「Exit」タブへ移行して、「Save Changes and Reset」をクリックしてください。PCが再起動してインストール作業が始まります。
- 64bitと32bitの選択画面が表示された場合は、必ず「64bit」を選択しましょう。
- インストールの言語やキーボードを選択する「Windows セットアップ」画面が表示されるので、そのまま「次へ(N)」を選択。
以後はプロダクトキーの入力が求められた後、ライセンス条項に同意。画面表示に沿ってWindowsのインストールを行えば完了です。
なおBTOパソコンのメーカーやマザーボードによっては、手順が少し異なる場合があります。不明点がある場合は、PCを購入したメーカーに問い合わせてみましょう。
OSなしのBTOパソコンの取扱いがあるメーカーまとめ
OSなしのBTOパソコンを選択できるBTOパソコンメーカーは下記の6社です。
- サイコム
- ドスパラ
- ツクモ
- STORM
- パソコン工房
- SEVEN
各BTOパソコンメーカーの特徴や、代表的なモデルについて見ていきましょう。
サイコム
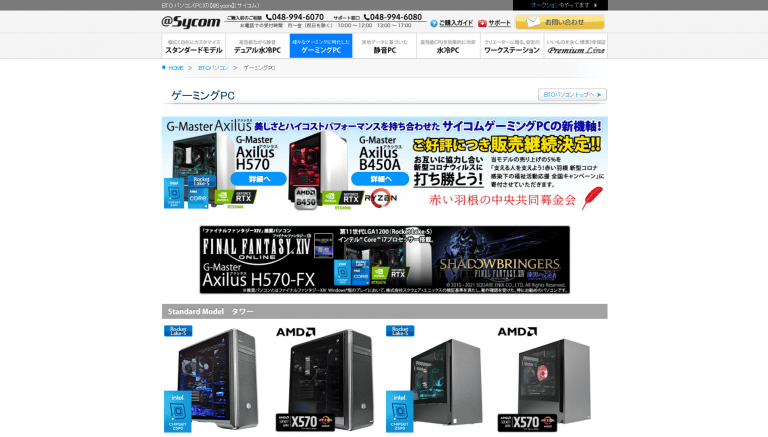
引用元:サイコム
「サイコム」は20年以上の実績がある老舗BTOパソコンメーカーで、カスタマイズの自由度の高さが魅力です。パーツの選択肢が多いと相性が心配ですが、「サイコムあんしん相性チェッカー」できちんとチェックされるため、BTO初心者でも安心です。
サイコムの代表的なゲーミングPCブランドが「G-Master」シリーズです。基本モデルはCPUメーカーとケースサイズで4種類に分かれており、CPUとグラボを水冷化した「デュアル水冷」モデルも選べます。
代表的なモデルの1つである「G-Master Spear Z590」の概要は以下の通り。

引用元:サイコム
| 公式通販サイトURL | https://www.sycom.co.jp/custom/model?no=000796 |
|---|---|
| CPU | Intel Core i7-11700K |
| グラボ | NVIDIA GeForce RTX 3060 |
| メモリ | 16GB DDR4-3200 |
| ストレージ | 512GB SSD NVMe Intel 670p Series |
| 参考価格 | 244,060円 (税込) |
一般的な構成のゲーミングPCですが、パーツ構成の選択肢が豊富です。例えば、MSI製の「GeForce RTX 3070 VENTUS 2X OC」へ40,190円でアップグレードできます。まるで自作PCのように自由に選べるのは大きなメリットです。
ドスパラ
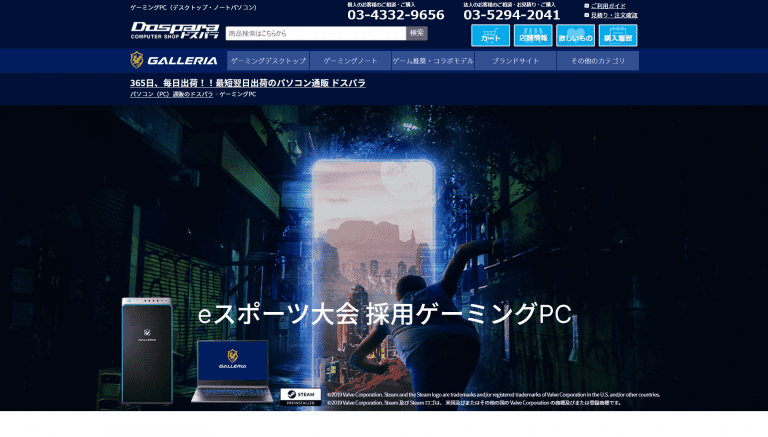
引用元:ドスパラ
「ドスパラ」は最も知名度の高いBTOパソコンメーカーのひとつ。ドスパラの魅力は実績とサポート体制の充実と品揃えの良さです。ドスパラは自己責任で故障が生じた際も無料で修理できる「セーフティサービス」を利用できます。そのため、BTOパソコン初心者にとって特に安心感の高いメーカーです。
ドスパラで代表的なゲーミングPCブランドは「GALLERIA(ガレリア)」です。代表的な製品としては「GALLERIA XA7C-R37 H570搭載」が挙げられます。
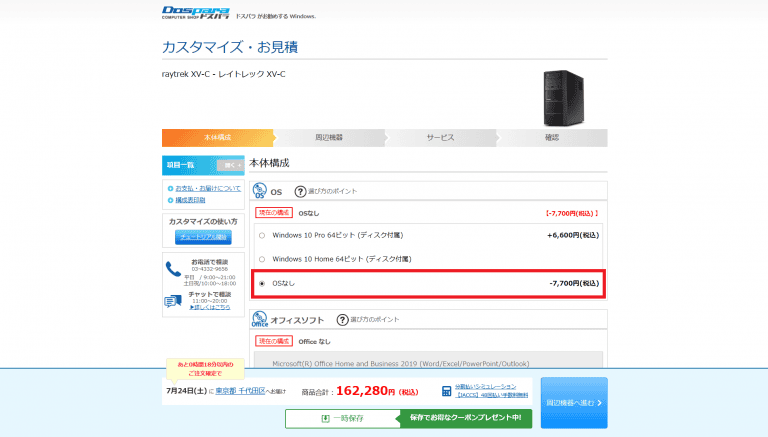
引用元:ドスパラ
| 公式通販サイトURL | https://www.dospara.co.jp/5shopping/detail_prime.php?tg=&mc=10074&sn=4155 |
|---|---|
| CPU | Intel Core i7-10700 |
| グラボ | NVIDIA GeForce RTX 3070 |
| メモリ | 16GB DDR4-2933 |
| ストレージ | 1TB NVMe SSD |
| 参考価格 | 209,980円 (税込) |
非常にコスパの高いミドルエンドゲーミングPC。ほとんどのゲームはWQHDの解像度でも快適にプレイできるでしょう。
注意点は、ドスパラのガレリアではOSなしモデルを選べないこと。ただしクリエイター用PCの「raytrek(レイトレック)」や通常モデルのMonarch(モナーク)では、OSなしモデルを選択できます。Windows 10 Home搭載モデルと比べて7,700円ほど安くなるのでお得です。
ツクモ
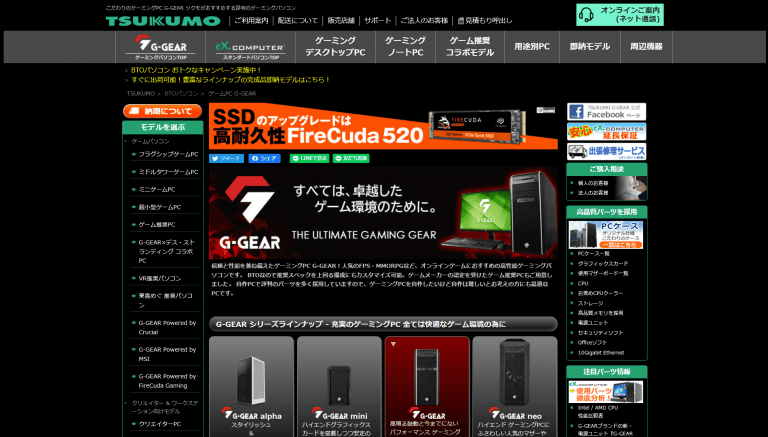
引用元:ツクモ
「ツクモ」はヤマダ電機のグループ企業が運営しているBTOパソコンメーカーです。大手家電量販チェーンの経験を活かしたサポート体制や、頻繁なセールによるお得感がツクモの魅力です。
ツクモで代表的なゲーミングPCブランドが「G-GEAR」です。「G-GEAR」「G-GEAR mini」「G-GEAR neo」「G-GEAR alpha」があり、多数のベースモデルからカスタムできます。今回ご紹介するのは注目度の高いモデル「G-GEAR GA7J-G212/T」です。
| 公式通販サイトURL | https://www.tsukumo.co.jp/bto/pc/game/2021/GA7J-G212T.html |
|---|---|
| CPU | Intel Core i7-11700 |
| グラボ | NVIDIA GeForce RTX 3070 Ti |
| メモリ | 16GB DDR4-3200 |
| ストレージ | 1TB SSD NVMe |
| 参考価格 | 239,800円 (税込) |
ほとんどのAAAタイトルに対応できる構成のゲーミングPCが約24万円で手に入ります。なお、オーバークロック版CPUのCore i7-11700Kは11,000円、32GBメモリへのアップグレードは13,200円で行えます。
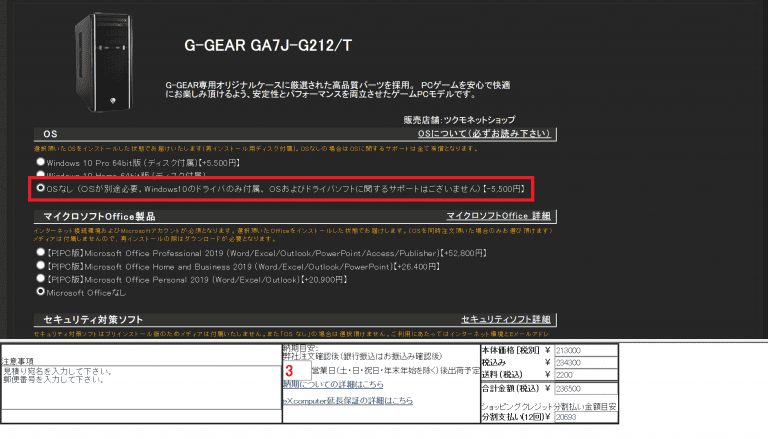
引用元:ツクモ
ツクモではカスタマイズ画面でOSなしの構成を選択できます。今回のモデルでは5,500円安くなりました。
STORM
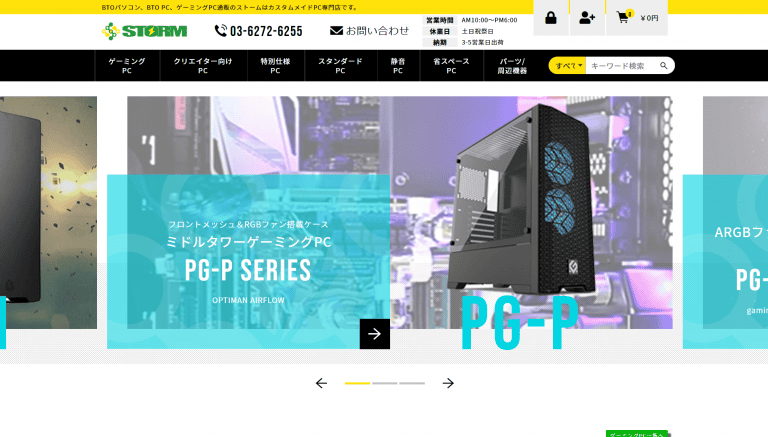
引用元:STORM
「STORM(ストーム)」はPCパーツ商社のアイティーシーが運営するBTOパソコンメーカーです。STORMの魅力はデザイン性や品質の高さ。特にケースのデザイン性の高さは圧倒的で、スタイリッシュなPCも構成できます。
STORMで体表的なゲーミングPCブランドが「ゲーミングパソコン PGシリーズ」です。フロントメッシュとRGBファン搭載の「PG-P」や、ARGBファンを採用した「PG-D」とアルミ仕様の「PG-M」の3種類から選べます。今回は「PG-PNT」をご紹介します。
| 公式通販サイトURL | https://www.stormst.com/products/detail/1466 |
|---|---|
| CPU | AMD Ryzen 7 5800X |
| グラボ | NVIDIA GeForce RTX 3070Ti |
| メモリ | 16GB DDR4-3200 |
| ストレージ | 1TB SSD NVMe |
| 参考価格 (セール時) | 266,800円 (税込) |
グラボはVRAM8GBのRTX 3070Tiを搭載しており、WQHDでも余裕があります。
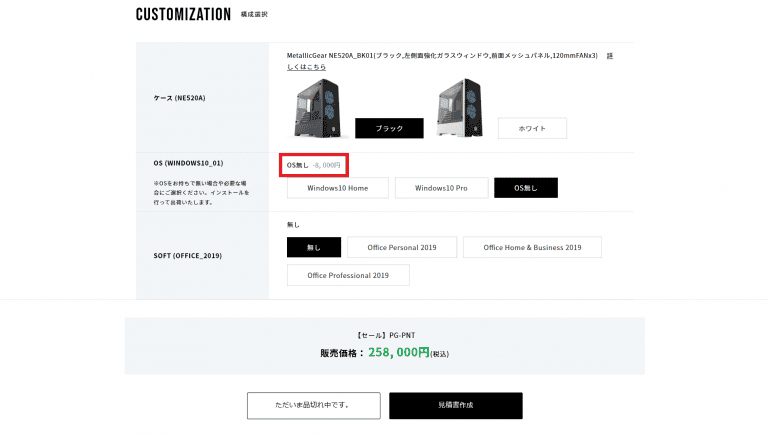
引用元:STORM
STORMでは、上記のようにカスタマイズ画面でOSなしを選択することができます。今回ご紹介したモデルでは8,000円安くなりました。
パソコン工房
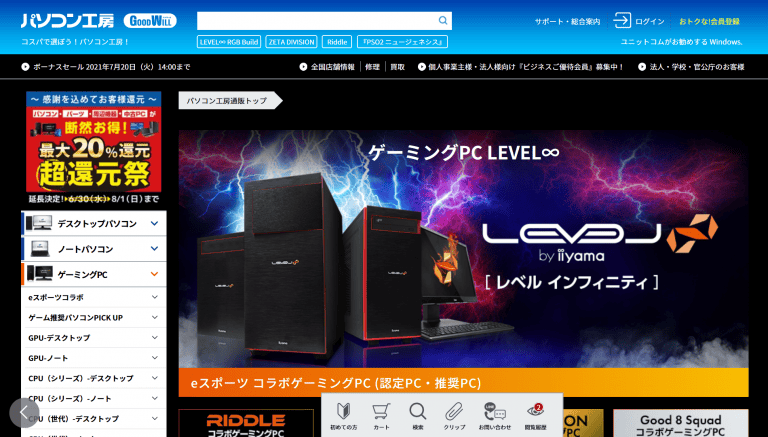
引用元:パソコン工房
「パソコン工房」は株式会社ユニットコムが運営しているBTOパソコンメーカーです。知名度はそれほど高いわけではありませんが、すでに30年以上の実績があります。パソコン工房の魅力はセールの充実度と品揃えの分かりやすさです。
パソコン工房で代表的なブランドが「iiyama PC」です。ベースモデルがIntel CPUとAMD CPUで合わせて12モデルあり、そこからカスタマイズを加えることができます。特に注目度の高いモデルは「LEVEL-R059-117K-VAX」です。
| 公式通販サイトURL | https://www.pc-koubou.jp/products/detail.php?product_id=817785&pre=bct1874_bnr_int |
|---|---|
| CPU | Intel Core i7-11700K |
| グラボ | NVIDIA GeForce RTX 3080 |
| メモリ | 16GB DDR4-3200 |
| ストレージ | 1TB SSD NVMe |
| 参考価格 (セール時) | 265,980円 (税込) |
CPUとグラボの双方がハイエンドモデルなので、4K解像度にも対応できるスペックがあります。タイトルによってはメモリが気になるケースがあるかもしれませんが、15,000円ほど追加すると32GBに拡張できます。
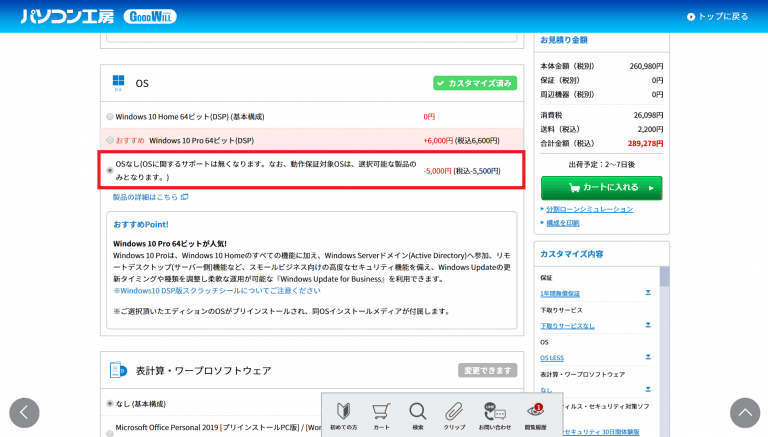
引用元:パソコン工房
なお、パソコン工房ではカスタマイズ画面でOSなしモデルを選択可能です。Windows 10 Home搭載型と比べて5,500円ほど安くなります。
SEVEN

引用元:SEVEN
「SEVEN」は株式会社セブンアールジャパンが運営するBTOパソコンショップです。
SEVENはマザーボードやグラボの選択肢が多いことが特徴。「ASUS ROG CROSSHAIR」などハイエンドマザボや、ベンダー製のハイスペックグラボも選べます。パーツにこだわりたい人には、最も魅力的なメーカーのひとつでしょう。
SEVENで代表的なゲーミングPCブランドが「ゲーミングPC ZEFT」です。高品質なパーツを使用しており、カスタマイズ性も高いため理想のモデルを制作できます。特に注目度が高いのが「ZEFT R35C」です。このモデルの概要を見ていきましょう。
| 公式通販サイトURL | https://pc-seven.co.jp/spc/13503.html |
|---|---|
| CPU | AMD Ryzen 9 5900X |
| グラボ | NVIDIA GeForce RTX3080Ti |
| メモリ | 32GB DDR4-3200 |
| ストレージ | 500GB SSD NVMe (WD製) 2TB ハードディスク |
| 参考価格 (セール時) | 395,780円 (税込) |
OS搭載モデルの場合はセール時の価格が417,780円ですが、OSなしにすれば20,800円も安く購入できます。CPUとグラボにハイエンドモデルを採用しているため、どんなゲームにも対応可能です。
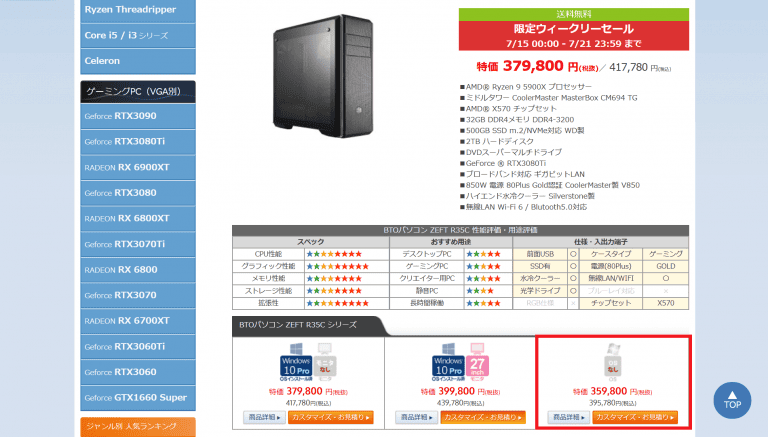
引用元:SEVEN
ただし、SEVENではカスタマイズ画面にてOSなしを選択できません。上記の画像のように、パソコンのモデル選択画面で一番右側の「OSなし」を選択する必要があるので、購入時はご注意ください。
DSP版Windowsを購入するという手もある
OSなしモデルを購入した場合は、自身でOSをインストールする必要があります。Windows 10の場合は、インストールメディアをUSBメモリに作成して、BIOS画面からインストールを開始しましょう。手順が煩雑なので、ひとつずつ確認しながら行うことが大切です。UbuntuのようなLinux系のOSを利用するのもひとつの手です。
とはいえ、こうしたUSBメモリを使用したOSインストールは手間がかかり、なおかつ初心者にはハードルが高いものです。BTOパソコンメーカーでパソコンを購入する際は、「DSP版のWindows」を購入すると安価にWindows PCを構成できます。
DSP版は、特定のPCパーツとセットで販売されているWindows OSです。各BTOパソコンショップでは、HDDやSSD、マザーボードやメモリなどのパーツで購入できる、DSP版Windowsが販売されています。
使い慣れたWindowsをお得に使いたい、という場合はぜひDSP版を購入してみましょう。煩雑な手順を踏まなくて済むため、初心者にもおすすめできる方法です。
まとめ
BTOパソコンメーカーでOSなしモデルを購入すると、最大で2万円もコストを抑えることができます。余った費用で他のパーツを追加したり、構成をアップグレードしたりできるのは大きなメリットです。
ただし、OSなしモデルを購入した場合は、自身でOSをインストールする必要があります。Windows 10の場合はインストールメディアをUSBメモリに作成して、BIOS画面からインストールを開始しましょう。手順が煩雑なのでひとつずつ確認しながら行ってください。
OSなしのBTOパソコンは、「サイコム」「ドスパラ」「ツクモ」「STORM」「パソコン工房」「SEVEN」の6社で購入できます。サイコムとSEVENは「OSなし」を選択すると、2万円ほど安くなるので特におすすめです。
OSなしモデルよりもさらにお得で手軽な方法が、「DSP版Windows」の購入です。BTOパソコンショップでは、特定のパーツとセットでDSP版のWindowsが販売されているため、この機会にぜひ試してみてくださいね!
















