PCとスマホを簡単に連携できるクラウド活用術

>> 関連記事 :クラウドサービス使ってる?クラウドの仕組みと便利なおすすめサービスまとめ
データ連携がめんどくさい!
スマホで撮った画像や動画をPCで編集したり、ちょっとしたドキュメントを共有したりするときに毎回有線でつないでデータのやりとりをするのは面倒ですよね。たかだが1枚の写真をPCに送るためだけにケーブルを探して、スマホにつないで、データ転送を行う…手間にもほどがあります。そういったときは、データ連携をクラウドサービスで済ませてしまいましょう。クラウドサービスを使えば、データをインターネット上で共有することができるので、スマホで撮った写真や動画を自動でクラウド(インターネット)にアップロードしてくれます。家に帰ってPCを開けば、勝手にPCでも閲覧できるようになっているのです。
クラウドサービスにはいくつか種類がありますが、代表的なものをご紹介していきます。
PCとスマホを連携する無料クラウドサービス3選
● Googleドライブ
公式サイト:https://www.google.com/intl/ja_ALL/drive/
Googleが提供しているクラウドサービスで、無料で15GBまで使用することができます。利用するにはGoogleアカウントが必要ですが、メールアドレスを1つ作れば良いだけなので手軽に利用できます。
● OneDrive
公式サイト:https://onedrive.live.com/about/ja-jp/
Microsoftが提供しているクラウドサービスで、無料で5GBまで使用することができます。利用するには登録済みMicrosoftアカウントが必要です。写真を上げるには少し物足りない容量ですが、Office 365などのドキュメントをチームで編集するときなどには連携しやすいサービスです。月額249円で50GBまでアップグレードすることも可能です。
● ドロップボックス
公式サイト:https://www.dropbox.com/ja/
ドロップボックスはクラウドサービスの老舗です。無料で2GBまで使用することができます。2GBでは足りないという場合には月額1,400円で1TBまでアップグレードすることも可能です。こちらも無料で使用するのであれば、ドキュメントの共同作業などで利用しやすいサービスです。
自動同期でさらに便利!
写真や動画をクラウドサービスにアップロードするには2通りの方法があります。
1. 手動アップロード
2. 自動アップロード
手動アップロードは自分の手でアップロードしたいファイルを選択してアップロードしていく方法です。これに対し自動アップロードは、すべてのファイルを自動でアップロードしてくれます。せっかく使うのであれば自動アップロードを活用しましょう。
ここではGoogleドライブでの設定方法をご紹介します。
1. Googleアカウントを作成します
2. Googleドライブをスマホにインストールします
3. Googleドライブにログインします
4. メニューを開きます(※画面はiPhoneです)
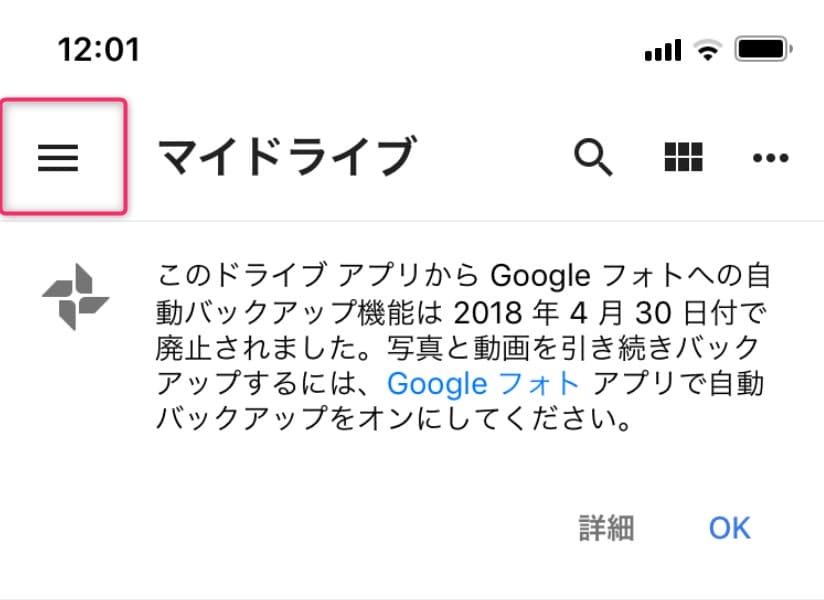
5. 設定を開きます
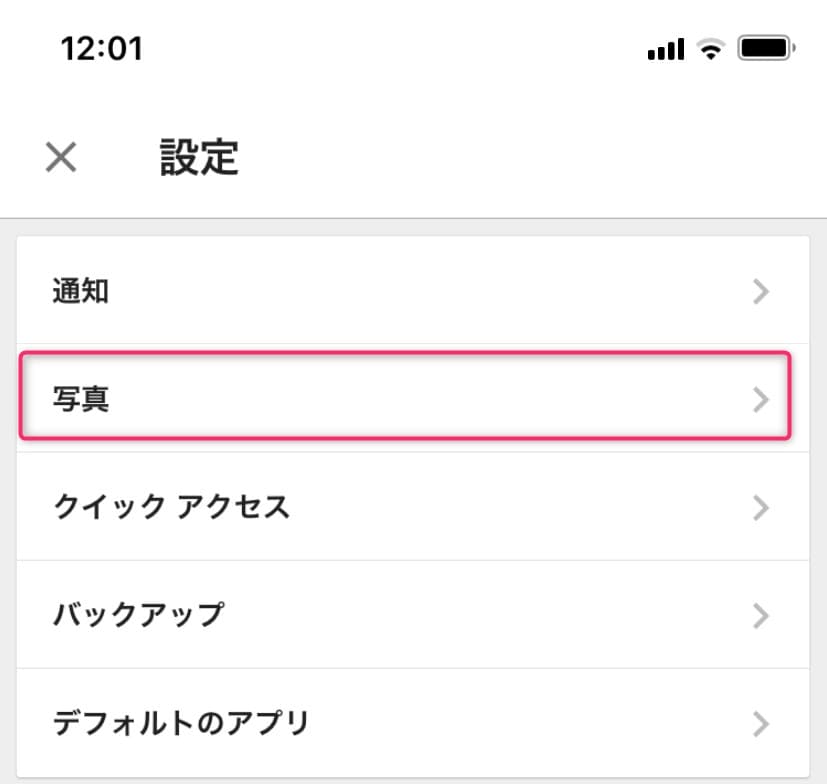
6. 「写真」を開きます
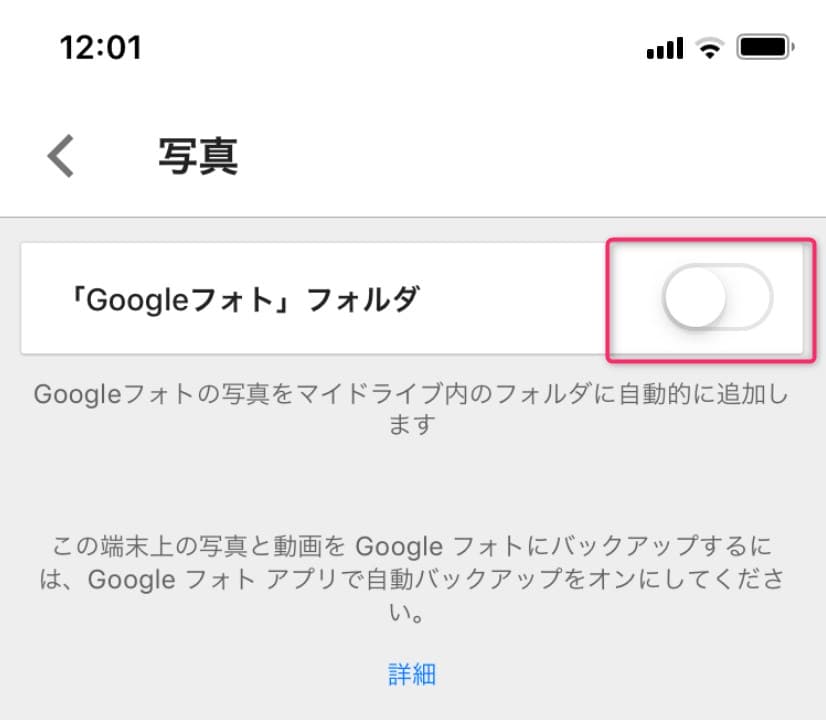
7. 「Googleフォト」フォルダをONにします
これで自動的にGoogleドライブに写真がアップロードされるようになります。
>> 関連記事 :PCでクラウドサービス使ってる?賢い使い方と操作方法
シームレスにデータを連携しよう!
画像や写真を自動同期できるようにしておけば、わざわざPCとスマホをケーブルでつないで連携する必要もなくなります。それだけでなく、共有したい仲間がいればそのURLを教えてあげるだけでOKです。スマホのファイルがPCを開けばすでに入っている状態にできるので、シームレスにファイルを連携することができますよ。ただし、自動アップロードは撮影した画像はすべてアップロードされてしまういので、もし自分のスマホに共有したくない写真や動画が入っているのであればあらかじめ整理しておくことを忘れないようにしてください。
















