NUC簡単組み立て!Intel® NUC 組み立て & DSP 版 Windows 10 セットアップ手順をご紹介!

>> 関連記事 :NUC簡単組み立て!小学生が自作PCでプログラミング体験をしてみた!
目次
STEP1: 本体のカバーを開ける

まずは、本体底面のカバーを開けます。4つのゴム足部分のネジ(+)を、ドライバーを使って緩めます。ネジは完全に抜けないようにカバー側に固定されていますので、少し余計なくらいに緩めておくとカバーが外れ易いです。

全てのネジが緩んだら、ゴム足部分を持ち上げるとカバーが外れます。
STEP2: ストレージ(SSD 2.5インチ)を取り付ける

続いてストレージ(SSD 2.5インチ)を取り付けていきます。Intel® NUC のストレージ(SSD 2.5インチ)は、2.5 インチのSATA接続のタイプか、メモリのような形状のM.2 接続タイプの 2 種類がありますが、今回は差し込むだけで簡単に取り付け可能な SATA 接続の SSD を使います。取り付ける場所はカバー側についている 2.5 インチベイです。

こちらは、今回 SSD の接続に使うコネクタです。短い端子が給電コネクタ、長い端子がデータ通信コネクタです。ストレージ(SSD 2.5インチ)はこのように給電コネクタとデータ通信コネクタが横並びになっているので、接続する際は上下逆さまにならないように気を付けましょう。

Intel® NUC の場合は、上図のようにカバー外側面から見た時に金色の端子部分が見えていればオーケーです。

差し込む方向が分かったら、サクッと刺さるまでしっかりと押し込みましょう。
STEP3: メモリを取り付ける

続いてメモリを取り付けていきます。Intel® NUC には 2 枚のメモリを取り付けることができますが、今回は 1 枚だけ取り付けていきます。

メモリの取り付け可能箇所は上図の青と赤い部分です。どちらに取り付けても動作しますが、後から増設する可能性を考えて下側(青い部分)に取り付けた方がよいでしょう。なお、メモリの取り付け場所のことをメモリスロットと呼びます。

ストレージ同様、メモリにも方向性があります。これを確認する為に、上図の通りメモリの端子部分に切り欠きがあるのがお分かり頂けるでしょうか。切り欠きを境に端子が長い方と短い方を見ることで判断できます。メモリスロット側も同様に、長い方と短い方に分かれているので、ここに合わせるようにして差し込めばオーケーです。

メモリをスロットに正しく差し込んだら、最後に上部から軽く押してあげるとカチッという音がなりますので、これでメモリの取り付け完了です。
STEP4: 本体のカバーを閉じる

ストレージとメモリを取り付けたら、最後に外したカバーを戻してネジを閉めたら組み立て完了です。
STEP5: 本体をテレビと接続する

Intel® NUC の組み立てが完了したら、いよいよテレビと接続しましょう。今回は一般家庭にあるテレビでスタンダードな HDMI ケーブルで接続します。併せて、Intel® NUC にAC アダプタを接続しておきましょう。
STEP6: Windows のインストール
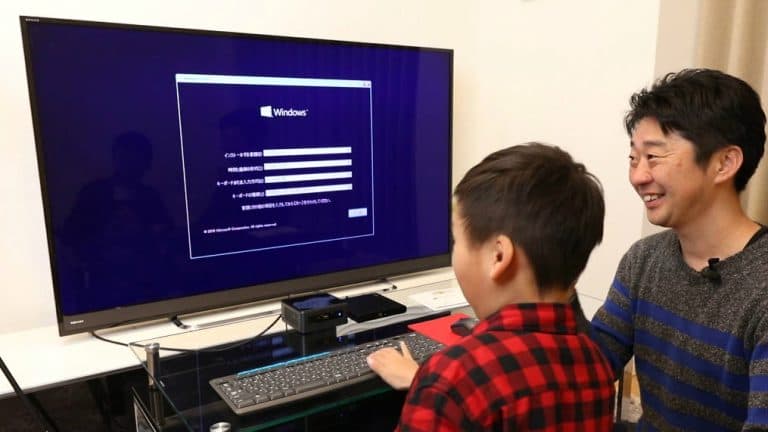
Intel® NUC を起動する準備が出来たら、次は Windows のインストールです。今回は DSP 版 Windows 10 をインストールするので、DVD が読み込める光学ドライブを用意しましょう。
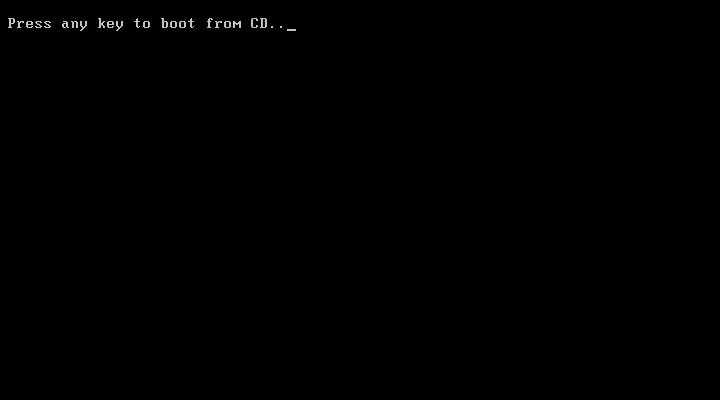
光学ドライブに DSP 版 Windows 10 の DVD を入れた状態で電源を入れると、Intel® NUC のロゴマークの後に上図のメッセージが表示されますので、これが表示されている状態でキーボードの何れかのボタンを押すとセットアップに移行できます。この表示は数秒で消えてしまうので、もしもキーを押す前に進んでしまったら再度電源を入れなおしましょう。
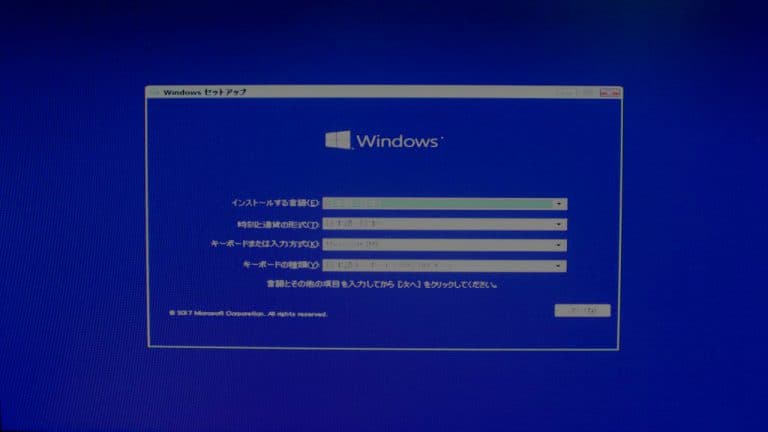
上図の画面が表示されたら「OK」をクリックします。
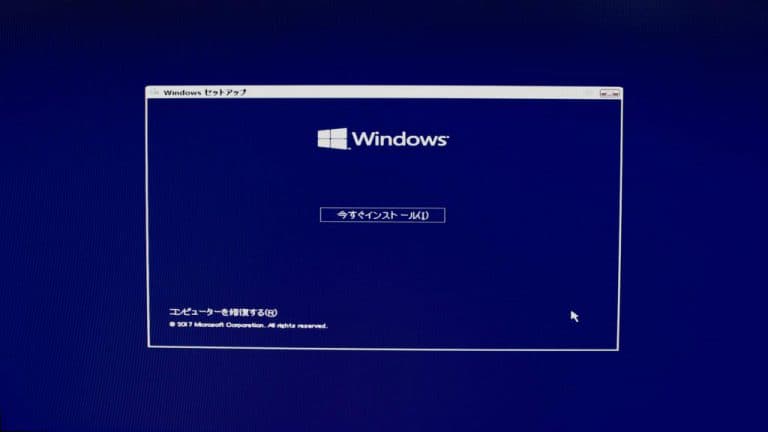
「今すぐインストール」をクリックして先に進みます。

プロダクトキーを入力します。

プロダクトキーは DPS 版 Windows 10 のパッケージの一部を削ることで確認できます。
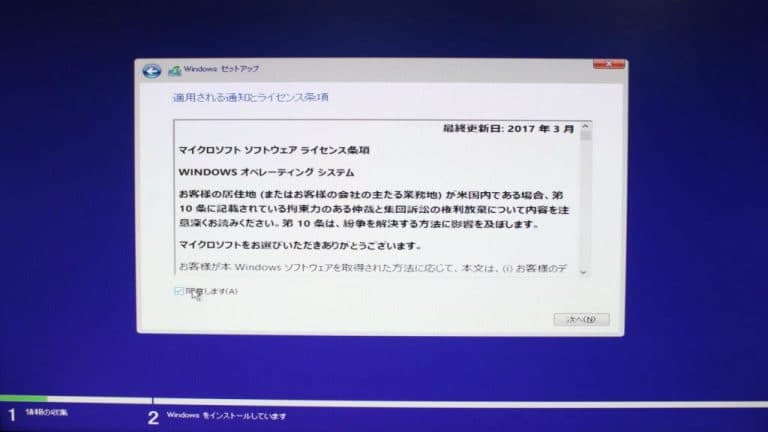
「同意します」にチェックして「次へ」をクリックします。
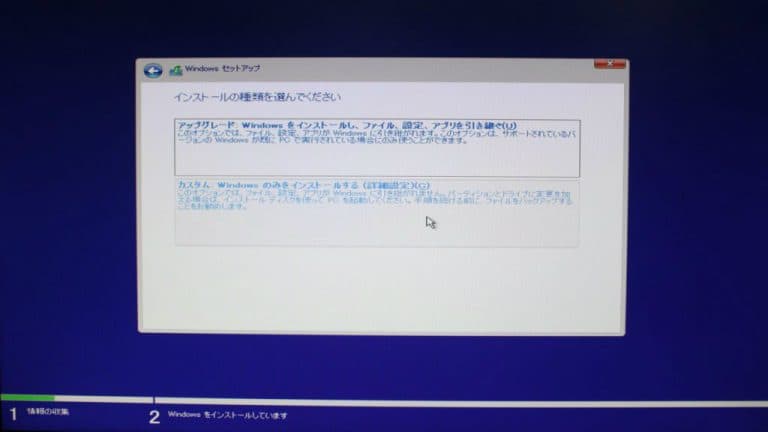
「カスタム:Windows のみをインストール」をクリックします。
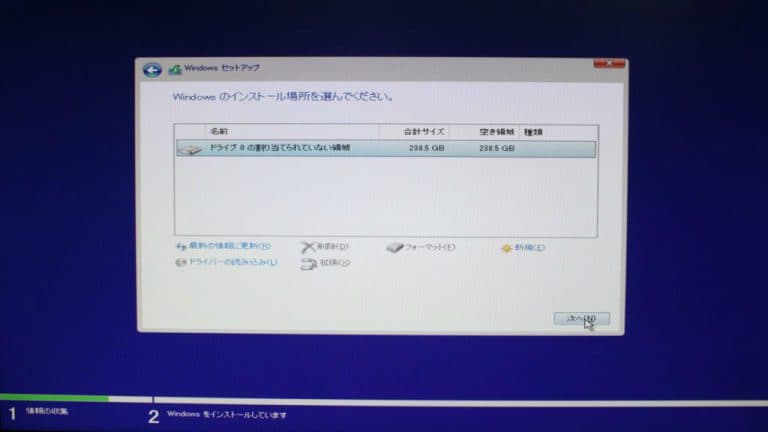
「ドライブ0の割り当てられていない領域」を選択して「次へ」をクリックします。
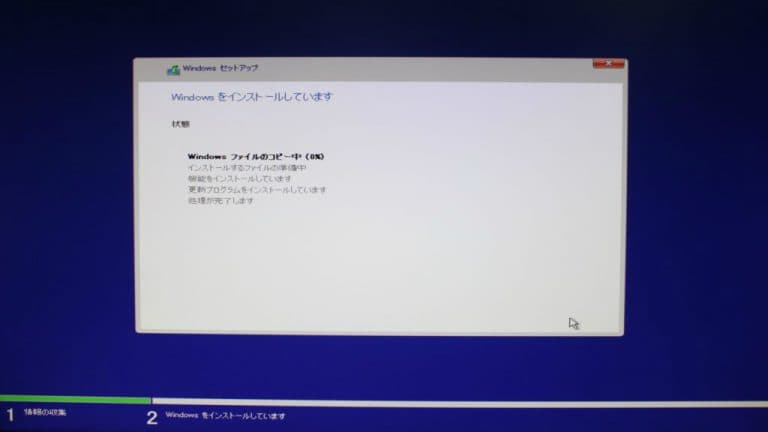
上図の画面が表示されたら自動的にWindows がインストールされますので、セットアップ画面が表示されるまで暫く待ちましょう。
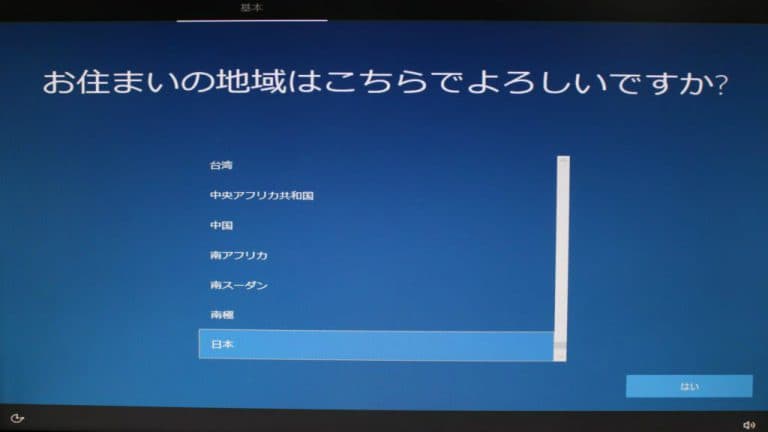
インストールが完了すると、上図の画面が表示されますので、表示に従ってセットアップしていきましょう。ここでは「日本」が選ばれていることを確認して「はい」をクリックします。
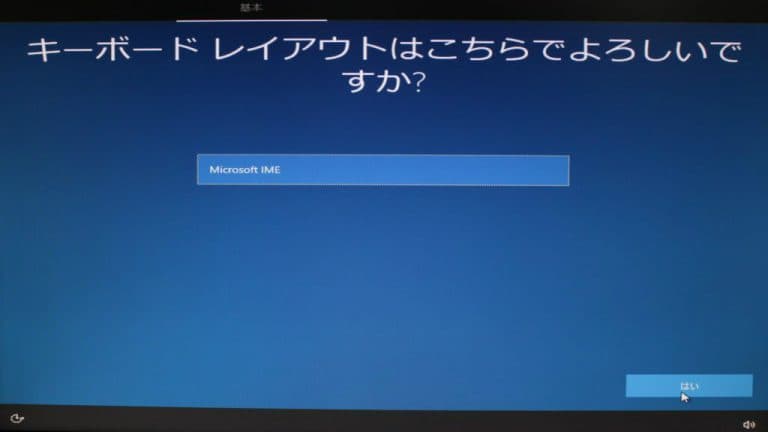
「はい」をクリックします。

「スキップ」をクリックします。
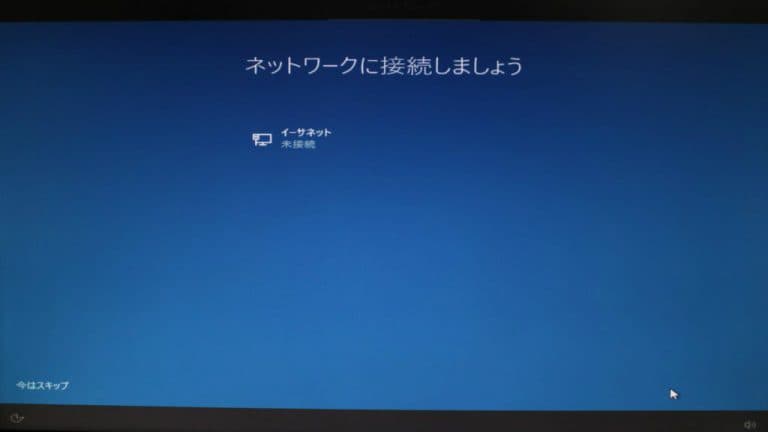
有線 LAN 環境があれば、LAN ケーブルを接続します。ここは後から設定可能なので「今はスキップ」をクリックして先に進めてしまっても問題ありません。

PC を使う方の名前を入力しましょう。ニックネーム等でも問題ありません。入力したら「次へ」をクリックします。
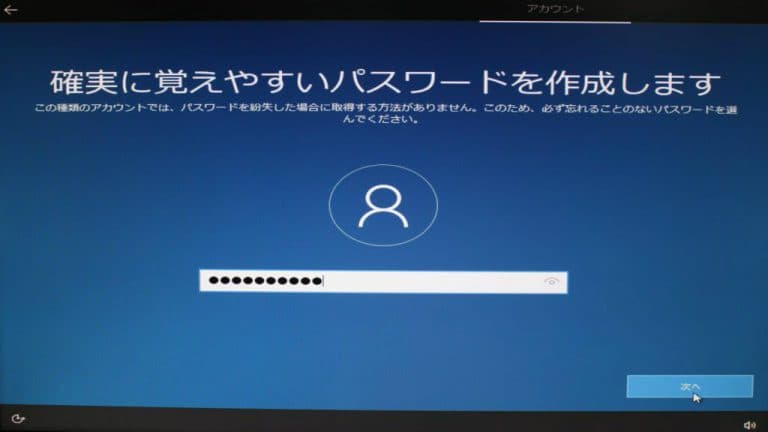
Windows にログインする時に入力するパスワードを入力します。このパスワードは忘れないように注意しましょう。入力したら「次へ」をクリックします。

パスワードの入力間違いがないか確認する為に、もう一度同じパスワードを入力しましょう。入力したら「次へ」をクリックします。

パスワードを忘れてしまった時に、思い出す切っ掛けとなるヒントを入力しておきましょう。入力したら「次へ」をクリックします。
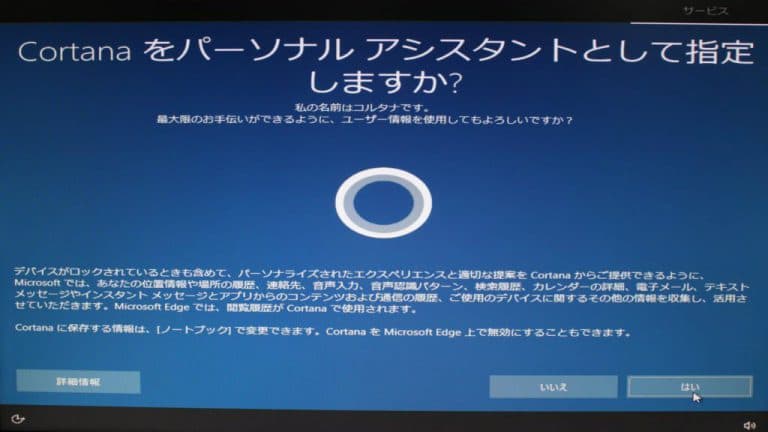
Cortana を使う場合は「はい」、使わない場合は「いいえ」をクリックして進みます。
※この設定は後から変更可能です。
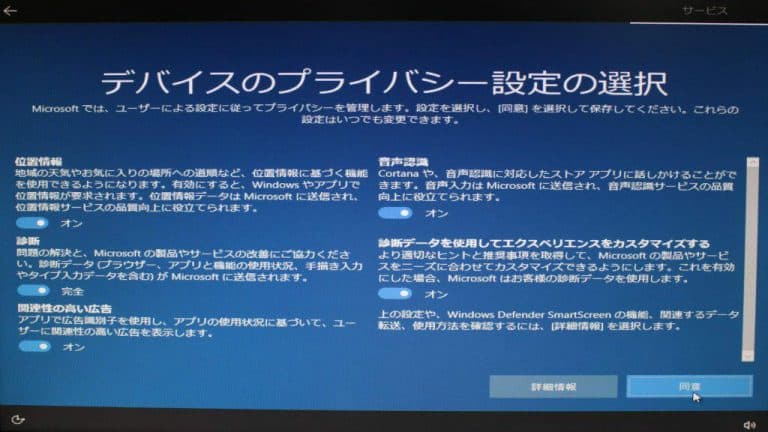
プライバシー設定は、問題なければそのまま「同意」で進めます。
※この設定は後から変更可能です。

上図の画面が表示されたら自動的にセットアップされます。
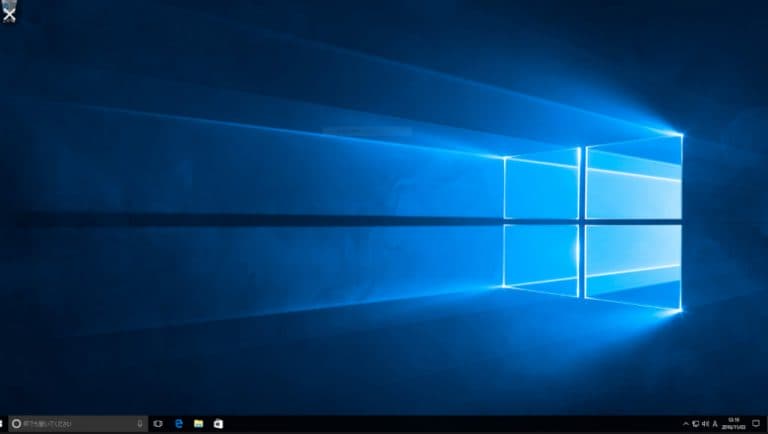
デスクトップ画面が表示されたら、Windows のセットアップ完了です。
- 1
- 2
















