【まとめ】これさえ読めばあなたも本格的なイラストを描けるかも?!オススメソフト2選 ペイントツールSAI 中級編

>> 関連記事 :【まとめ】これさえ読めばあなたも本格的なイラストを描けるかも?!オススメソフト2選 ペイントツールSAI 入門編
キャンバスの拡大と縮小

- メニューバーから選択する方法
「キャンバス」メニューの「キャンバスのサイズ変更」を選択すると、キャンバスサイズの変更画面が表示されます。作成したイラストを印刷したいと考えているなら該当用紙サイズを選んでおけばOKです。
特に想定していないのであれば、A4用紙やはがきサイズを選択してすぐ描いたイラストを役立てるようにしておくとよいでしょう。

- マウス操作で選択する方法
キャンバス上にマウスポインタを置き、マウスのホイールボタンを動かすことでもキャンバスサイズの拡大縮小が可能です。ただしクリックしてしまうとその時アクティブなツールボタンが実行されてしまいますので注意しましょう。ただし、誤って実行してしまった時でも「元に戻す アンドゥ」ボタンをクリックすればキャンセル可能ですので、心配は無用です。
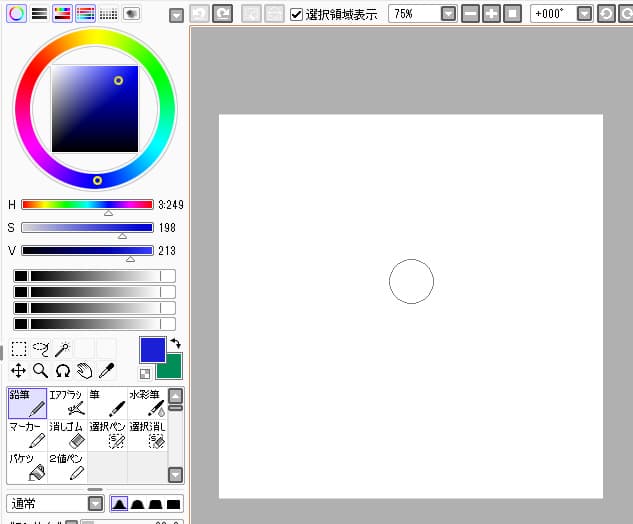
キャンバスのビュー回転とスクロールの方法
キャンバスは自由に360度方向に回転させることや、スクロールさせることが可能。描きたいイラストによっては斜めに配置できるとレイヤー実行時に便利ですので、ぜひ覚えておきましょう。
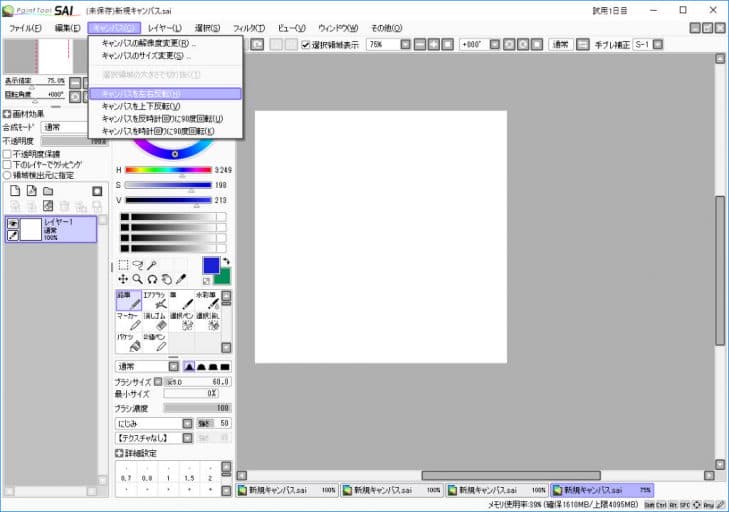
- キャンバスのビュー回転
「キャンバス」メニューにはキャンバスのビュー回転操作項目が表示されています。操作性を考慮して細かくメニューが設定されており、調整が可能です。
□ キャンバスを左右反転
キャンバスを左右反転します。
□ キャンバスを上下反転
キャンバスを上下反転します。
□ キャンバスを反時計回りに90度回転
キャンバスを反時計回りに90度回転します。
□ キャンバスを時計回りに90度回転
キャンバスを時計回りに90度回転します。
- キャンバスのスクロール
キャンバス右側のスクロールバーによってキャンバスを上下に、下側のスクロールバーによって左右にスクロールすることができます。
投げ縄で絵を切り取る
ペイントツールSAIでは「投げ縄」ツールを使用するとフリーハンドで領域を選択するすることができます。

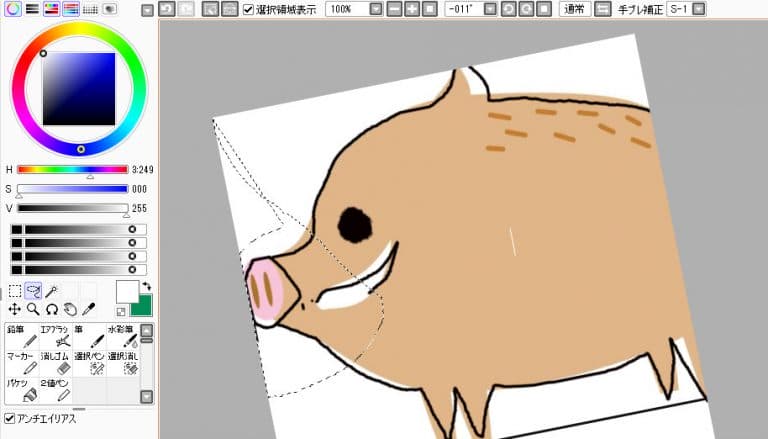
- 投げ縄ツールボタンでフリーハンド領域を選択する
ペイントツールSAIでは領域を長方形サイズだけでなく、フリーハンドでも選択することができます。それが「投げ縄」ツールです。「アンチエイリアス=選択領域の輪郭(エッジ)を滑らかにする処理」を利用するとより美しい仕上げが可能となります。
>> 関連記事 :【まとめ】これさえ読めばあなたも本格的なイラストを描けるかも?!オススメソフト2選 ペイントツールSAI 上級編
中級編を学んで描いてみよう!
この中級編の説明で、イラスト描画機能の基本である、「キャンバスの拡大と縮小」「キャンバスのビュー回転とスクロールの方法」「鉛筆のカスタマイズ」がマスターできたことになります。シンプルなイラストならばこれらの機能だけでも十分作品作りに役立ちますが、ペイントツールSAIにはさらに便利な機能が用意されています。利用しない手はありません!
次回の上級編からは、本格的なイラスト作成のための上級機能についての説明に入ります。あの人気作家の作品に近づく高度なイラストを作成することも夢ではありません!















