【まとめ】これさえ読めばあなたも本格的なイラストを描けるかも?!オススメソフト2選 ペイントツールSAI 上級編

>> 関連記事 :【まとめ】これさえ読めばあなたも本格的なイラストを描けるかも?!オススメソフト2選 ペイントツールSAI 中級編
直線と円を書いてみよう
ペイントツールSAIではシンプルな操作で様々な直線、円を描画することが可能です。
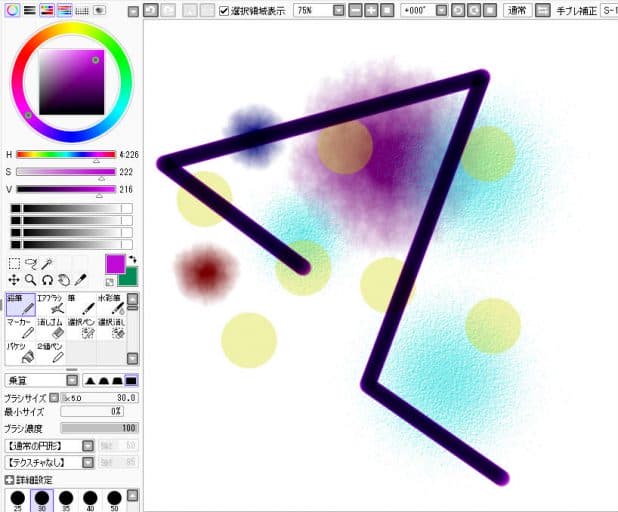
- 直線を書いてみよう
ペイントツールSAIの鉛筆・エアブラシツールでは様々な線を描画することができます。そのままドラッグすればフリーハンドの線を引くことができますが、以下の操作で直線を引くことも可能です。
◇ まっすぐな直線(水平垂直方向)を引く方法
始点クリック→終点でSHIFTキーを押しながらクリックします。連続してSHIFTキーを押しながらクリックするとジグザグ上の連続直線が描画できます。ただしSHIFTキーを押しながらドラッグするとフリーハンドになってしまうので注意しましょう。
- 円を書いてみよう
ペイントツールSAIの鉛筆・エアブラシツールでは線のほかに、様々なパターンの円図形も簡単に作成することができます。
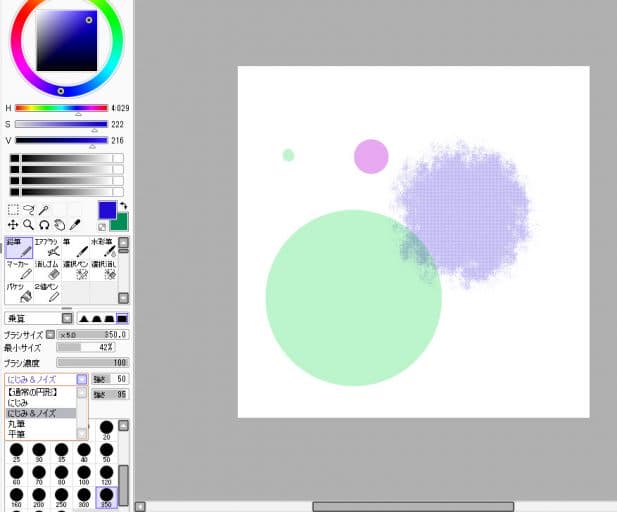
詳細設定でどんな円を描画するかを選択します。ブラシサイズやブラシテクスチャの選択次第で様々な円を描画することが可能です。

各所に色を付けていこう
- まずレイヤー構成を理解します
コンピュータを使ったイラスト作成は複数のキャンパスを重ねる=レイヤー機能を利用することで、より美しくかつ修正も楽になります。例えば下の画面ではベースとなる背景色と円図形の入ったレイヤーに、直線の入ったレイヤーの二層構造になっています。
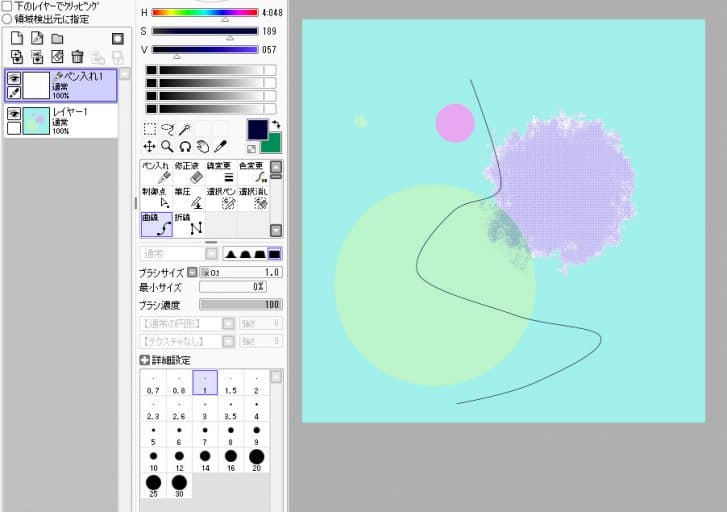
- 大雑把に塗る(バケツ機能を使って背景を塗りつぶす)
例えば背景を1色に塗りつぶしたいときには「バケツ」機能を使うと便利です。塗りつぶしたい色を選択してから「バケツ」ボタンをクリック→背景のどこかをクリックするだけで背景の1色塗りつぶしができます。
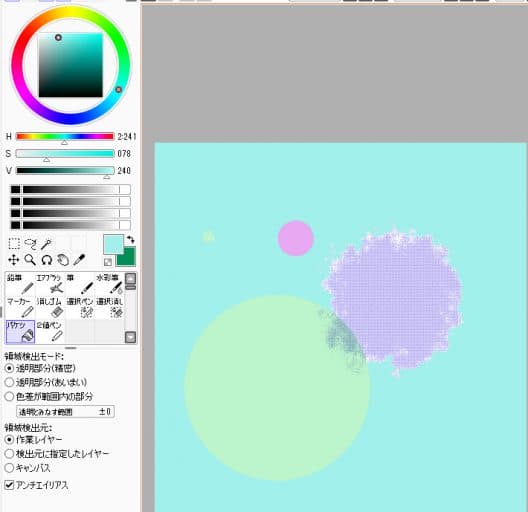
- 色で立体感を出す
ペイントツールSAIでは立体感のある色付け、例えば重なった部分の表現も簡単に設定できます。
描画モード「乗算」を使用すると、重ねた図形部分の色を混ぜたように変化させることができます。レイヤーを使用した場合は普通上部レイヤーが単純に上に重なるように描画されますが、「乗算」を使用すると下部レイヤーと上部レイヤーが重なった部分を暗くして見せてくれます。
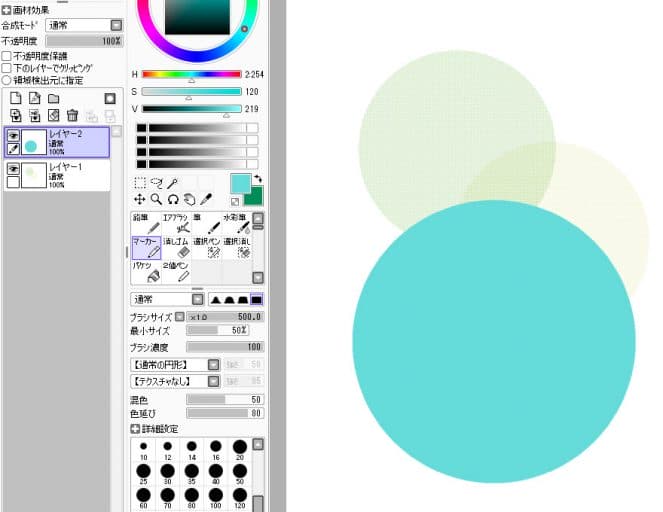
覚えておくべき「ショートカットキー」
イラストを作成しているときはマウス操作での作業が多くなりますが、ショートカットキーも組み合わせて操作するとより効率的な描画が可能です。たとえばCTRLキーを押しながらドラッグするとレイヤーの移動、選択部分の移動ができます。
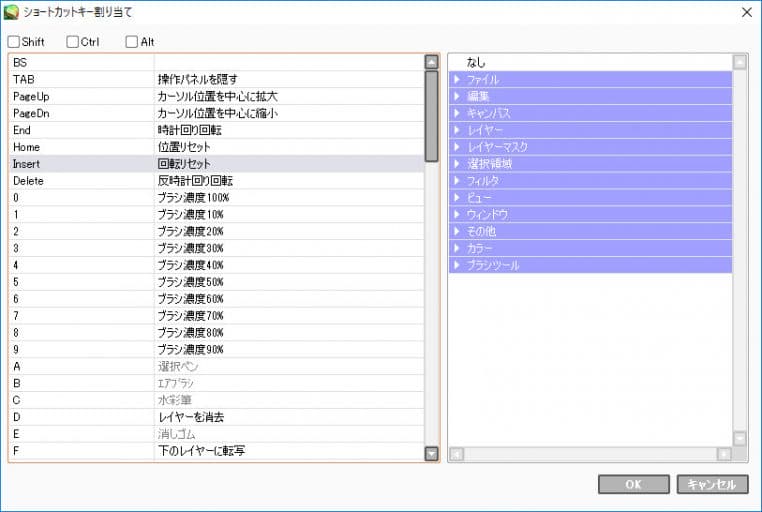
- ショートカットキーの設定方法
「その他」メニューからショートカットキーを設定すると、現行のショートカットキーの割り当てを編集することができます。自分が使いやすい組み合わせにカスタマイズすると、よりショートカットキーを便利に扱えますよ。
>> 関連記事 :【まとめ】これさえ読めばあなたも本格的なイラストを描けるかも?!オススメソフト2選 クリップスタジオ 入門編
上級編で高クオリティーの作品を作ろう!
この上級編でご紹介したように、ペイントツールSAIが持つ高度な描画機能を利用することで、より完成度の高いイラストを作成することができます。また、メーカーサイトによると次のバージョンアップでは、イラストへのテキスト入力やグラデーション効果、図形・パース定規などの追加が検討されています。
今回ご紹介した基本から応用までの様々な機能以外にも、ペイントツールSAIはイラスト作成をサポートする機能がまだまだあります。そして今後もさらに機能アップすることが予定されているペイントツールSAIは、デジタルイラストレーション作成の強い味方になってれることでしょう。
ペイントツールSAIの機能をきちんと知ることで、クオリティの高い仕上がりのイラストを作成することができます。ぜひデジタルイラストレーションの手始めとして、ペイントツールSAIを活用してみてください。















