【まとめ】これさえ読めばあなたも本格的なイラストを描けるかも?!オススメソフト2選 クリップスタジオ 中級編

>> 関連記事 :【まとめ】これさえ読めばあなたも本格的なイラストを描けるかも?!オススメソフト2選 クリップスタジオ 中級編
イラストを描くまでの流れ【基本編】
- 下描き
イラストを完成させるためには、「下描き」が必要です。どのようなプロでもいきなり完成を目指すのではなく、まず下描きをしてイラストの方向性を決めます。
- ペン入れ
下描きが終わったら「ペン入れ」を行います。下描きの上にイラストの骨格となる主線を描く作業ですが、この段階でイラスト全体のイメージは固まっています。アナログの場合は紙に描いた下描きに直接ペン入れをするのですが、デジタルのClipStudioでは下描きとは別のレイヤーを使ってペン入れをします。レイヤーについてはのちほど説明しますね。
- 着色
着色は文字通り色を塗る作業です。ペン入れしたイラストはほぼ完成形に近づいています。そこに着色すれば完成ですね。では、具体的に説明していきましょう。
下描きするまで
- 新しいキャンバスを作成する
ClipStudioを起ち上げたら、新しいキャンバスを作成します。新しいキャンバスは真っ白で、自由にイラストを描けるようになっています。ただし複数の作品を制作している場合、その作品が立ち上がることがあります。新規で作品に取りかかる場合は、メニューバーの「ファイル」から「新規」を選ぶと真っ白なキャンバスを表示できます。
- 描画ツールを準備する
画面の左側に描画ツールが縦に並んでいます。ペン、鉛筆、筆、ブラシなどのツールがあるので、使いたいものをクリックします。ここでは鉛筆を選んでみましょう。すると薄い鉛筆、濃い鉛筆、色鉛筆などいくつかの種類が選べます。ここでは色鉛筆を選びました。
- パレットで色を選ぶ
色鉛筆には様々な色があるので、次は色を選んでいきましょう。画面の左下に丸い形をしたパレットがあるので、そこから好きな色を選べます。ここではオレンジ色を選んでクリックしてみました。これで「くまさん」のイラストを簡単に描いてみますね。これをラフ画といいます。

- ラフ画を修正する
ラフ画が気に入らない場合は何度でも修正できます。描画ツールの中の消しゴムをクリックすると、線を削除可能です。くまさんの目が怖いので、可愛らしい目に修正してみますね。
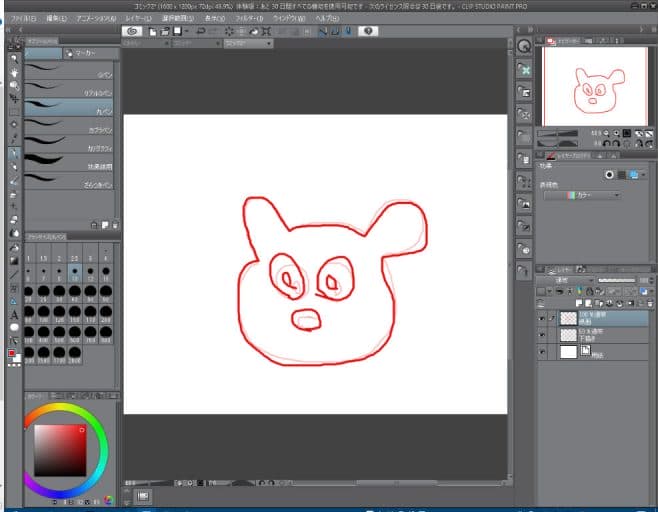
下描きにペン入れをするまで
- レイヤーの使い方
ラフ画の修正が終わったら、次は「ペン入れ」作業です。そのためにはレイヤーの使い方を覚える必要があります。キャンバスの右下に「レイヤー」パレットがありますので、そこでレイヤーを調整します。

この場合は「レイヤー1」となっている名前をダブルクリックして、「下描き」という名前に変更。
パレットの「不透明スライダー」を50に下げて、下描きの色を薄くします。こうすることでペン入れをしやすくするのです。

次にペン入れをするためのレイヤーを作成します。「下描き」レイヤーの上にある白いアイコンが「新規ラスターレイヤー」なので、それをクリックして新しいレイヤーを作成してください。すると「レイヤー1」ができますね。それを同じ手順で「線画」というレイヤー名に変更します。

- ペンツールを選択する
線画のレイヤーを作成したら、ペンツールの選択です。画面左側の描画ツールから「ペン」を選び、サブツールから「丸ペン」を選択してみました。
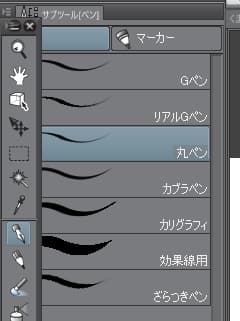
- ペン入れをする
次は丸ペンのブラシサイズを選んでみましょう。左側のサブツールの下の方にブラしサイズを選ぶパレットがあります。ここでは10サイズを選んでみました。
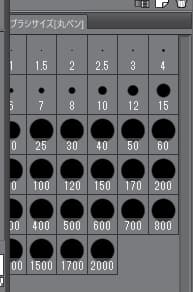
- 線を修正する
10サイズの丸ペンでペン入れをすると、このようになります。
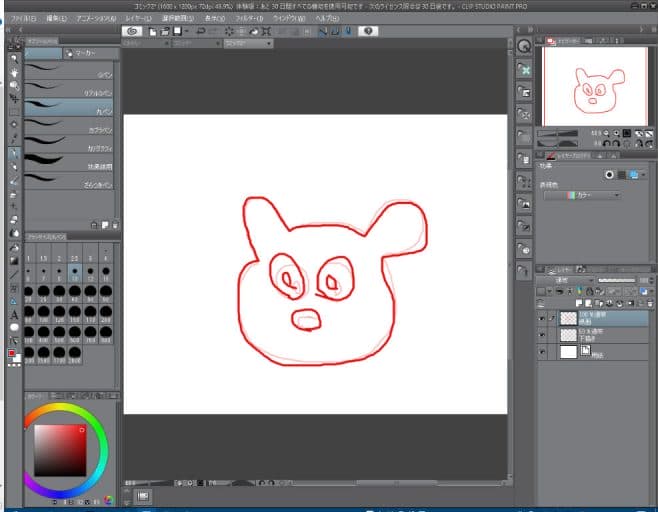
下描きの線画はみ出ているところがありますので、消しゴムツールで消していきます。この時に、キャンバスの下方にあるスライドバーを動かしてイラストを拡大すると、細部の修正がやりやすくなります。
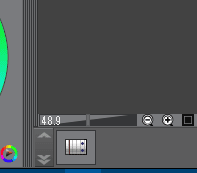
こうして修正を完了したら、レイヤーパレットの「下描き」を非表示にすればきれいなペン画だけになります。
着色して完成させるまで
- レイヤーを準備する
いよいよ最後の段階に入りました。くまさんに着色して完成です。今度はくまさんの顔に色を塗るためのレイヤーを作成します。
前と同じように「新規ラスターレイヤー」をクリックして新しいレイヤーを作成し、「顔」と名付けましょう。

- ツールを準備する
くまさんの顔に色を塗る準備ができたので、描画ツールのサブツールから「塗りつぶし」を選択します。
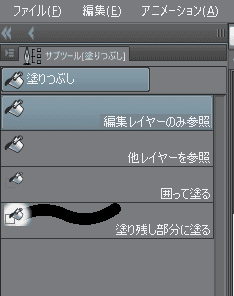
この中から「他レイヤーを参照」を選んで、「ツールプロパティ」パレットの「領域スライダー」を「1」に設定してください。ツールプロパティがない場合は、メニューの「ウィンドウ」からチェックします。
- 着色する
最後に色パレットから色を選んで、くまさんの顔の上でクリックすると一瞬のうちに着色ができます。
>> 関連記事 :【まとめ】これさえ読めばあなたも本格的なイラストを描けるかも?!オススメソフト2選 クリップスタジオ 上級編
まとめ
ClipStudioでとりあえず簡単なイラストを描いてみよう。くまさんの実作を通して、簡単なイラストを作成するまでのポイントについて説明してきました。ごく基本的な描き方ですが、これだけマスターしておけば徐々に使いこなせます。遊びながら上達できますので、さらなるチャレンジを目指してくださいね。















