グラフィックボードの取り付け方法・外し方・交換方法まとめ!注意点も

CPUのみ搭載されたPCでは高画質のゲームをプレイする際、動作性が厳しく画面がカクカクし、なかなか快適にプレイ出来ないことがあります。そこにグラフィックボード(通称:GPU)を取り付けてあげることで、大きな効果を発揮してくれます。
しかしグラフィックボードの装着を経験したことがない人にとっては、一つ一つの工程のハードルが高く、事前のチェック内容や取り付け方に不安も感じるでしょう。そこで今回は取り付け前に確認しておくべき点と、実際に筆者のグラフィックボードを題材に取り付け・外し方を参考に説明していきます。なお、PCゲームの画面のカクツキについてはこちらの記事でも解説しています。
目次
グラフィックボードの取り付け・交換をする前に確認すべきチェックリスト
グラフィックボードの取り付けに当たっては、事前に確認しておくべきポイントがあります。チェックするポイントは次の5点です。
| 電源の出力は十分か | 取り付けている電源ユニットのワット数に対して、搭載しているCPUおよび取り付ける予定のGPUのワット数が超えないかを確認する |
|---|---|
| 電源ユニットの補助電源コネクタの有無 | 取り付けている電源ユニットのワット数に対して、搭載しているCPUおよび取り付ける予定のGPUのワット数が超えないかを確認する |
| グラボはPCケース内に収まるか | 電源ユニットに「補助電源コネクタ」があるかどうかを確認する ※ローエンドモデルのGPUには補助電源が無くても動作するものもある。ローエンドを採用する場合は必ずしも必要ではない |
| 電源の出力は十分か | グラフィックボードは機種によって大きさが異なるため、ケースに収まるサイズであるかを確認する |
| PCI-Expressスロットの空き | グラフィックボードを増設するスロット(PCI-Express)があるかを確認する |
| ロープロファイル | スリムPCなど、小さいPCに取り付ける場合、ロープロファイルに対応していないと取り付け出来ない場合があるため、その点を確認する |
上記のポイントを押さえていけば、正しいグラフィックボードを選定できます。続いて、各項目について細かく説明していきます。
電源の出力は十分か
電源ユニットのワット数がCPU、GPUのワット数よりも下回っていた場合、電源ユニットは交換しなければなりません。
また電源ユニットのワット数とCPUとGPUのワット数がギリギリの数値というのもおすすめしません。常時最大パワーで運用するとパーツの寿命が短くなってしまいます。目安として、基本的にはCPUとGPUのワット数の2倍程度の電源ユニットを購入することをおすすめします。
例えば、CPUとGPUのワット数が500Wの場合、電源ユニットのワット数は1000Wほどがおすすめです。とは言え、1000Wの電源ユニットは1万円~2万円を超えることも多いです。コストパフォーマンスも考えると、1.5倍のワット数の電源ユニットも許容範囲です。また、CPUとGPUのワット数が500Wの場合、電源ユニットのワット数は750Wがおすすめです。
電源ユニットの補助電源コネクタの有無
補助電源とはその名の通り「電力を補助するもの」で、主に消費電力が大きいミドルエンド~ハイエンドGPUに付いていることが多いものです。なお、ローエンドGPUについてはPCIeスロットだけの給電で足りるので、補助電源がついていないことも多くあります。
| ハイエンド | ローエンド | |
|---|---|---|
| 電力 | 非常に多く使う | あまり使わない |
| 補助電源 | 必要 | 不要な場合が多い |
グラボはPCケース内に収まるか
グラフィックボードを取り付ける際に、PCケースのサイズは最重要項目の1つです。
せっかく性能の高いGPUを購入して、良い電源ユニットを購入したとしても、ケースに入らないのであれば、取り付けることは出来ません。結局PCケースを買い直すしかないのです。購入する前に、必ずPCケースの大きさとグラフィックボードの大きさを計測しておきましょう。
グラフィックボードの大きさは必ず公式ホームページや販売メーカーサイトなどに記載があります。大きさがもしあっていない場合はグラフィックボードを再検討するか、PCケースの買い替えを検討しましょう。
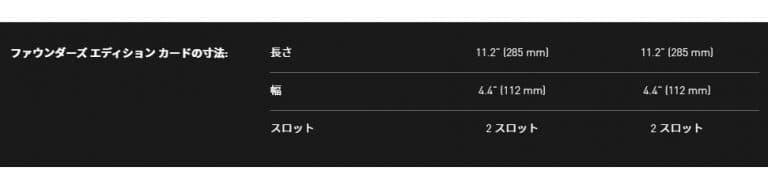
引用元:https://www.nvidia.com/ja-jp/geforce/graphics-cards/30-series/rtx-3080-3080ti/#specs
上の写真はRTX 3080のホームページ(仕様)に記載されているカタログ値になります。
上記のように必ず記載されているので、ご自身のPCケースの大きさと比較しましょう。
また、グラフィックボードによって大きさはそれぞれあります。参考例として、以下にサイズをまとめました。
| 長さ(mm) | 幅(mm) | |
|---|---|---|
| RTX 3080(msi) | 323 | 56 |
| GTX1050(玄人志向) | 192 | 37 |
| GT 710(ASUS) | 167 | 17 |
RTX3080については、編集部でベンチマークを実機計測。詳細なレビューも行っています。こちらもぜひ参考にしてください。
PCI-Expressスロットの空き
グラフィックボードを挿すPCI-Expressスロット(PCIe)がなければ、購入したグラボを使うことは出来ません。
また、一概にPCI-Expressスロットといっても、種類も多種多様。初めての人にはそもそもどのスロットの空きをどう見ればいいのか、分からない点が多いかもしれません。現在筆者が使用しているASUS P7P55Dを例にご紹介していきます。
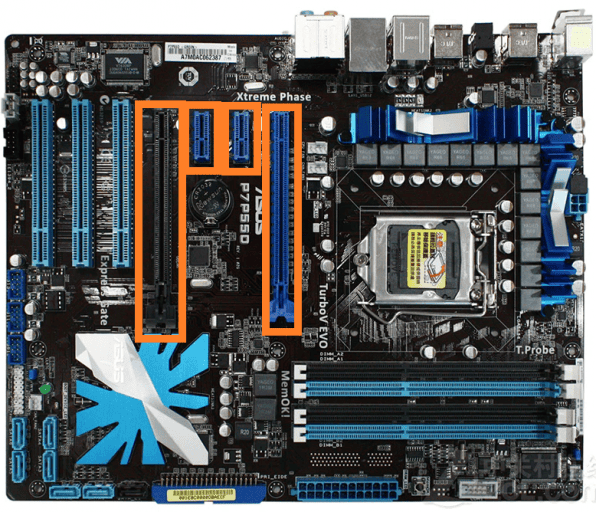
オレンジ色の枠線で囲っている部分がPCI-Expressスロットになります。
この画像でもお分かりの通り、長いスロットと短いスロットの2種類が存在しています。
一般的にグラフィックボードは長いPCI-Expressスロットの方に挿し込みます。
短い方のスロットは「1スロット」のグラフィックボードの場合に挿します。しかし、ゲーム用に販売されているグラフィックボードのほとんどは2スロットなので、長い方のスロットが空いているかを確認するようにしましょう。
ロープロファイル
ロープロファイルとはサイズが通常サイズの120mmではなく、80mmに収めてあるものを指します。製品によっては、ロープロファイル対応モデルへと「ブラケットの取り替え」と「コネクタの取り外し」だけで切り替えることができます。

引用元:Amazon.co.jp
上の写真のように専用ブラケットが付属されており、ブラケットとコネクタの取り外しだけで設置可能。こちらでロープロファイル対応となります。
もしお手元のPCケースがスリムタイプでロープロファイルに対応している必要がある場合には、必ず確認するようにしてください。
グラフィックボードの取り付け方
それでは実際にグラフィックボードの取り付け手順についてご紹介します。はじめに筆者のPC環境について以下になります。
| マザーボード | グラフィックボード | PCケース |
|---|---|---|
| 【ATX】ASUS P7P55D | ASUS GT 710 | Thermaltake Versa H26 Black |
筆者のPCケースはATX対応モデルなので、基本的に大きなグラフィックボードも搭載可能です。作業がしやすいため、自作の際には少し大きめのPCケース選ぶのがおすすめです。
1.電源ユニットの電源をオフにする
まずは、PCの電源を確実にシャットダウンしたことを確認し、電源ユニットの電源もオフにしてください。万が一電源をオフにしない場合、予期せぬ放電や通電により、PCがダメージを受ける可能性があるので、その防止策にもなります。

放電は電源をオフにして5分ほど待つか、PCの電源ボタン(起動する時に押すボタン)を数回押すと放電出来るので、是非実践してみてください。

2.接続していたケーブルを取り外す

作業の妨げになりますので、接続していたLANケーブルやHDMIケーブル、USBなどは全て外してください。またグラフィックボード取り付け後、それぞれのパーツが認識されない場合もあります。そうしたエラーへの予防策でもあります。
3.バックプレートを取り外す
PCケースの裏側(I/Oパネル側)にバックプレートと呼ばれる金属の板があります。
グラフィックボードを取り付けた後、そこから端子の接続口が出る設計になっています。
こちらを外しておかないと、まず取り付け時に挿すことが出来ません。無理やり力をいれるとグラフィックボードの挿し口が曲がる場合があるので、必ずバックプレートの外し忘れをしないようにしてください。

なお、今回のグラフィックボードは1スロットなので、取り外すのは1枚ですが、高性能なグラフィックボードは2スロットなので、プレートも2枚外す必要があるものもあります。取り付け前にグラフィックボードの大きさなどを見てからプレートは外すようにしましょう。
4.PCI-Expressスロットにグラフィックボードを取り付ける
ここまで来たらあとは取り付けるだけですが、実はスロットの挿し口が2種類存在します。
1つは「プッシュタイプ」と言って、差し込むだけで装着できる優れものです。
最近のマザーボードはこちらのタイプが多いので、作業の際にはしっかり挿し込むだけでOKです。

しかし古いマザーボードは「スライドタイプ」と呼ばれるものが採用されている場合があります。その場合には、まず固定具を外側にスライドさせておき、グラフィックボードを挿し込みます取り付けが完了したら固定具を内側にスライドさせ、ロックします。
このように2種類のタイプがありますので、ご自身のマザーボードを確認してから取り付けましょう。

5.接続していたケーブルを元に戻す
ここまで取り付けが終わったら、あとはケーブルを戻します。
ここでとても重要になってくるのが、ケーブルの挿し間違いです。せっかくグラフィックボードを取り付けたにも関わらず、HDMIやVGA端子をマザーボードのI/Oポートに取り付けては意味がありません。必ず映像ケーブル類は取り付けたグラフィックボードに繋げましょう。

6.電源ユニットの電源をオンにする
あとは電源を付けるだけ、ですが、最初に電源ユニットの電源をオフにしているため、案外オンにするのを忘れがちです。電源ユニットを見て、オンに切り替えることを忘れないようにしましょう。

以上で作業は終了になります。
今回はグラフィックボード自体が小さいので、難しくはありませんが、RTX 3080のような大きなグラフィックボードの場合、取り付け時に自重でスロットが歪んだ…..!なんてことも起こりうるので、取り付け時には細心の注意を払いましょう。
グラフィックボードの外し方・交換方法
取り外し方については、取り付け時の逆の手順になります。順番に説明していきます。
1.電源ユニットの電源をオフにする
取り付け時と同じように、作業時の安全確保のため、電源ユニットの電源はオフにしましょう。

2.接続していたケーブルを取り外す
こちらも取り付け時と同様に作業時にケーブルが邪魔になるので、ケーブルは外しておきましょう。

3.グラフィックボードをPCI-Expressスロットから取り外す
プッシュ式の場合は、ツメを上から押せば解除されるので、外れたことを確認して取り外してください。

スライド式の場合は、外側に固定具をスライドさせることでロックが解除されるので、こちらも外れたことを確認して取り外しましょう。
もし外れないな?と思ったらまずは本当にツメや固定具が外れているかを確認しましょう。

4.接続していたケーブルを元に戻す
最後にケーブルを元に戻しましょう。

5.電源ユニットの電源をオンにする
全てが完了したら、再度電源ユニットの電源をオンにして、PCの電源を入れましょう。

グラフィックボードの取り付け・交換・外し方の注意点
ある程度、注意点についても織り交ぜながらご紹介しましたが、以下に再度まとめてみます。以下の注意点を踏まえながら、取り付け・交換などを行ってください。
- 電源ユニットは必ずオフにして放電処理を忘れない
- グラフィックボード取り付け時に、必ずグラつきや抜けがないかを確認する
- グラフィックボード取り付け後、映像系ケーブルは必ずグラフィックボードに取り付ける!
まとめ
今回のグラフィックボード、ASUS NVIDIA GeForce GT 710は非常にコンパクトなグラフィックボードなため、作業がとても簡単です。一方で、本格的なグラフィックボードはそれなりに重量もあるので、取り付けに苦戦することもあるかもしれません。ですが、今回ご紹介した取り付け方法をしっかり守れば正しく取り付けが出来ます。
正しく装着して、快適なPCライフを過ごしてくださいね!

















