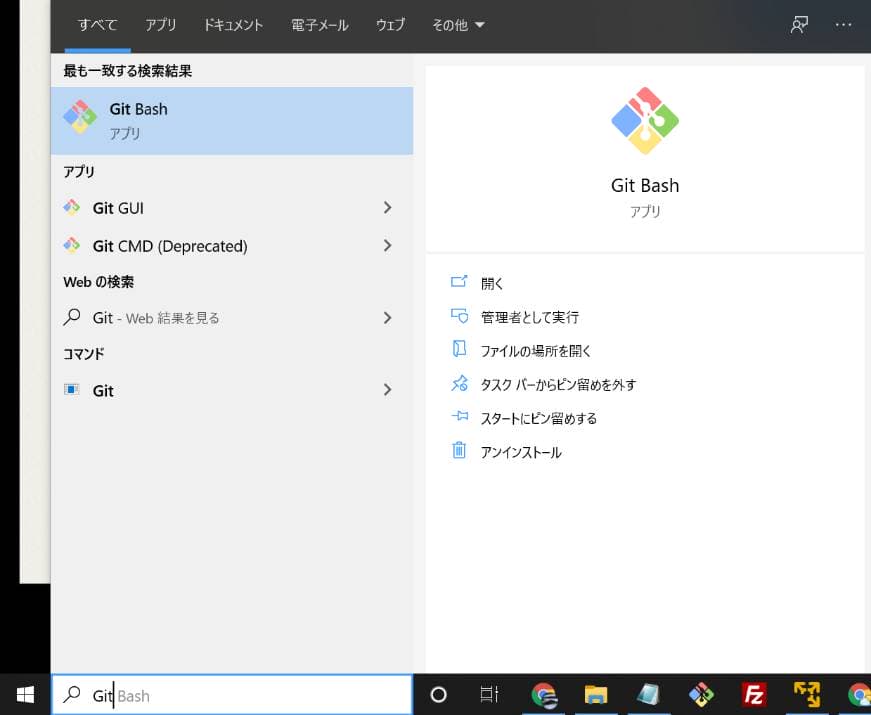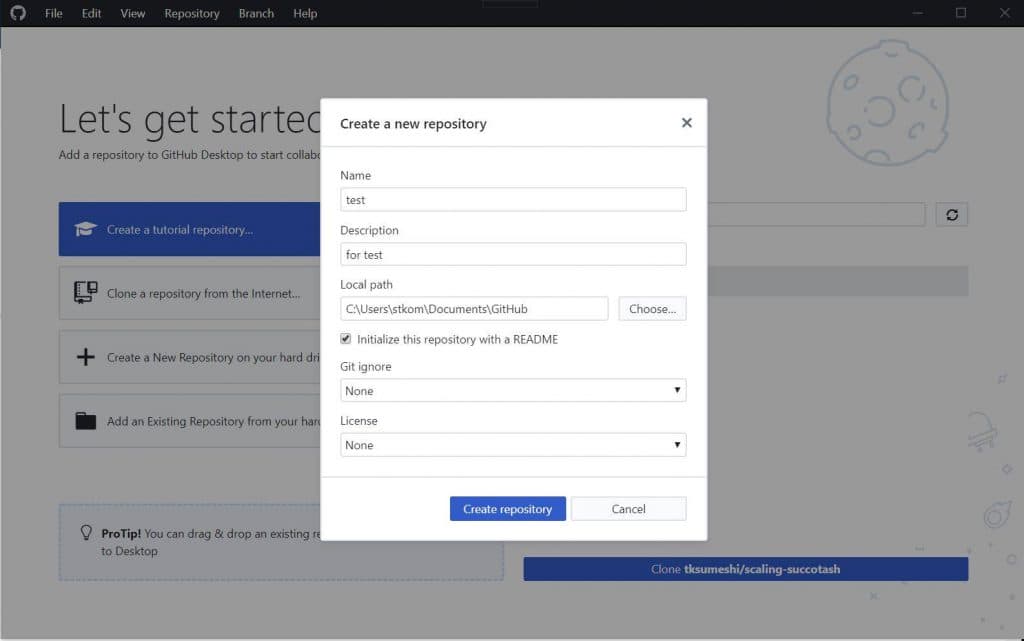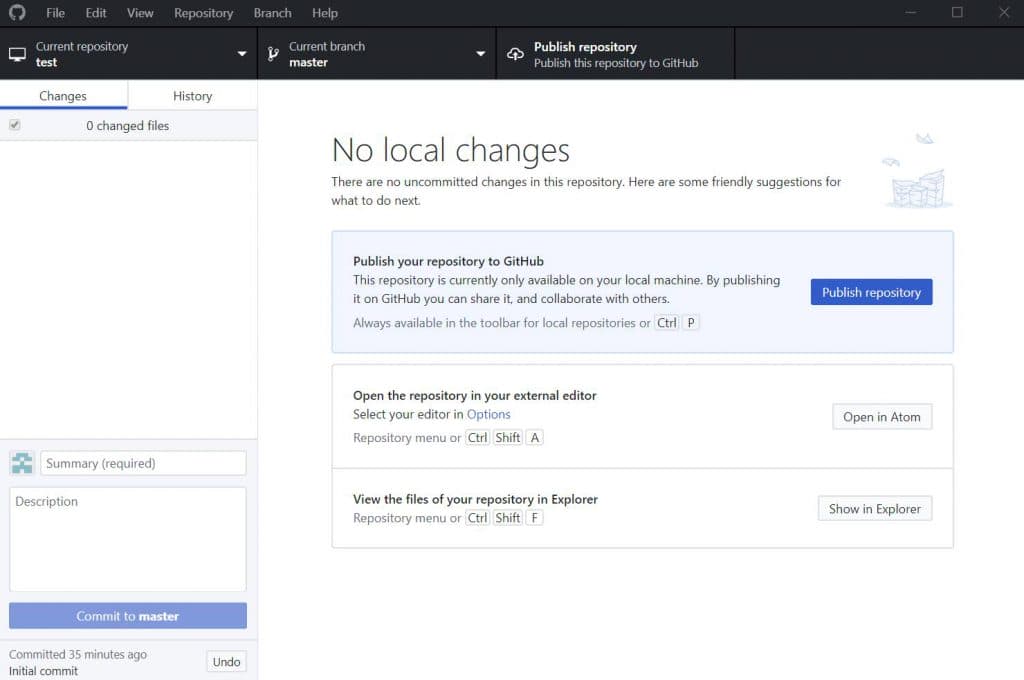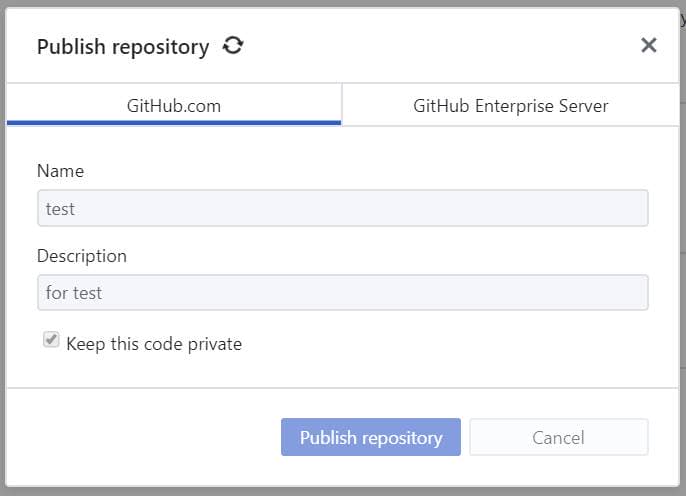GitHubとは?使い方やアカウント作成の方法を紹介【初心者向け入門】
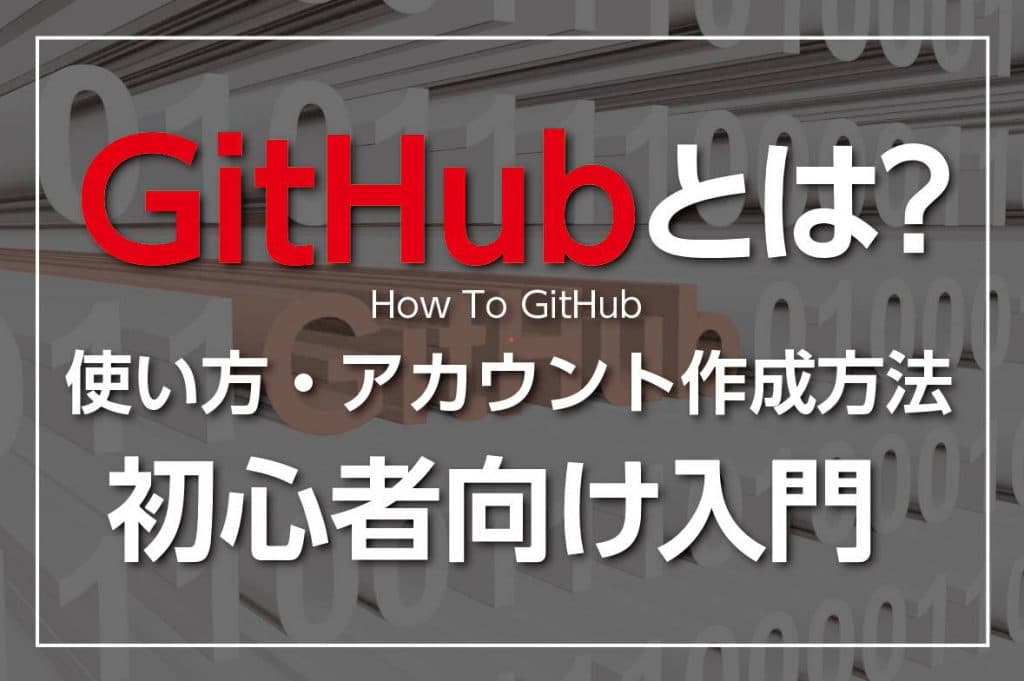
目次
GitHubとは?

この章では、下記の基礎事項を解説していきます
- GitHubとはなにか
- Gitとは違うのか
- Gitを使うと何が便利なのか
まず、GitHubとGitは別物です。
GitHubはGitのシステムを取り入れたコードのホスティングサービスで、Gitそのものはバージョン管理システムです。
例を挙げると「YouTube」と「動画」のような関係性です。「動画」はもともとから存在していて、「YouTube」は動画という媒体を個人や企業が手軽にアップロードし共有できるようにしたサービス。この関係と同一です。
Gitとはバージョン管理システム
Gitとは、バージョン管理システムです。
バージョン管理システムを使用することにより
- どのファイルを
- いつ
- 誰が
- なんのために
変更したのかを残すことができます。
そのため複数人で同一ファイルを編集するとき、変更点の反映を手軽に行えます。また、変更前のバージョンに戻すことも可能です。
このバージョン管理システムのおかげで、「誰かが上書きしたから自分が変更していた箇所が全部消えた!」ということは起こりません。
Gitのシステム
続いて、具体的なGitのシステムを紹介します。
個人のパソコンでプログラムを書いたら一旦「個人リポジトリ」と言われる保管場所にCommitします。そして実際にコードの変更を元々のプログラムに反映させるには、個人リポジトリから共有リポジトリにPushします。
自分の環境から元々のプログラムに反映させるまで、2ステップを踏むということですね。
また、元々のプログラムを共有リポジトリから引っ張ってくることをPullといいます。
整理すると、
- 共有リポジトリから情報を個人リポジトリにPull
- プログラムを変更し、変更を個人リポジトリにCommit
- 個人リポジトリから変更記録を共有リポジトリにPush
このPull→Commit→Pushを複数人で同時並行的に行うことにより、開発が回っていくのです。
GitHubとはオンラインのホスティングサービス
GitHubはオンラインのホスティングサービスです。
Gitではファイルの変更履歴は管理していますが、GitHubはファイルの変更履歴やファイルそのものをオンラインで保存してくれます。
また、オンラインであるがゆえに「ソーシャルコーディングの場」ともいわれます。コードをオープンにして(オープンソース:無償公開といいます)GitHubに置いておくだけで、見ず知らずの人からコードについてのフィードバックをもらえたり、開発に参加してもらえたりします。
GitHubの登場により、一般エンジニアのコード無償公開ハードルが下がったともいえるでしょう。
GitHubの特徴
GitHubの特徴について、さらに掘り下げていきましょう。
- プルリクエストでの複数人開発
- ほかの人のソースを見られる
GitHubはただのコードホスティングサービスではなく、このように開発を促進する機能を備えています。
プルリクエストを送ることができる
プルリクエストとは、マージ担当者へプログラムの変更通知を送る機能です。コメント付きでプルリクエストを送ることもでき、プルリクエストを受け取ったマージ担当者は取り込む旨を返信したり、修正を依頼したりすることができます。
プルリクエストはGitネイティブの機能ではなく、GitHubが開始したサービスです。このプルリクエストにより、「皆が勝手にプッシュして低品質なコードが出来上がる」というシーンが減りました。
他の人のコードを見られる
GitHubにはコード検索の機能があり、他人のコードを見ることができます。
GitHubのコード検索はコードを書いているときの「ここの書き方がわからない」というシチュエーションで効果を発揮します。
基本的にはわからないことが出てきたらリファレンスを読んだり、ネットを調べたりするものですが、実例に欠ける場合も多々あります。GitHubのコード検索はそんなときに大活躍。複数人でのプロジェクト以外にも、個人の方がバックアップ代わりにGitHubにコードを置いておくことも多いので、「実際どう使われているのか」という例が豊富にあるのです。
GitHub入門(ダウンロードから初期設定まで)
GitHubの具体的な使用方法について、まずはGitHubの初期設定までを解説します。
Gitのダウンロード【Mac編】
MacOSにGitをダウンロードする方法について紹介します。
- 「ターミナル」を開く
- 「git version」と入力してエンター
- 「git version〇〇」と出ればプリインストールされている
MacにはGitがはじめから入っているので、確認の作業となります。
もしGitが入っていない場合は、以下の画面が表示されます。
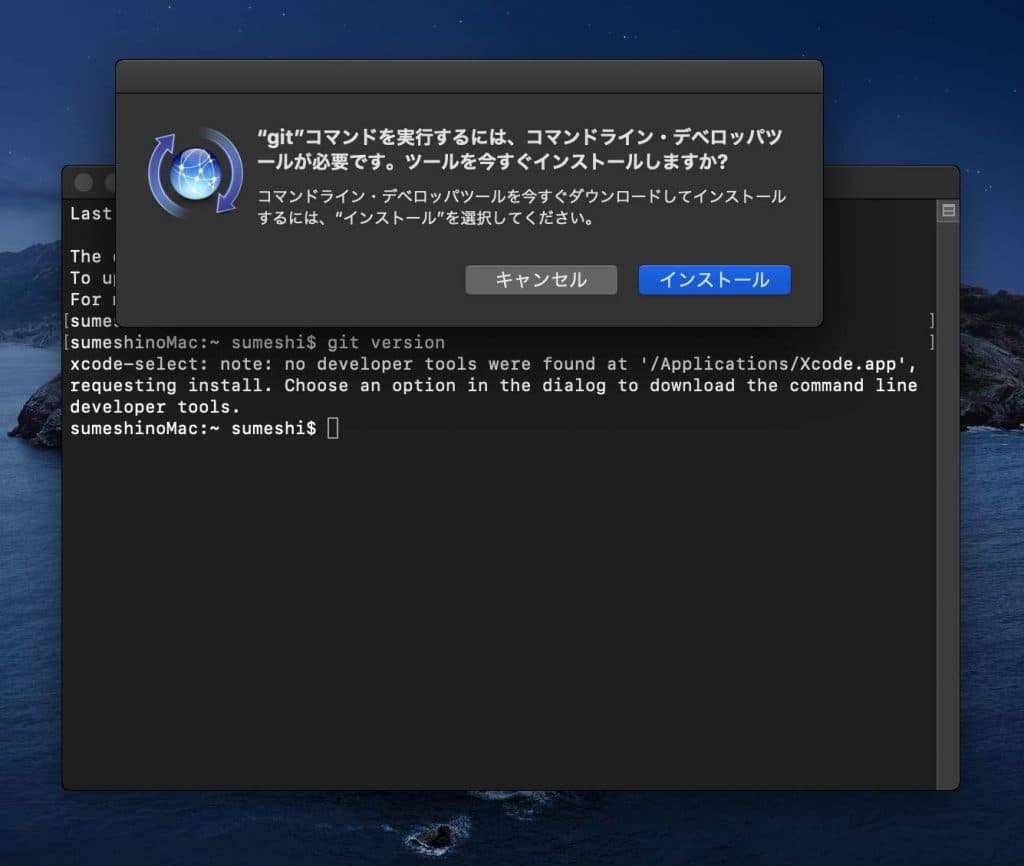
「インストール→同意する」でインストール後に、再び上の1~3を行いましょう。

無事インストールされるとこのような画面になります。
またGitのバージョンが古い場合はアップデートの必要があります。
- こちらのサイトにアクセス、最新版をダウンロードしてください
- 普通のソフト同様にインストール
- バージョンチェック
の順に、最新版にアップデートしましょう。
Gitのダウンロード【Windows編】
Windowsには元からはインストールされていないので、公式サイトからダウンロードする必要があります。
- こちらのサイトにアクセスし、Git for Windowsをダウンロードしてください
- 普通のソフト同様にインストール
- 「Git Bash」というソフトがインストールされているはずなので探しましょう

- ソフトを開いて、「git bash」と入力、バージョンを確認します。
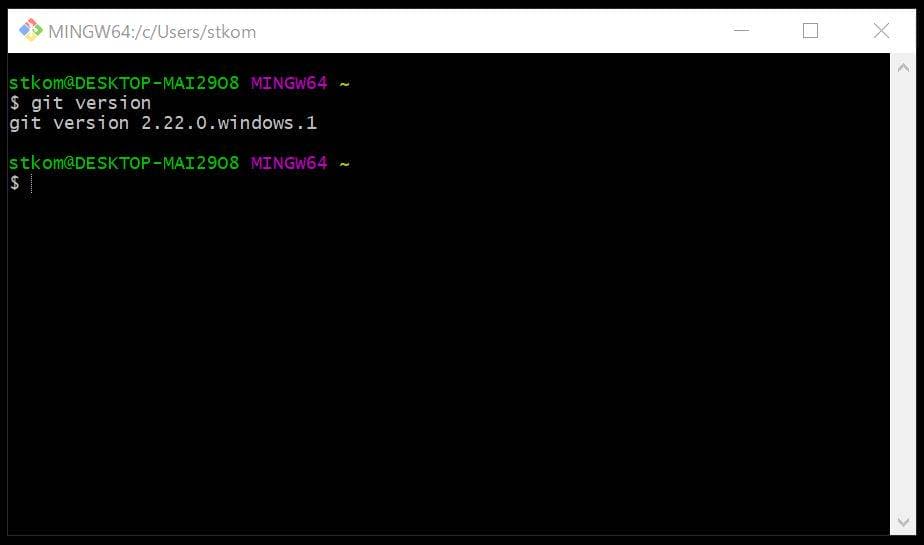
GitHub Desktopのダウンロード
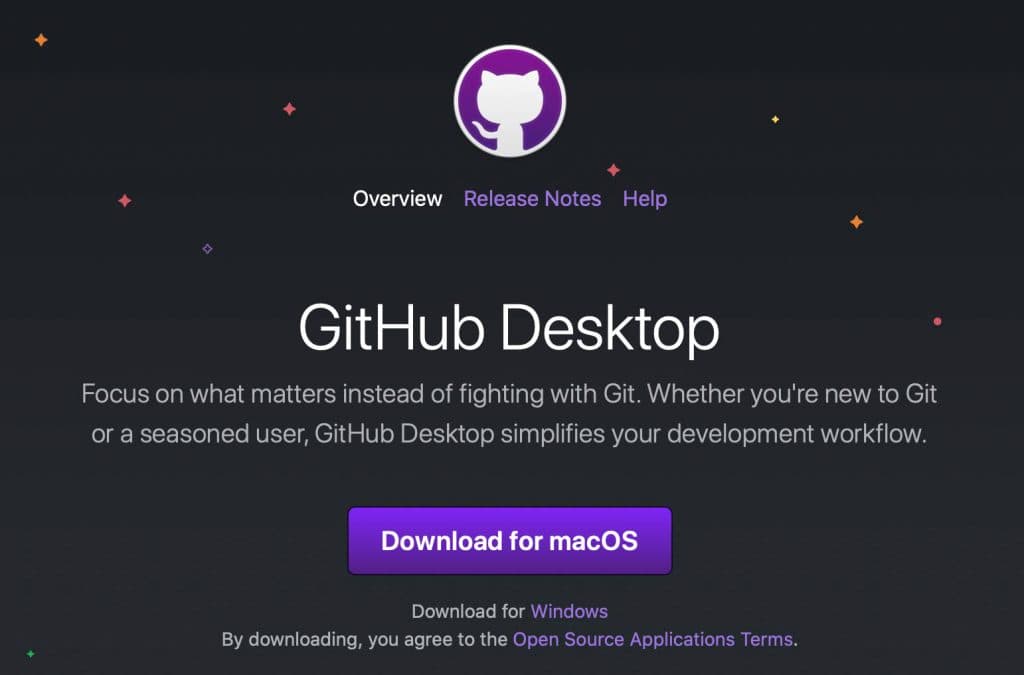
ここまででGitHubを使う素地は整いました。
しかし、CUI(Character User Interface:いわゆる黒画面)に抵抗がある方も多いのではないでしょうか? こちらでは、初心者のGitHub挑戦へのハードルを下げるため、GitHub Desktopを利用していきます。
GitHub DesktopとはGUI(Graphical User Interface:マウスメインの操作)操作が可能な、GitHub純正のクライアントアプリです。
まずはこちらのサイトにアクセスし、GitHub Desktopをダウンロードしましょう。
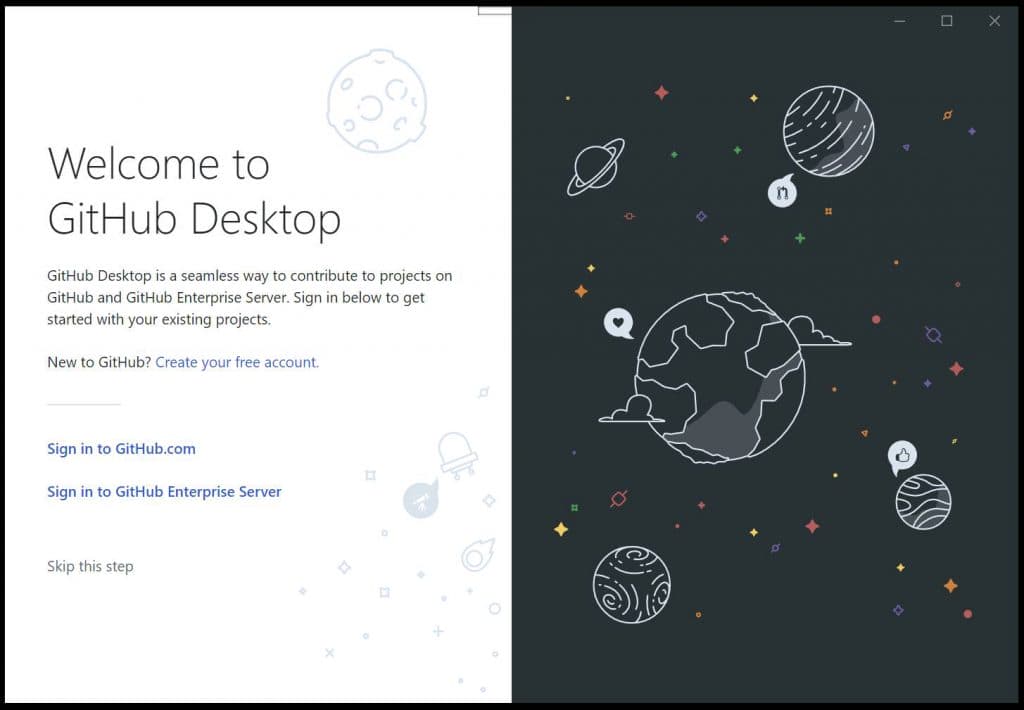
Mac、Windowsとも数クリックでこの画面まで来るので、ここで詰まることはあまりないはずです。
GitHubへの登録
GitHubへの登録方法について紹介します。
GitHub Desktop中の「Create your free account」をクリックしてGitHubのアカウントを作成しましょう。
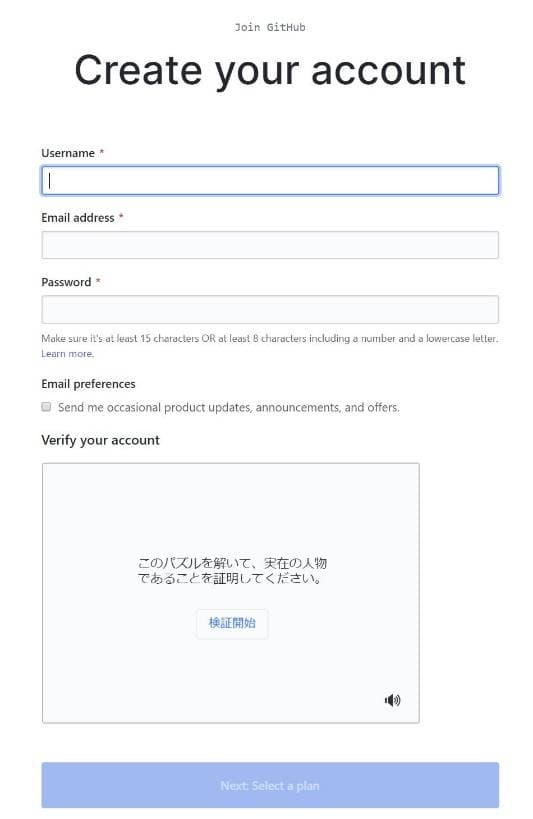
ブラウザ(インターネット)が開くので、フォームに情報を登録していきます。
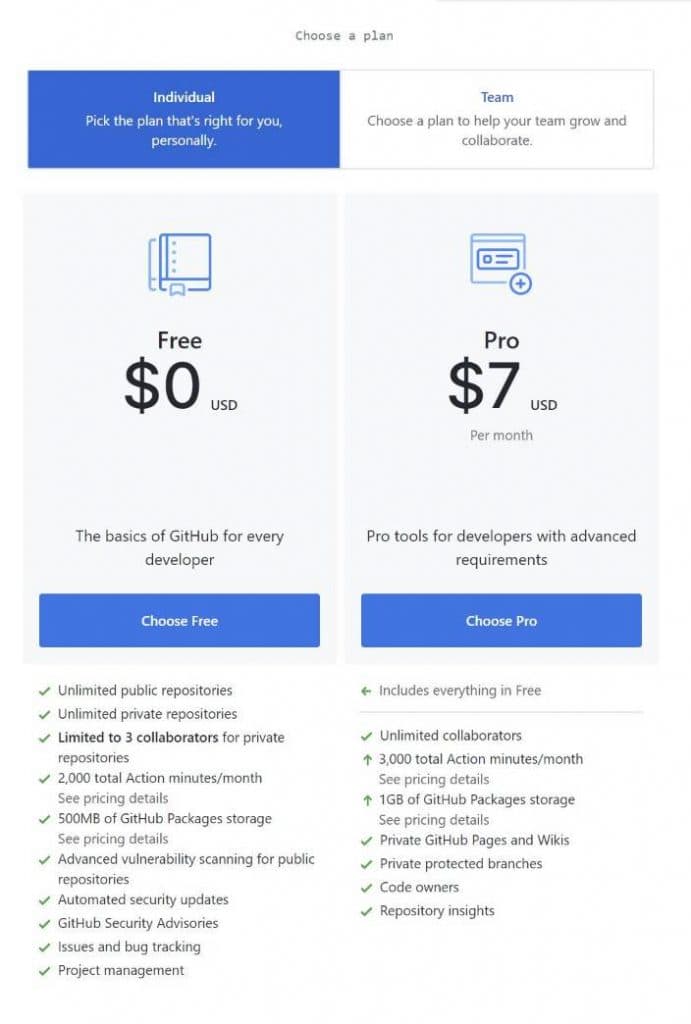
次にプラン選択です。個人でGitHubを使いはじめる場合はIndividualのFreeで十分です。
なお、Proにする大きなメリットとしては「コードを非公開にできる」ことですが、必要な方以外はFreeとしておきましょう。
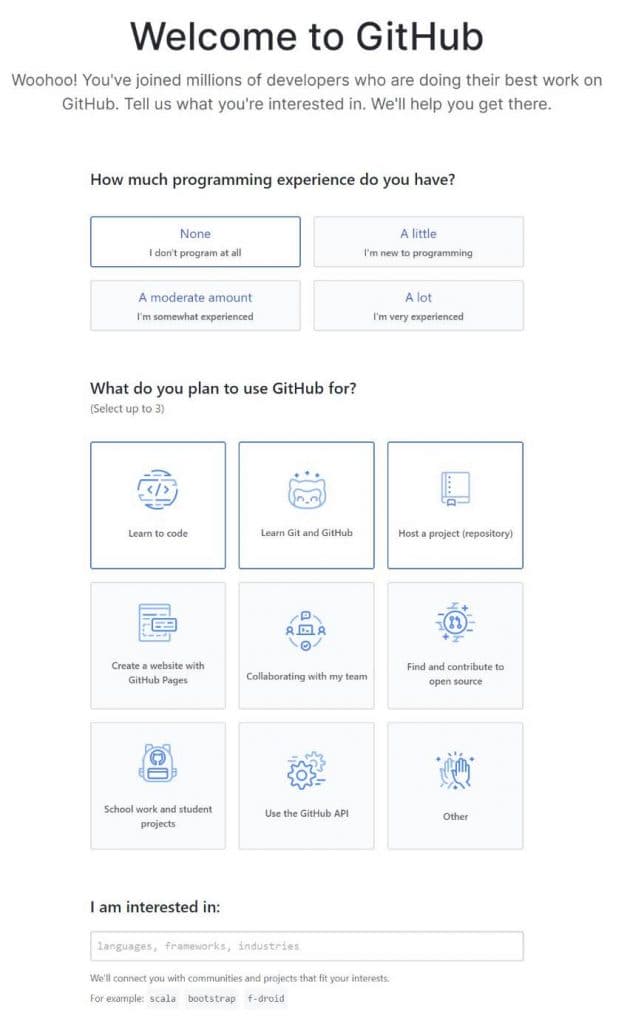
また最後にアンケート画面になりますが、ここでは肩肘張って答える必要はありません。
ここまで来ると、登録したメールアドレスにメールが届くので、アカウントを有効化しましょう。
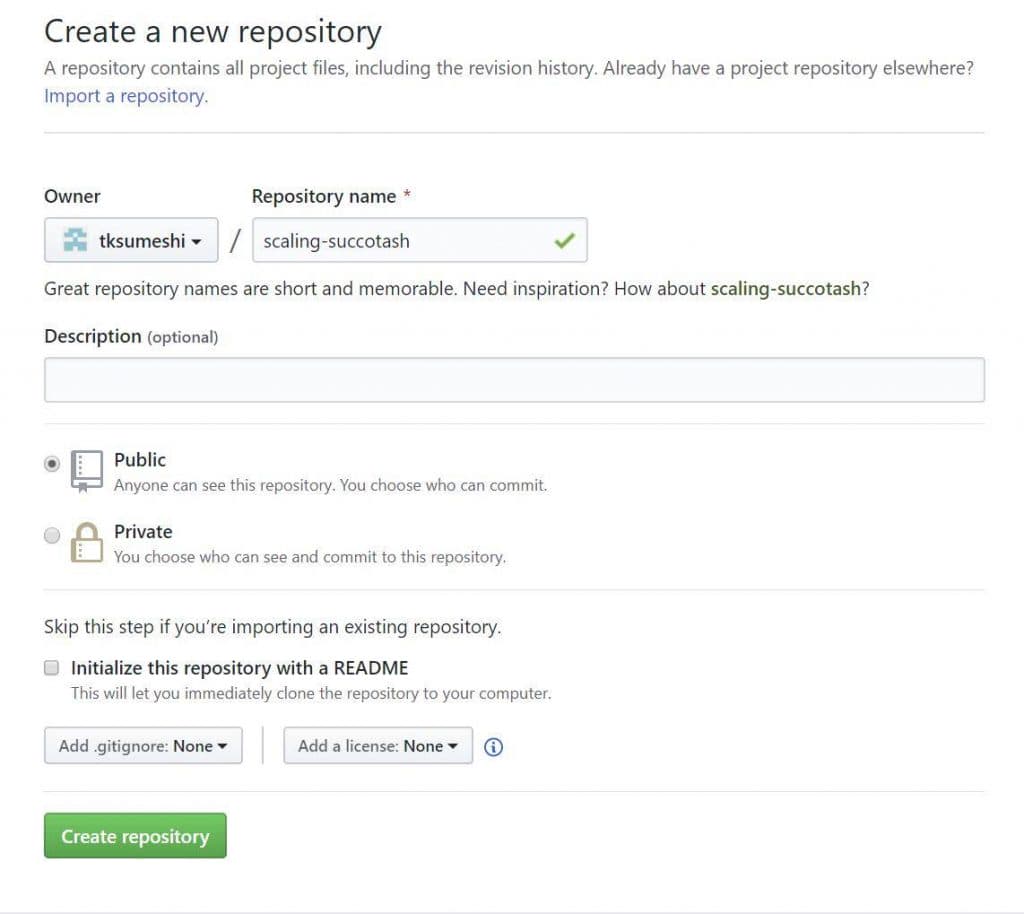
最後にリポジトリを作成する画面に移行します。
Repository nameに悩む人もいるかも知れませんが、実用上長過ぎなければ問題ありません。ちなみに、「How about 〇〇?」の部分をクリックすると自動でGitHub側が決めてくれます。
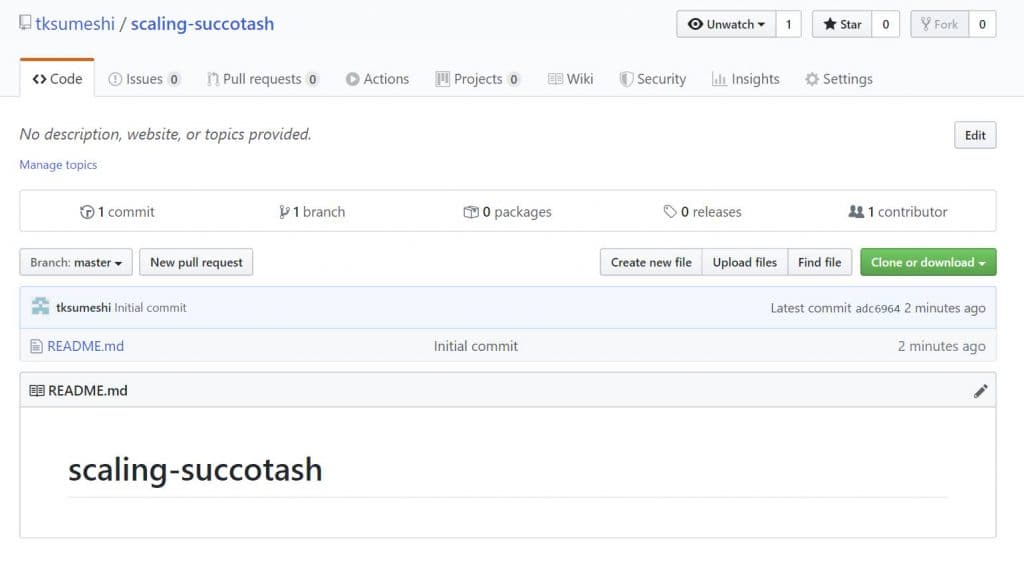
これでアカウント作成は完了です。
Gitの初期設定
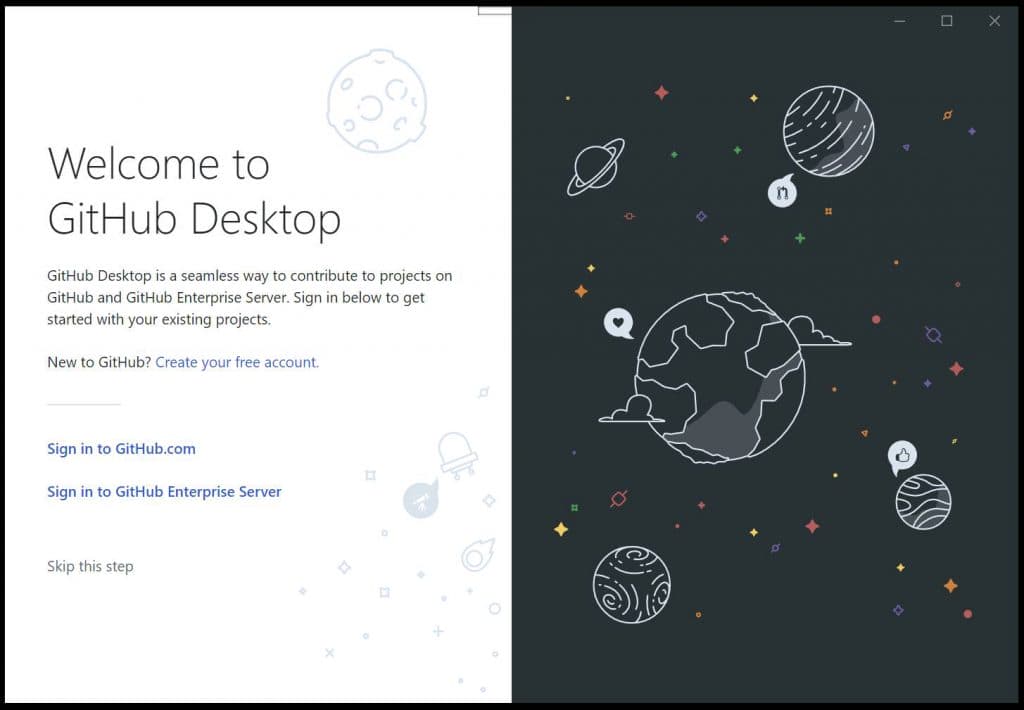
Gitの初期設定を行います。
GitHub Desktopを開いて(まだ「Welcome to GitHub Desktop」の画面のはずです)、「Sign in to GitHub.com」をクリックしましょう。
そして、さきほど作成したアカウントのメールアドレス、パスワードを入力しましょう。
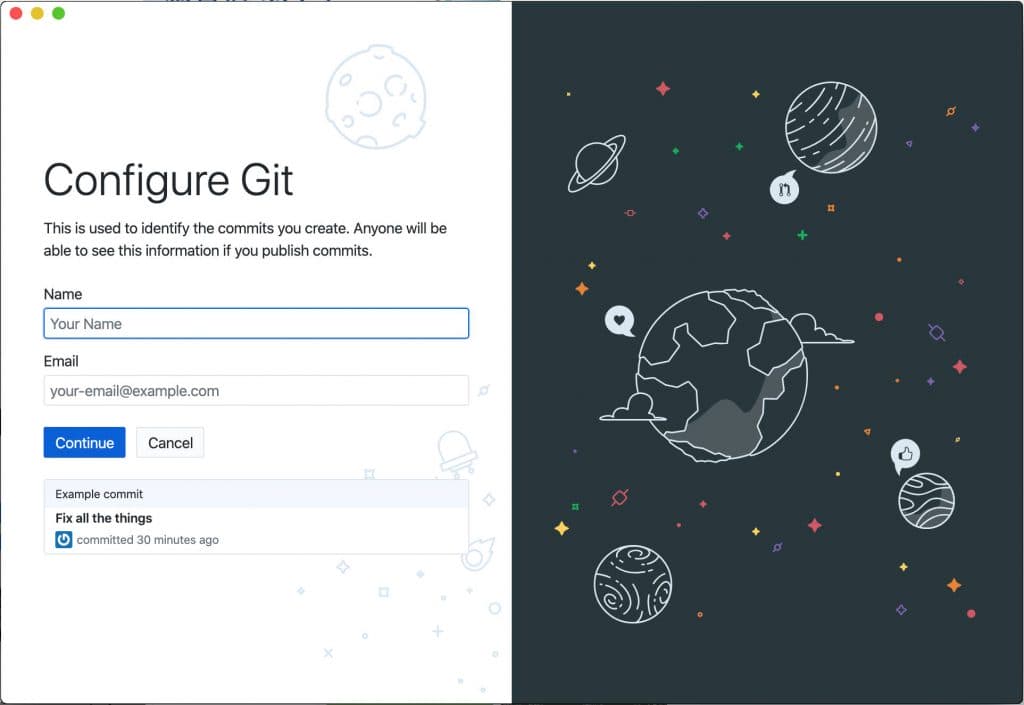
次に、ローカルGitリポジトリの設定に入ります。ユーザー名とメールアドレス(GitHubと同一可)を入力しましょう。さきほどブラウザで作成したリポジトリが画面に写っていれば成功です。
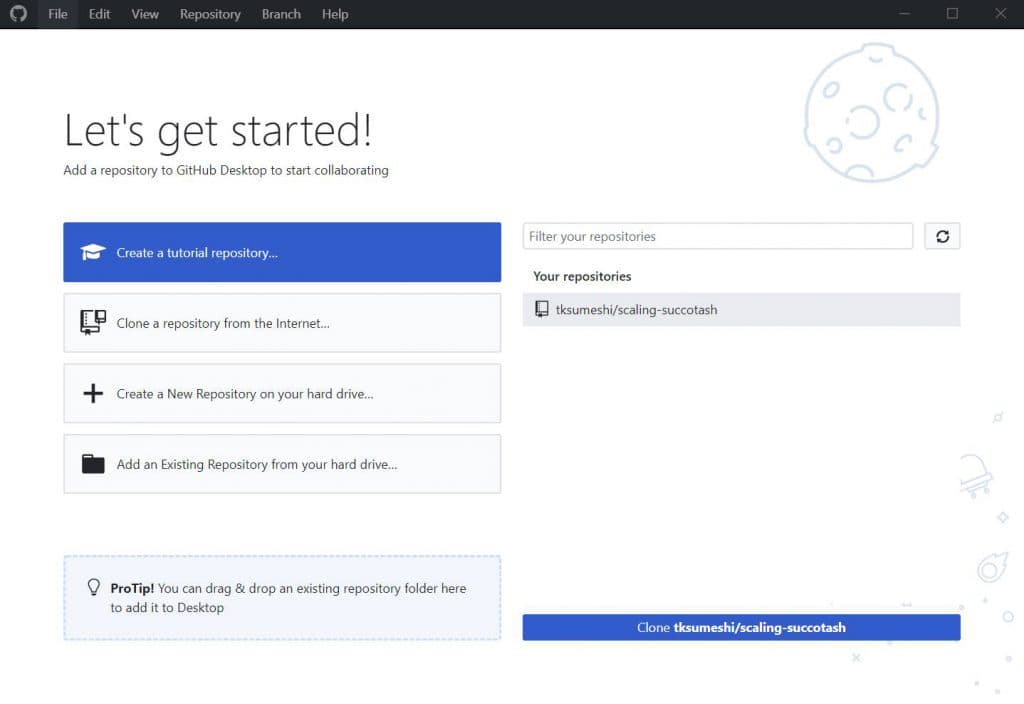
GitHubの使い方(プロジェクト開始~プッシュまで)【GitHub Desktop】
ここからは実際にGitHub Desktopを使用して、プロジェクト開始し、変更をプッシュするところまで行います。
GitHubのプロジェクトを開始(新しいリポジトリの作成)
GitHubのプロジェクトを開始します。GitHubではこれを「新しいリポジトリの作成といいます。
- GitHub Desktopのトップページから「Create a New Repository on your hard drive」をクリックします
- 表示されたフィールドを埋めていきます

-
-
- Name:リポジトリの名前
- Description:リポジトリの目的に関する情報を記入する欄です。
- Local path:パソコンにおけるリポジトリの場所。任意の場所に設定可能です。
- Initialize this repository with a README:最初のコミットをmd ファイル付きで作成します。今回READMEを編集するのでチェックマークをつけましょう。
- Git ignore:バージョン管理で保存したくない、ローカルリポジトリ内で無視するファイルを指定するためのカスタムファイルを追加します。 今はこの選択については不要です。
- License:リポジトリの LICENSE ファイルにオープンソースライセンスを追加します。今はこの選択については不要です。
-
-
- Create repositoryをクリック

ローカル環境にリポジトリが作成されました。
GitHubのリポジトリへ保存
ローカル環境のリポジトリをGitHubのリポジトリへ書き出す方法について紹介します。
- リポジトリを作成したことにより出現した上部のメニューから「Publish repositry」をクリック。他のプルダウンは他のリポジトリを作成したときの切り替えのようなものなので、今は不要です。
- NameやDescriptionにさきほど作成したフォームの内容が入っています。基本はそのままで。
- Keep this code private:他のユーザーに、コードを見せたくない場合はチェックを入れましょう。

これでオンラインにリポジトリが保存されました。Webブラウザ上のGitHubで確認してみましょう。
GitHubへ変更をコミットする
ここからリポジトリの中身を変更して、変更をコミットしましょう。
- テキストエディタを設定
- テキストエディタでReadMeを変更
- GitHubDesktopで変更をコミット
という流れを解説していきます。
テキストエディタをまだお持ちでない方はこちらからダウンロードした後、GitHub Desktopを再起動してください。
テキストエディタを設定
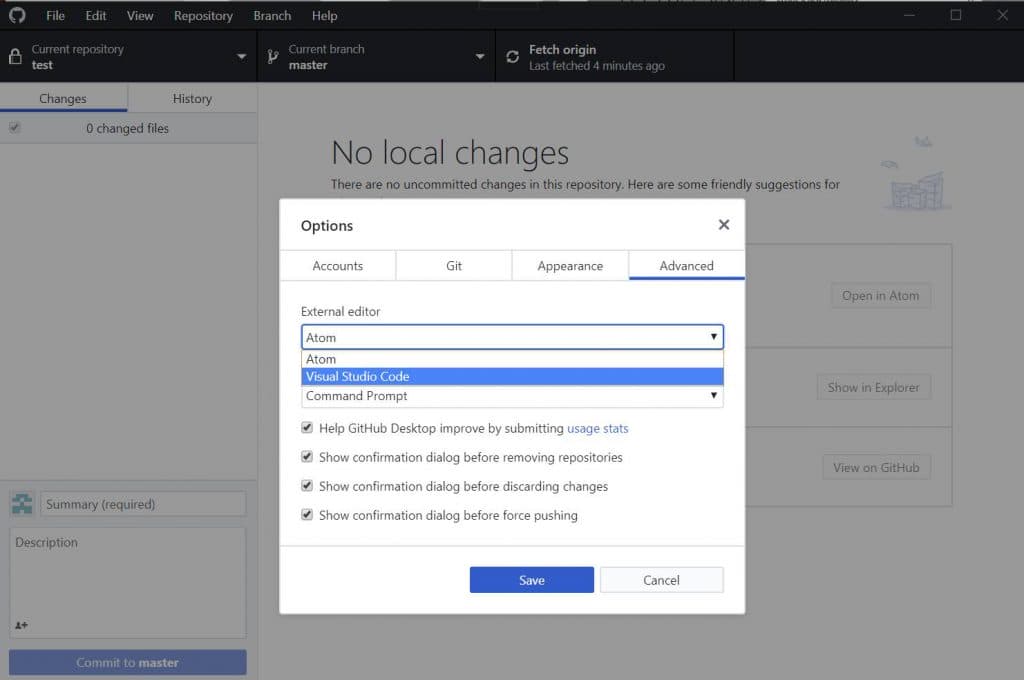
GitHub Desktopを開き、左上のメニューバー「File→Options」でオプションを開きましょう。
タブを「Advance」に切り替えるとテキストエディタを選択できます。
お好みのテキストエディタを選択しましょう。
なおGitHub Desktopを開いたまま新しいテキストエディタをダウンロードしても、オプションには反映されません。再起動すると反映されます。
それでもテキストエディタが表示されないというときは、GitHub Desktopが対応していない可能性があります。こちらから対応テキストエディタ一覧を確認してみましょう。
テキストエディタでReadMeを変更
ReadMeに変更を入れていきましょう。
GitHub Desktop上部のメニューバー「Repository → Open inテキストエディタ」をクリックすると、リポジトリがテキストエディタで開きます。
この場合はVisual Studio Codeです。
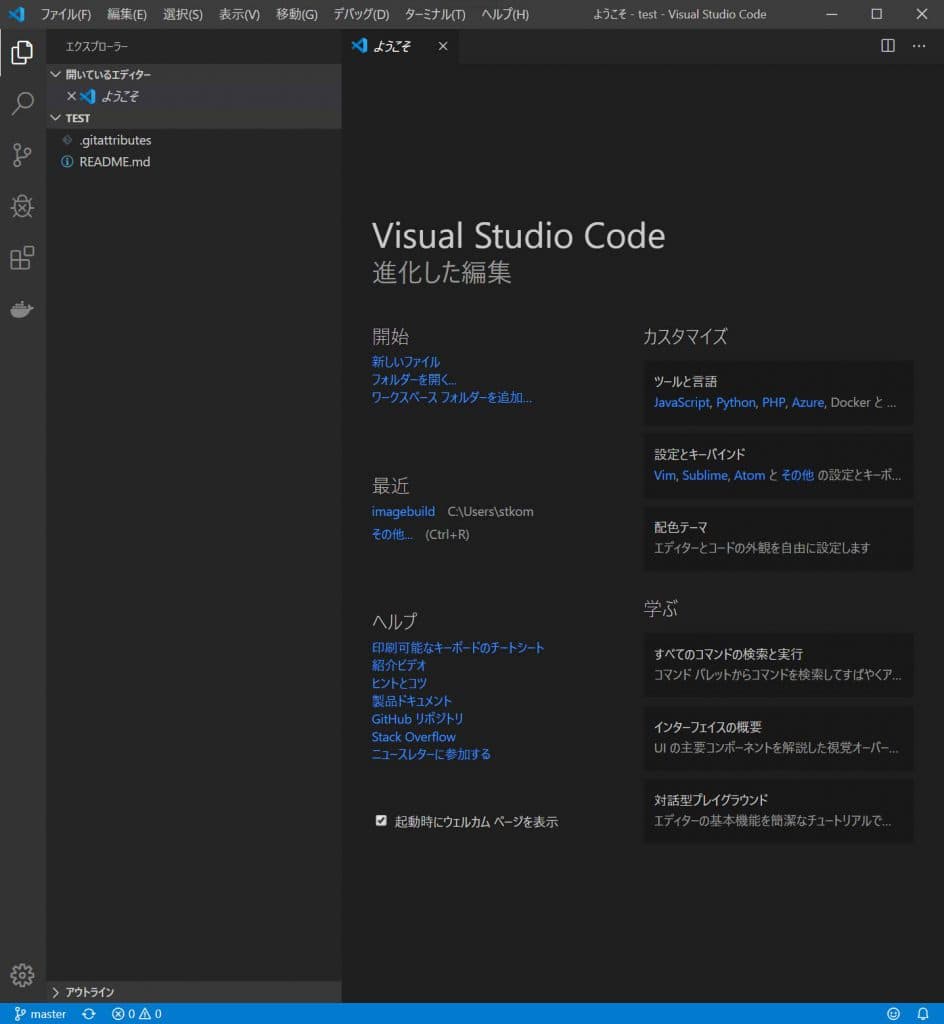
左のエクスプローラーからREADME.mdを開きましょう。
マークダウン記法で書いていきましょう。
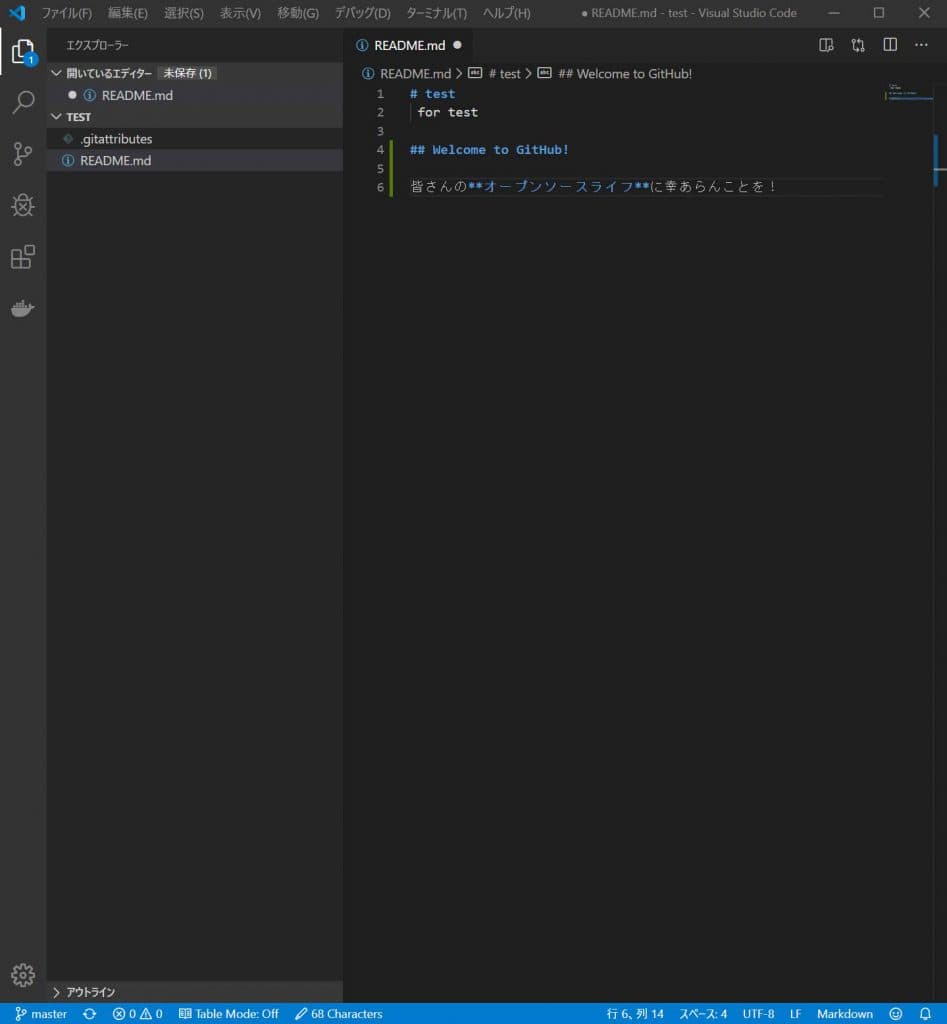
完成したらCrtl+Sで保存してテキストエディタを閉じましょう。
Wordの保存と同じ方法ですね。
GitHub Desktopで変更をコミット
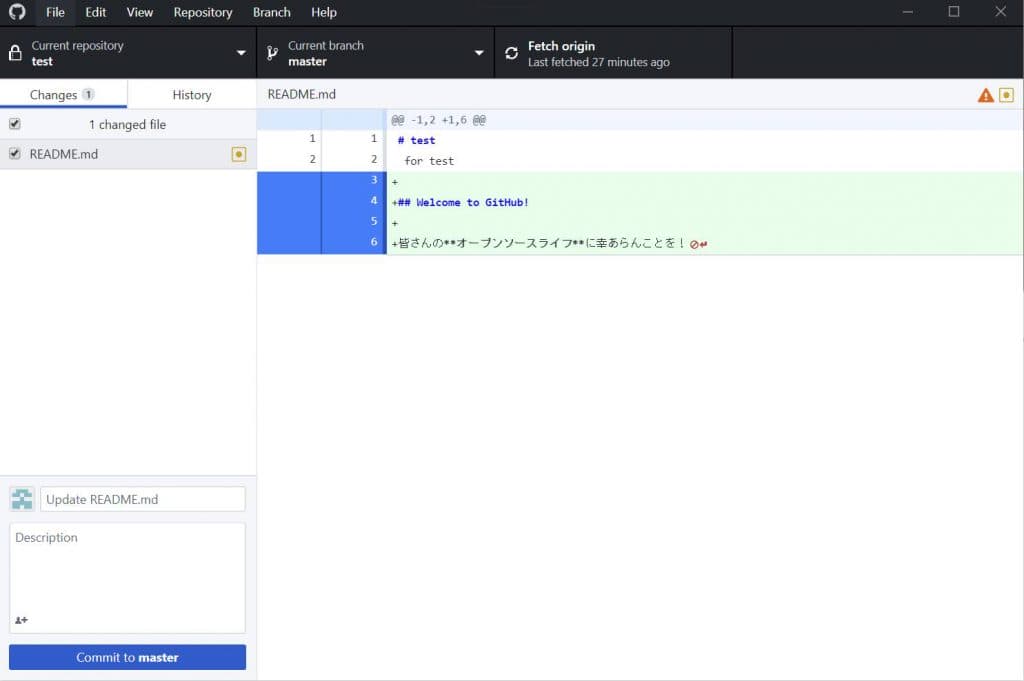
いよいよ変更をGitHub Desktopでコミットしていきましょう。
テキストエディタを閉じるとGitHub Desktop左下に出現する「Commit to master」というボタンを押しましょう。これで個人リポジトリに変更が保存されました。
GitHubへプッシュする
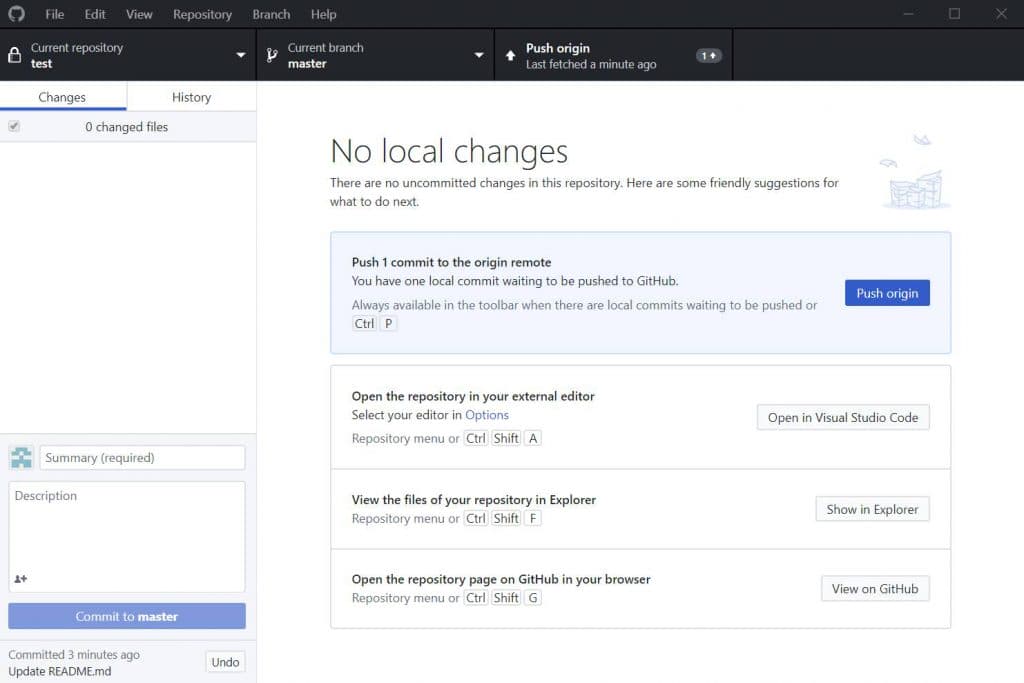
個人リポジトリにコミットした変更をGitHubへプッシュしましょう。
ページ内に見えている「Push origin」もしくは上のメニュー右端のPush originをクリック。しばらく待って上のメニュー右端のPush originが「Fetch origin」に変わったらプッシュ完了の合図です。
Webブラウザで変更が反映されているか確認してみましょう。
GitHubの基礎がわかったら次はコラボレーション
ここまでGitHubの基礎について紹介しました。いずれもGitHubの根幹に関わる動作なので、身体で覚えていきましょう。
続いてはコラボレーション。クローンやプルリクエストなど、GitHubの醍醐味はここからです。本記事にて、まずは基礎を確実にマスターしてください!