Zoomのエフェクトアプリ「Snap Camera」が便利!使い方やおすすめエフェクト

目次
Zoom連動エフェクトアプリ「Snap Camera」とは
「Snap Camera」 は、Zoomと連動して自分の映像を加工できるアプリです。対応しているデバイスはPC(Windows、Mac)のみで、スマートフォン用のアプリはリリースされていません。
「Snap Camera」のエフェクトには、肌を美しく補正してくれたり、自分の映像を加工してくれるエフェクトなどがあります。

Zoomでのオンライン飲み会、親しい友人や家族との会話にぜひ活用したい「Snap Camera」ですが、2020年5月の時点では、最新のアップデートにより、Mac版のZoomで「Snap Camera」が使用できなくなってしいました。
今後のアップデートで使用できるようになるかもしれませんので、アップデートに期待しましょう。
Snap Cameraの使い方
「Snap Camera」を実際に使用するための手順をWindows版とMac版それぞれのOSにわけて紹介します。
Windows版
Windowsで「Snap Camera」を使用する場合、以下の手順でダウンロードとZoomの設定を行ってください。
- ブラウザを起動して「Snap Camera」の公式サイトにアクセスする。
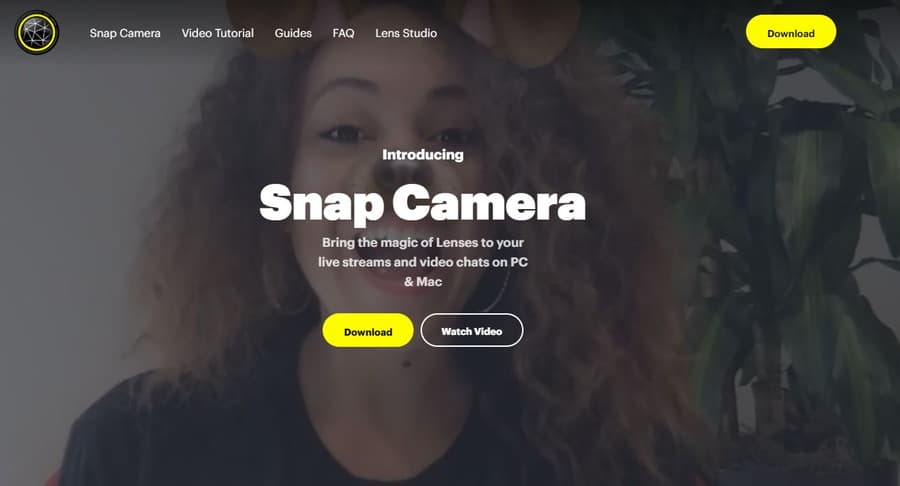
- 「Download」をクリックする
- 画面をスクロールして「Privacy Policy」に同意したことを表すチェックボックスにチェックを入れ、メールアドレスを入力したら、「私はロボットではありません」にもチェックを入れる。
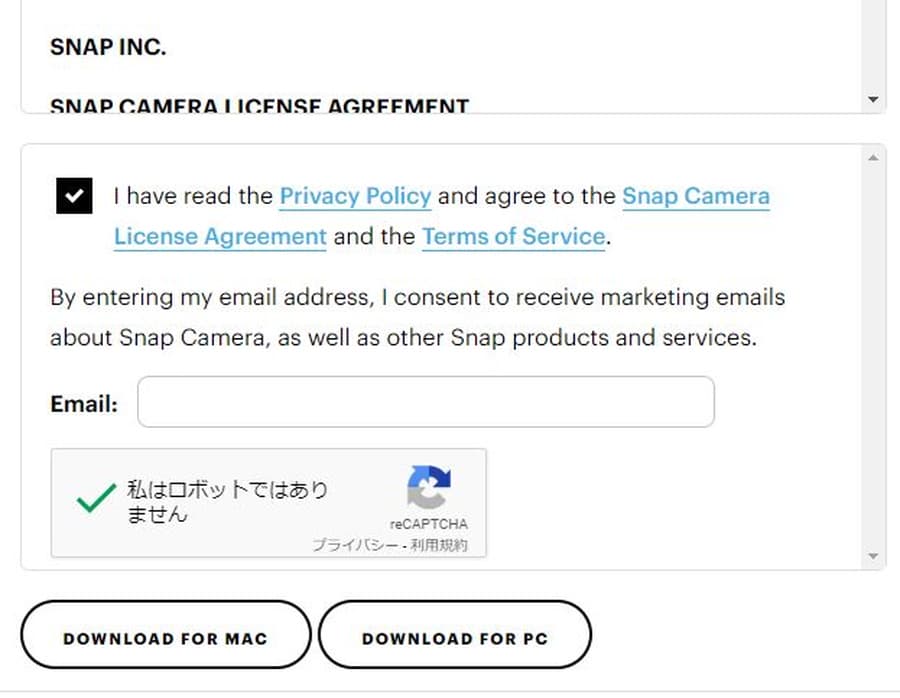
- 「DOWNLOAD FOR PC」をクリックしてWindows版の「Snap Camera」をダウンロードする。
- ダウンロードしたファイルを実行し、「Next」を選んでインストールする。
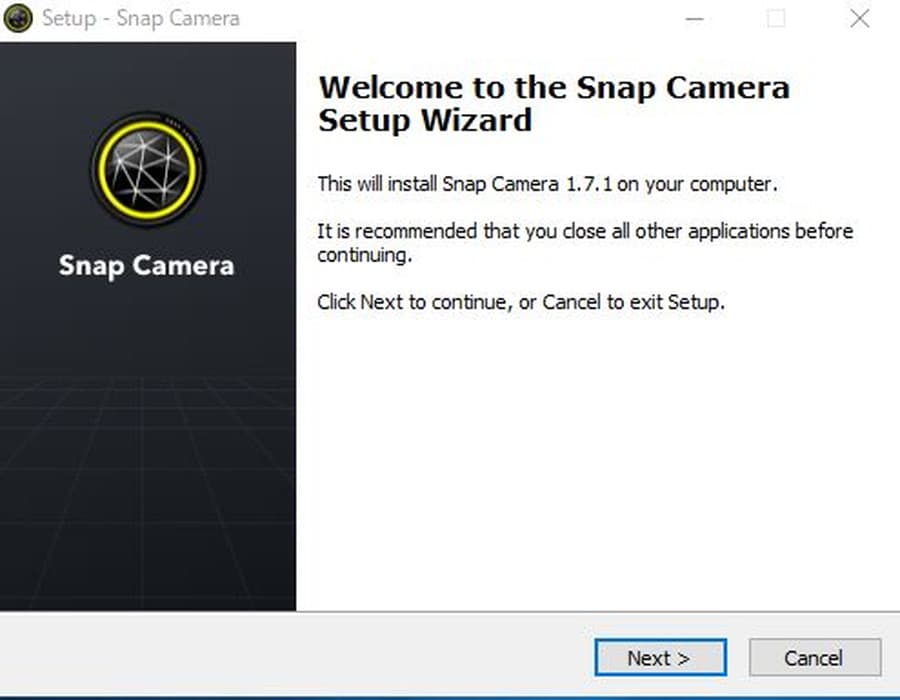
- デスクトップにできたアイコンをクリックして「Snap Camera」を起動する。
- PCにwebカメラが接続されている場合は、「Snap Camera」にカメラの映像が映し出されるので、下のリストから好きなエフェクトを選んで映像を加工する。
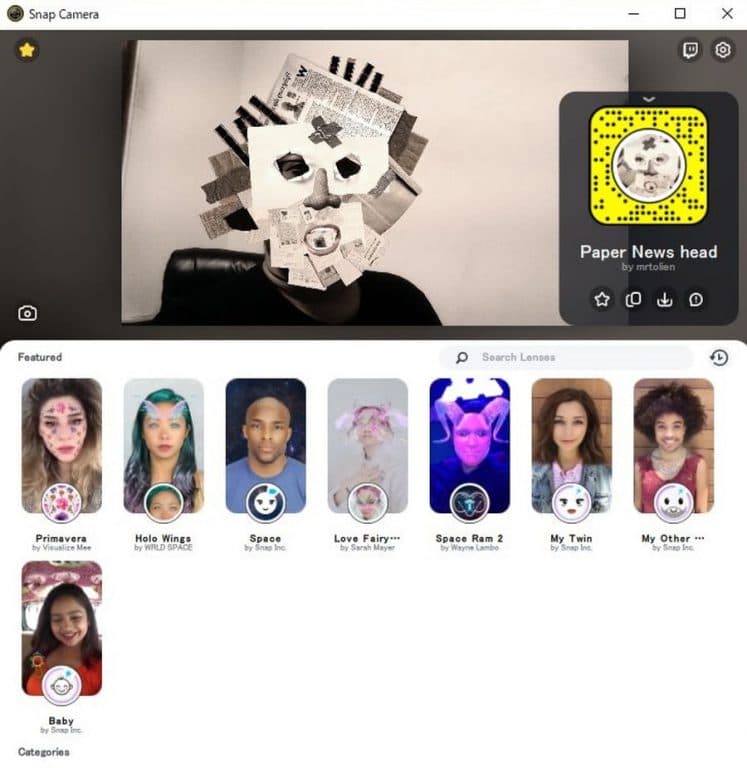
- Zoomを起動して新しいミーティングを開始する。
- Zoomの「ビデオ停止」の横にあるアイコンをクリックしてリストから「Snap Camera」を選択すればZoomの映像として「Snap Camera」で加工した映像を使うことができます。
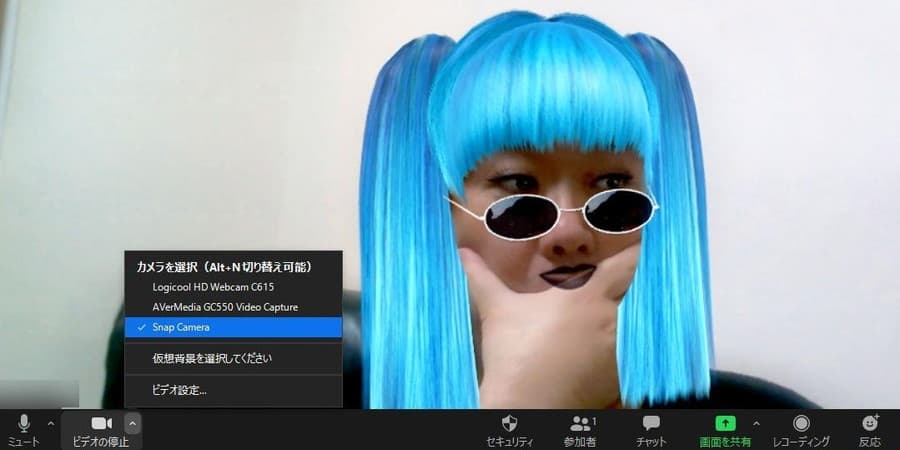
Mac版
Macに「Snap Camera」をインストールする場合も基本的にはWindows版をインストールする流れと同じ流れになります。下記にMac版のダウンロードからインストール、Zoomでの設定までをまとめました。
- ブラウザを起動して「Snap Camera」の公式サイト」の公式サイトにアクセスする。
- 「Download」をクリックする
- 画面をスクロールして「Privacy Policy」に同意したことを表すチェックボックスにチェックを入れ、メールアドレスを入力したら、「私はロボットではありません」にもチェックを入れる。
- 「DOWNLOAD FOR MAC」をクリックしてMac版の「Snap Camera」をダウンロードする。
- ダウンロードしたファイルを実行し、「Next」を選んでインストールする。
- デスクトップにできたアイコンをクリックして「Snap Camera」を起動する。
- PCにwebカメラが接続されている場合は、「Snap Camera」にカメラの映像が映し出されるので、下のリストから好きなエフェクトを選んで映像を加工する。
- Zoomを起動して新しいミーティングを開始する。
- Zoomの「ビデオ停止」の横にあるアイコンをクリックしてリストから「Snap Camera」を選択すればZoomの映像として「Snap Camera」で加工した映像を使うことができます。
Snap Cameraおすすめエフェクト
「Snap Camera」には数多くのエフェクトが用意されています。ここからは、さまざまなエフェクトの中から面白いエフェクトを中心に、会議でも使用できるエフェクトやオンライン飲み会にぴったりのエフェクトを5点紹介します。
- WFH-Work From Home
- Baby girl Bear Cap
- WORK FROM HOME2
- Sky Hair
- Alien
WFH-Work From Home

オーソドックスな自室風の背景を設定できるエフェクト。とにかくシンブルでリアリティのあるエフェクトなのでカメラの画質によっては本当に自室にいるような映像になります。急なオンライン会議で部屋を片付けられない時などにおすすめのエフェクトです。背景は静止画と思いきや動画になっており、後ろのドアが開いて子供が入ってくるという面白い演出も。
エフェクトのおすすめポイント
- オーソドックスで使いやすい自室風の背景エフェクト
- 背景は動画になっており、ドアから子供が入ってくる楽しい演出も
こんな人におすすめ
- オンライン会議で自室を映したくない人
- 自室にいる感覚で友達や親族とミーティングしたい人
Baby girl Bear Cap

可愛い動物の耳とキャップ、ピンクのチークがセットになった女の子向けのエフェクト。友達同士で楽しく会話をしたい時はもちろん、オンライン飲み会でもキュートな自分を演出できます。
エフェクトのおすすめポイント
- 耳とキャップ、チークがセットになった人物加工用のエフェクト
- 女子向けのエフェクトだけど男子が使用してもキュート
こんな人におすすめ
- スマートフォンのアプリで加工したような映像を使いたい人
- 自分の映像をいかしつつアクセントを加えたい人
WORK FROM HOME2

ブラウンの髪と長い髭を蓄えたスーツ姿の紳士に変身できるエフェクト。ゴージャスな背景もセットとなっており、大富豪になった気持ちでミーティングを楽しむことができます。オンラインで仮装パーティを楽しむ気持ちで使用してみてはいかがでしょうか?
エフェクトのおすすめポイント
- 髭を蓄えた恰幅の良い紳士に変身できるエフェクト
- ゴージャスな背景もセットになっておりセレブ気分を味わえる
こんな人におすすめ
- オンラインで仮装パーティをしたい人
- お金持ちの気分でミーティングをしたい人
Sky Hair

綺麗なブルーのツインテールにサングラスと暗めのリップがセットになったエフェクト。海外の人気アーティスを思わせる風貌に変身できるので、友達とZoomでカラオケパーティをするのも楽しそう。サングラスやリップがセットになっているので、ノーメイクの状態でも友達とのミーティングならこのエフェクトで乗り切ることもできるはず。
エフェクトのおすすめポイント
- ブルーのツインテールとサングラス、暗めのリップがセットになったエフェクト。
- 海外の人気アーティストを思わせる見た目に変身できる。
こんな人におすすめ
- アーティスト気分を味わいたいた人
- ノーメイクの状態でも友達とのミーティングを楽しみたい人
Alien

インパクト絶大なエイリアンへと変身できるエフェクト。背景もセットになっており、自分の映像も自室も映すことなくミーティングを楽しむことができます。エイリアンの表情や口の動きは自分の動きと連動しているので、エイリアンになりきって友達との会話を楽しむことができます。お子さんとのミーティングでエイリアンに変身してちょっと驚かせてみるのも楽しいかも。
エフェクトのおすすめポイント
- エイリアンに変身できるエフェクト
- 表情や口の動きが連動するのでエイリアンになりきることができる
こんな人におすすめ
- 自分の映像や自室を映さずにミーティングをしたい人
- エイリアンになりきって遊びたい人
スマホで使えるエフェクトアプリ
現在、「Snap Camera」の使用はPCのみです。2020年5月の時点ではiOS端末やAndroid端末用のZoomでは仮想カメラの機能を使うことはできないので、エフェクトアプリを使うことはできません。
Zoom内の機能で外見補正する方法
「Snap Camera」のような大胆な加工はできませんが、Zoomには肌や髪の質感を適度に補正してくれる外見補正の機能も搭載されています。外見補正機能をオンにしておけば忙しくてメイクがあまり決まっていない時などでも、ある程度は補正機能でカバーすることができます。
外見補正の機能を搭載しているPC版とiOS版のアプリそれぞれで外見補正機能をオンにする方法を解説します。
PC版
PCで外見補正機能を使う場合は、PC版のZoomアプリを起動して以下の手順で設定してください。
- Zoomアプリを起動する
- 画面右上の歯車のマークをクリック

- 「ビデオ」を選択
- 「マイビデオ」の「外見を補正する」にチェックを入れる
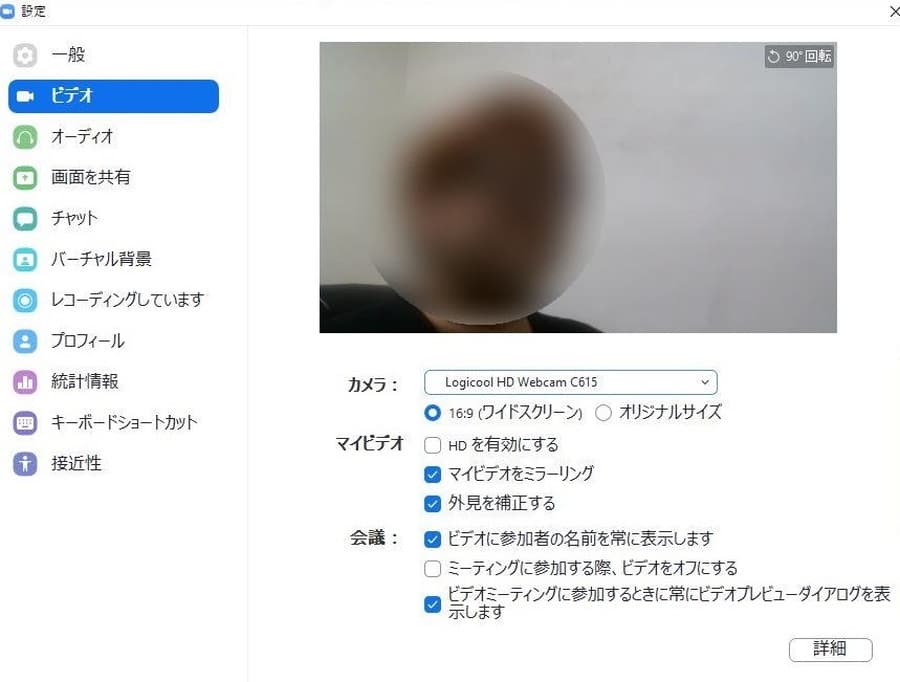
iOS版
iOS版のZoomアプリで外見補正を行う場合、iOSのバージョンに注意してください。4.0.x以降のiOSがインストールできないかなり古めのiPhoneやiPadでは外見補正の機能は使えません。
この条件はかなり緩いのでここ数年でiPhoneやiPadを購入された方なら問題なく使えます。以下にiOS版のZoomアプリで外見補正の機能を使う手順を紹介します。
- Zoomアプリを起動する
- 新規ミーティングを設定するか、すでに公開されているミーティングに参加する
- 画面の右上にある「・・・」をタップ

- 「ミーティング設定」をタップ
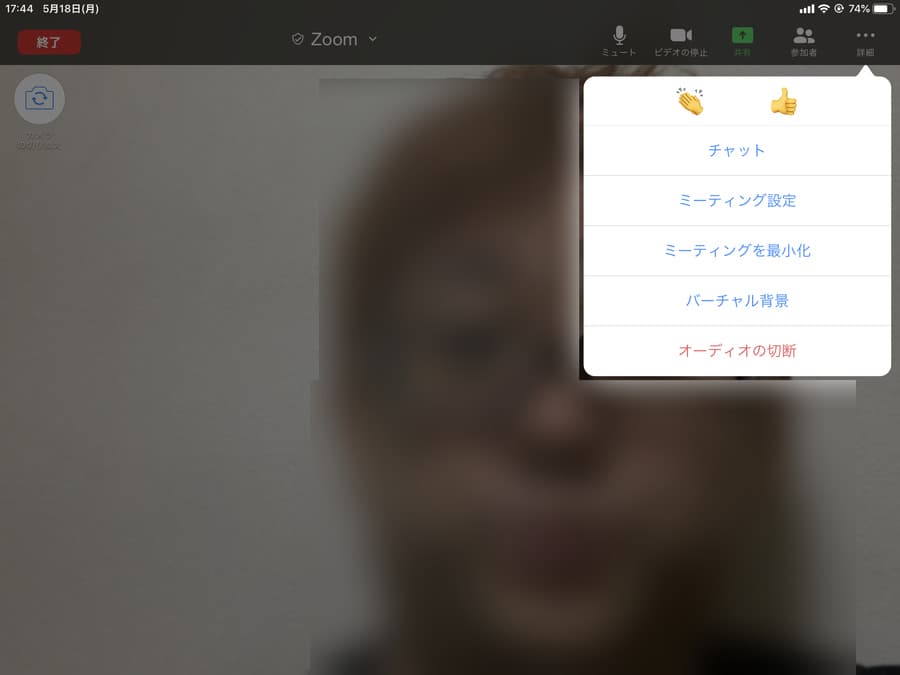
- 「外見を補正する」を有効にする
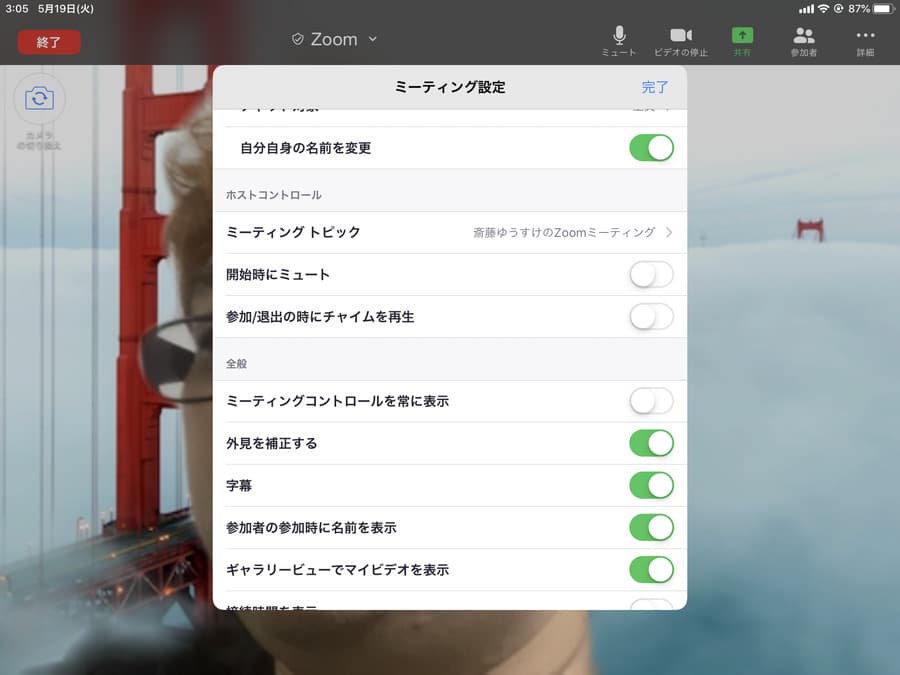
Android版
2020年5月時点ではAndroid版では修正機能を使うことができません。Zoomは世界中で注目を集めているアプリですので、今後のアップデートでAndroid版にも補正機能が実装されるかもしれません。Android版をお使いの方は今後のアップデートに期待しましょう。
まとめ
Zoomでのミーティングを楽しく演出してくれる映像加工アプリ「Snap Camera」の機能と使い方、おすすめのエフェクトについて紹介しました。「Snap Camera」を使えばオンラインミーティングや飲み会をより楽しいものにできるはずです!

















