Zoomの使い方・PC版とスマホアプリ~無料で開催できるミーティングの方法・参加・招待の手順

Zoomとは
働き方改革の推進や新型コロナウイルスの影響でテレワークが広がる中、遠隔でもコミュニケーションを図れるビデオ会議ツールに注目が集まっています。中でも有名なのが、Zoomです。画面を共有したり、ホワイトボードツールを使用したりしながら会議や打ち合わせが行えます。
このZoomには、PC版とスマホ版があります。いつでもビデオ会議に参加できるよう、両方のバージョンをインストールして使える状態にしておきましょう。
無料版と有料版の違い
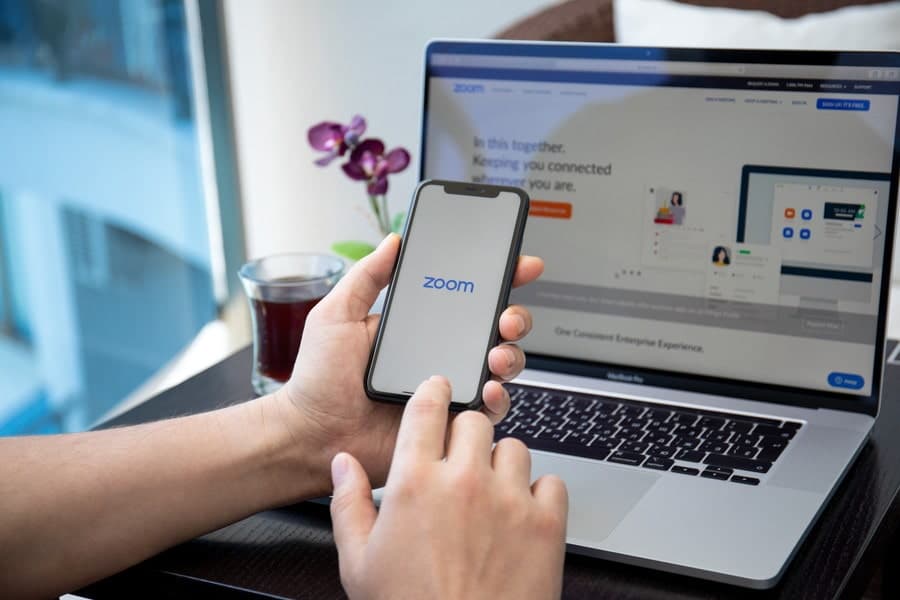
Zoomには無料版と有料版があります。アカウントを作成すると、まずは無料版に登録されます。無料版では、1対1のミーティングは無制限ですが、参加人数が3人以上になると40分までのミーティングしか開催できません。しかし無料版でも、画面共有やホワイトボード機能、ローカル上への録音・録画機能、100人まで参加のミーティングが可能です。
有料版に登録すると、3人以上のミーティングでも無制限に利用できるほか、録音・録画機能の記録データをクラウド上に保存できるようになります。また、Slackとの連携やミーティング中の参加者の状態等をコントロールする管理者機能コントロールも利用できます。
PC版Zoomの使い方
ここからは、PC版Zoomのアカウントの作成方法とサインインからミーティングの招待まで、基本的な操作方法について説明します。
- アカウント作成・サインイン
- ダウンロード
- ミーティングに参加する
- ミーティングを開催する
- ミーティングに招待する
アカウント作成・サインイン
Zoomのミーティングへの参加・開催に必要なアカウントを作成しましょう。
- まずはZoomのトップページ(https://zoom.us/)を開き、右上の「サインアップは無料です」ボタンをクリックします。
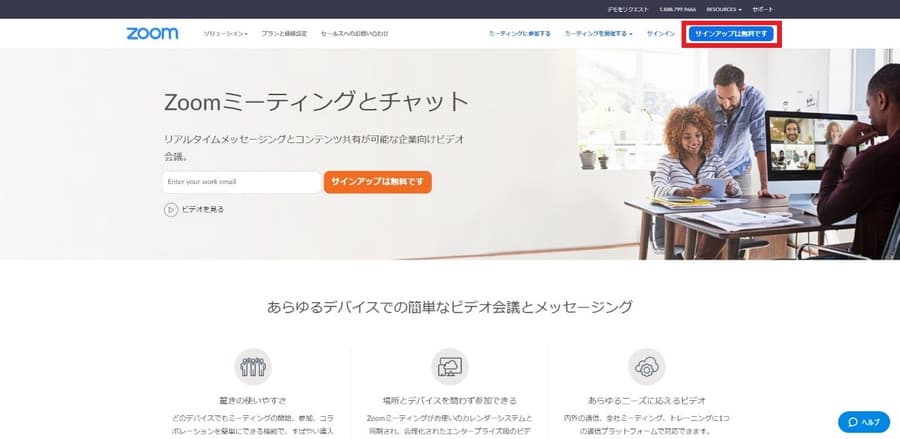
- 自分の誕生日を入力して、「続ける」をクリックします。
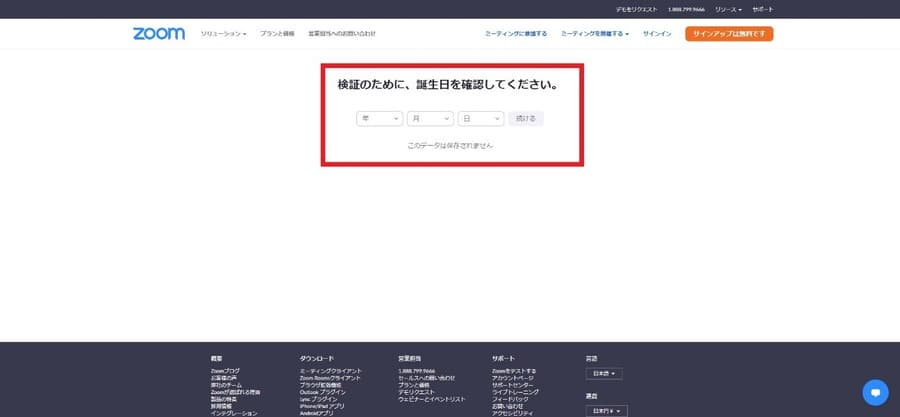
- Zoomアカウントで使用したいメールアドレスを入力して、「サインアップ」をクリック。すると、メールアドレス宛にZoomからメールが届きます。

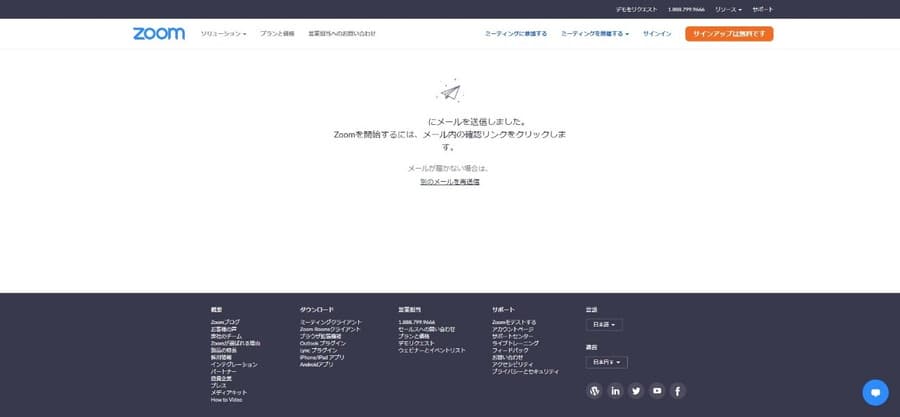
- Zoomからこのようなメールが届いたら、「アクティブなアカウント」ボタンまたはその下にあるURLをクリックします。
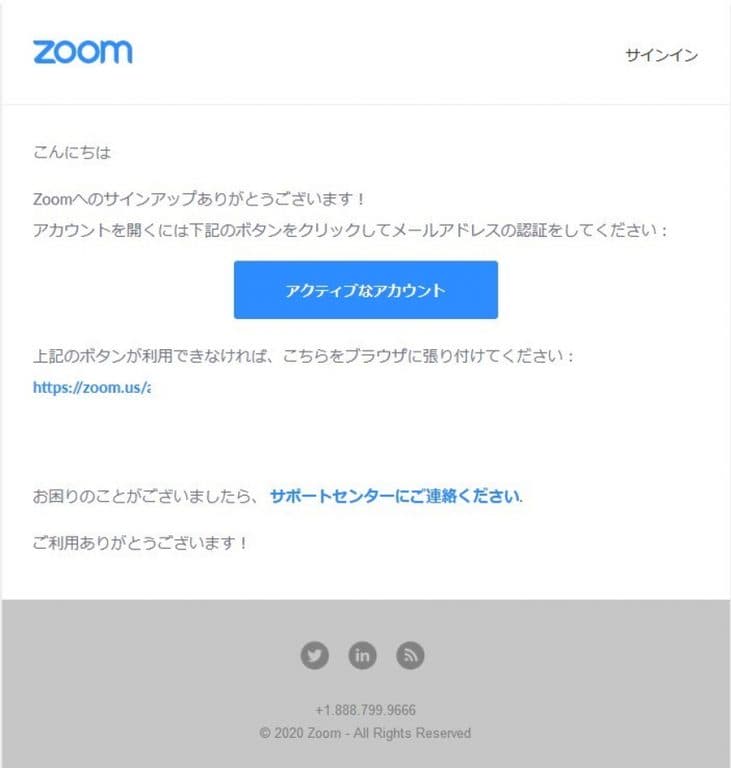
- メールからこちらの画面に遷移したら、「いいえ」をクリック。※これは学校教育のためにアカウントを使用するかどうかを問うものです。遠隔授業で使用する場合は「はい」をクリックしてください。
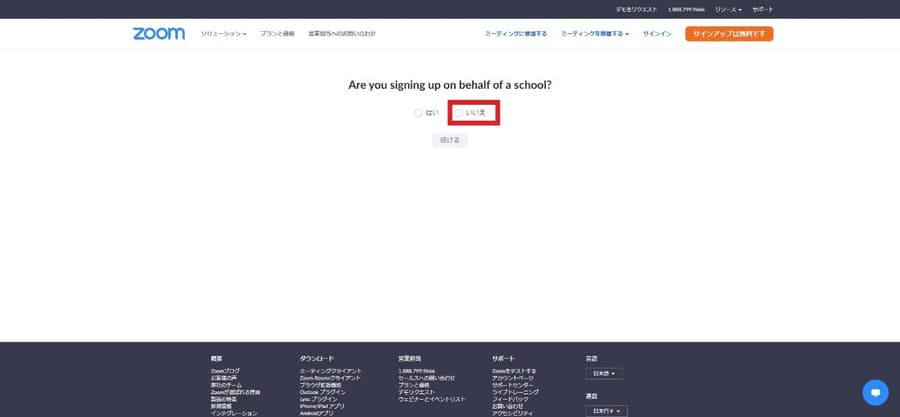
- 次に、氏名と使いたいパスワードを2回入力し、「続ける」をクリックしてください。

- 同じくZoomのアカウント新しく作成してほしい方がいれば、ここからアカウント作成のためのメールを送信できます。この手順はスキップ可能です。
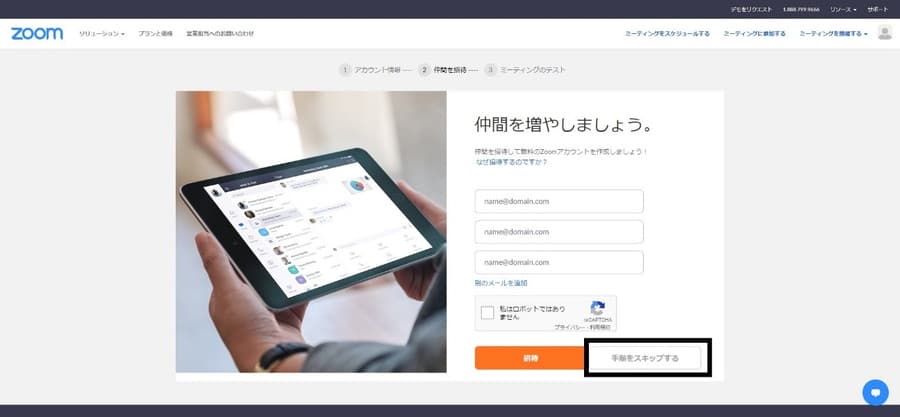
- これでアカウントの作成が完了しました。Zoomを試してみたい方はテストミーティングの開始を、そうでない方は「マイアカウントへ」をクリックしてプロフィール内容の確認・変更を行いましょう。
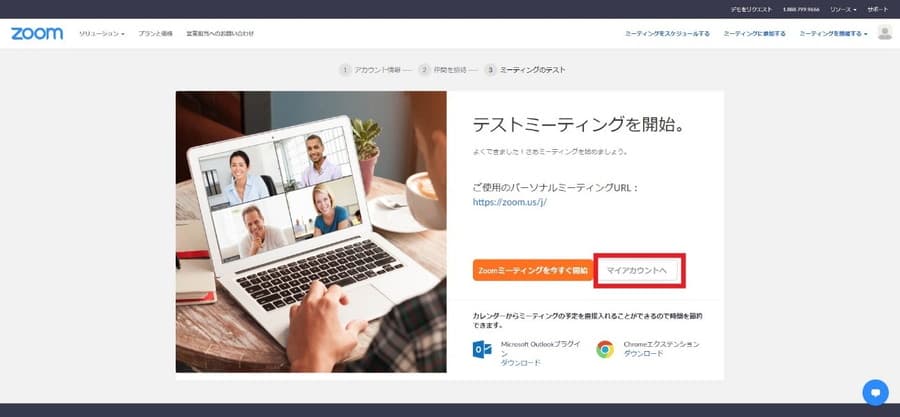
この状態では、無料アカウントのままです。無料アカウントは1対1のミーティングの使用は無制限、3名以上では40分まで利用できます。
Zoomの公式サイトURLはこちら:公式サイト
ダウンロード
アカウントを作成したら、次にPC版アプリをダウンロード&インストールしましょう。
- Zoomのトップページ下部にある、「ダウンロード」の中から「ミーティングクライアント」をクリックします。
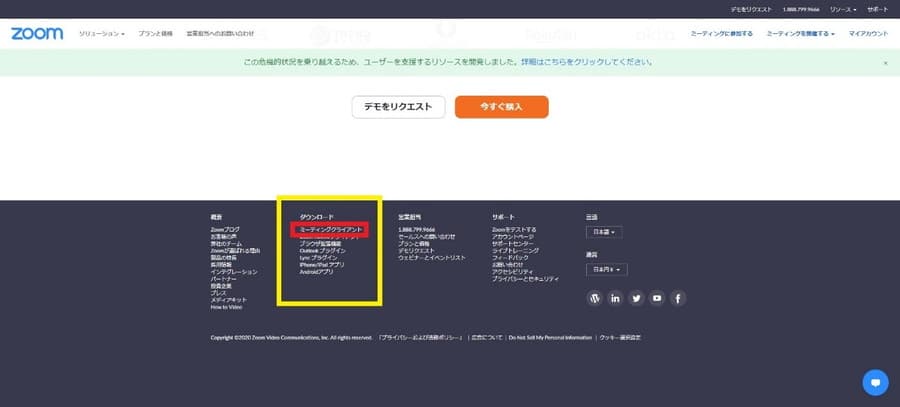
- Zoomの各アプリをダウンロードできるダウンロードセンターの一番上にある、「ミーティング用Zoomクライアント」のダウンロードボタンをクリックします。
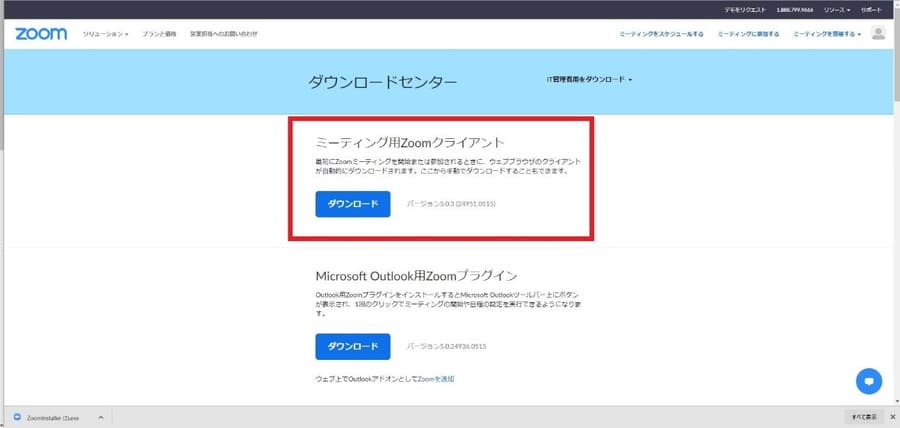
- 上記にてダウンロードした、セットアップ用zipファイルをダブルクリックして起動させます。
- アプリが起動したら、「サインイン」をクリックしてください。
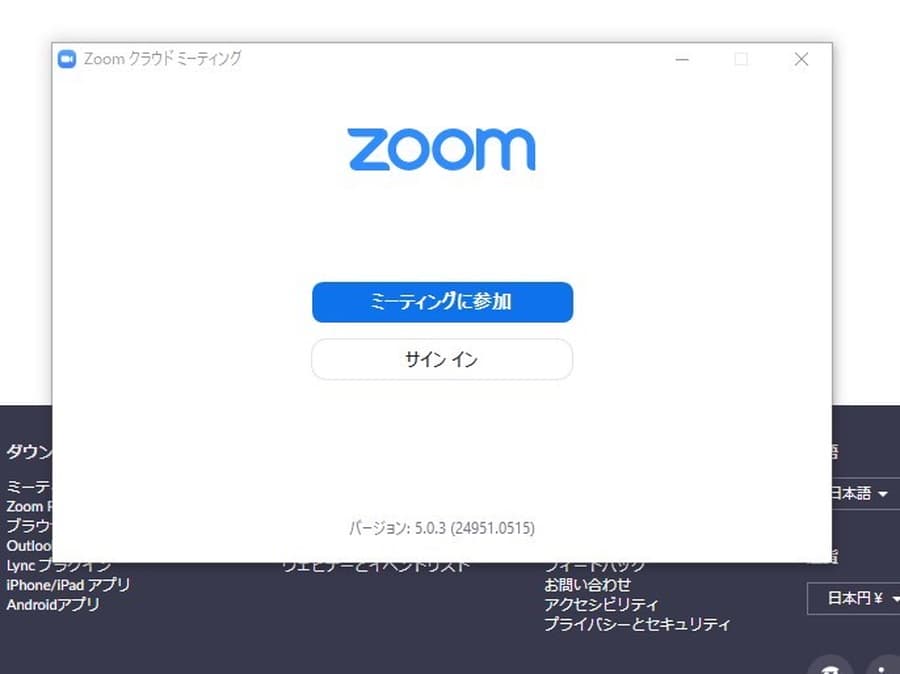
- サインアップで使用したメールアドレスとパスワードを入力してサインインします。

- この画面が表示されたら、ダウンロードとインストールは完了です
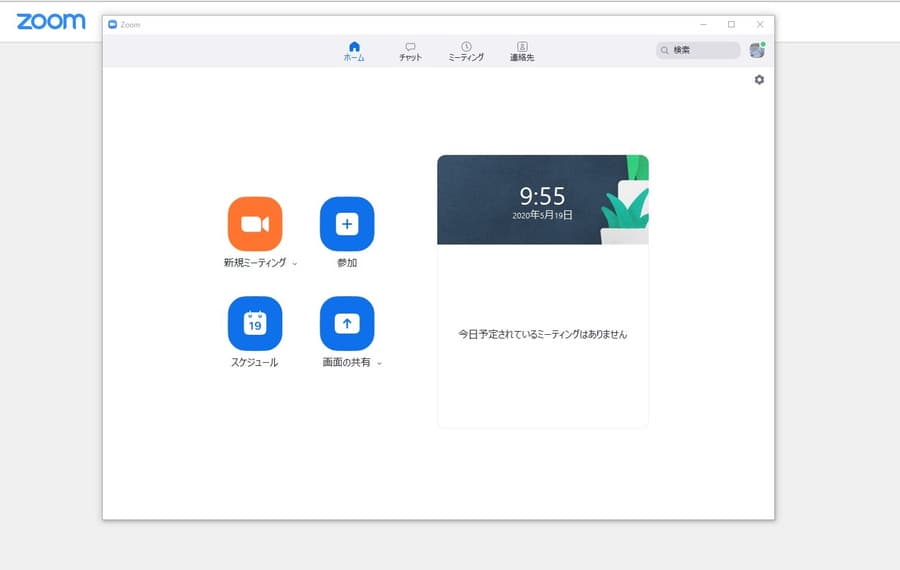
ミーティングに参加する~Zoomオーディオに参加とは?
早速ミーティングに参加してみましょう。参加の方法もとても簡単です。
- アプリを開き、「参加」ボタンをクリックします。
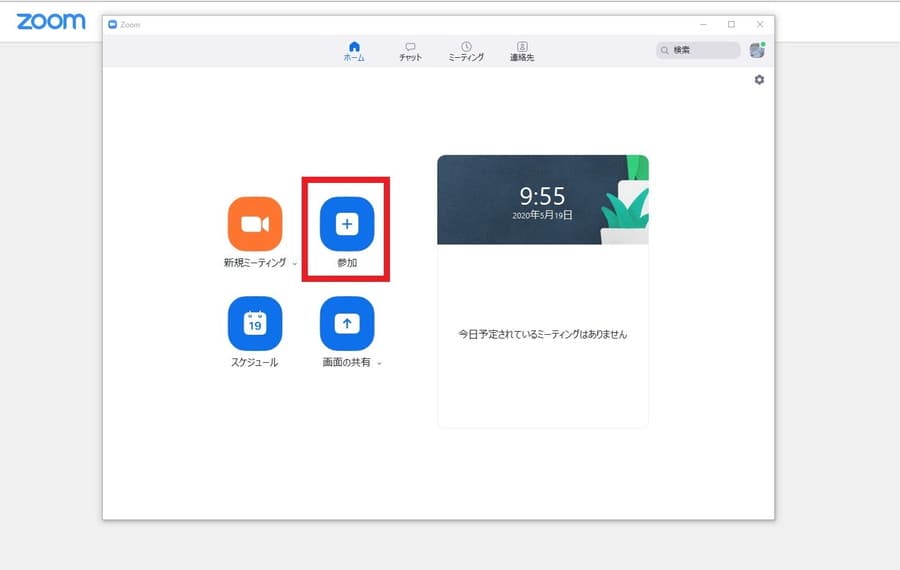
- ミーティングのホストから伝えられた10桁のミーティングIDと自分の名前を入力して参加します。ここで「オーディオに接続しない」にチェックを入れると、ミュート状態での参加となります。「自分のビデオをオフにする」にチェックを入れると、カメラによる映像なしでの参加となります。
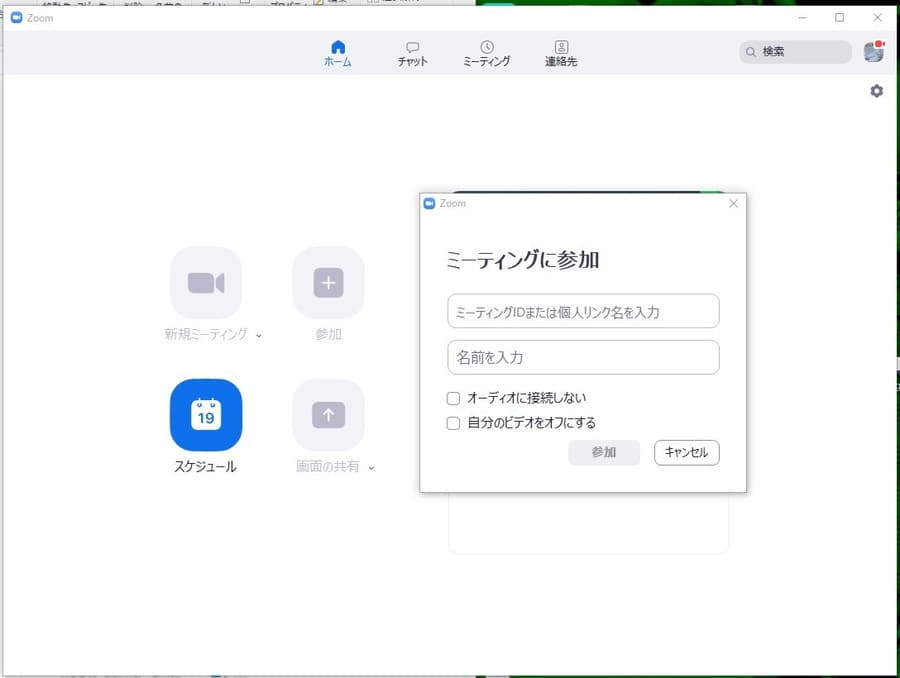
- 入室すると、次のようなポップアップメニューが現れます。「コンピューターでオーディオに参加」をクリックして入室しましょう。これでZoomオーディオに無事参加できました。
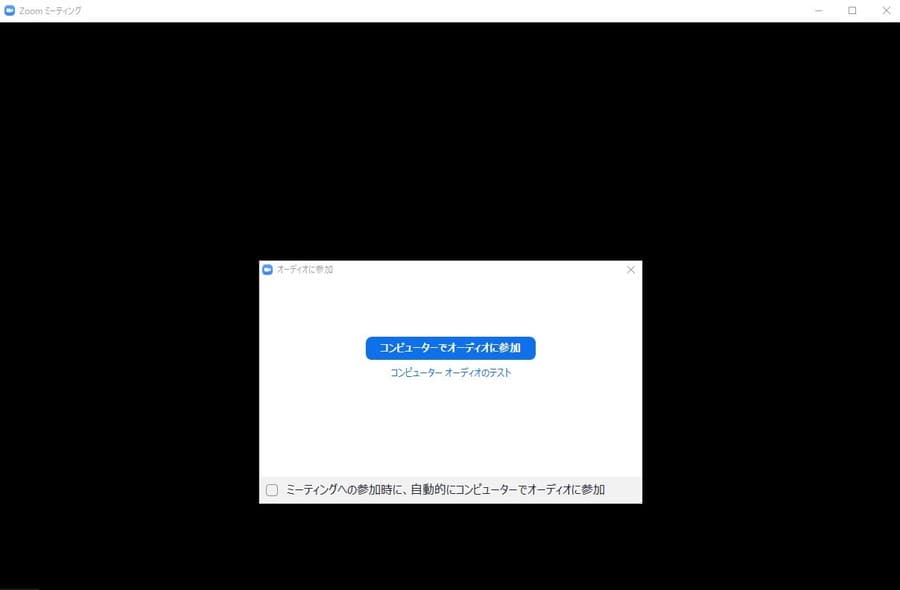
ミーティングを開催する
アカウントを取得すると、ミーティングのホストにもなれます。実際にミーティングを開催してみましょう。
- アプリを開き、「新規ミーティング」ボタンをクリックします。新規ミーティングボタンの横にある▼マークにカーソルを当てると出てくる詳細メニューからミーティングを開始することもできます。
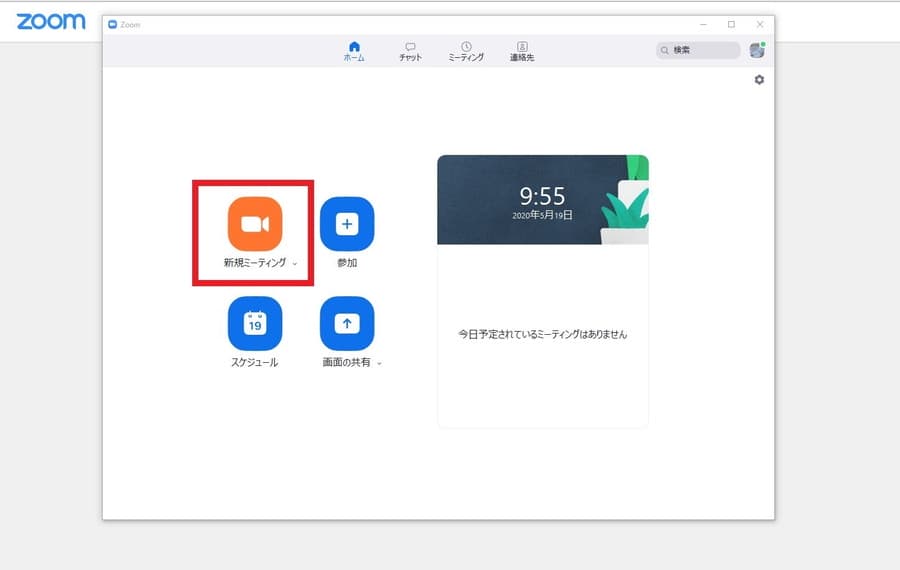
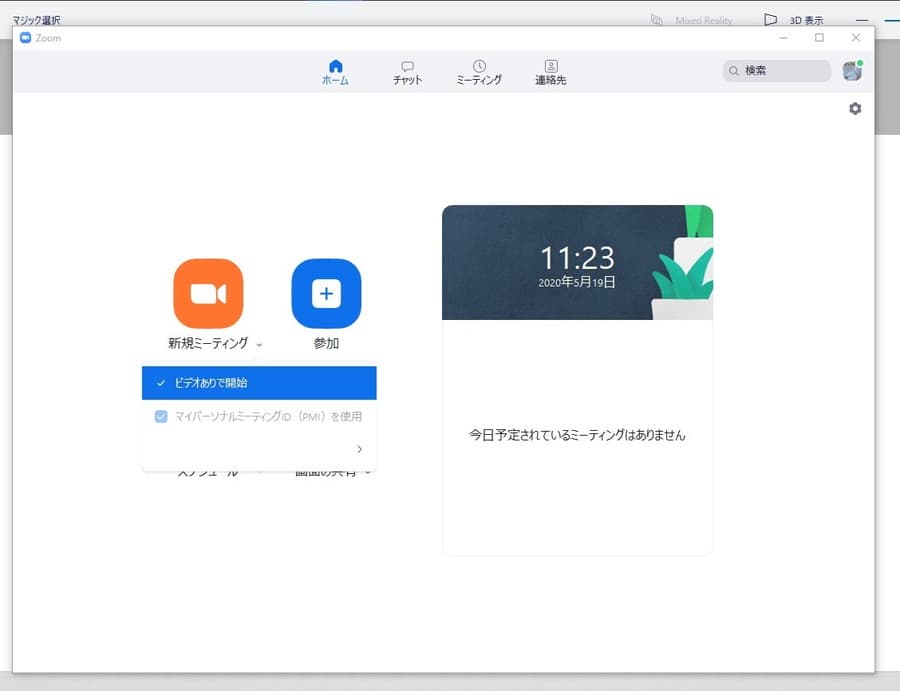
- ポップアップメニューが開き、「コンピューターでオーディオに参加」をクリックした後、この画面になれば完了です。
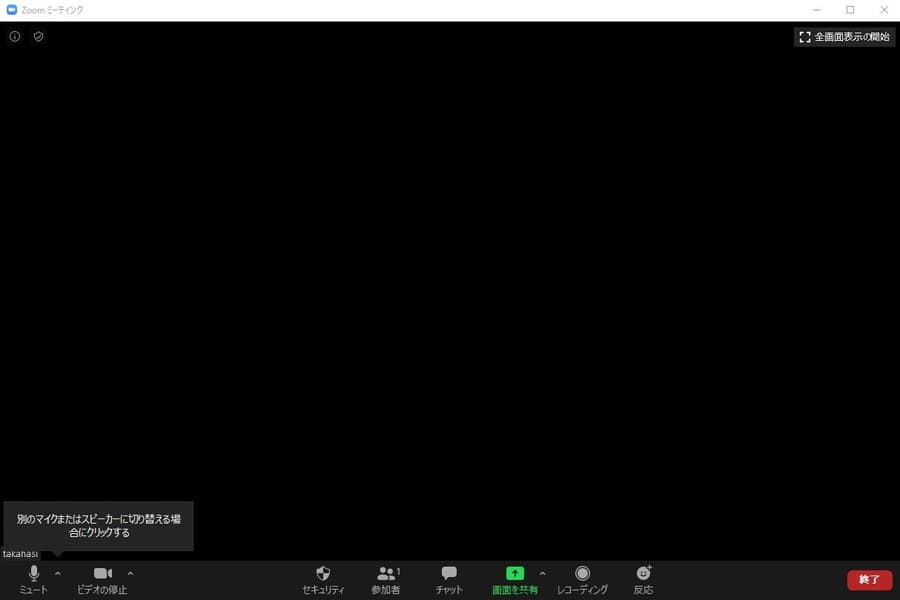
ミーティングに招待する
ミーティングを開始したら、参加してほしい人にミーティングへの招待を送りましょう。
- ミーティング画面下のメニューバーの中にある「参加者」アイコンをクリックして、参加者を管理できるメニューバー(画面右側)を表示させ、その下にある「招待」ボタンをクリックします。
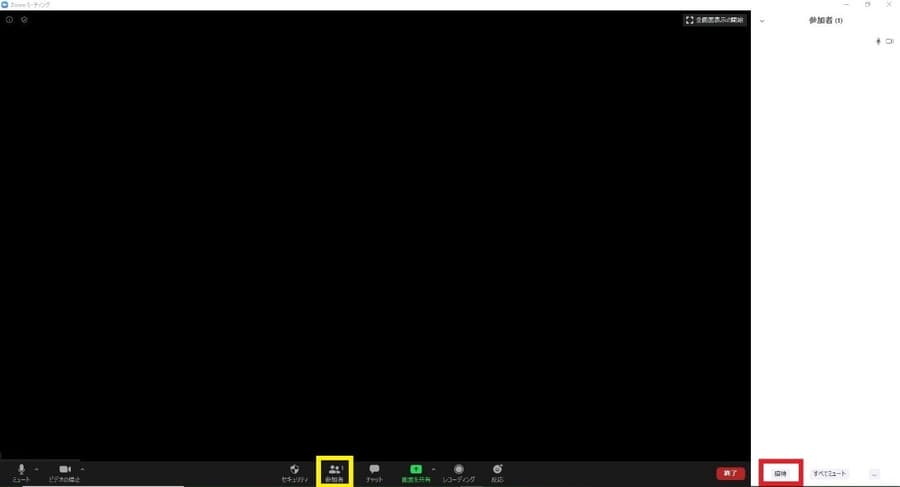
- するとこのような招待メニューが開きます。メールで複数のメンバーに一度に招待を送信することも可能です。
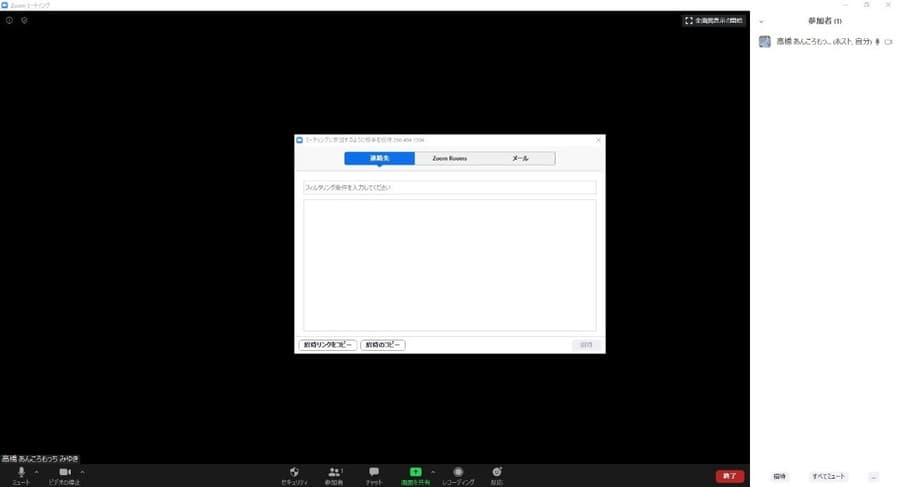
- チャットツールなどを使って招待する場合は、左下にある「招待リンクのコピー」または「招待のコピー」をクリックします。ワンクリックでリンクがコピーされた状態になるので、そのまま貼り付けて使用できます。
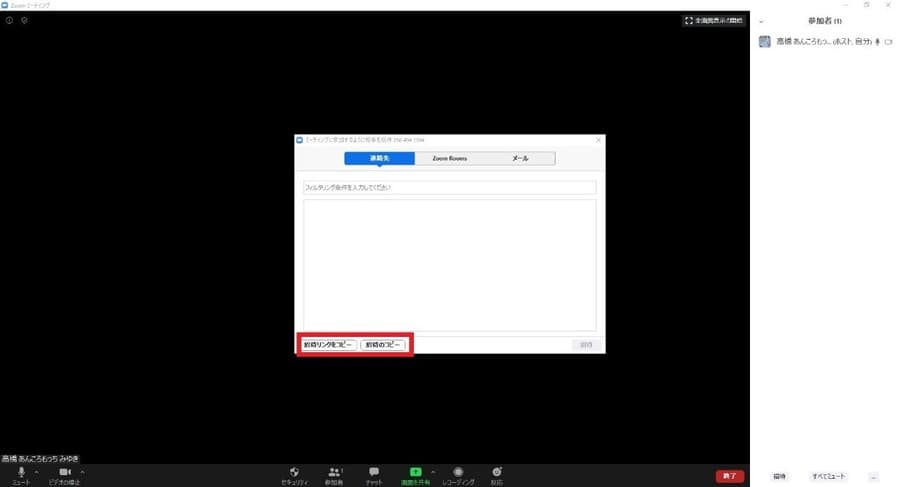
- ミーティングを開催する前に招待したい場合は、アカウント画面の上中央にある「ミーティング」をクリックします。
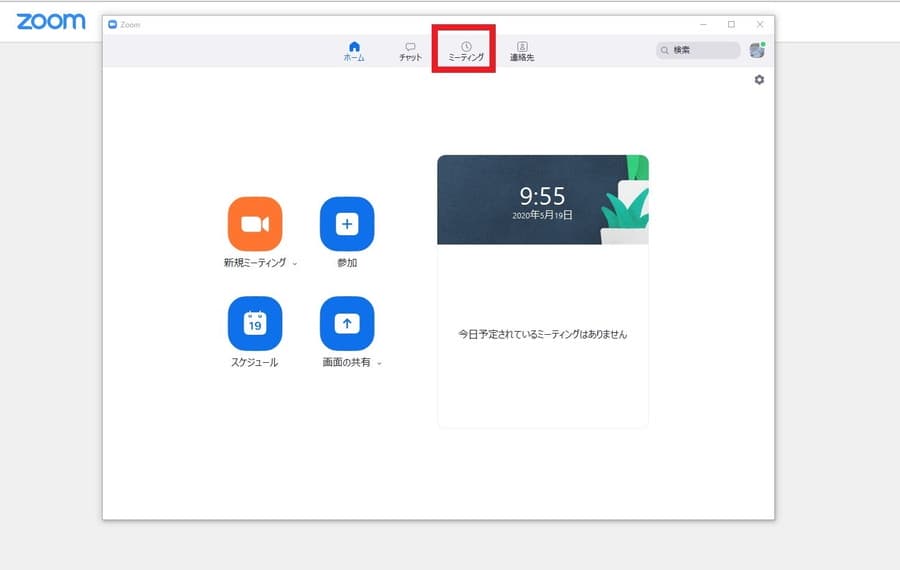
- ミーティングのメニューにある「招待をコピー」ボタンをクリックすると、招待URLがコピーされます。
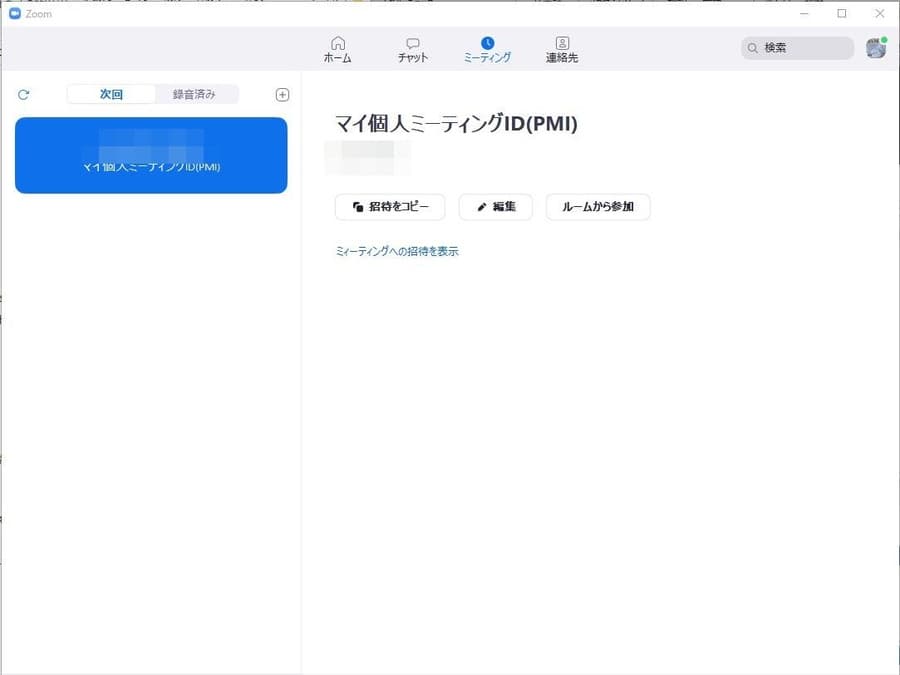
スマホアプリ版Zoom
Zoomはスマホ版アプリも提供しています。Android、iOSどちらにも対応しているので、所有するスマホに合わせてダウンロード&インストールしましょう。
・Android版Zoom:Googleplay
・iOS版Zoom:AppStore
インストール・アカウント作成
スマホアプリ版のZoomは以下の手順でインストールできます。
- アプリストアの検索窓に「Zoom」と入力します。「Zoom Cloud Meetings」を見つけたら、ダウンロードボタンをタップしてダウンロードしてください。
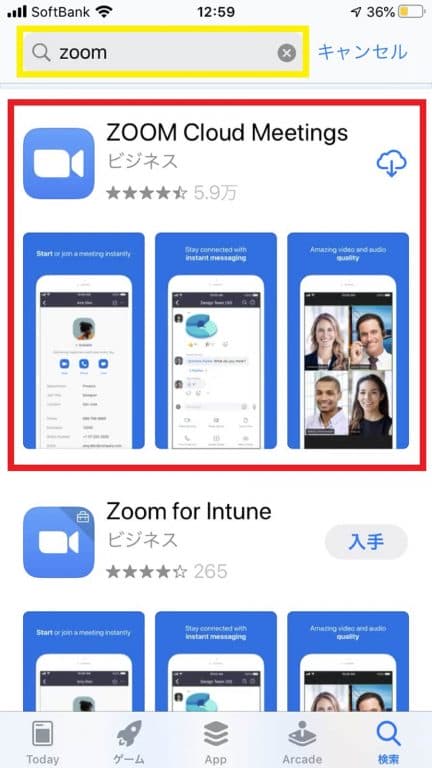
- ダウンロードが完了したら、「開く」ボタンをタップ。
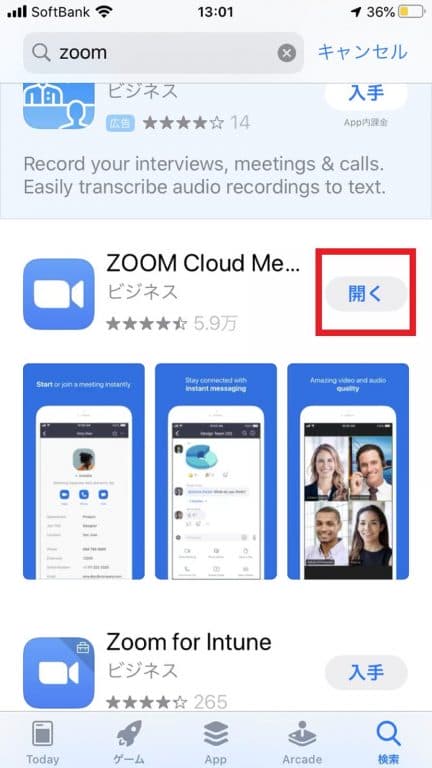
- アプリが開いたら、「サインアップ」をタップします。
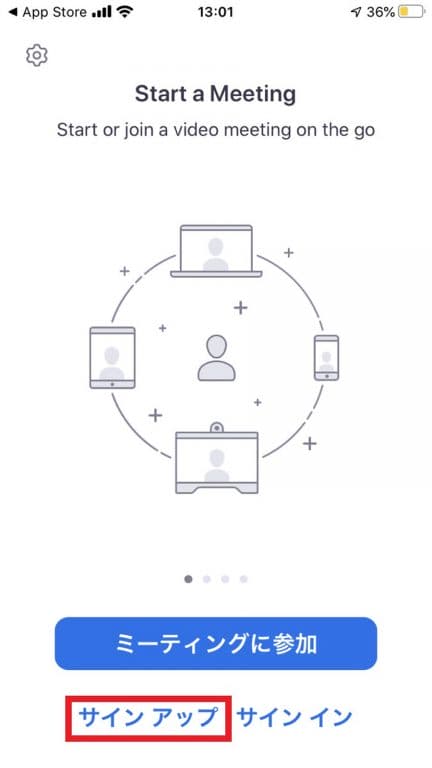
- 次の画面で、誕生日を入力します。
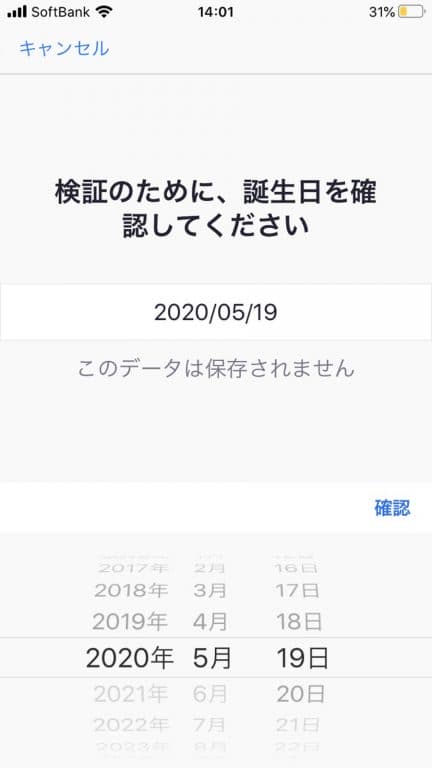
- さらに、メールアドレスと氏名を入力して、利用規約に同意し次に進みます。
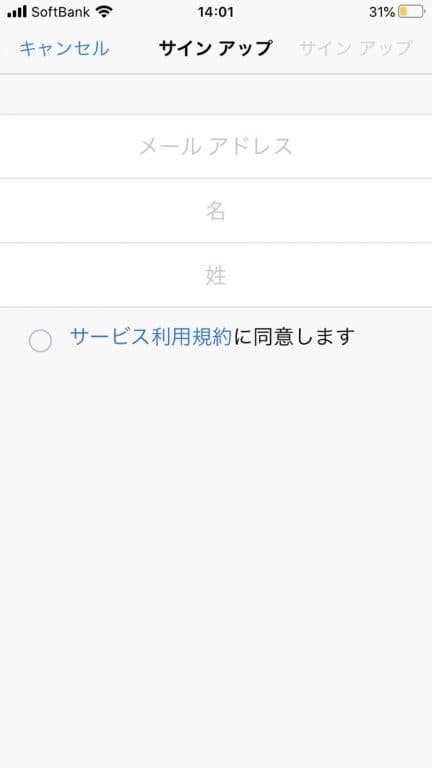
- 次に、サインアップに使用したメールアドレスのメールクライアントをチェックします。Zoomからこのようなメールが届くので、「アクティブなアカウント」ボタンまたはその下のURLをクリックしてください。
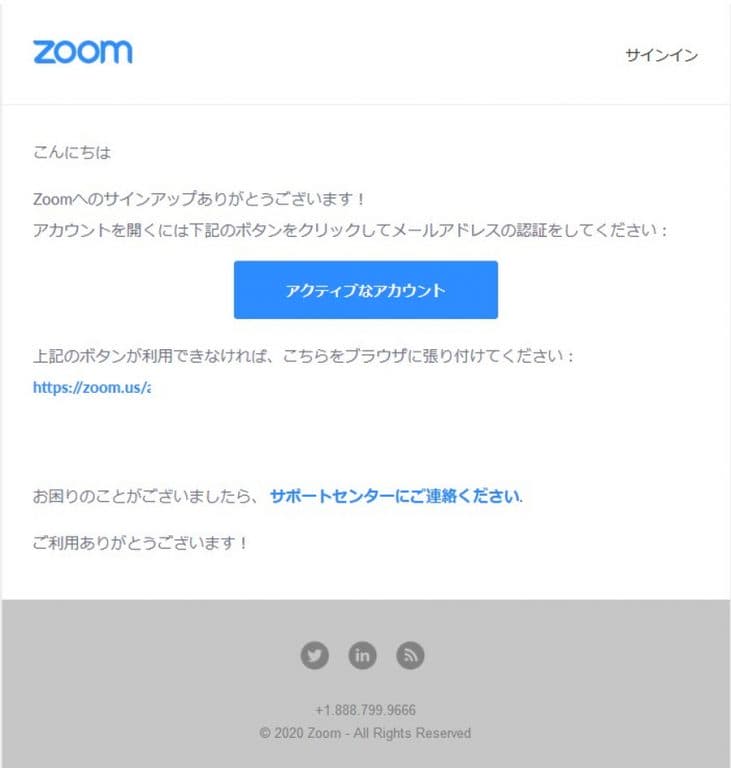
- すると、ブラウザが開きアカウントの確認画面に遷移します。
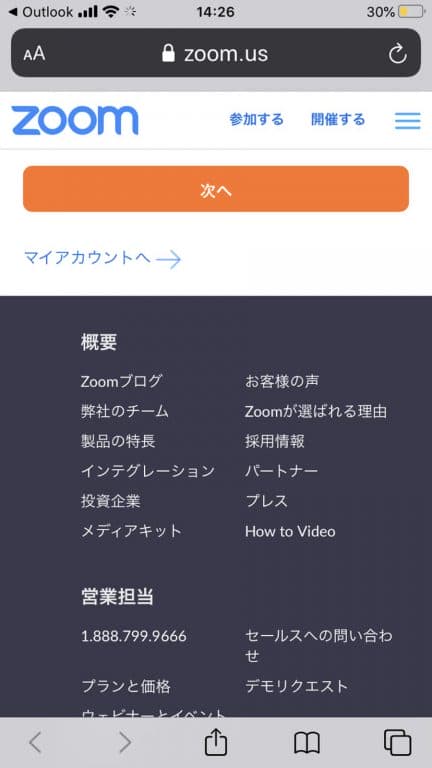
- ページの指示に従って進み、サインアップに使用したメールアドレスとパスワードを入力してアカウントの作成は完了です。
ここまで終わると、Zoomの無料アカウントに登録したことになります。無料アカウントでも、1対1のミーティングが無制限で使用できます。
サインイン
スマホアプリ版Zoomでサインインする方法について見ていきましょう。
- アプリを開いて、画面下部にある「サインイン」をタップします。
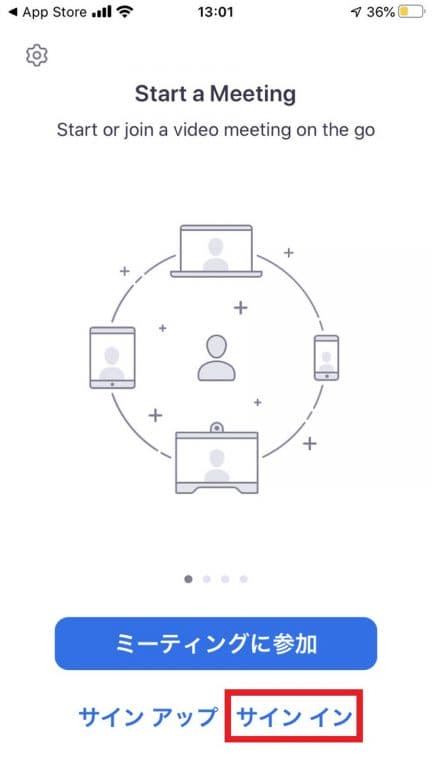
- メールアドレスとパスワードを入力してサインインします。万が一、パスワードを忘れた場合はサインインの下にある「パスワードをお忘れですか?」をクリックしてパスワードの再設定を行い、再度サインインしましょう。
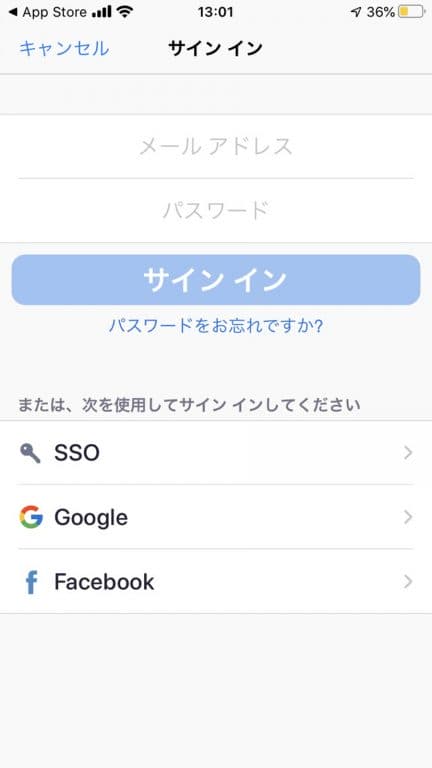
- サインイン後、この画面が表示されたらサインインは成功です。
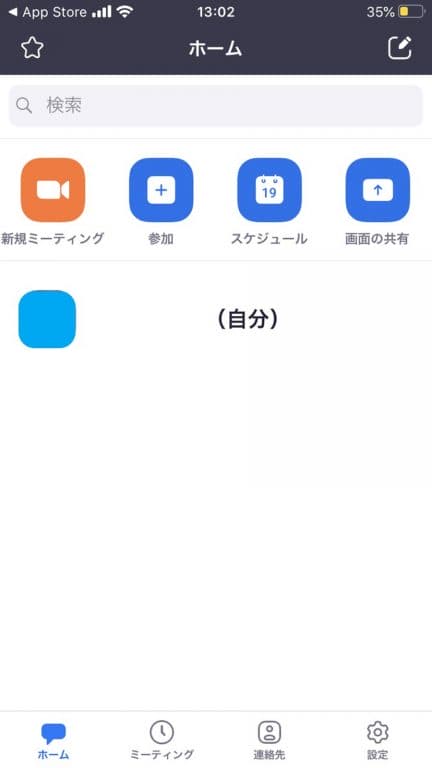
ミーティングに参加する
自分以外の誰かが開催したミーティングにスマホから参加してみましょう。
- スマホでZoomアプリを開いて、「参加」ボタンをタップします。
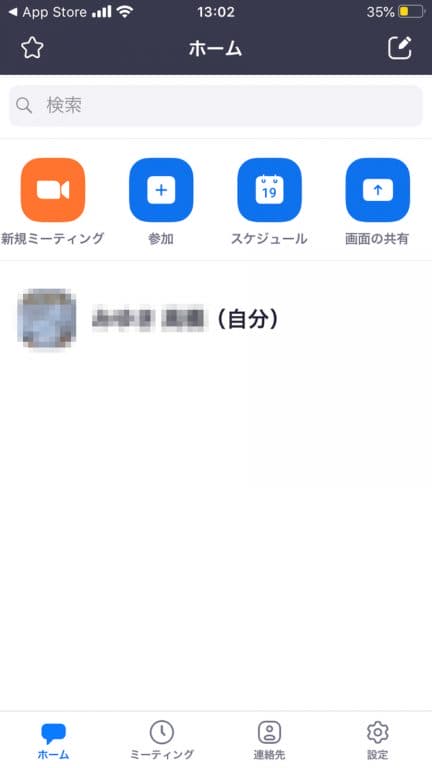
- ミーティングのホストから届いたミーティングIDを入力します。
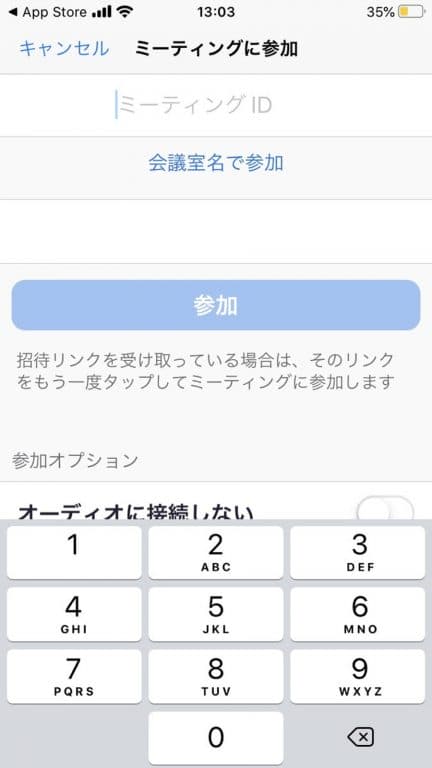
- ミーティングに入室すると、オーディオへの参加を求められます。「インターネットを使用した通話」をタップすると、ネット回線を使って参加できます。「キャンセル」をタップすると、電話回線を使って参加できます。
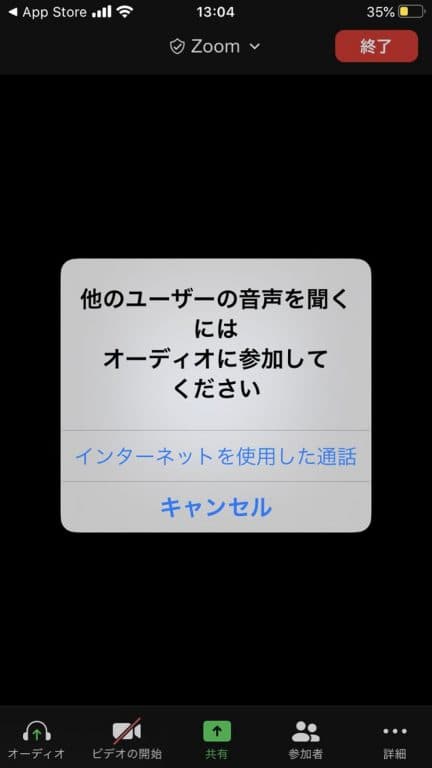
- ミーティングに参加すると、このような画面表示になります(実際には参加者のアイコンやカメラ映像が表示されます)。
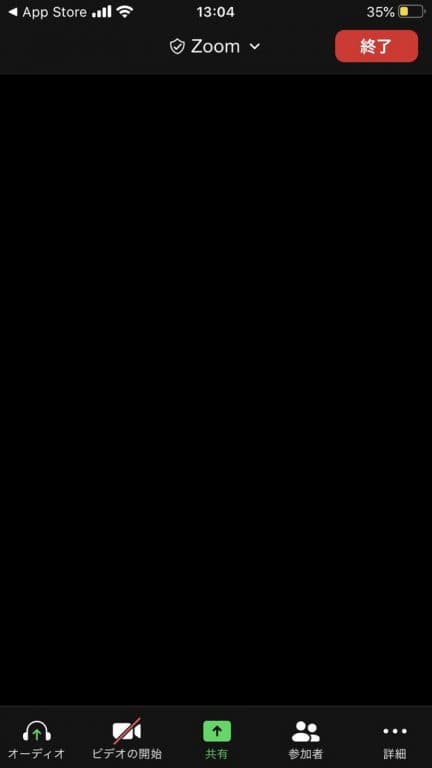
ミーティングを開催する
スマホからミーティングを開催してみましょう。
- スマホ版Zoomアプリを開いて、「新規ミーティング」をタップします。
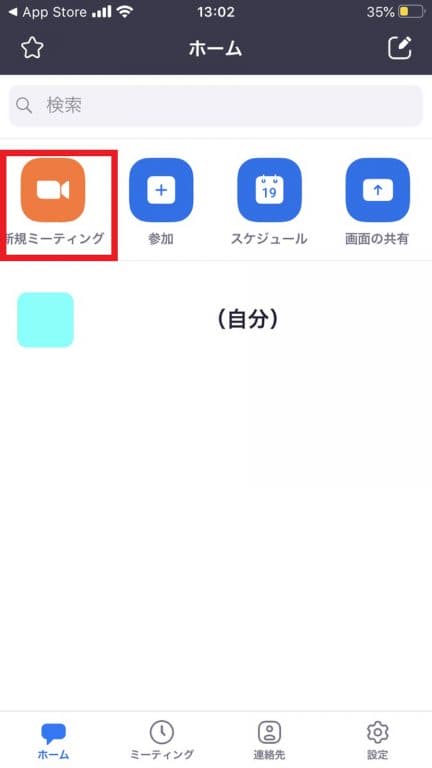
- 「ミーティングに参加する」の項、2~3と同様に、オーディオを選択してミーティングを開始します。
この動作だけで、ミーティングが開始されます。
ミーティングに招待する
スマホからZoomのミーティングに招待してみましょう。
- アプリを開き、画面下部にある「ミーティング」をタップします。
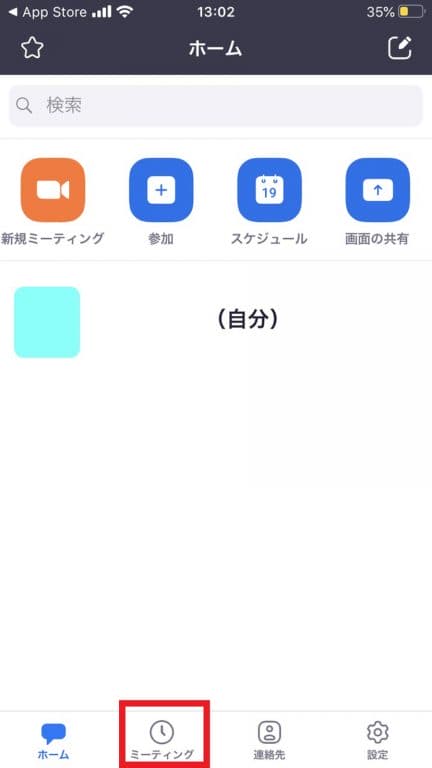
- 「招待の送信」をタップすると、メッセージの送信、メールの送信、クリップボードにコピーの3つのメニューが表示されます。いずれかの方法でミーティングURLやミーティングIDを送信しましょう。
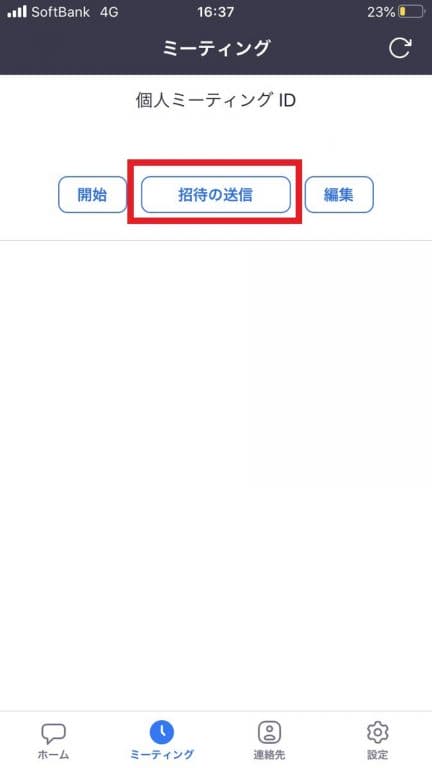
- ミーティング中に誰かを招待したいときには、ミーティングの画面下にある「参加者」ボタンをタップします。
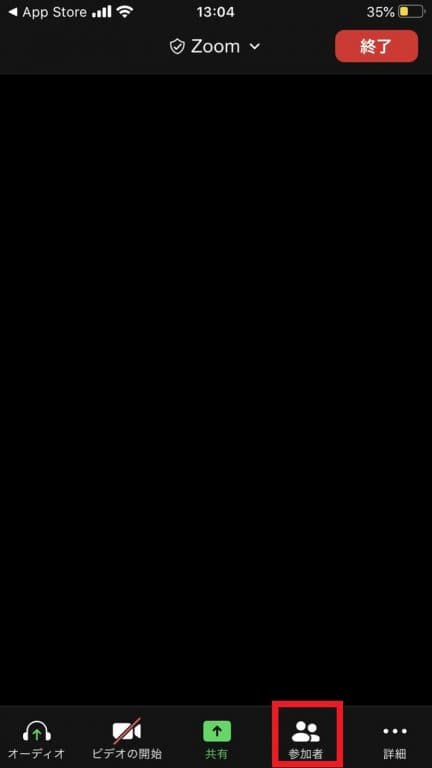
- 参加者の管理メニューが表示されたら、下部にある「招待」ボタンをタップして、メールの送信やURLのコピー等いずれかの方法を選択して招待メッセージを送信しましょう。
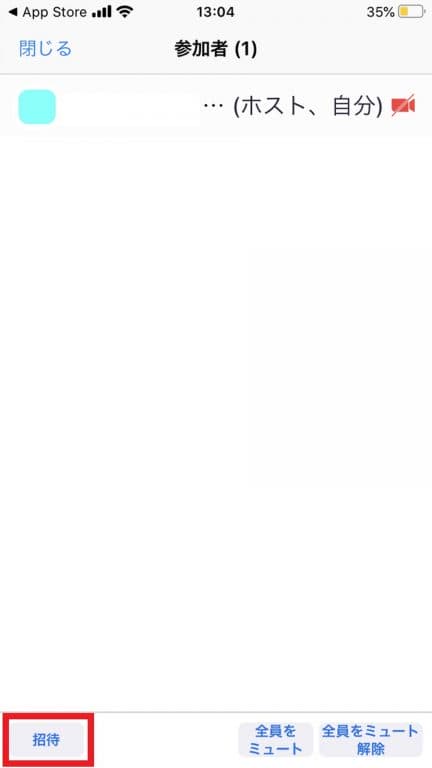
設定変更方法
スマホアプリ版Zoomには、次のような機能もあります。表示人数の変更やスマホの向きの変更、背景画像の設定方法について説明します。
- 表示人数を増やす・減らす
- スマホを横向きで使う
- 背景画像を設定する
表示人数を増やす・減らす
スマホ画面上に映る表示人数の変更は次の方法で行えます。
- 参加者が3名から4名までの場合、ミーティング画面を右にスワイプすると、ギャラリービューモードに切り替わりマルチ映像が映し出されます。
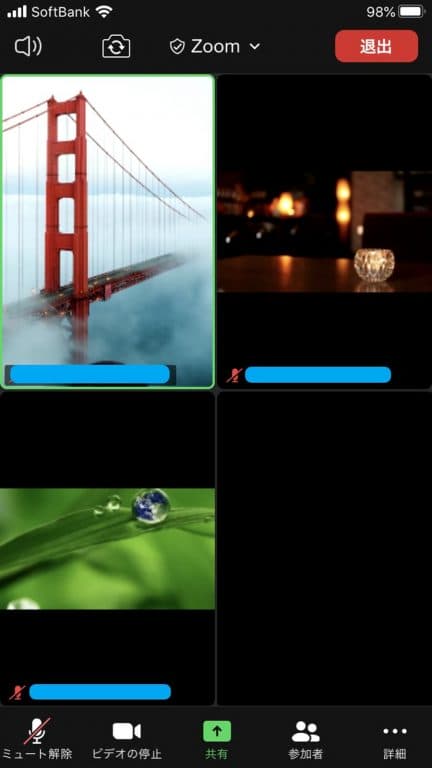
- 右にスワイプすると、スピーカービューモードになり、今はなしている人の映像が映し出されます。
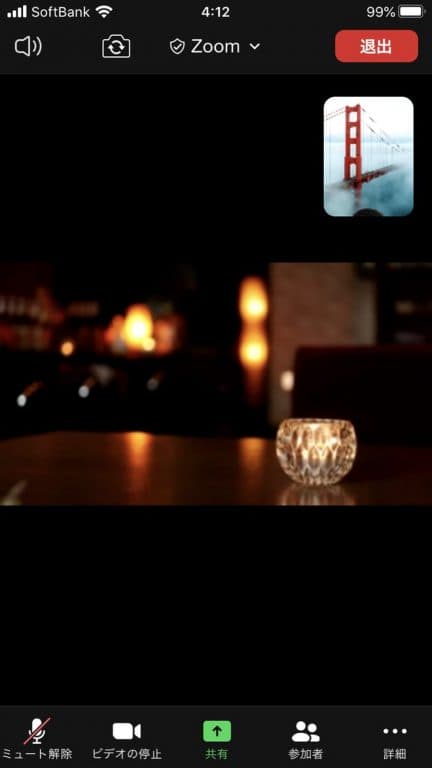
スマホを横向きで使う
スマホの向きに合わせて、Zoomのカメラの向きも変えられます。
- スマホの自動回転モードをオンにしておけば、スマホを縦に持ったままログインしても、横向きに持ち帰ればカメラも自動で横向きになります。
- 自動で横向きにならない場合、Android端末は「ステータスバー」から「自動画面回転」を有効にします。iPhoneでは、コントロールセンターを開き、画面のロックアイコンをタップして画面ロックをオフにします。
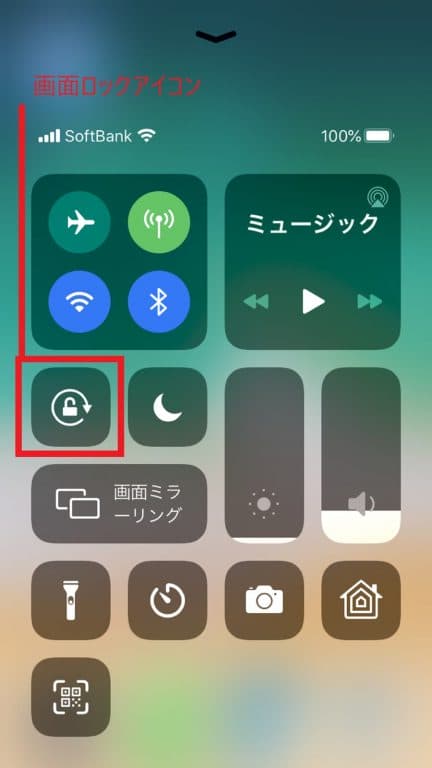
背景画像を設定する
スマホアプリ版Zoomでも、PC版と同じくバーチャル背景が設定できます。ただし、この機能はiPhoneのみで、Android端末では使用できません。
- ミーティング画面の下部にある「・・・」マークをタップしてミーティングの設定メニューを開き、「バーチャル背景」をタップします。
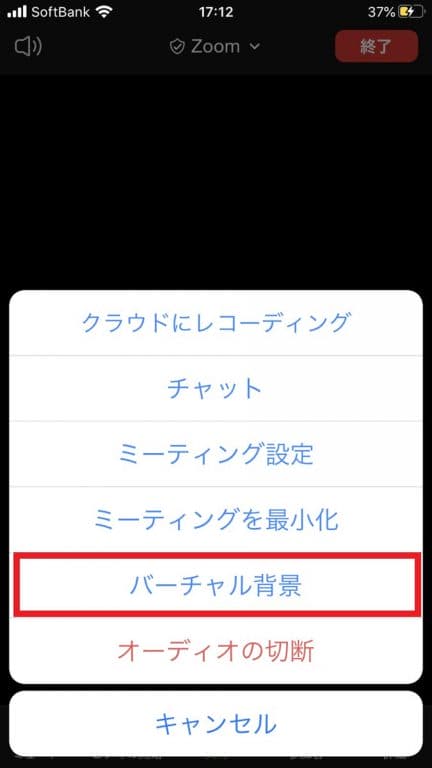
- バーチャル背景メニューが表示されたら、画像を選択して背景を設定します。カメラロールにある画像を使いたい場合は、「+」マークをタップして写真を選択してください。

Zoomミーティングのミュート機能
ミーティング中に自分の音声をミュートしたい場合は、ミーティング画面下部にあるマイクアイコンをタップします。アイコンに赤い斜線が入ればミュート成功です。再度タップすると、赤い斜線が消えミュートが解除されます。
Zoomミーティングの画面共有機能
スマホでも、Zoomの画面共有機能を使用できます。ただし、使用しているスマホによっては画面共有機能を使用できないことがあります。OSとアプリの更新を行い、最新バージョンでも使用できない場合は画面共有機能に対応していない可能性が高いです。
画面共有は、ミーティング画面下部中央にある「共有」ボタンで実行できます。
Zoomミーティングの録画機能
Zoomにはミーティングのレコーディング機能があります。PC版では無料アカウントでもローカルにデータを保存できますが、スマホアプリ版ではクラウドに保存のみの対応となっています。なお、クラウドに保存できるのは有料アカウントのみです。
まとめ
あらゆるデバイスから接続でき、いつでもどこでも会議を開催できるのがZoomの魅力です。PC版もスマホ版も、一度ダウンロードしてアカウントを作成してしまえばとても簡単に利用できます。使用状況に合わせて、接続するデバイスを変えて手軽にリモート会議を開催してみてはいかがでしょうか。















