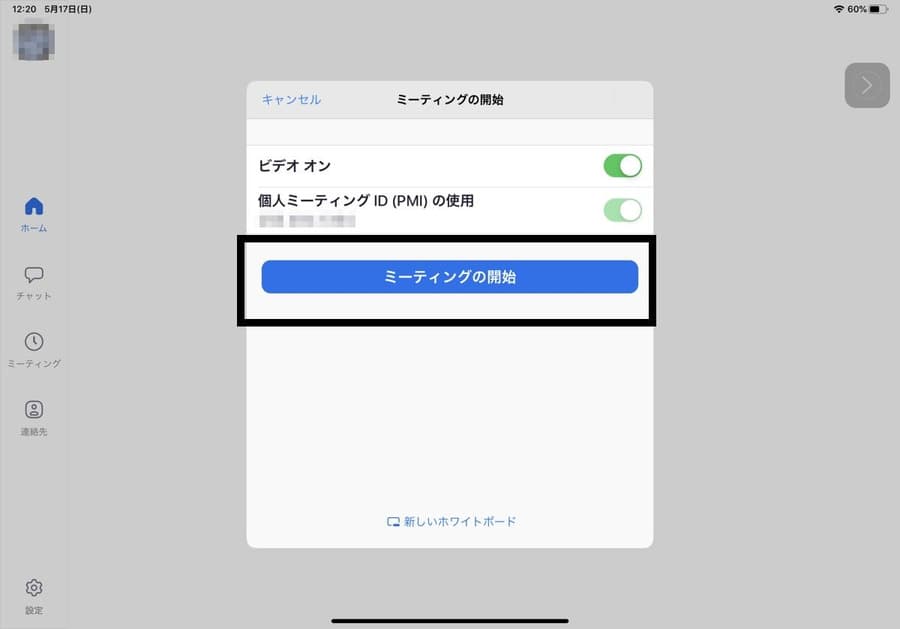【iPad版】Zoomの使い方|ミーティング方法や背景画像の変更方法を解説
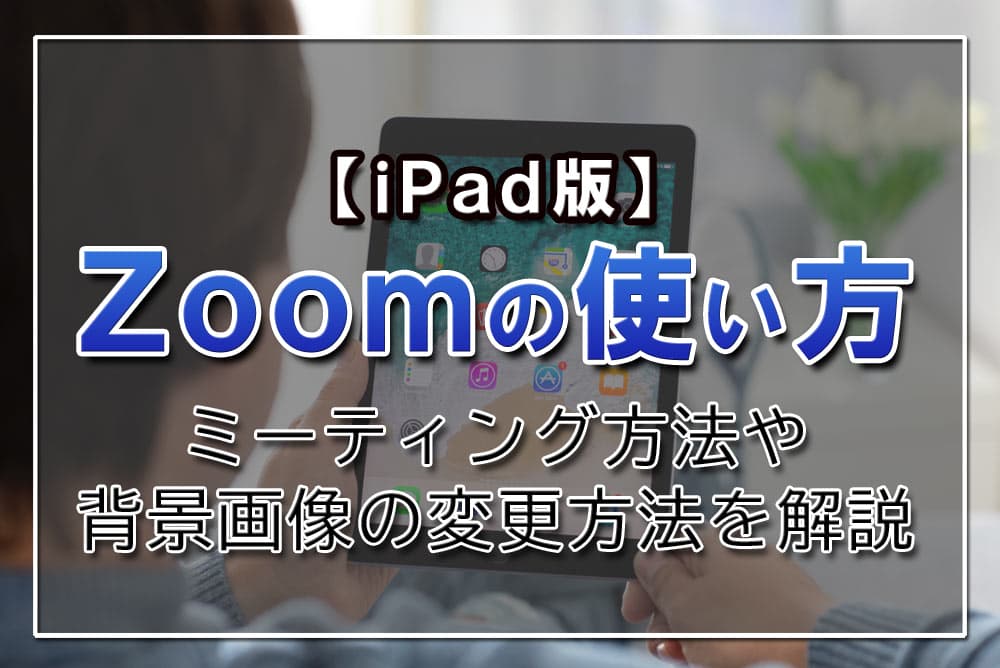
目次
iPad版Zoomの使い方
早速、iPad版Zoomをインストールし使用してみましょう。Zoomのインストール方法からミーティングへの参加・招待方法まで基本の操作方法を、順を追って説明していきます。
- インストール
- サインアップ
- サインイン
- ミーティングに参加する
- ミーティングを開催する
- ミーティングに招待する
インストール
- AppStoreを開き、検索窓(①の部分)に「Zoom」と入力します。
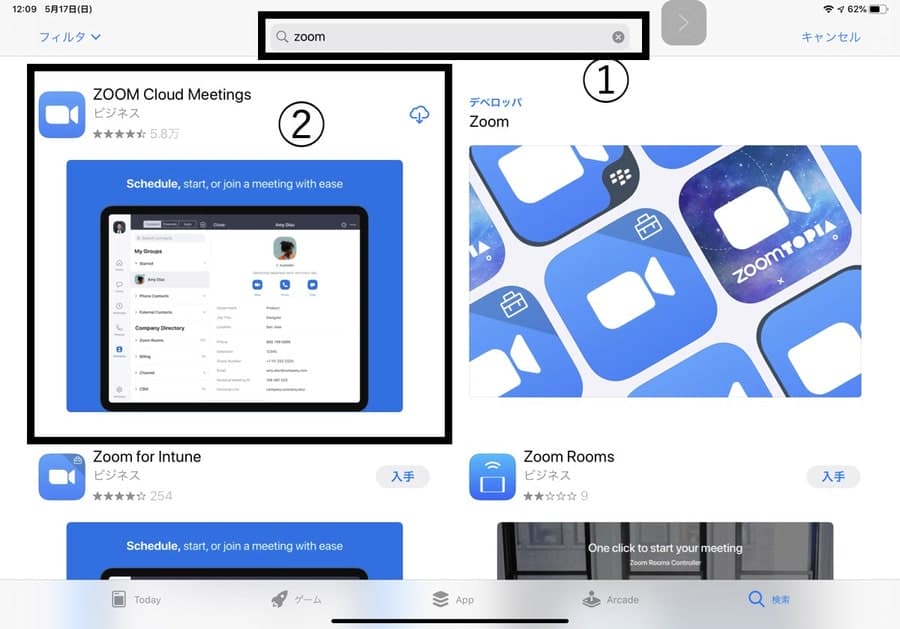
- 「Zoom Cloud Meetings(②)」のダウンロードボタンをタップしてダウンロードしてください。
※似たようなアプリが複数表示されます。アプリ名を間違えないようにしましょう。
iOSアプリ:Zoom Cloud Meetings
- インストールが完了すると、アプリの説明画面が表示されます。右上の「完了」をタップしてインストールは完了です。
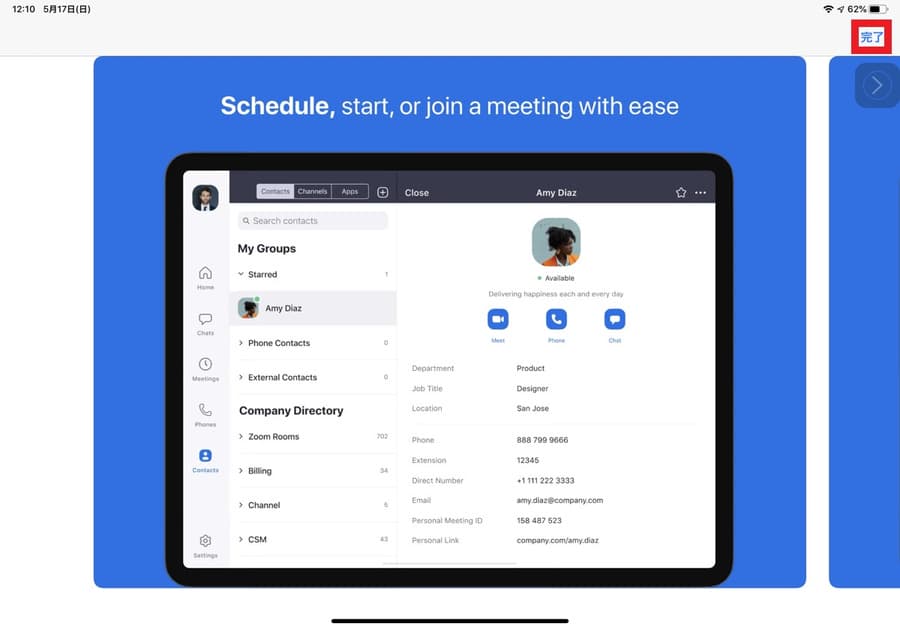
インストールとサインアップは無料です。また、無料プランでは次の範囲でZoomを利用できます。
- 1対1のミーティング無制限
- 参加者3名以上のチームミーティングは40分まで
- ミーティング数の制限はなし
- 100名の参加者までホスト可能
- 画面共有
- MP4でのローカル記録
- バーチャル背景(iPad版ではiOSのバージョンおよび本体により設定不可)
- ホワイトボード機能 など
詳しくはZoomの公式サイトからご確認ください。
サインアップ
Zoomでは、利用するためのアカウントを作成することを「サインアップ」と表記しています。利用前に必ずサインアップを行い、アカウントを作成する必要があります。
- Zoomのアイコンをタップして起動すると、このような画面が表示されます。下部にある「サインアップ」をタップして、サインアップを行います。
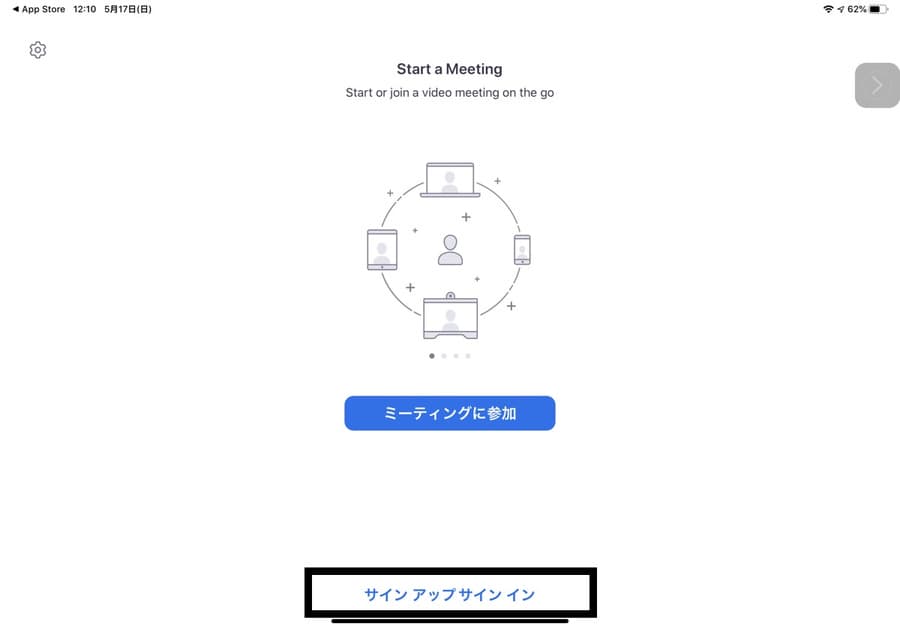
- サインアップには、メールアドレスと氏名が必要です。入力後、「サービス利用規約」を読み、同意にチェックを入れると、右上の「サインアップ」の文字が青く表示されるので、タップして先に進みます。

- サインアップの画面で入力したメールアドレスに、Zoomから画像のようなメールが届きます。メールを確認して、メッセージ内にある「アクティブなアカウント」ボタンをクリック、もしくはURLをクリックしてアカウントをアクティベートします。
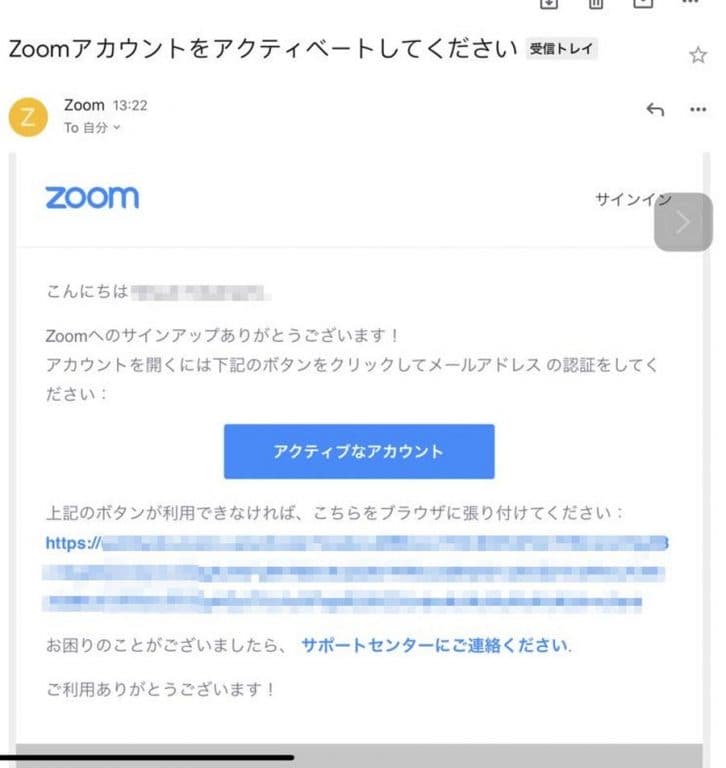
- メールのメッセージ内にあるボタンをクリックして、次の画像の画面に遷移したらサインアップは成功です。
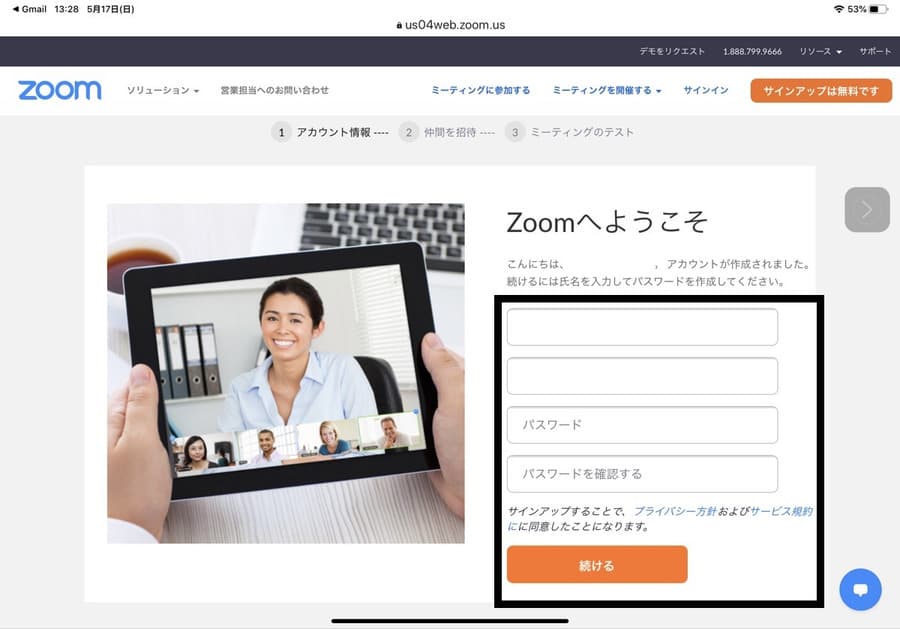
サインイン
サインアップが完了したら、次はサインインを行います。
- サインアップ完了後の画面には、すでに氏名が入力された状態になっています(画像では空欄になっている部分)。氏名の下にパスワードを入力し、次のタブに再度パスワードを入力して、オレンジ色の「続ける」ボタンをタップします。
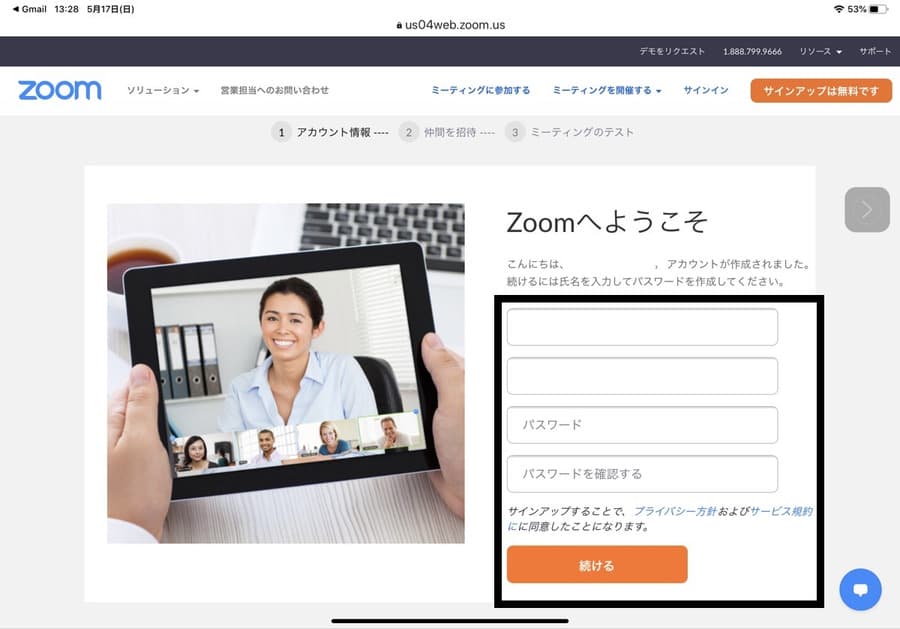
- サインインが成功すると、次の画面に移ります。黒枠の「Zoomミーティングを今すぐ開始」をタップすると、テストミーティングが始まります。この段階で、カメラやマイクが動作するか、写り方は大丈夫か確認してもいいでしょう。
赤枠の「マイアカウントへ」をタップすると、自分のアカウントを確認できます。
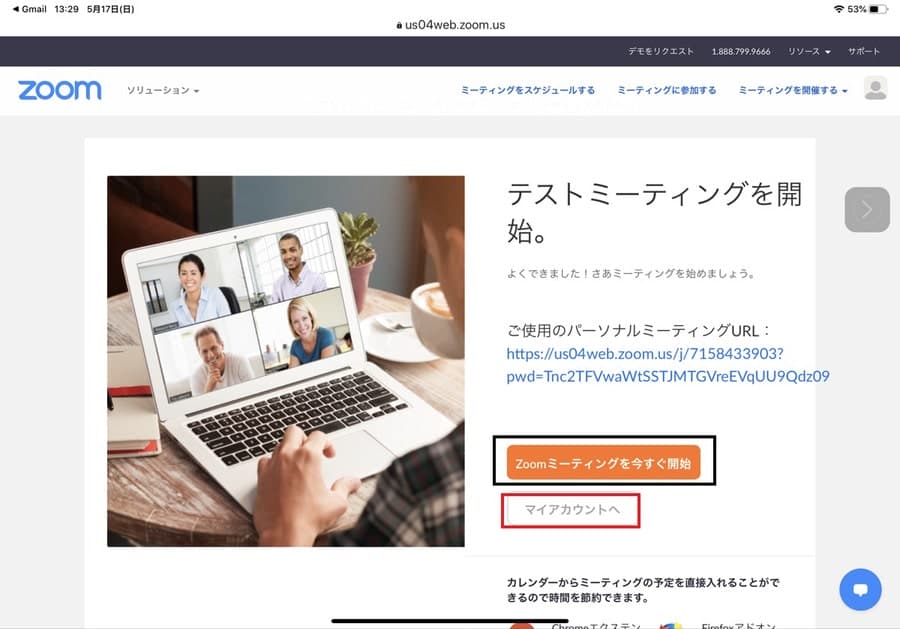
- 「マイアカウントへ」をタップすると、このような画面に移ります。ここまで来たら、サインインは完了です。
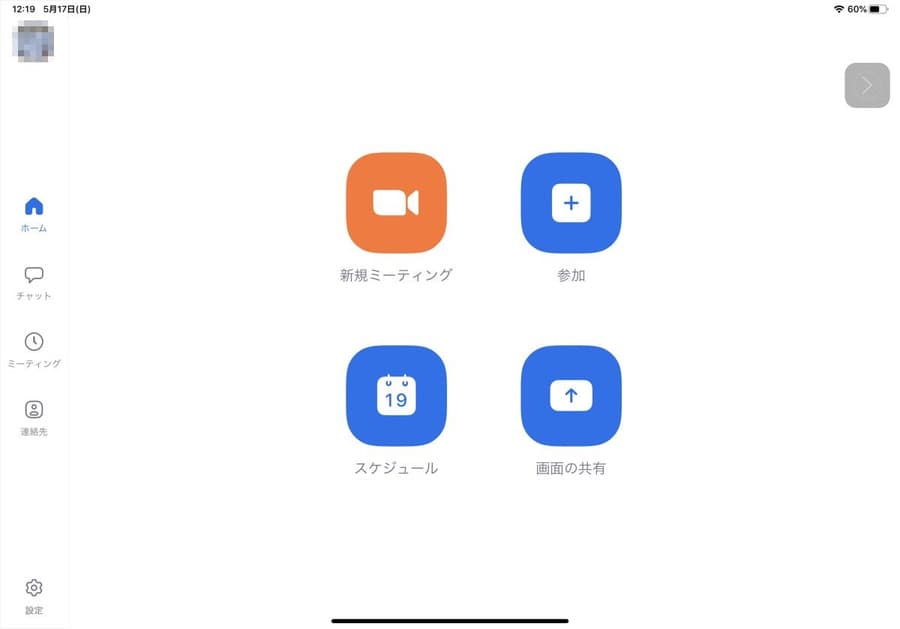
ミーティングに参加する
サインインまで完了すると、ミーティングに参加できる状態になります。ミーティングには「1.招待URLから参加する」方法と、「2.ミーティングIDから参加する」方法の2種類があります。まずは招待URLから参加する方法について説明します。
- ミーティングのホストから送られてきた招待URLをクリックします。すると、自動でZoomアプリが立ち上がり、ビデオのプレビュー画面に移ります。ここで顔の写り具合や明るさを確認しておきましょう。また、この段階で「ビデオなしで参加」を選択することもできます。
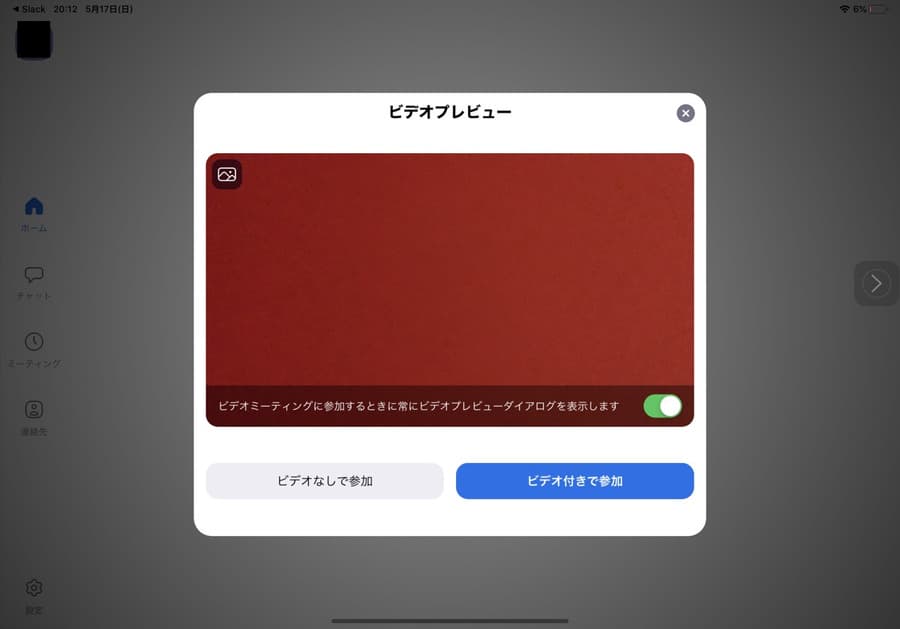
- ホストが「待機室」を設定している場合、ミーティングルームに入る前にホストの承認が必要です。待機室があるときにはこのような画面が表示されます。
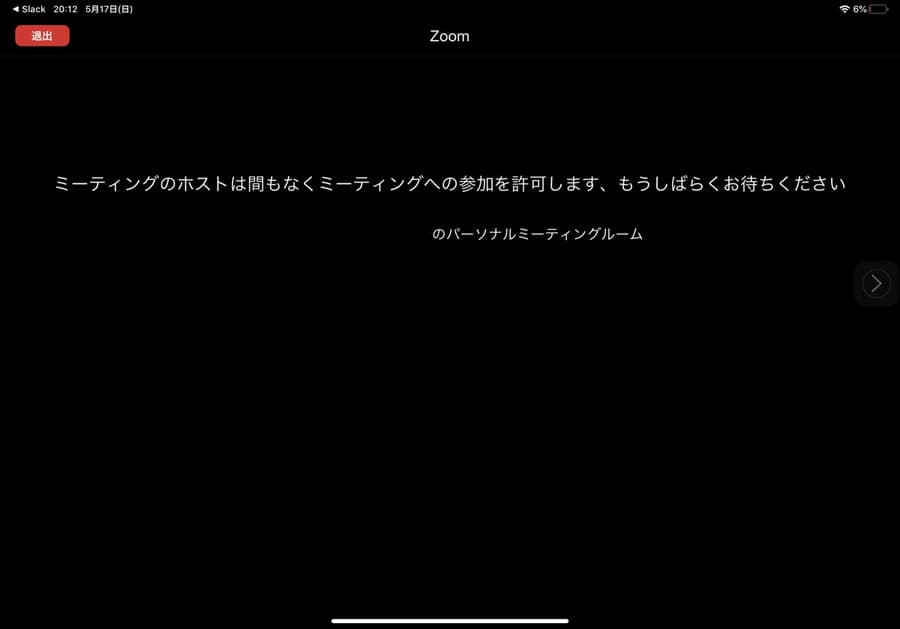
- 入室すると、使用するオーディオを選択するポップアップ画面が出てきます。「インターネットを使用した通話」をタップすると、オーディオがつながり相手の声が聞こえるようになり、自分の声も相手に聞こえるようになります。これで無事、会議に参加できたことになります。
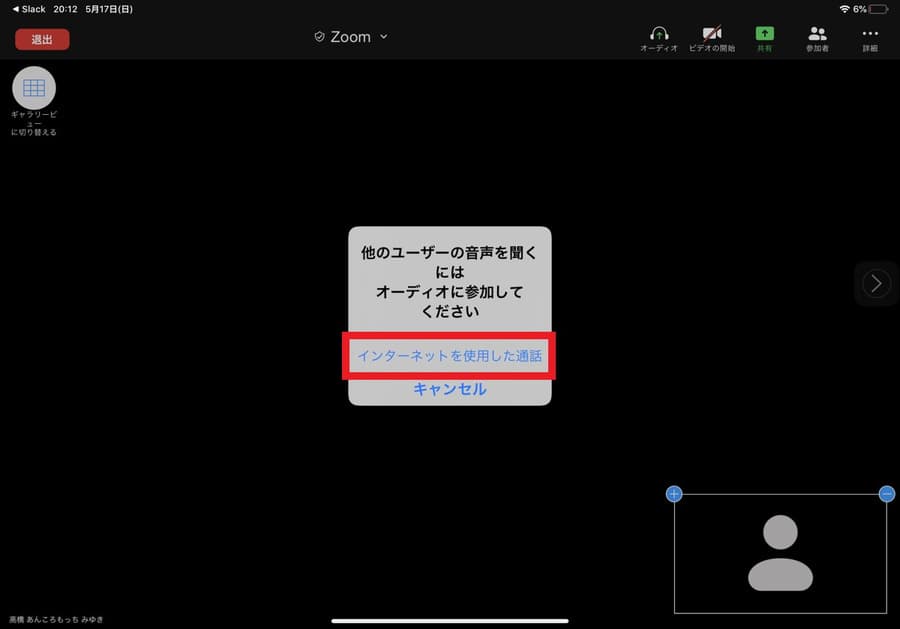
- 次に、ミーティングIDから参加する方法について説明します。ホストにIDを教えてもらったら、インストールしているZoomアプリを立ち上げます。
- アプリを立ち上げるとアカウントの画面に遷移するので、「参加」ボタンをタップしましょう。
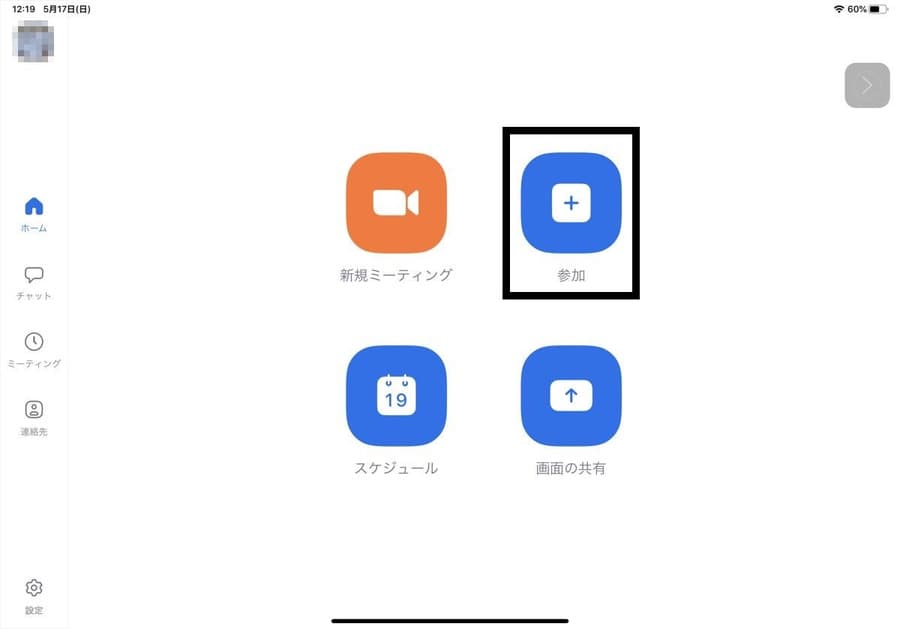
- 参加をタップすると、ミーティングIDの入力画面が出てきます。ホストから伝えられた10桁の数字を入力し、参加オプションを選択して「参加」をタップします。以降の手順はURLから参加する方法と同じです。
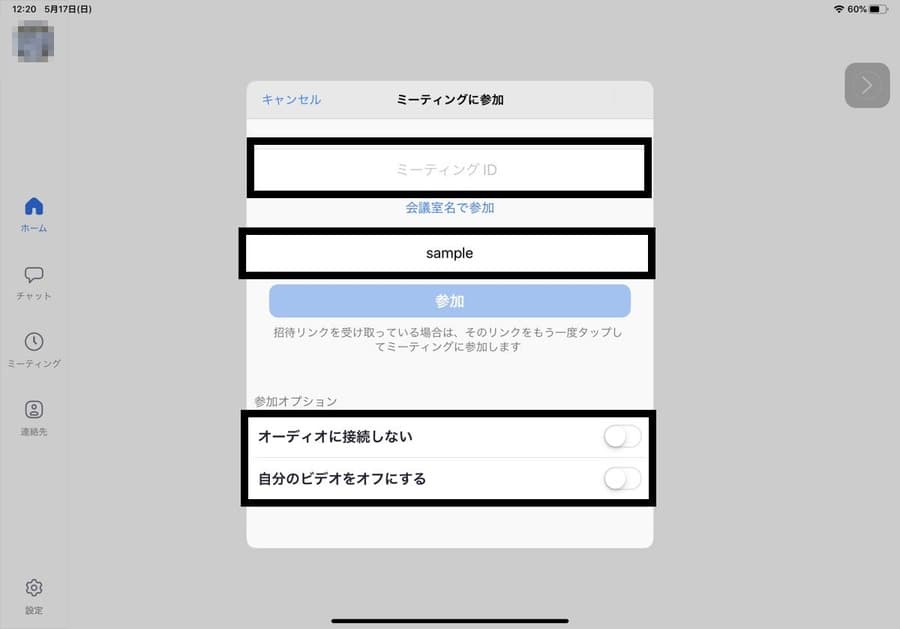
ミーティングを開催する
次に、自分でミーティングを開催する方法をご紹介します。
- Zoomアプリを立ち上げて、アカウントの画面を表示させます。オレンジ色のボタン「新規ミーティング」をタップしましょう。
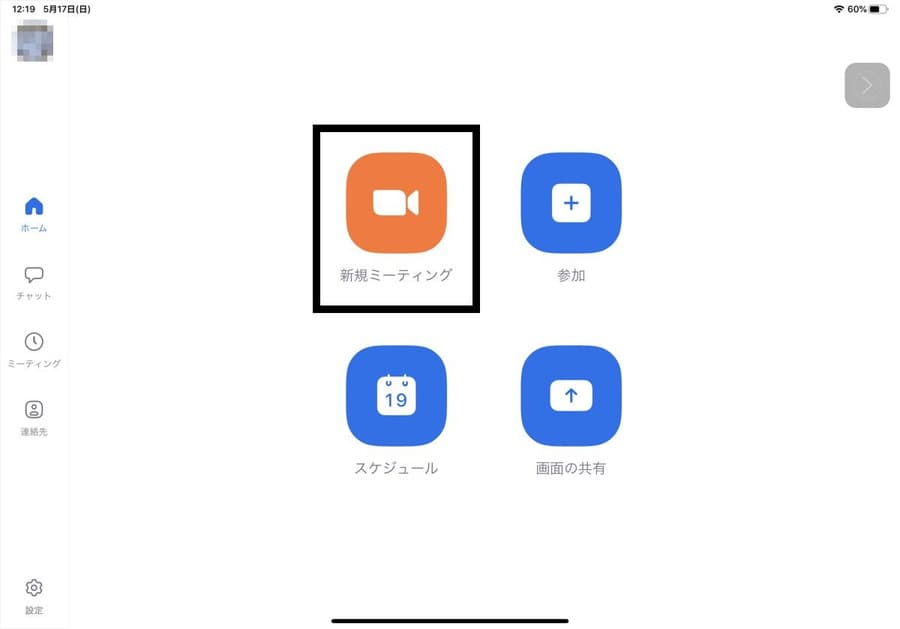
- 新規ミーティングボタンをタップした後、ミーティングの設定画面が現れます。ビデオ会議にしたいのなら「ビデオ オン」ボタンを有効化してから「ミーティングの開始」ボタンをタップします。

- これでミーティングが開催されました。
ミーティングに招待する
会議に参加してほしい人を招待して、会議を始めましょう。
- ミーティング画面右上の「参加者」アイコンをタップします。
- すると、招待の方法の選択画面が現れます。
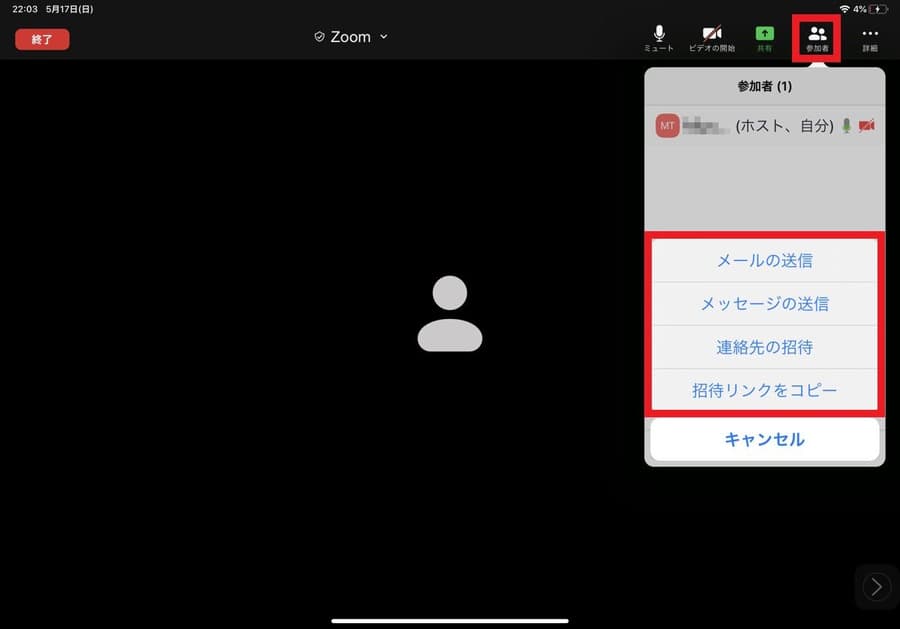
- いずれかの方法をタップして、会議に招待しましょう。「メールの送信」をタップすると、次のようなメールの送信画面が現れます。招待したい人のメールアドレスを入れてメールを送信しましょう。CC/BCCを使って一度に複数人に送信することもできます。
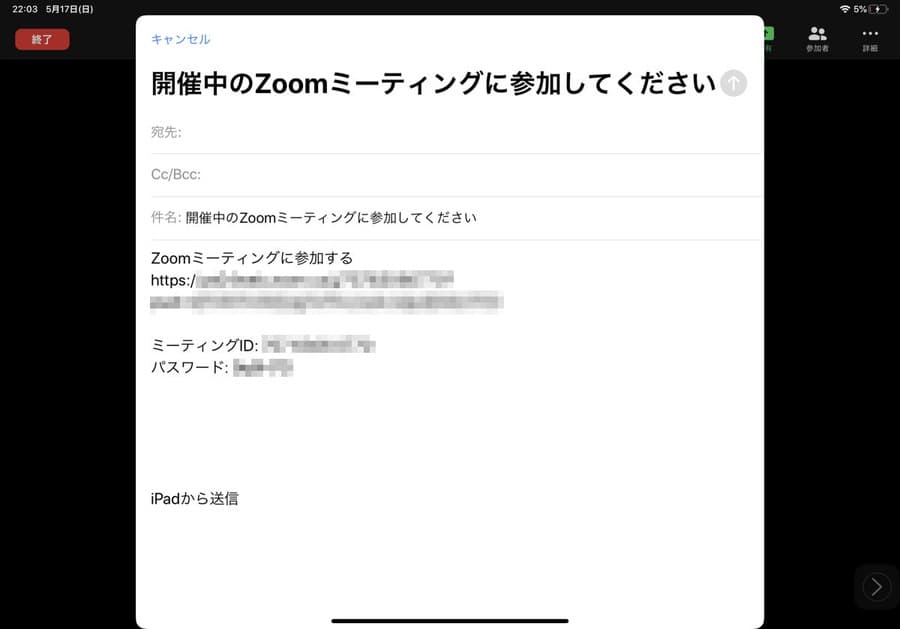
- 「メッセージの送信」を選択すると、Zoomのアカウント名を入力して直接招待メッセージを送信できます。

- 「連絡先の招待」では、Zoomアカウントに登録されている連絡先に招待メッセージを送信できます。
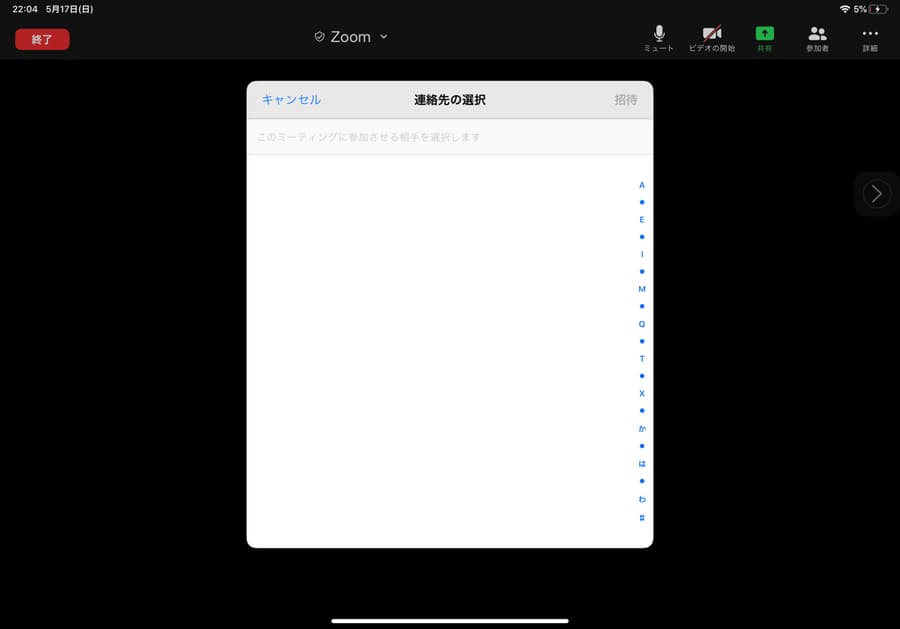
- 「招待リンクのコピー」をクリックすると、URLがコピーされます。メールやチャットツールなどの文字入力部分に「ペースト」すると、URLが貼り付けられるので、そのまま送信しましょう。
招待された方がミーティングルームに入室したら、いよいよ会議スタートです。
iPad版Zoomの設定方法
iPad版Zoomのその他の基本操作も覚えていきましょう。ここからは、パスワードの再設定や表示人数の変更、ミュート設定、背景画像の変更などの方法について説明します。
- パスワードの再設定
- 表示人数の変更
- ミュート設定
- 背景画像を変更
パスワードの再設定
Zoomへのサインインのパスワードをうっかり忘れてしまった場合、次の手順でパスワードを再設定できます。
- サインイン画面にて、画面下にある「パスワードをお忘れですか?」の部分をタップします。
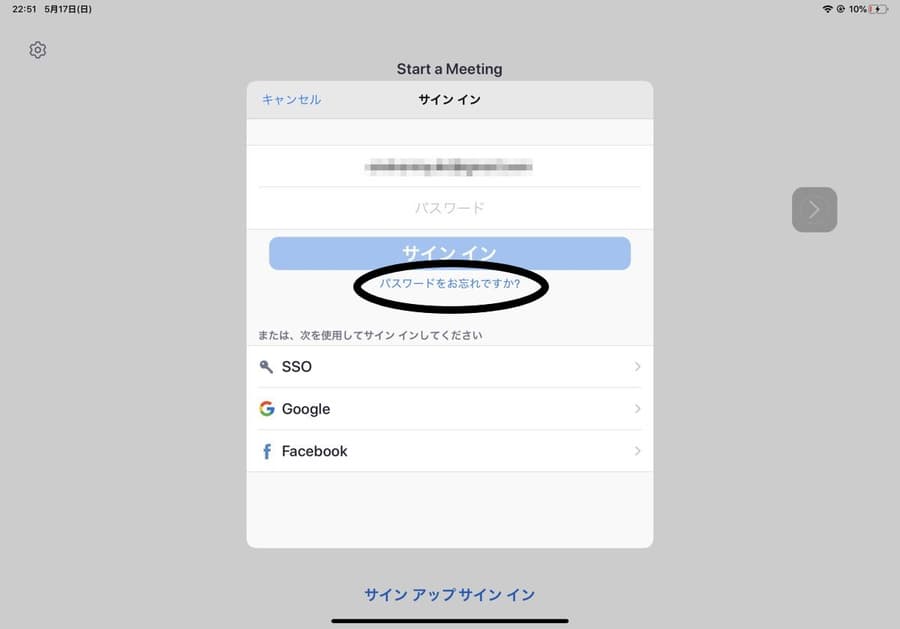
- サインインに使用しているメールアドレスを入力し、「送信」ボタンをタップします。
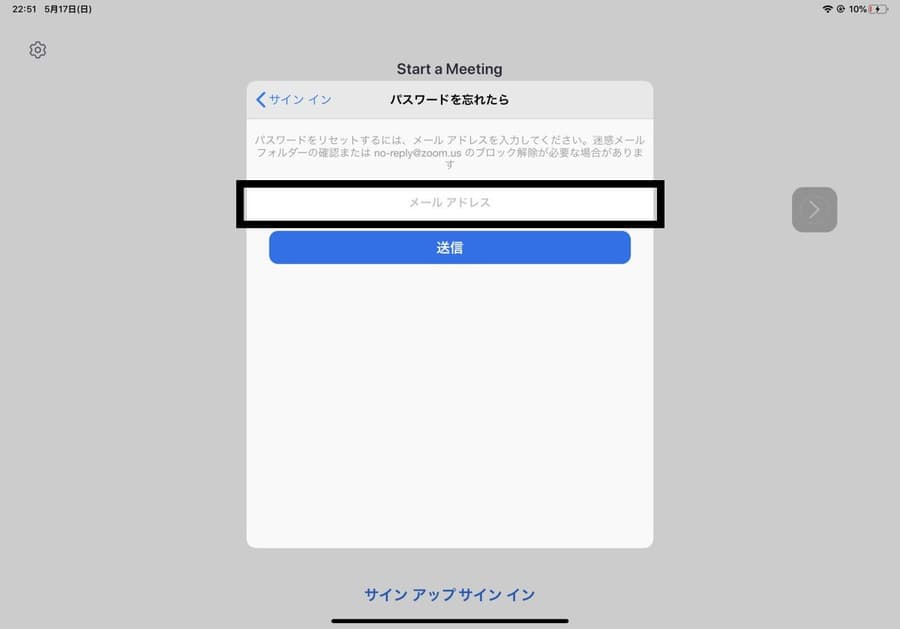
- メールを開いて、「ここをクリックしてパスワードの変更をしてください」というリンクをタップ、もしくはその下にあるURLをタップします。

- リンクをタップすると、アプリからWebブラウザに画面が遷移して「パスワードをリセットする」ページが表示されます。新しいパスワードを上段と下段それぞれに入力して「保存」をタップします。
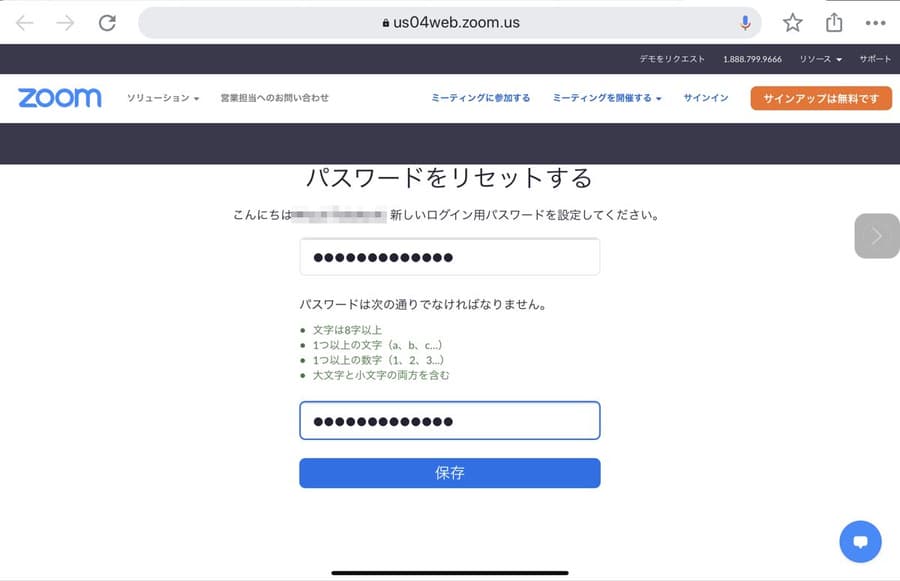
これでパスワードの再設定は終了です。再びアプリを開いて、メールアドレスと新しいパスワードを入力してサインインしましょう。
表示人数の変更
iPad版のZoomでは、アクティブスピーカーとギャラリースピーカーのどちらかが選択できます。アクティブスピーカーモードでは、常に話している人の画面のみが表示されます。ギャラリースピーカーモードでは、複数の参加者の画面がタイル状に表示されます。
- ミーティング画面の左上「ギャラリービューに切り替える」をタップすると、参加者複数が表示されるモードに切り替わります。
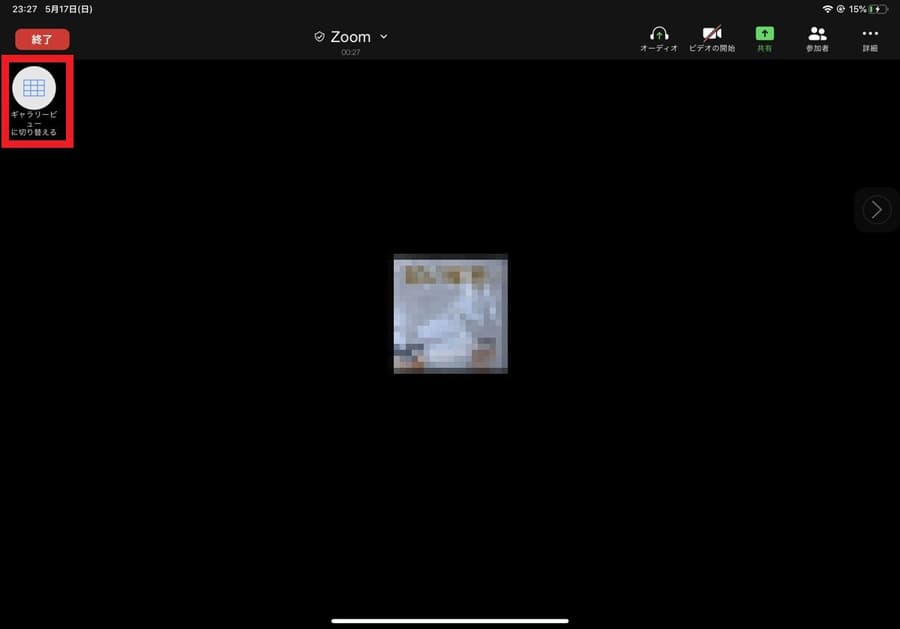
- 「現在発言中の方に切り替える」をタップすると、アクティブスピーカーモードになり、発言中の方のみが表示されるようになります。
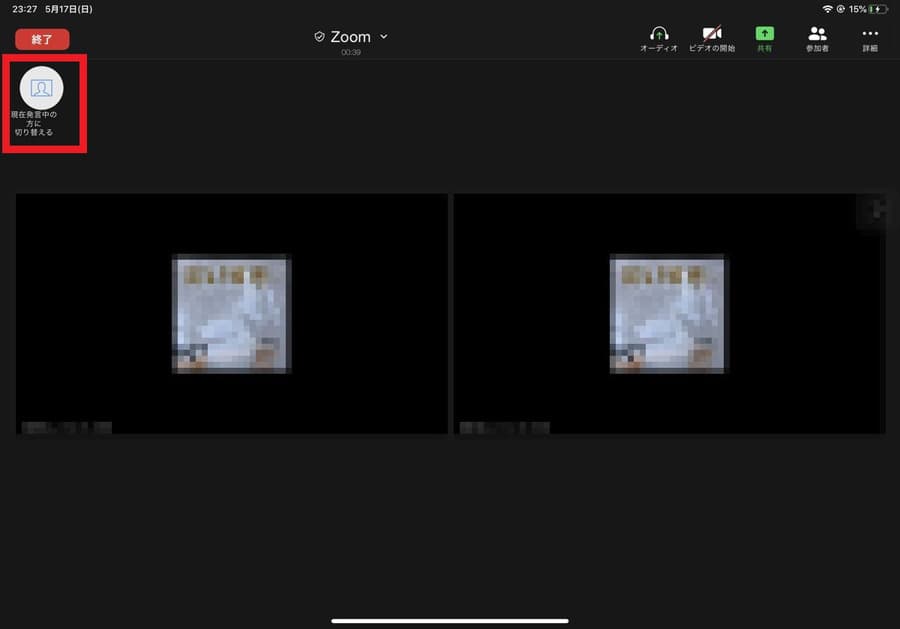
状況に応じて、見やすい方法を選択しましょう。
ミュート設定
自分側の音声を一時的にミュートしたい場合、次の手順でミュートにできます。
- 画面右上に並ぶアイコンのうち、マイクのマークの「ミュート」をタップします。マイクのマークに赤い斜線が入っている間は、発言しても音が届きません。
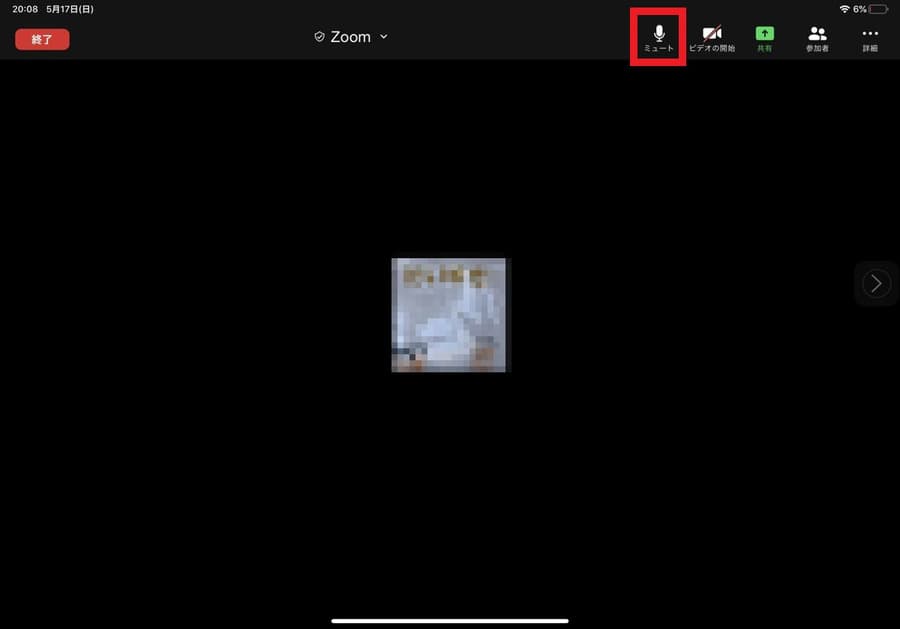
- ミュートを解除するときは、同じくマイクのアイコンをタップします。赤い斜線が消えたらミュートが解除されています。
背景画像を変更
会議の際に自宅の中を見られたくないときには、背景を好みの画像に変えることもできます。TPOに合わせてさまざまな背景を設定してミーティングを楽しみましょう。
- ミーティング画面右上の「・・・」マークをタップしてメニューを開き、「バーチャル背景」をタップします。
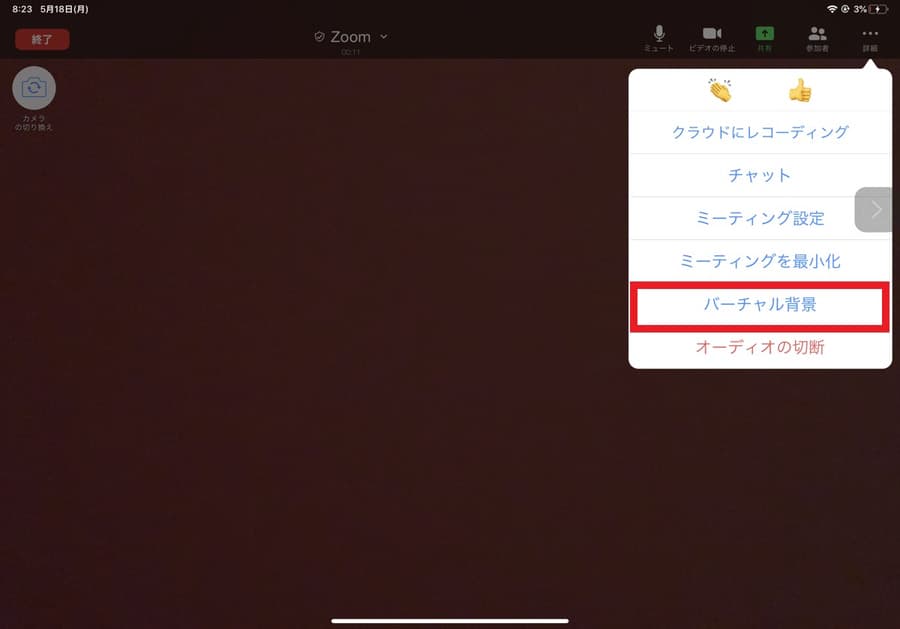
- 画面下に背景選択ボタンが出てくるので、好みの背景をタップしてください。この状態では、あらかじめ用意されている背景画像しかありません。
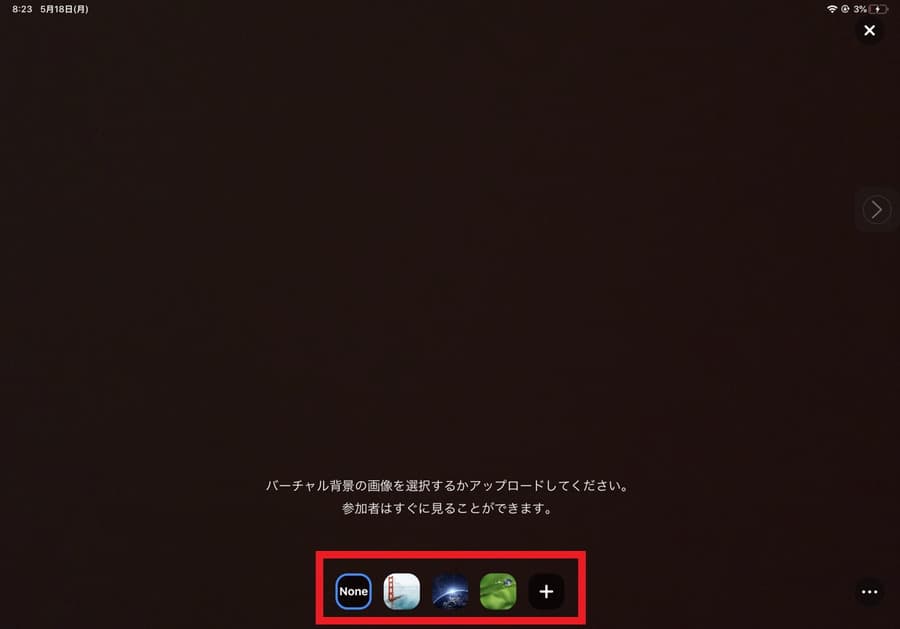
- 背景画像のカスタマイズは、背景選択ボタン右の「+」ボタンでできます。カメラロールから好みの画像を選び、カスタマイズしましょう。
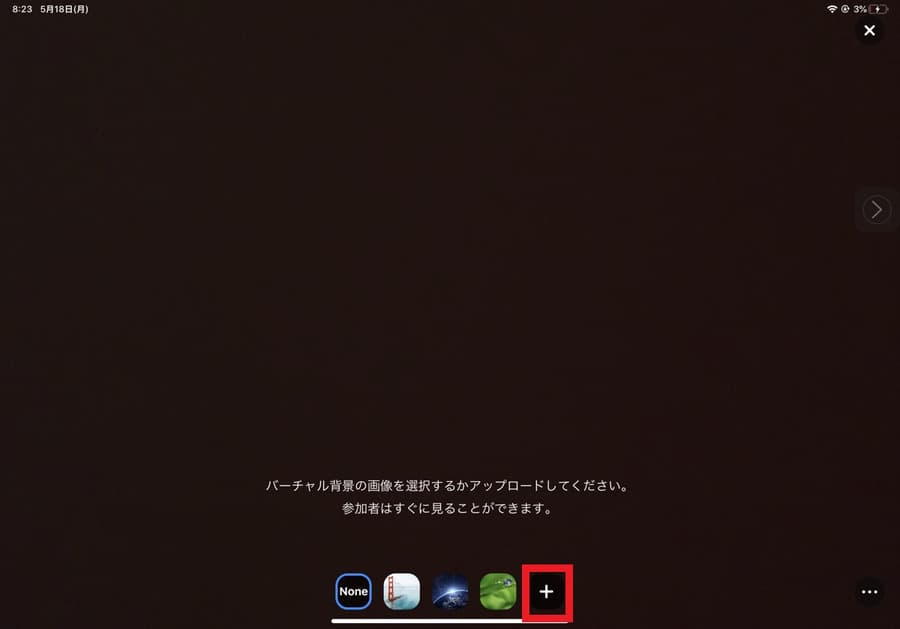
これでバーチャル背景が設定されました。
iPad・タブレットでの画面共有設定
会議中に使うと便利な「画面共有」機能の設定方法について説明します。
- 画面右上から下にスワイプして、コントロールセンターを開きます。コントロールセンター内の◎アイコンを長押ししてください。
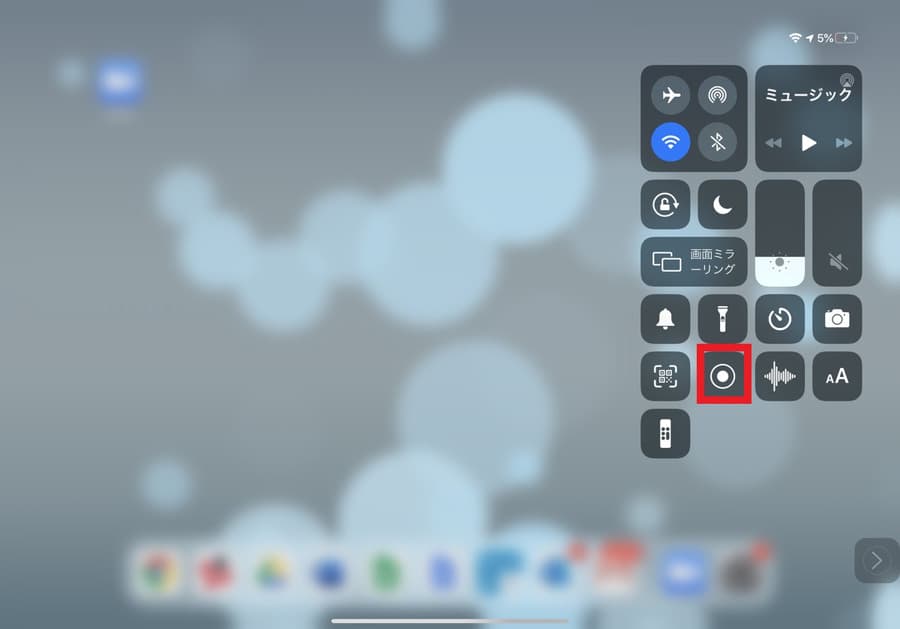
- すると画面収録ボタンが現れます。「Zoom」をタップした後、「ブロードキャストを開始」をタップしてください。
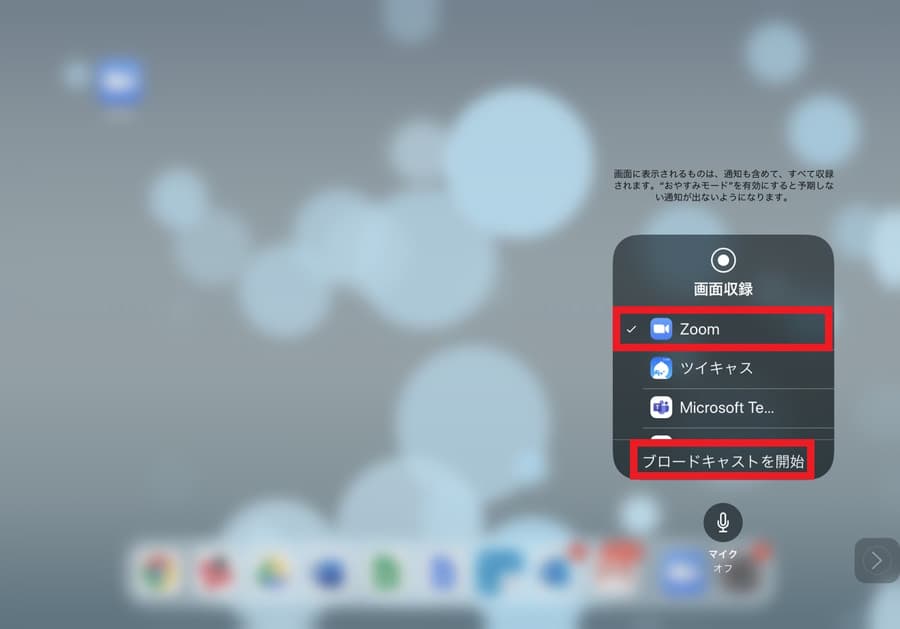
- これで画面共有ができている状態になります。iPad上の操作がすべての参加者に共有されている状況です。このままアプリに戻ると、次のような画面になっています。
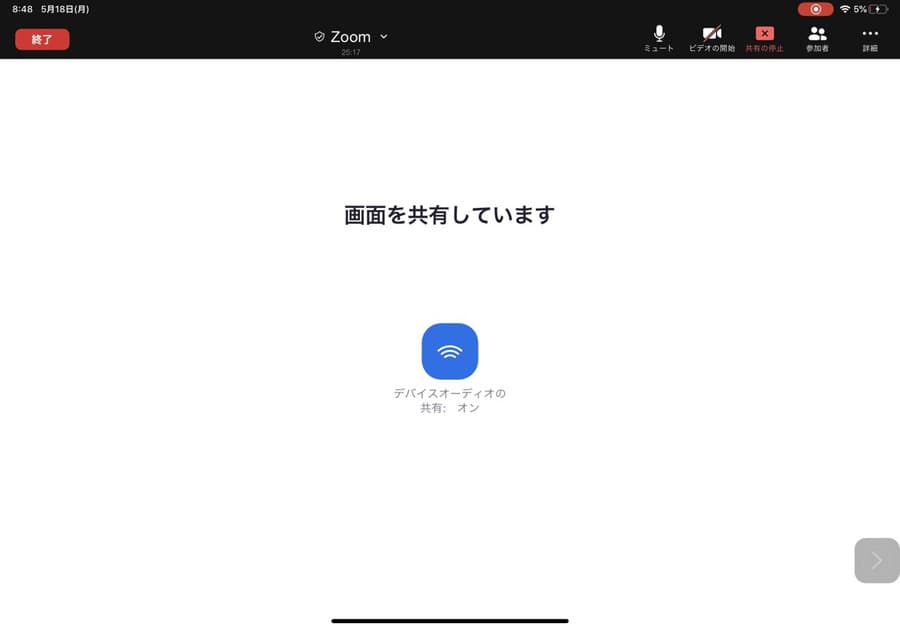
- 画面共有を終了する場合は、画面右上の「共有の停止」ボタンもしくはさらに上の赤い「◎」をタップすると共有を停止できます。
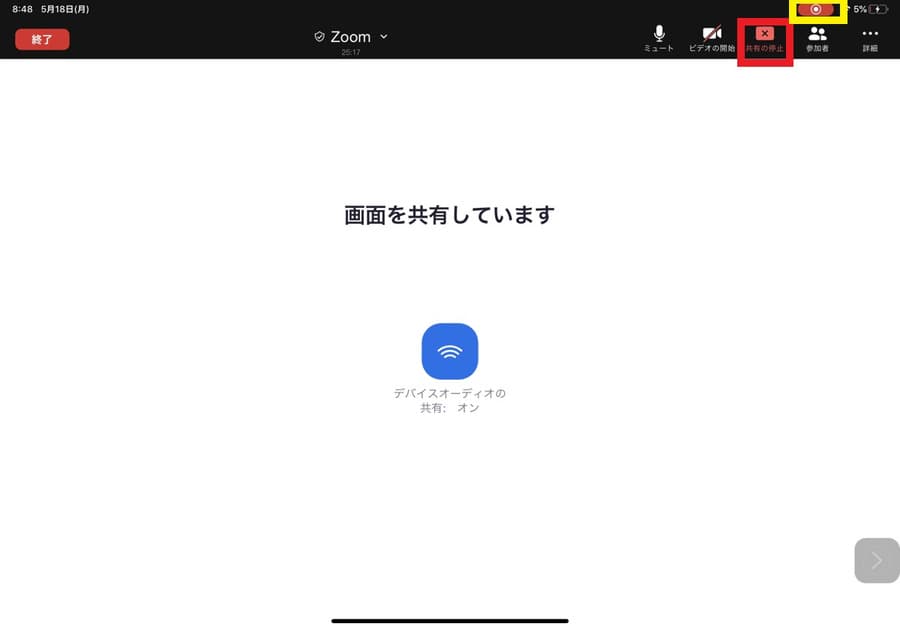
- コントロールセンターに「◎」アイコンが表示されていない場合は、次の方法でコントロールセンターに「画面収録」ボタンを追加しましょう。まず、iPadの設定画面を開きます。
- 設定の左にあるメニューバーから「コントロールセンター」をタップします。
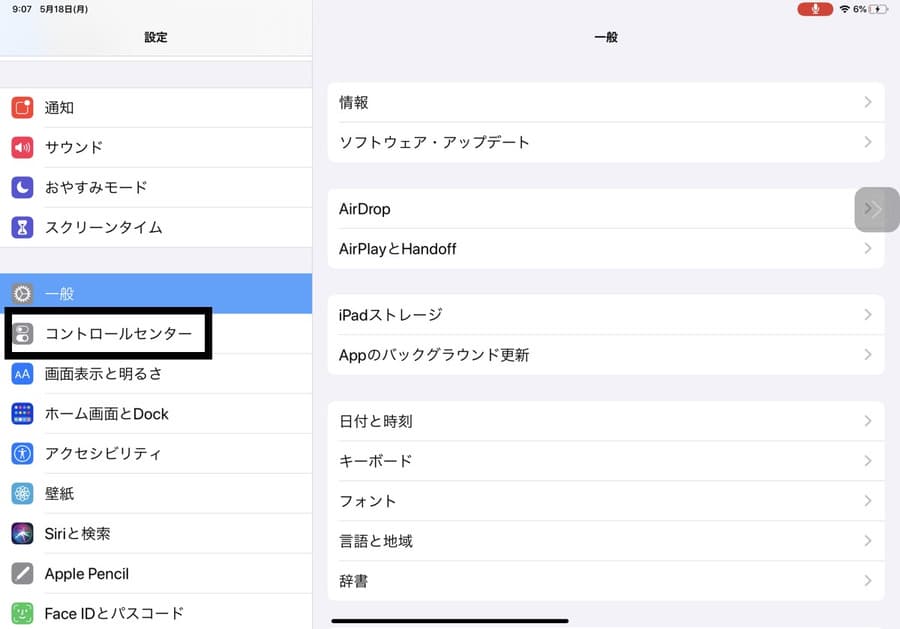
- コントロールセンターの設定画面内「コントロールを追加」から、「画面収録」を探して緑色の「+」ボタンをタップします。
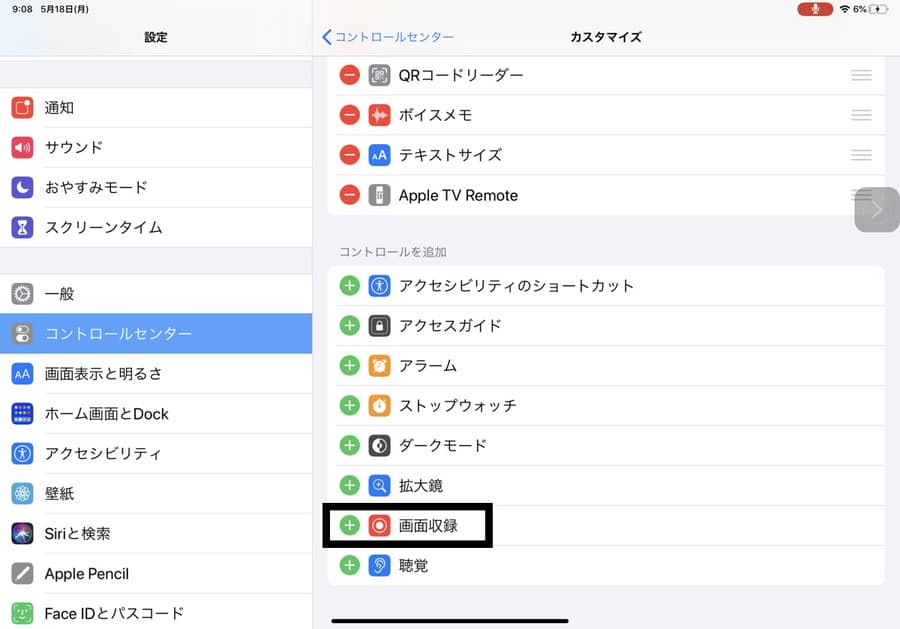
- 画面収録ボタンが上の段に追加されたら成功です。
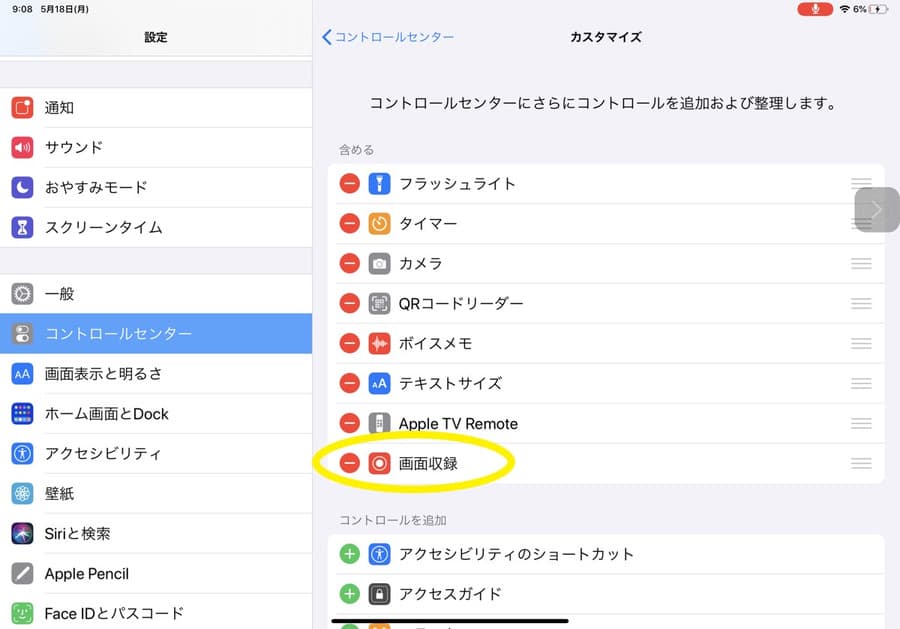
iPadでバーチャル背景を設定できない?
iPad版のZoomアプリを立ち上げてもバーチャル背景が設定できない場合、iPad自体がバーチャル背景に対応していない可能性があります。Zoomアプリを問題なく使用できるのは、次に当てはまる機器です。
- iOS7.0以降
- iPad Pro
- iPad mini
- iPad2 以降の機種
- iPad touch(第4世代)
iPad版はPC版とは違い、アカウントの設定画面にバーチャル背景の設定メニューがありません。使用しているiPadがバーチャル背景に対応していない場合は、ミーティング画面の右上にある「・・・」マークをタップしても「バーチャル背景」のメニューがでてきません。
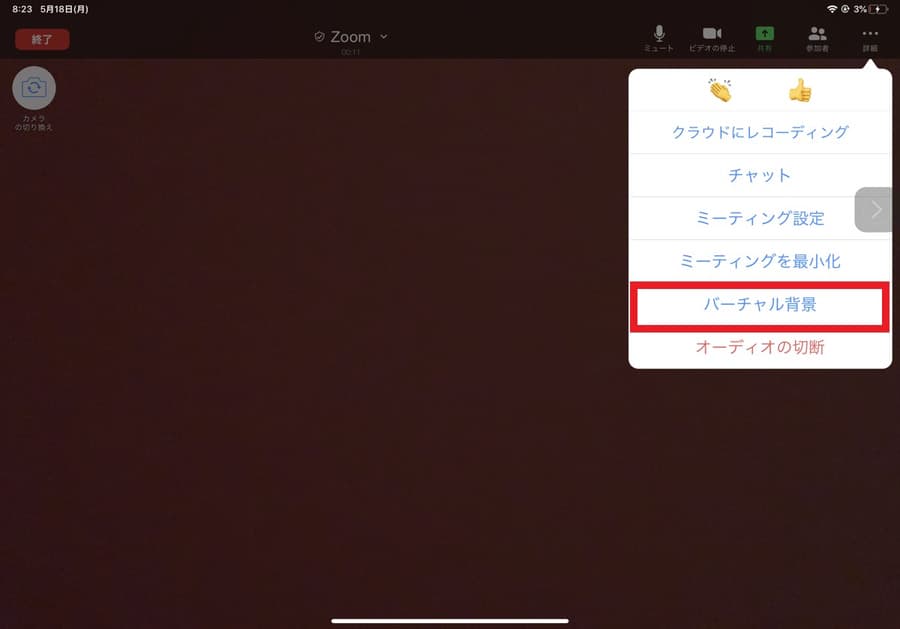
まとめ
iPad版のZoomは、基本的にZoomアプリの指示に従えばアカウントの作成、サインインまで簡単に実行できます。ミーティングへの参加も、ホストとしてミーティングを開催する場合も簡単です。ミュート機能や画面共有機能、バーチャル背景機能を駆使して、ミーティングをスムーズに進めましょう。