PSVRをPCに接続する方法!PC向けVRゲームやVRライブ配信を体験・利用するには

圧倒的な臨場感でゲームや映像作品を味わうことができるPSVRはPS4やPS5で利用できるVRヘッドセットで、なんとPSVRをPCに接続して、PC画面でVRゲームをプレイすることも可能です。PCでPSVRを利用するためには、いろいろと準備することや注意点などがあります。
そこで今回は、PSVRをPCで使う方法や設定などについて、重要なポイントを分かりやすく解説します。さらに、新作のPSVR2も2022年1月に発表され、解像度や約2倍にアップグレードし、接続のケーブルが1本になるなど、機能面や取り扱いにおいても大きく改良される予定となっています。PSVR2がPCに対応しているかどうかについても、記事の後半で解説します。
PSVRをPCに接続する2通りの方法
PSVRをPCに接続する方法には、次の2つの方法があります。
まずは従来モデルのPSVRについてご紹介します。
PSVRをPCに接続する方法には、次の2つの方法があります。映画やライブ配信向けの「シネマティックモード」、VRゲーム向けの「Trinus PSVR」、それぞれの方法について、特徴や具体的なやり方を見ていきましょう。
シネマティックモード【映画・ライブ配信向け】
「シネマティックモード」は、映画やライブ配信のためにPCでPSVRを使いたい人におすすめの方法です。
PSVRに搭載されているシネマティックモードは、VRヘッドセットに映像を映し出すための機能。あたかも巨大なスクリーンで映画を見ているような、迫力のある映像を楽しめます。

引用元:https://blog.ja.playstation.com/2016/11/11/20161111-psvr-cinematic/
さらに、シネマティックモードを利用ではVR対応ソフトだけではなく、通常のソフトや映画、YouTubeなどの動画配信サービスもPSVRで楽しめるのです。
シネマティックモードでできること・できないこと
PSVRのシネマティックモードでは、次の2つのことができます。
- PS4のVR対応ソフト以外でも利用できる
- PCの画面を映画館さながらの迫力で楽しめる
PSVRのシネマティックモードは、VR非対応のPS4ソフトや映画などの映像作品、さらにYouTubeなどのコンテンツをVR空間で見ることができます。

引用元:https://www.playstation.com/ja-jp/ps-vr/
さらにVRヘッドセットに画面を映し出すので、まるで目の前の巨大スクリーンで見ているかのように、迫力のある映像を楽しむことができます。
一方で、PSVRのシネマティックモードには次のような欠点もあります。
- VRゲームをプレイすることはできない
- 映像を高画質で楽しむことは難しい
PSVRのシネマティックモードは、あくまでPCの画面をVRヘッドセットに映し出すためのもの。本物のVRのように映像が立体的になるわけではありません。
そのため、シネマティックモードでVRゲームをプレイすることはできません。あくまで映画や動画コンテンツなどを、迫力のある画面で楽しみたい人向けのシステムです。

引用元:https://blog.ja.playstation.com/2016/11/11/20161111-psvr-cinematic/
シネマティックモードの設定方法
PCにPSVRを接続するためにシネマティックモードを利用する場合、次の手順が必要になります。
- プロセッサーユニットとPCをHDMIケーブルで接続する
- プロセッサーユニットの電源ケーブルをコンセントに接続する
- プロセッサーユニットとヘッドセットを接続用ケーブルでつなぐ
- VRヘッドセットのリモコン端子にヘッドホンを接続して電源を入れる
PSVR付属のプロセッサーユニットにHDMIケーブルを繋ぎます。プロセッサーユニットは、下記の画像に掲載されている「黒い箱状の機械」です。HDMIケーブルの端子がついているため、「1」という数字が書かれたケーブルを接続しましょう。
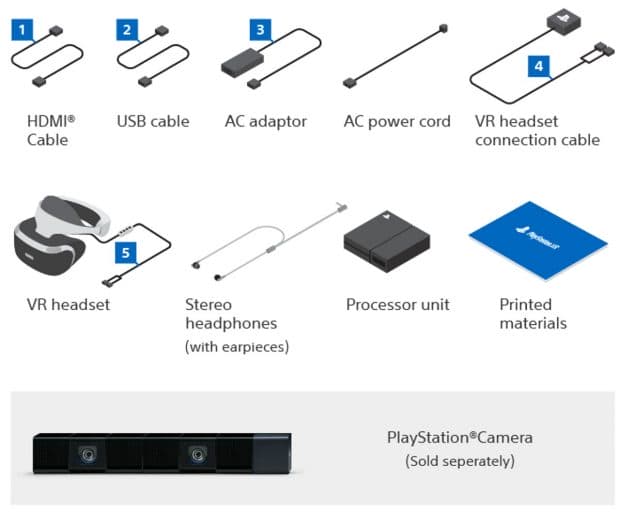
引用元:https://www.playstation.com/ja-jp/support/hardware/psvr-quick-start-guide/
HDMIケーブルの他方をPCのHDMI端子に接続します。PSVRのプロセッサーユニットに、「3」と表示されている電源コードを接続し、反対側はコンセントに挿しましょう。
「4」と書かれているVRヘッドセット接続用ケーブルを、PSVRのプロセッサーユニットとヘッドセットに接続してください。
ヘッドホンをVRヘッドセットのリモコン端子に接続してから、電源を入れるとシネマティックモードが稼働します。
ただし、PSVRシネマティックモードを使用する際は、次の点に注意が必要です。
- 画面を動かす際は顔全体を動かす必要がある
- 準備不足で電源を入れると画面位置がズレる
シネマティックモードでは、目を動かしても画面は動きません。画面の他の場所へピントを合わせたいときは、顔全体を見たい方向へ向けるようにしましょう。
また、PSVRをPCに接続した場合はPS4で使うときとは異なり、画面位置を調整することができません。
起動したときの状態で基準位置が設定されるため、準備が整っていない段階で電源を入れると画面がズレてしまいます。ヘッドセットの向きなど状態を整えてから、PSVRの電源を入れましょう。
Trinus PSVR【VRゲーム向け】
PSVRをPCで使えるようにするためのもうひとつの方法が、「Trinus PSVR」というツールを使うテクニックです。
近年ではVRに対応しているPC用ゲームが増えています。しかし、PCにPSVRを接続するだけでは、PC用VRソフトをPSVRで楽しむことはできません。
そこで心強い味方になるのがTrinus PSVR。Trinus PSVRを使用すると、PCがPSVRを認識するようになり、PCでVRコンテンツを楽しめるようになります。
ただし、Trinus PSVRはソニーが公式に提供しているツールではないので、自己責任にて使用するようにしてください。
Trinus PSVRは下記の公式サイトよりツールをダウンロードして、PCにインストールして設定すれば使えるようになります。
Trinus PSVRでできること・できないこと
Trinus PSVRを使用すれば、次のことができるようになります。
- PCと接続してPSVR専用以外のVRゲームをプレイ可能
- SteamVR専用のVRコンテンツも楽しめるようになる
PSVRはPS4で発売されているVRソフトを対象としているため、PSVRをPCに接続するだけでは使えません。しかし、PCにTrinus PSVRを導入すれば、PCでもPSVRのシステムが使用可能になります。
なぜなら、Trinus PSVRの環境を整えることによって、PCがPSVRをSteamVR対応のVRヘッドマウントディスプレイと見なすからです。
さらに、PSVR(PS4やPS5)ではプレイできない、SteamVR専用のコンテンツも楽しめます。例えば、「Half-Life: Alyx」や「Perfect Hit VR Bundle」は、SteamVRでしか遊べないコンテンツです。

引用元:https://store.steampowered.com/bundle/16522/Perfect_Hit_VR_Bundle/
Half-Life: Alyxは人類の生き残りをかけた、ゾンビとの戦いをリアルなVR世界で楽しめるゲームです。Perfect Hit VR Bundleはボクシングやテニス、ダンスアクションをリアルな感覚で堪能できます。
ただし、Trinus PSVRを使用したとしても、次の2つのことはできません。
- 動作とトラッキングの精度には難点がある
- エラーが多いため長時間のプレイには向かない
Trinus PSVRはPCでもPSVRを使用したVRゲームのプレイを可能にしてくれますが、残念ながら完璧に動作するわけではありません。
例えば、Trinus PSVRは動作やトラッキングなどの精度に難があります。Beat Saberのように全身を使うVRゲームをプレイすると、動作が追い付かずに快適にプレイできないかもしれません。

引用元:https://store.steampowered.com/app/620980/Beat_Saber/
「VRカノジョ」のようなその場にいるかのような「没入感」が求められるゲームも、快適なプレイは困難です。Trinus PSVRはトラッキングを失いやすいため、どうしても不自然なプレイ感覚になります。
さらに、Trinus PSVRは公式にサポートされているものではないため、エラーが頻発しやすいのも難点。快適にプレイするのは難しいかもしれません。
PSVRでPC向けVRゲームをプレイするために準備するもの一覧
PSVRでPC向けのVRゲームをプレイする際は、次の3つのものを必ず用意しておく必要があります。
- PC用モーションコントローラー
- Webカメラ
- VR ReadyのPC
それぞれのアイテムについて、概要や必要な理由などについて確認しておきましょう。
PC用モーションコントローラー
PC用モーションコントローラーとは、モーションセンサーが内蔵されたコントローラーのことです。センサーによってプレイヤーの手の動きを正確に感知できるため、没入感のあるVRゲームとの相性は抜群。
実はほとんどのVR対応ゲームは、モーションコントローラーが必須となっています。通常のゲームパッドではプレイできないことが多いので、モーションコントローラーを準備しておきましょう。

引用元:https://www.playstation.com/ja-jp/ps-vr/

引用元:https://www.playstation.com/ja-jp/ps-vr/
ただし、PC用のモーションコントローラーは現在のところ並行輸入品しか購入できず、価格もかなり高めです。PSVRをPCでも使いたいときは、その点に留意しておく必要があります。
Webカメラ
WebカメラはPCに接続するカメラのことで、ビデオチャットなどでよく活用されています。PCでVR対応ゲームをプレイする場合は、Webカメラが必須です。

引用元:https://www.playstation.com/ja-jp/ps-vr/
なぜWebカメラが必要なのかというと、トラッキングの設定に使用するためです。画面の位置を決めるためにWebカメラが必要になります。これがないと視界がグルグル回転して、使い物になりません。
なお、Webカメラはトラッキング用に使うものなので、高画質なものは必要ありません。安価なもので十分なので、ネットショップなどで購入しておきましょう。
VR ReadyのPC
最後に何よりも重要なのが、VR ReadyのPCです。VR Readyとは、VRゲームをプレイするために必要な「スペック」を満たしたPCのこと。VRゲームはわりとスペックが要求されます。
もしPCのスペックが不足していると、VRゲームをスムーズにプレイするのは困難です。動作やトラッキングなどが不安定になり、画面に酔ってしまうことも。PCのスペックはSteamの「SteamVR Performance Test」で行えます。
このソフトで「VR Ready」と評価されるスペックを持つPCに、PSVRを接続すれば快適なプレイができるでしょう。SteamVR Performance Testの使い方について分かりやすく解説します。
【参考】Steam VR Performance Testの使い方
現在のPCでVRゲームをプレイできるかどうかチェックするために、SteamVR Performance Testを使いましょう。下記のサイトで無料のソフトをダウンロードして、PCの性能を3段階で診断できます。
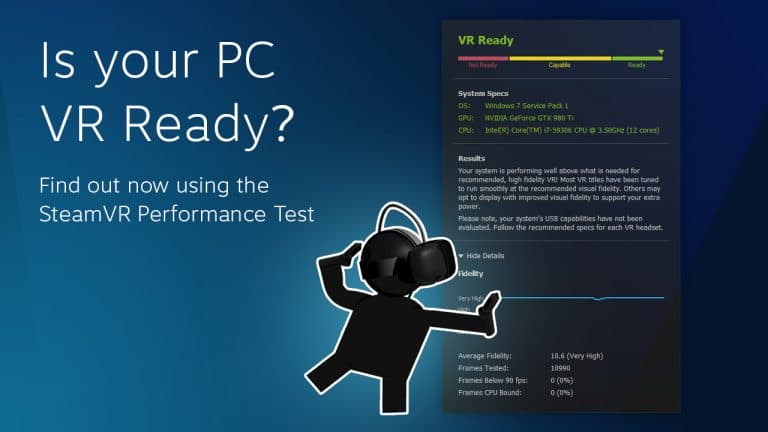
引用元:https://store.steampowered.com/app/323910/SteamVR_Performance_Test/
上記のサイトへPCでアクセスしてソフトをダウンロード、インストールして起動すると、約2分でチェックできます。内容は「Portal」のキャラクタームービーが流れるという単純なものですが、バックグラウンドではパフォーマンス測定が行われていることが特徴。
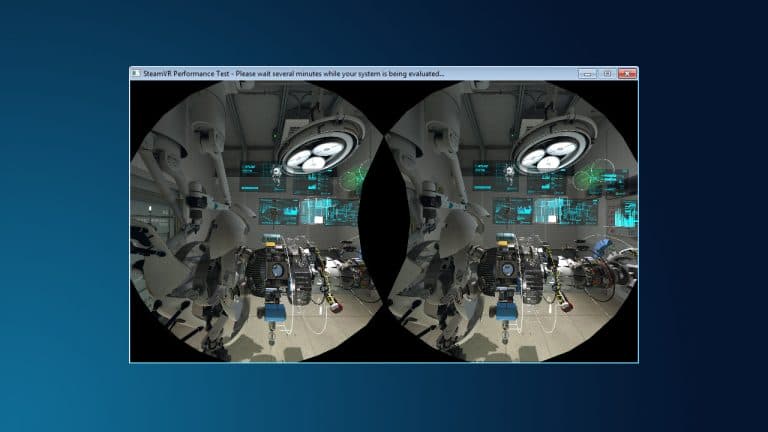
引用元:https://store.steampowered.com/app/323910/SteamVR_Performance_Test/
判定は「Not Ready」「Capable」「Ready」の3段階です。スペックを示す三角形のマークの位置が、Readyよりも右側にあれば十分なスペックとなります。Capableの場合は画質設定などを落とす必要はありますが、なんとかプレイ可能なレベルです。
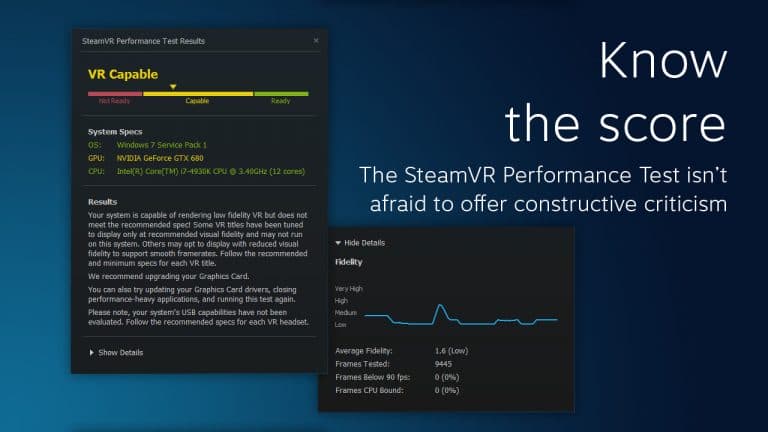
引用元:https://store.steampowered.com/app/323910/SteamVR_Performance_Test/
VRゲームを綺麗な画質で快適にプレイするためには、Ready以上のスペックが求められます。もし基準を満たしていない場合は、CPUやGPUを交換するか、よりハイスペックなPCへ買い替える必要があるでしょう。
Trinus PSVRの設定方法
Trinus PSVRを使用する際は、いくつか設定すべき項目があります。ここでは特に重要な項目について、次のポイントを詳しく見ていきましょう。
- SteamとSteam VRおよびTrinus PSVRをダウンロードする
- PCとPSVRを接続して設定する
- PC側の解像度やリフレッシュレートを設定する
- PSVRのドライバをインストールして各種設定を行う
SteamとSteam VRおよびTrinus PSVRをダウンロードする
- Steamはこちらからダウンロードします。アカウントの登録が必要なので、持っていない場合は新たに作成しておきましょう。
- 次はSteam VRをダウンロードしますが、こちらはSteamの「ライブラリ」から「ツール」へ進み、「Steam VR」をクリックするとインストールできます。さらに、こちらからTrinus PS VRをダウンロードしてください。
- 画面下の「DOWNLOD TRINUS PSVR」を選択すると、「TrinusPSVRSetup.exe」をダウンロードできます。クリックしてインストールしましょう。
PCとPSVRを接続して設定する
次はPCとPSVRの接続ですが、こちらは先ほどご紹介したとおりに接続しましょう。接続が完了したら、次はTrinus PSVRの設定を進めていきます。

引用元:https://www.trinusvirtualreality.com/trinus-psvr-help/
Trinus PSVRのメニューバーから「Main」→「PC Mode」→「Steam VR」へ進み、「PSVR Display」→「DISPLAY2」を選択してください。
「How to」タブをクリックして「Install」を選択すると、「Steam VR driver installed in folder」というメッセージが表示されます。次にPC側の画面設定を変更しておきましょう。
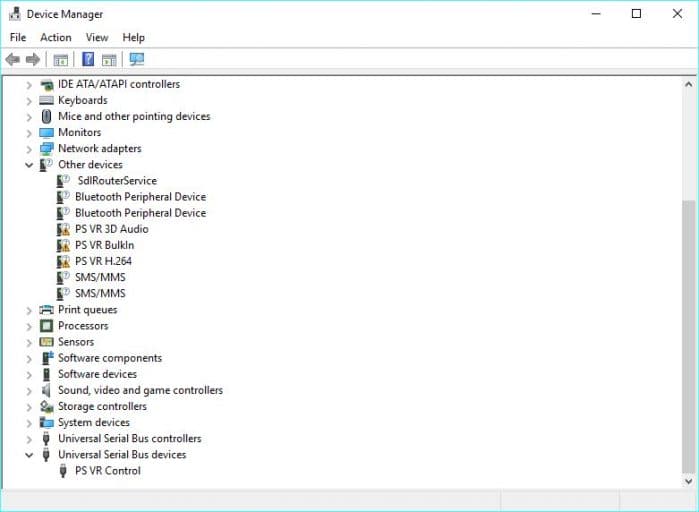
引用元:https://www.trinusvirtualreality.com/trinus-psvr-help/
上記の画像のように、デバイスマネージャーの「その他のデバイス」項目に、PSVR関連のデバイスが表示されていればインストールの成功です!
PC側の解像度やリフレッシュレートを設定する
Windowsの「設定」→「システム」→「ディスプレイ」→「ディスプレイの詳細設定」へ進み、「解像度」を変更しておきましょう。PSVRと同じ1920×1080にすることが重要です。
さらに、「複数のディスプレイ」を「表示画面を拡張する」にします。WindowsはPSVRをフルHDのセカンドディスプレイと認識するため、これらの設定を行っておかないと不具合が生じます。
Stream VRは90Hzのリフレッシュレートで使用することが想定されていますが、PSVRの初期設定は60Hz。リフレッシュレートは高い方が滑らかなので、できるだけ90Hzに変更しておくことをおすすめします。
ただし、PSVRのリフレッシュレートはGPUの設定画面から行うため、テスクトップの右クリックからGPUのコントロールパネルを起動しましょう。「ディスプレイ」→「解像度の変更」→「カスタム解像度」を選択して、「1920×1080 (90Hz)」に変更してください。
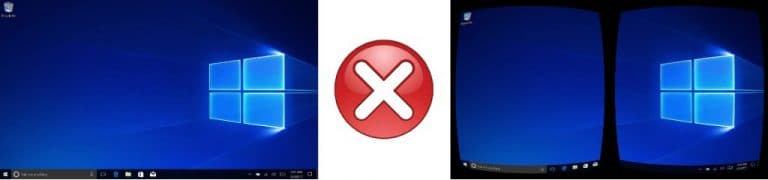
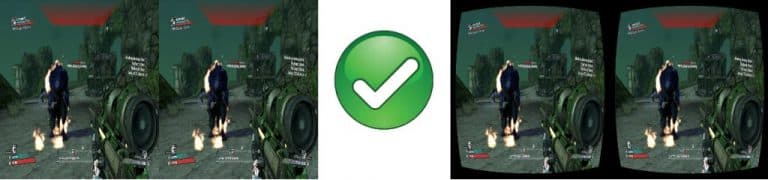
引用元:https://www.trinusvirtualreality.com/trinus-psvr-help/
上側の画像のように、PSVRの左右の画面が分割されてしまっていると、正常なVRを体感できません。下側の例のように左右のスクリーンに同じ映像が映っていれば成功です。
PSVRのドライバをインストールして各種設定を行う
最後にPSVRのセットアップを行いましょう。PSVRの電源を入れて、Trinus PSVRの「Main」タブから「Start」をクリックすると、PSVRヘッドセットのライトが点灯します。
PSVRを起動すると、ドライバーが自動的にインストールされます。それから「Steam」と「SteamVR」を起動してください。「Steam」から「ルームセットアップ」を実行します。
2つの選択肢がありますが、基本的には「立位」のみで問題ありません。PSVRを机など平らな場所に置いて、画面の指示どおりに設定を進めれば完了です。ただし、これだけでは立体視やトラッキングに難があるため、修正が必要になります。
Trinus PSVRの「Main」タブに「IPD」という項目があります。この数値は60mm~70mmが適切なようです。
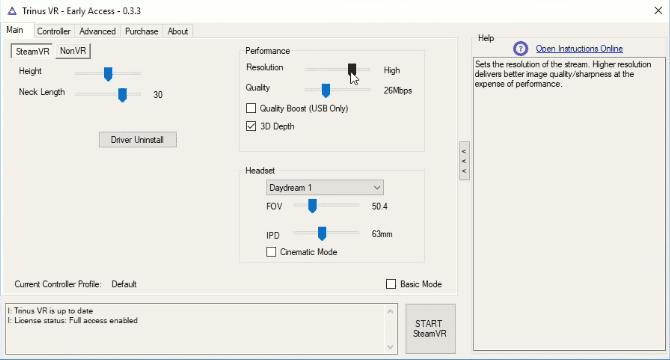
引用元:https://www.youtube.com/watch?v=Xt1ZxCOU4X8&t=716s
トラッキングについては、「Position Tracker」タブでWebカメラを選択して「Test」を押して、PSVR前面の5つのライトすべてが認識されているか確認しましょう。もし一部しか認識されていない場合は、部屋を暗くしてみると認識精度が上がります。
これらの手順が分かりにくい場合は、ヘルプページやYouTubeのセッティング動画も参考にしてみてくださいね。
PSVRでPC向けVRゲームをプレイする際の注意点
今回ご紹介した方法を活用すると、PCでもPSVRを使ってVRゲームを楽しめます。しかし、次の2つの難点があることに注意が必要です。
- トラッキング精度に難がある
- PSVRの接続が不安定になりやすい
上記2つの点について、どういった点に問題があるのか、注意すべき点を確認しておきましょう。
トラッキング精度に難がある
PSVRでPC向けVRゲームをプレイする場合、トラッキングの精度が問題になってしまうことがあります。トラッキング精度が低いと画面の中心点がズレるため、表示されている場所と実際に見ている場所が違うという問題が出てしまいます。
例えば、レーシングゲームをプレイしているときは、前を向けばハンドルがあり、下を向くとアクセルやブレーキのペダルがあります。しかし、プレイ中にそれが少しずつズレていってしまうのです。

引用元:https://store.steampowered.com/app/234630/Project_CARS/
頭を大きく動かして敵を狙うシューティングゲームなどでは、トラッキングの精度がプレイの快適性を大きく左右します。ジャンルによっては、PSVRをPCゲームで使うのは難しいかもしれませんね。
PSVRの接続が不安定になりやすい
PCでPSVRを使うときに何よりも気になるのが、PSVRの接続が安定しないということです。例えば、PSVRがPCに認識されなかったり、途中で接続が途切れたりするなど。HDMIやUSBの接続が上手くいかないこともあります。
ゲームのプレイ中にこうした症状が出ると、とてもストレスを感じてしまいますよね。そのため、できるだけ快適にPC向けVRゲームをプレイしたいなら、PC向けのヘッドマウントディスプレイを購入する方が良いかもしれません。
PSVR2はPCで利用可能になる?
続いて次世代モデルの「PSVR2」のPC対応について、2022年3月時点で判明している情報などを紹介します。
結論からお伝えすると、まだ「PSVRがPCに接続して利用可能か」は正式発表されてはいません。しかしPC対応への機運は高まっています。
SteamでのPlayStationタイトルの配信スタートで期待が高まる
2022年3月現在、SteamにてPlayStationタイトルのゲームの移植が進められています。現に、2022年1月15日にはPlayStation限定タイトルだったアクションアドベンチャーゲーム、「GOD OF WAR」がSteamにて発売されています。
また今までPlayStationタイトルがPC版に移植される際、発売元の名前は「PlayStation Mobile」となっていました。しかし2022年3月現在は、表記が「PlayStation PC」という名称に変わっています。
移植されているゲームの一部には、PSVR対応ソフトが含まれています。PSVR2がSteam VRに対応する可能性を予期させる動きと言えるでしょう。
PCで外部デバイスとして認識できるようになる可能性は?
PSVR2をPCで利用するためには、PCで端末が外部デバイスとして認識される必要があります。ただしPCに接続した際に、PSVR2の多彩な機能をフルで楽しめるかは不透明です。
PSVR2の大きな特徴は、「アダプティブトリガー」や「アイトラッキング」、「フォービエイテッドレンダリング」などの独自技術の採用にあります。これらの技術をハード面で下支えするのが、PS5の性能の高さ。動作保証の観点で考えると、PSVR2の対応ハードは正式にはPS5のみになる可能性もあります。
正式にPCに対応する場合も、推奨動作環境のスペックは相応に高いものとなるでしょう。非公式ドライバによってPC対応される場合も、PSVR2の独自技術をどこまでPC環境で楽しめるかはやはり不透明です。
PSVR2については、本記事で新たな内容が発表され次第、随時更新していきます。
まとめ
今回はPSVRをPCで利用する方法と、PSVR2についてご紹介しました。
PCでPSVRを使う方法は、「シネマティックモード」と「Trinus PSVR」の2つです。特に、Trinus PSVRはPC用のVRゲームをPSVRで楽しめることが魅力。接続や設定などが面倒ではありますが、上手くいけばPCゲームをさらに楽しめるようになります。
ただし、PCにおけるPSVRの使用は公式でサポートされているものではないため、様々な不具合も存在します。そのため、あくまで「ひとつの方法」というくらいに考えておく方が良いでしょう。
またPSVR2は、PC対応は正式に発表されてはいません。PC対応について新たな発表があり次第、本記事を更新していきます。















