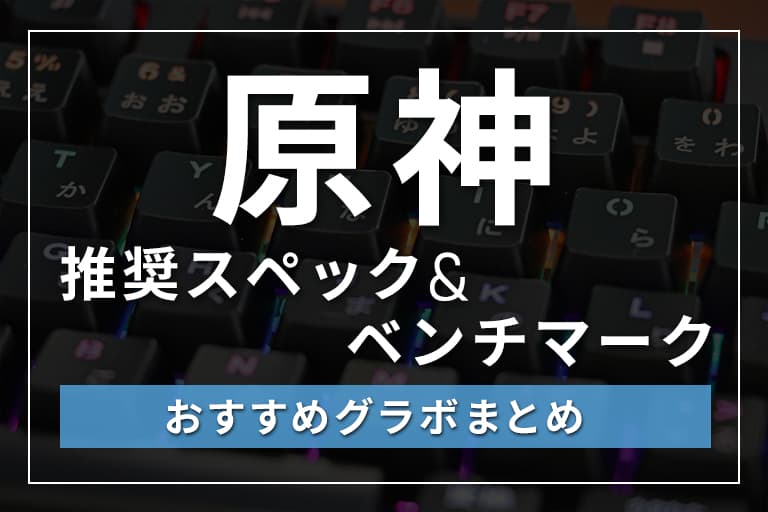【PC向け】ベンチマークソフトおすすめ10選!無料のパフォーマンス測定方法解説

「ベンチマークソフト」は、PCのパフォーマンスを測定するためのソフトです。ベンチマークソフトを使えば、自分のPCのスペックがどれくらいなのか分かります。ゲームを快適にプレイできる画質設定などの基準も分かるので、活用範囲の広いアイテムです。
しかし、PCのベンチマークソフトは意外と奥が深く、CPUやグラボ、メモリやストレージなどパーツごとに使用すべきソフトが異なります。そこで今回は、無料のベンチマークソフトに注目して、各ソフトの特徴や使い方などについて分かりやすく解説します。
目次
ベンチマークとは
「ベンチマーク」とは、比較のために用いる指標のことです。PCの世界においては、ハードウェアのパフォーマンスを評価する基準を指します。「ベンチマークソフト」は、PCに一定の負荷を掛けることで、PCのパフォーマンスを測定するソフトです。
すべてのゲームには要求されるPCスペックがありますが、それを満たしたら最高画質でプレイできるというわけではありません。ベンチマークソフトを使えば、「何点以上ならこのゲームをフルHDの最高画質設定」でプレイできる、などの基準が分かるのです。
そんなPCのベンチマークソフトについて、まずは次の3つの観点から掘り下げていきましょう。
- 代表的なベンチマークソフトとは?
- 遊びたいゲームの公式ベンチマークソフトがおすすめ
- VR体験をしたい場合はVR向けベンチマークソフトが効果的
代表的なベンチマークソフト
代表的なベンチマークソフトには「Cinebench」や「3DMark」などがあります。まずはこれら2つのソフトについて見ていきましょう。
Cinebench
Cinebenchは、3DCGソフト「CINEMA 4D」で有名なドイツのMaxon Computer社が提供している、無料のCPUベンチマークソフトです。CinebenchはCINEMA 4Dのグラフィックエンジンを利用して、CPUのレンダリング性能つまり「演算性能」を測定します。
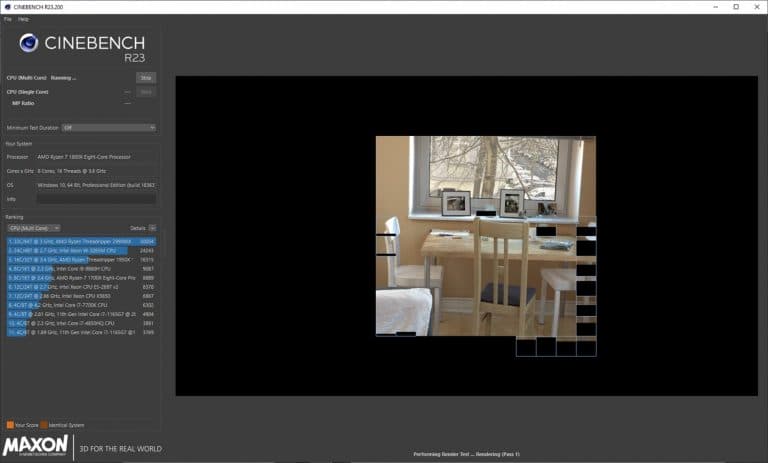
引用元:Cinebench
Cinebenchはバージョンアップが続いており、2021年5月現在の最新版は「Cinebench R23」です。サイトからCinebench R23をインストールして起動後、画面左側の「Start」をクリックするとすぐに計測できます。
ただし、上側が「マルチコア」で下側は「シングルコア」となっているので、必要に応じて使い分けが必要です。なお、以前のバージョンR20であった「Advanced benchmark」はR23では廃止されているため、それぞれ手動で個別に測定する必要があります。
Cinebenchの詳細やダウンロード方法については、後ほど改めてご紹介します。
3DMark
3DMarkは、一部機能を無料で使えるGPUベンチマークソフトです。基本的には有料版の「プロフェッショナル版」がメインですが、一部の測定機能は「フリー版」でも使用可能。今回はフリー版をご紹介します。
無料版の3DMarkでゲーミングPC用に提供されているソフトは、「Time Spy」「Night Raid」「Fire Strike」「Sky Dive」の4種類がメインです。「Time Spy」と「Night Raid」はDirectX 12向け、「Fire Strike」と「Sky Dive」はDirectX 11向けとなっています。
3DMarkはこちらからダウンロードできますが、無料版のダウンロード方法が分かりづらいので注意が必要です。
Streamアカウントでログインしたら、上記ページの右側にある「このソフトウェアに興味がありますか?」という項目を探しましょう。その下の方に「デモをダウンロード」というボタンがあります。こちらをクリックすると、無料版の3DMarkを入手可能です。
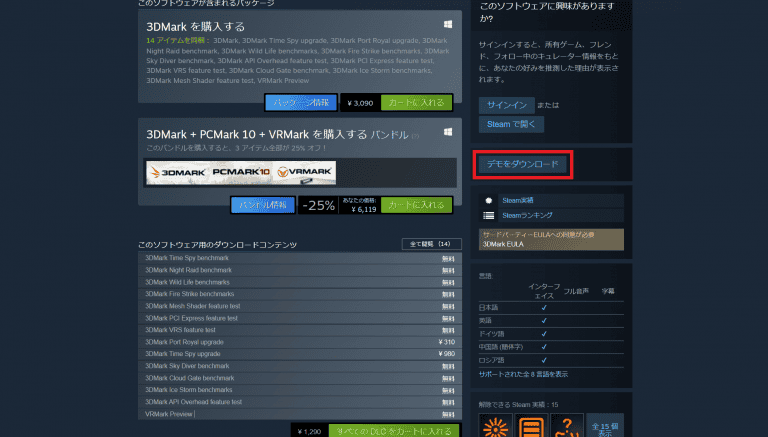
引用元:3DMark
まずは3DMarkの無償版本体をインストールしてから、「Time Spy」「Night Raid」「Fire Strike」「Sky Dive」など無料ソフトをダウンロードしましょう。3DMarkを起動したら、実際にベンチマークを始めてみてください。

上記のような映像が流れて、GPUに高い負荷が掛かります。数回にわたるグラフィックテストが行われると、最終的なスコアの計測結果が表示されるので確認してみましょう。
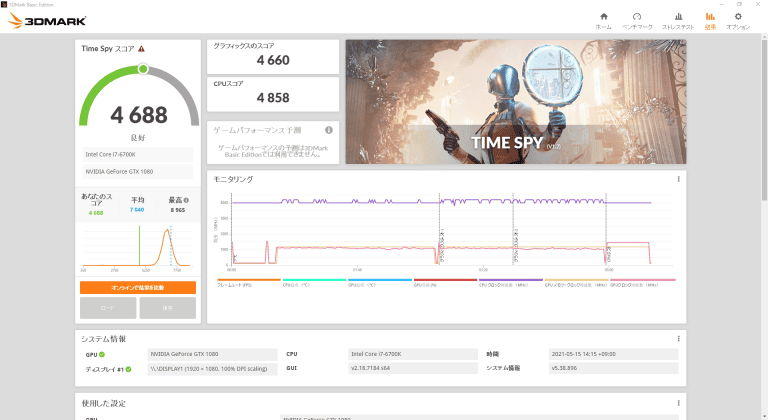
実験に使用したマシンの構成が古いためスコアはイマイチですが、このように無料版でもベンチマークは問題なく行える可能性が高いことが分かりました。
ただし、3DMarkの無償版は機能が制限されていたり、ベンチマークの細かな設定ができない点には要注意。有料版の便利な機能は使えません。
なお記事の後半では、このほかにもおすすめのベンチマークソフトをいくつか紹介するので、ぜひ参考にしてみてください。
PCゲームは「遊びたいゲームの公式ベンチマークソフト」の利用がおすすめ
ゲームを遊ぶためにPCをベンチマークする場合は、プレイしたいゲームの「公式ベンチマークソフト」を使用するのが最も効果的です。
こうした公式ベンチマークソフトでは、そのゲームに特化したシステムでパフォーマンスを測定できます。そのため、汎用的なベンチマークソフトよりも、適切で分かりやすい結果を得られることが多いのです。
例えば、ファイナルファンタジーXIVをプレイしたい場合は、「ファイナルファンタジーXIV: 漆黒のヴィランズ ベンチマーク」がおすすめです。
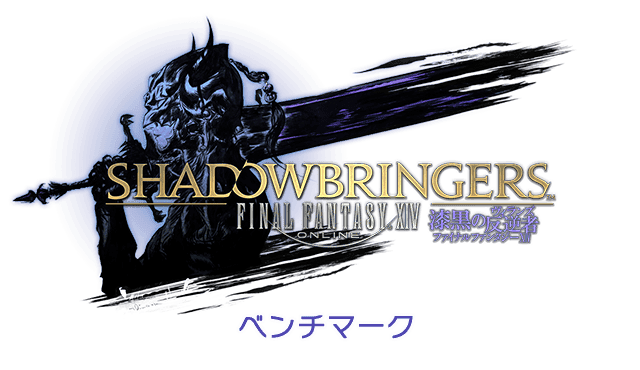
引用元:ファイナルファンタジーXIV: 暁月のフィナーレ ベンチマーク
このベンチマークソフトでは、ファイナルファンタジーXIVの「新生エオルゼア」「 蒼天のイシュガルド」「紅蓮のリベレーター」「漆黒のヴィランズ」に対応。ゲームをプレイしたときに、PCがどれくらいのパフォーマンスを発揮できるか測定してくれます。
ゲーム中に登場するキャラクターのムービーが約7分間流れて、その間にベンチマークスコアの測定が行われます。ベンチマークのスコアが7,000を超えると「非常に快適」となり、ゲームを快適にプレイできます。
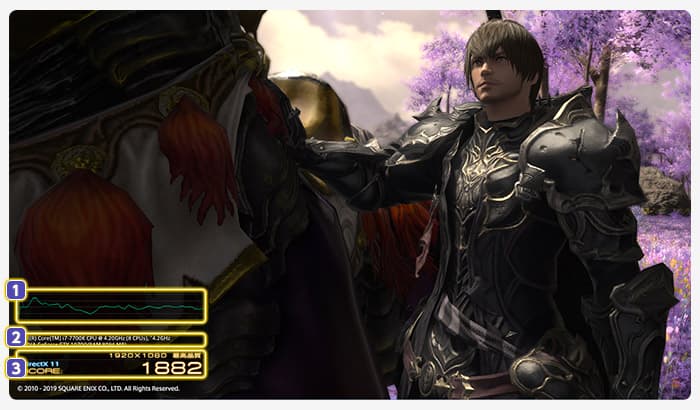
引用元:ファイナルファンタジーXIV: 暁月のフィナーレ ベンチマーク
このように、ゲームソフトによっては専用のベンチマークソフトが用意されていることもあるので、活用してみましょう。FF14ベンチについては、後ほど改めてご紹介します。
目的とするゲームにベンチマークソフトが無い場合
ファイナルファンタジーXIVには、公式のベンチマークソフトが用意されています。しかし、すべてのゲームでこのようなソフトを使えるとは限りません。
ゲームの公式ベンチマークソフトがない場合は、公式サイトなどで「推奨スペック」や「推奨環境」を確認してみましょう。「必要スペック」や「必要環境」とは異なるので、間違えないようにご注意ください。
例えば、最新の「バイオハザード ヴィレッジ」というゲームでは、フルHD(1080p)で60FPSを出すための推奨スペックは次のようになっています。
| 推奨スペック | |
|---|---|
| CPU | Intel Core i7 8700 AMD Ryzen 5 3600 |
| メモリ容量 | 16GB |
| グラフィックボード | GeForce GTX 1070 Radeon RX 5700 (ただし、レイトレーシング利用時はRTX2070以上) |
上記のものよりスペックの劣るマシンでは、「バイオハザード ヴィレッジ」でフルHD60FPSを達成するのは難しいということです。
また、各種SNSでベンチマーク画像を載せていたり、YouTubeなどベンチマーク動画を公開していたりするユーザーも多いです。それらの情報と自分のPCスペックを比較してみると、どれくらいのパフォーマンスを出せるか推測できます。
推奨スペックがFF14やFF15と同等以下のゲームであれば、前述した「漆黒のヴィランズ ベンチマーク」などFFベンチを使うのも効果的です。FFの要求スペックは国内最高峰なので、ある程度は対応できるでしょう。
PCでVR体験をしたい場合はVR向けベンチマークソフトを活用
PCでVRを体感したい場合は、VR向けのベンチマークソフトを活用しましょう。通常のベンチマークソフトでは、VRソフトを稼働したときのパフォーマンスは上手く計測できないからです。
VR用のベンチマークソフトとして最も有名なのが「SteamVR Perfomance Test」です。このベンチマークソフトは、VRゲームをプレイするために十分な性能をPCが満たしているか、3段階で診断してくれます。
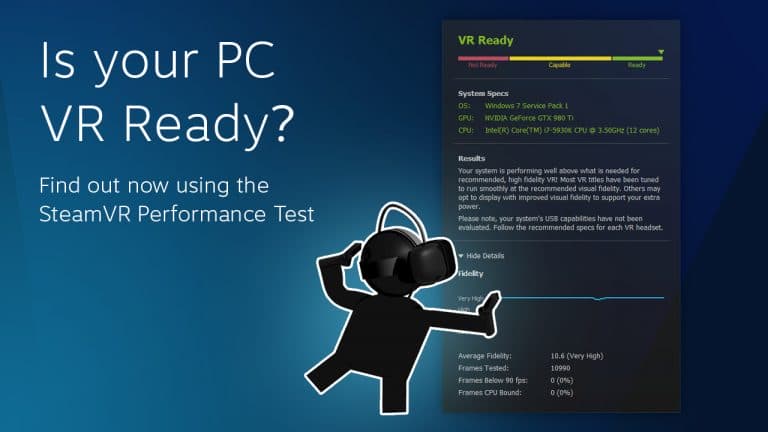
「Portal」に登場するキャラクターの映像が2分間流れて、VRゲームに必要とされる90FPS以上のパフォーマンスを出せるかどうか計測します。こちらのベンチマークソフトの詳細については、後ほど改めてご紹介します。
【Windows10向け】基本的なPCの性能チェック方法
いくつかのベンチマークソフトをご紹介してきましたが、そもそもWindowsの標準アプリにベンチマークソフトはないのでしょうか。実は、Windows 7~8の時代には「Windowsエクスペリエンスインデックス」という便利機能がありました。
これは、「プロセッサ」「メモリ」「グラフィックス」「ゲーム用グラフィックス」「プライマリハードディスク」という5つの要素でPCの性能を測定し、最低1.0から最高9.9までの数値で結果を表示するというものでした。
Windows 10ではこの機能はコントロールパネルから排除されてしまいましたが、実は機能自体は残っているのです。そこで、Windows 10で「Windowsエクスペリエンスインデックス」を使用する方法をご紹介します。
- まずはデスクトップ左下にある検索フォームをクリックして、「cmd」と入力します。「コマンドプロンプト」が上部に表示されるので、右クリックして「管理者として実行」を選択してください。
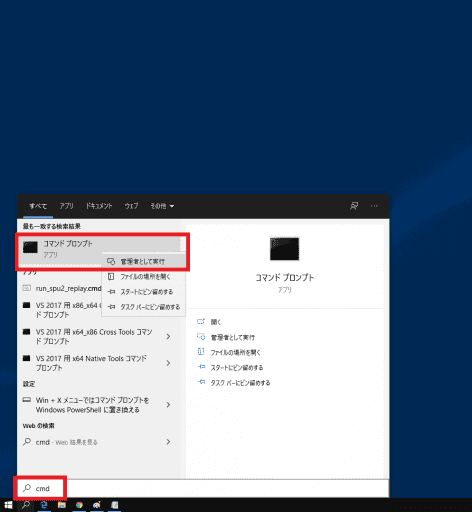
- 管理者権限で「コマンドプロンプト」が開くので、「winsat formal」と入力してEnterキーを押してください。
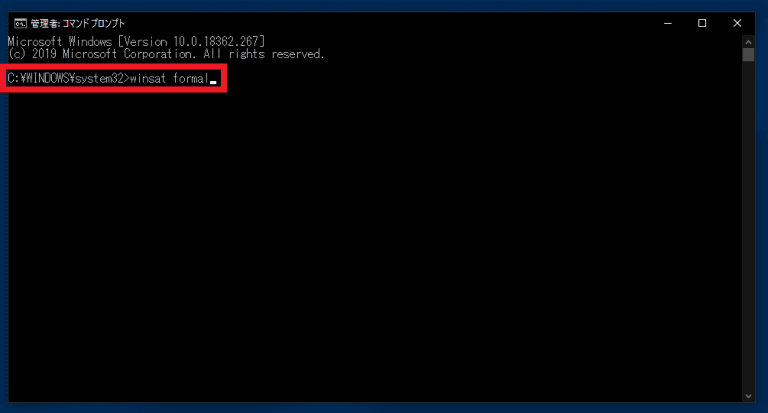
- 続いて、下記の画像のようにコマンドプロンプト上で、「Windowsエクスペリエンスインデックス」のベンチマークソフトが稼働します。
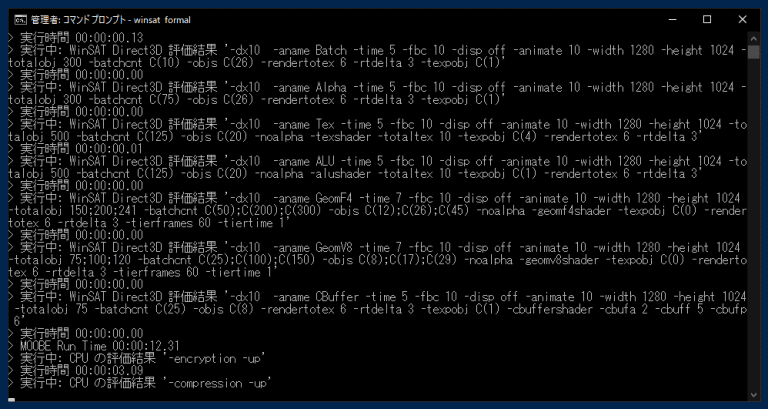
- 数分間が経過するとベンチマークが終了し、コマンドプロンプトがまた入力を受け付けるようになります。そのままコマンドプロンプトを閉じましょう。
- デスクトップ左下の「スタートボタン(Windowsボタン)」を右クリックして、「Windows PowerShell (管理者)(A)」を選択します。(管理者権限が必要です。)
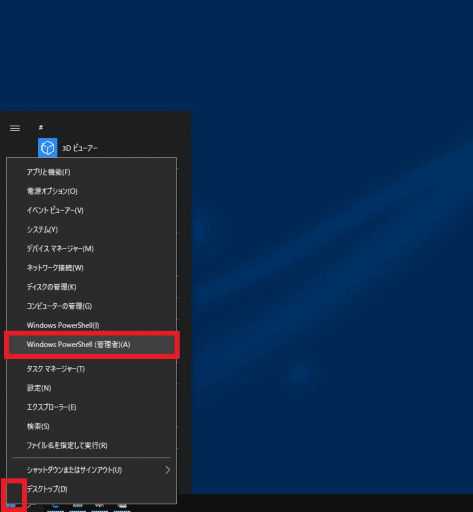
- 「Windows PowerShell」が起動するので、「Get-CimInstance Win32_WinSat」と入力してEnterキーを押してください。
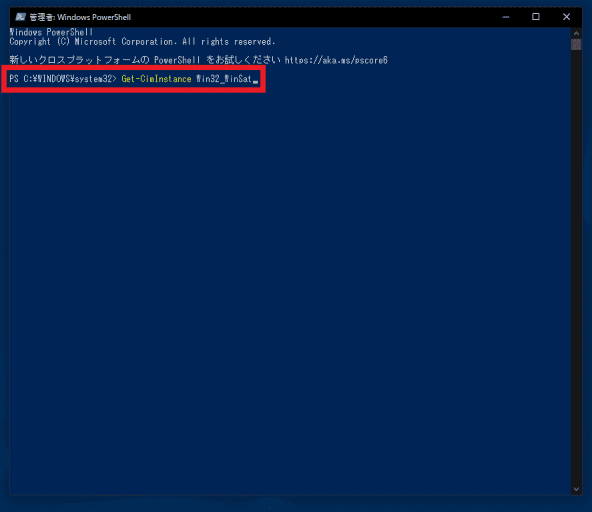
- そうすると、下記の画像のように、画面中央部に文字列と数字が表示されます。
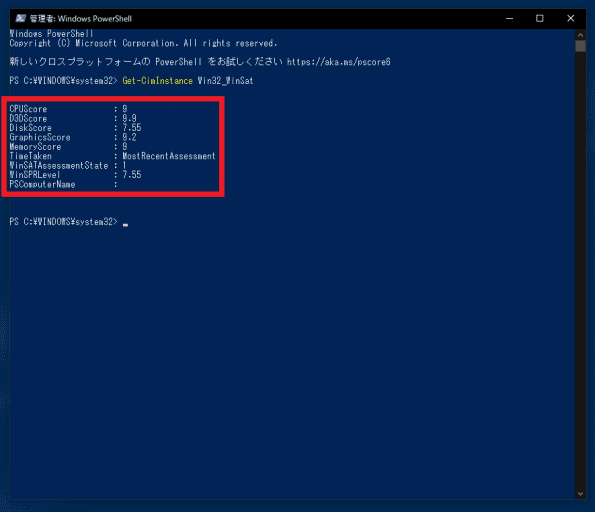
重要な要素は次のとおりです。
| 表示される内容 | 今回の例 | |
|---|---|---|
| CPUScore | プロセッサ(CPU)のスコア | 9 |
| D3DScore | ゲーム用グラフィックスのスコア (ただし、Windows 10では常に9.9で固定されています。) |
9.9 |
| DiskScore | プライマリハードディスクのスコア (データの転送速度) |
7.55 |
| GraphicsScore | グラフィックスのスコア (WindowsAeroのパフォーマンス) |
9.2 |
| MemoryScore | メモリのスコア (データの転送速度) |
9 |
| WinSPRLevel | 総合スコア (一番低いスコア値) |
7.55 |
ゲーム用グラフィックスのスコアがきちんと測定されないのは気になるところですが、手軽にベンチマークを行えるため、便利な機能ではあります。
なおWindows 11の場合、OS自体が普及段階にありアップデートが断続的に行われている状況なので、上記の方法には不確実性があります。後述する「Windows向けベンチマークソフト」のほうが対応が進んでいるのでご活用ください。
【Windows向け】無料おすすめベンチマークソフト4選
Windows PC向けの無料で使えるベンチマークソフトには、次のようなものがあります。
- OpenGL Extensions Viewer
- CrystalDiskMark
- Cinebench
- CPU-Z
それぞれのソフトの公式サイトやダウンロード方法、オプションなどについて解説します。
OpenGL Extensions
「OpenGL Extensions Viewer」は、カナダのRealtech VRが無償で提供しているグラフィックスドライバーユーティリティです。OpenGLの機能を活用して、グラフィックボードのベンチマークを行えます。
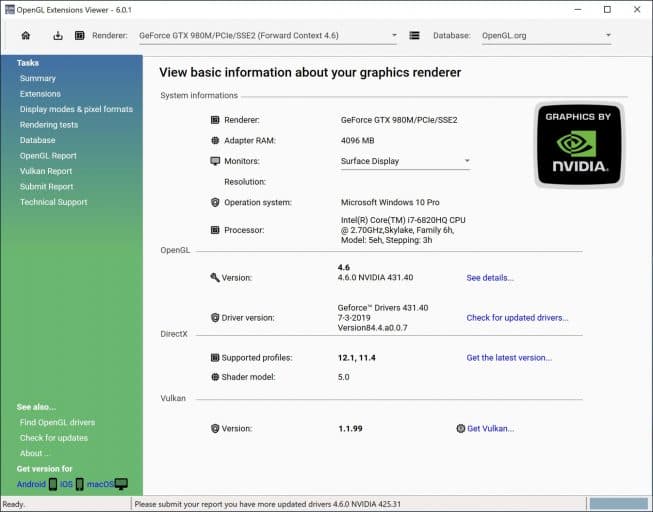
OpenGLはDirectXとは異なるグラフィックス描画システムですが、グラボのパフォーマンスチェックには十分使えます。そんなOpenGL Extensions Viewerの基本情報は下記のとおりです。
- 公式サイトURL:http://www.realtech-vr.com/home/glviewM/
- 最新バージョン:6.2.0
- 価格:無料
OpenGL Extensions Viewerのダウンロードは、上記の公式サイトURLで可能です。ただし、スクロールバーが真ん中くらいに来るまで下にスクロールして、「Download For Windows」と記載されているリンクをクリックする必要があります。
CrystalDiskMark
「CrystalDiskMark」は、ストレージの転送速度を測定可能な無料ベンチマークソフトです。HDDやSSDだけではなく、USBメモリやRAMディスクなど、PCがドライブとして認識するストレージをすべて測定できます。
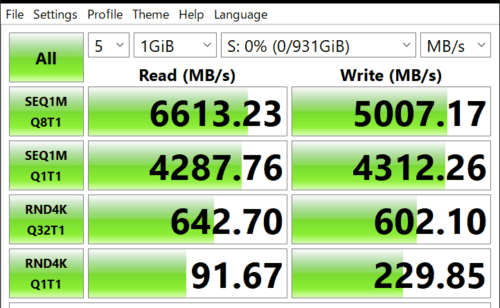
引用元:CrystalDiskMark
しかも、独自のスコアではなく実際の単位(MB/s)で結果が表示されるので、体感としても使いやすいベンチマークソフトです。そんなCrystalDiskMarkの基本的な情報は、下記のとおりです。
- 公式サイトURL:https://crystalmark.info/en/software/crystaldiskmark/
- 最新バージョン:8.0.4a
- 価格:無料
CrystalDiskMarkのダウンロードリンクは、上記の公式サイト上部にある「Download」をクリックして、画面を真ん中あたりまでスクロールさせると見つかります。
「CrystalDiskInfo」ではなく「CrystalDiskMark」をダウンロードしてください。「Standard Edition」と「Shizuku Edition」があるので、好みのデザインのものを選びましょう。ダウンロード形式は「ZIP」か「INSTALLER」を選んでおけば問題ありません。
Cinebench
冒頭でもご紹介した「Cinebench」は、「CINEMA 4D」のグラフィックエンジンを活用して、レンダリングをGPUではなくCPUで行うものです。複雑な演算を要求されるため、CPUの性能を継続しやすくなります。
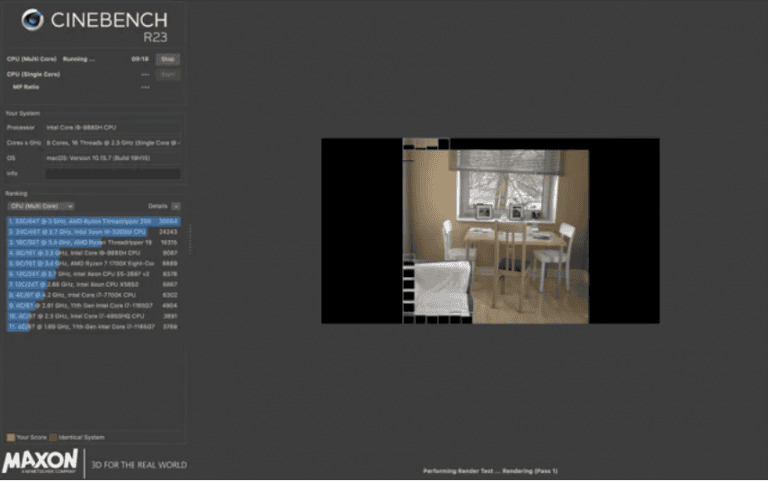
引用元:Cinebench
しかも、Cinebenchは「4コア/8スレッド」や「8コア/16スレッド」などのマルチコアCPUにも対応しているため、ゲームのベンチマークとしても最適です。そんなCinebenchの基本的な情報は、下記のとおりです。
- 公式サイトURL:https://www.maxon.net/en/cinebench/
- 最新バージョン:R23
- 価格:無料
Windows版のCinebenchは、マイクロソフトストアのページでダウンロード可能です。画面右側の「入手」というボタンをクリックすると入手できます。
CPU-Z
「CPU-Z」はPCに搭載されているCPUのプロセッサ名やプロセス、マザーボードのメモリタイプやクロックなど、様々な情報を取得できるソフトです。さらに、簡易的なベンチマークソフトも付属しています。
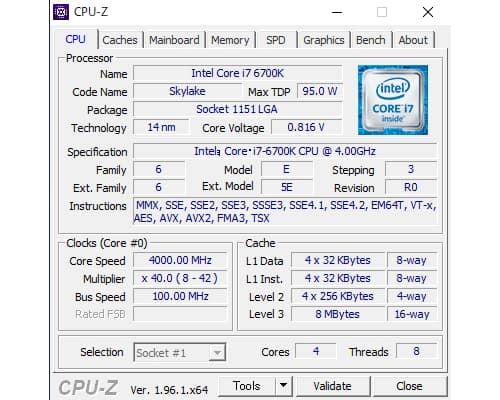
ベンチマークを行う場合は、右から2番目の「Bench」タブをクリックします。先ほどご紹介した「Cinebench」と組み合わせて使うと、CPUのスペックやパフォーマンスについてより詳しくチェックできるでしょう。そんなCPU-Zの基本的な情報は、下記のとおりです。
- 公式サイトURL:https://www.cpuid.com/softwares/cpu-z.html
- 最新バージョン:2.0.1
- 価格:無料
「CPU-Z」はこちらのサイトにアクセスして、「CLASSIC VERSIONS」の項目にある「SETUP・ENGLISH」もしくは「ZIP・ENGLISH」をクリックするとダウンロードできます。
【Mac向け】無料おすすめベンチマークソフト3選
Mac向けの無料ベンチマークソフトには、次のようなものがあります。
- AmorphousDiskMark
- Blackmagic Disk Speed Test
- Cinebench
それぞれのソフトのダウンロード方法や、オプションなどについて見ていきましょう。
AmorphousDiskMark
「AmorphousDiskMark」は、Mac端末に搭載されているストレージのベンチマークソフトです。Windows版の「CrystalDiskMark」とほとんど同じで、実際の「MB/s」単位でストレージのデータ転送速度を計測できます。
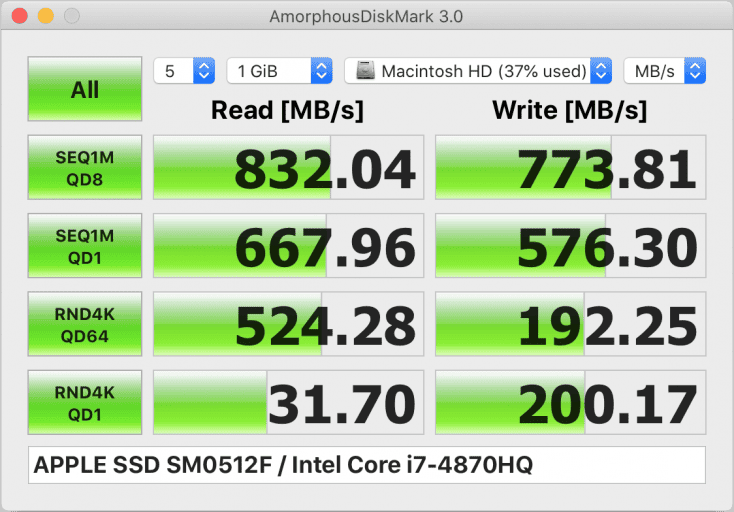
AmorphousDiskMarkを起動して、画面左上にある「All」をクリックすると、接続しているすべてのストレージをベンチマークできます。そんなAmorphousDiskMarkの基本的な情報は、下記のとおりです。
- 公式サイトURL:https://www.katsurashareware.com/amorphousdiskmark/
- 最新バージョン:4.0
- 価格:無料
こちらの公式サイトにアクセスして、左側にある「Mac App Store」のアイコンをクリックすると、アップルストアでAmorphousDiskMarkをダウンロードできます。
Blackmagic Disk Speed Test
「Blackmagic Disk Speed Test」は、HDDやSSD、フラッシュメモリなどのアクセス速度を測定できるベンチマークソフトです。
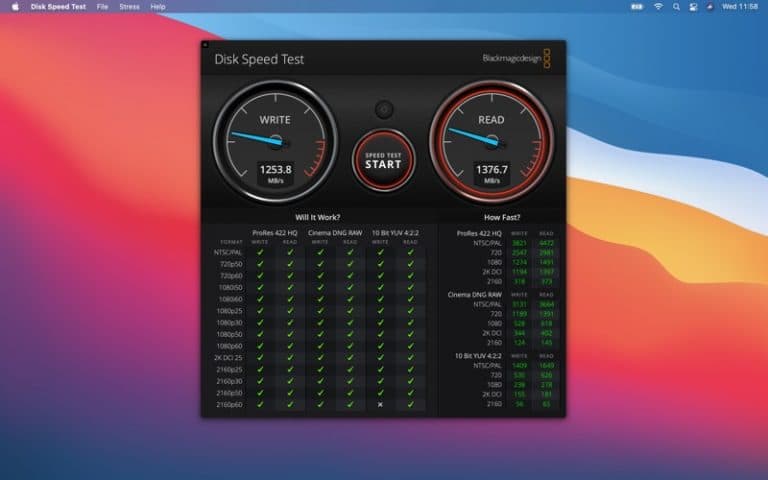
引用元:Blackmagic Disk Speed Test
測定したいドライブを選択して、画面中央の「SPEED TEST START」をクリックすると、ベンチマークが開始します。そんなBlackmagic Disk Speed Testの基本的な情報は、下記のとおりです。
- 公式サイトURL:https://www.blackmagicdesign.com/
- 最新バージョン:1.96.1
- 価格:無料
「Blackmagic Disk Speed Test」は、こちらのアップルストアのサイトへアクセスするとダウンロードできます。
Cinebench
先ほどWindowsの項目でもご紹介した「Cinebench」は、Mac端末でも定番のCPUベンチマークソフトです。CPUの高度な演算処理能力を計測することができます。
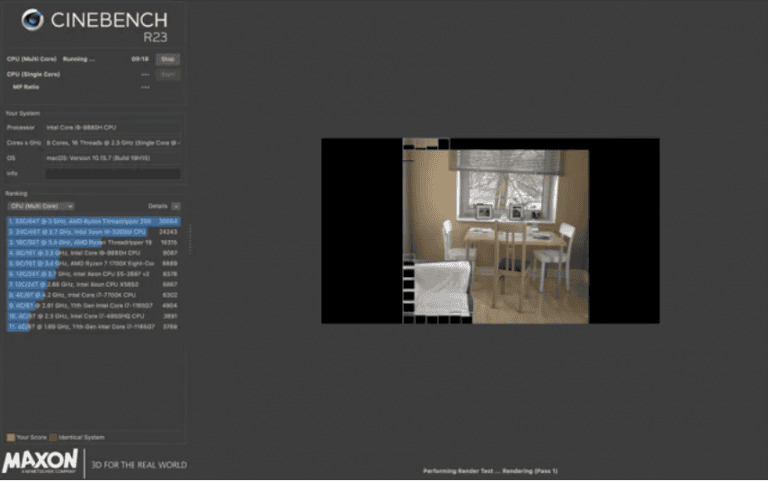
引用元:Cinebench
Windows版と同様に、マルチコアCPUにも対応しているため、ゲームプレイのためのベンチマークにも適しています。そんなCinebenchの基本的な情報は、下記のとおりです。
- 公式サイトURL:https://www.maxon.net/en/cinebench/
- 最新バージョン:R23
- 価格:無料
Mac版のCinebenchは、こちらのアップルストアのページでダウンロード可能です。ぜひこの機会にマシンのCPU性能を測定してみましょう。
【PCゲーム向け】無料おすすめベンチマークソフト2選
PCゲーム向けのベンチマークソフトとして、次の2つのものが特に有名です。
- ファイナルファンタジーXIV: 漆黒のヴィランズ ベンチマーク
- ファイナルファンタジーXV ベンチマーク
それぞれのソフトのダウンロード方法や、オプションなどについて解説します。
ファイナルファンタジーXIV: 漆黒のヴィランズ ベンチマーク
「ファイナルファンタジーXIV: 漆黒のヴィランズ ベンチマーク」は、最も有名なベンチマークソフトのひとつです。ただし、FF14は次のように必要スペックが高いので、あらかじめ確認しておきましょう。
| 必要動作環境 | |
|---|---|
| OS | Windows® 8.1 64 bit, Windows® 10 64 bit |
| CPU | Intel® Core™i5 2.4GHz 以上 |
| メインメモリ | 4GB以上 |
| ハードディスク/SSD空き容量 | 60GB以上 |
| グラフィックカード | NVIDIA® Geforce® GTX750以上 AMD Radeon™ R7 260X 以上 |
| 画面解像度 | 1280×720 |
| DirectX® | DirectX® 11 |
ただし、上記のスペックではギリギリ動くというレベルなので、FF14ベンチを十分に活用するためには下記のスペックが推奨されています。
| 推奨動作環境 | |
|---|---|
| OS | Windows® 8.1 64 bit, Windows® 10 64 bit |
| CPU | Intel® Core™i7 3GHz 以上 |
| メインメモリ | 8GB以上 |
| ハードディスク/SSD空き容量 | 60GB以上 |
| グラフィックカード | NVIDIA® Geforce® GTX750以上 AMD Radeon™ RX 480 以上 |
| 画面解像度 | 1920×1080 |
| DirectX® | DirectX® 11 |
FF14は負荷の高いゲームなので、最新のCPUやグラボのベンチマークにも向いています。FF14ベンチはこちらからダウンロードできるので、ぜひPCのスペック測定に活用してみましょう。
また、FF14の推奨スペックについては下記のページで詳しく解説しているため、ぜひ参考にしてみてください。
ファイナルファンタジーXV ベンチマーク
「ファイナルファンタジーXV ベンチマーク」も、先ほどのFF14ベンチと並んで有名なソフトです。FF15も要求スペックが高いため、このベンチマークソフトを使用するためには下記のスペックが求められます。
| 必要動作環境 | |
|---|---|
| OS | Windows 7 SP1 Windows 8.1 Windows 10 64-bit |
| CPU | Intel Core i5-2500(3.3GHz以上) AMD FX-6100(3.3GHz以上) |
| グラフィックカード | NVIDIA GeForce GTX760 NVIDIA GeForce GTX1050 AMD Radeon R9 280 |
| メインメモリ | 8GB |
| 画面解像度 | 1280×720 |
| ハードディスク/SSDの空き容量 | 100GB以上 |
| DirectX | DirectX 11 |
ただし、上記のスペックだとFF15ベンチがどうにか動くというレベルです。より正確な計測結果を得るためには、できるだけ下記のスペックを満たしている方が望ましいでしょう。
| 推奨動作環境 | |
|---|---|
| OS | Windows 7 SP1 Windows 8.1 Windows 10 64-bit |
| CPU | Intel Core i7-3770(3.4GHz以上) AMD FX-8350(4.0GHz以上) |
| グラフィックカード | NVIDIA GeForce GTX1060 6GB VRAM AMD Radeon RX480 |
| メインメモリ | 16GB |
| 画面解像度 | 1920×1080 |
| ハードディスク/SSDの空き容量 | 100GB以上 |
| DirectX® | DirectX 11 |
「ファイナルファンタジーXV ベンチマーク」も、要求スペックが高いため最新のCPUやグラボでも対応できます。FF15ベンチはこちらの公式サイトでダウンロードできるので、ぜひ試してみましょう。
なお、FF15の推奨スペックについても、下記のページで詳細を解説しているので参考にしてみてくださいね。
【VR向け】無料おすすめベンチマークソフト
先ほどもご紹介した「SteamVR Perfomance Test」は、PCがVRゲームをプレイするのに十分な性能を満たしているか、チェックしてくれるベンチマークソフトです。
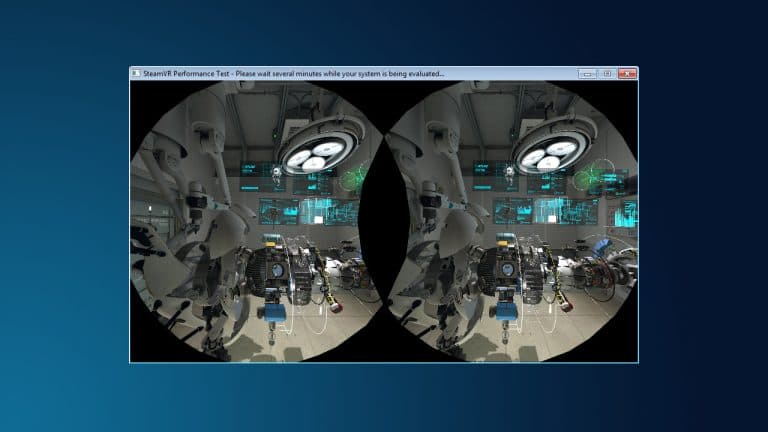
判定結果は「Not Ready」「Capable」「Ready」の3段階で、Ready以上であればVRゲームを問題なくプレイ可能。Capable以下の場合はスペックが不足しているため、快適なプレイは難しいかもしれません。
「SteamVR Performance Test」はこちらのサイトでダウンロードできるので、VRゲームをプレイしたい場合はぜひ試してみましょう。
なお、PCでVRゲームをプレイするために必要なスペックについては、下記のページで詳しくご紹介しています。ぜひ参考にしてみてください。
実際のPCゲームのベンチマーク例 | 推奨グラボ・スペック
PCのパフォーマンスを測定したいときは、実際にゲームをプレイしたユーザーの「フレームレート」を参考にするのも効果的です。本章では、「原神」「PUBG」「SEKIRO」3タイトルのベンチマーク例と、推奨グラボやスペックを紹介します。
原神
「原神(げんしん)」は中国発のオープンワールド型アクションRPGです。広大な世界を自由に旅できる本作は、美麗グラフィックにも定評があり、下記のスペックを満たすゲーミングPCを必要とします。
| OS | Windows 7 SP1 64-bit Windows 8.1 64-bit Windows 10 64-bit以降 |
|---|---|
| CPU | Intel Core i7(第4世代以上)以上 |
| メインメモリ | 16GB以上 |
| グラフィックカード | NVIDIA GeForce GTX 1060(6GB)以上 |
| ハードディスク/SSDの空き容量 | 30GB以上 |
| DirectX® | バージョン11以上 |
ざっくりとした内容になっていますが、注目したいのはグラボです。GTX 1060は6年以上前のミドルエンドクラスなので、ここ数年以内に発売されたグラボなら問題ありません。実際にグラボ「NVIDIA GeForce GTX 1660 Super」とCPU「Intel Core i5-8500」の組み合わせでは、下記のベンチマーク動画のようにフルHD最高画質で60FPS出ています。
原神のプレイにおすすめのグラボは「GeForce GTX 1660 Super」です。ただしWQHD以上の解像度でプレイしたい場合は、「GeForce RTX 3060」以上にしておくとさらに余裕があります。
なお下記の記事では、原神の推奨スペックやベンチマーク動画の検証、おすすめグラボの紹介などを行っています。ぜひ参考にしてみてください。
PUBG
「PUBG(PlayerUnknown’s Battlegrounds)」は、最大100人のプレイヤーが生き残りをかけて戦う大人気のバトルロイヤルゲーム。類似するジャンルのなかでは最も負荷が高い部類で、公式サイトによると144FPS出すためには下記のようなハイスペックPCが必要です。
| OS | Windows 7 64-bit Windows 8.1 64-bit Windows 10 64-bit以降 |
|---|---|
| CPU | Intel Core i9-9900K以上 AMD Ryzen 7 3800X以上 |
| メインメモリ | 32GB以上 |
| グラフィックカード | NVIDIA GeForce RTX 2060 Super以上 AMD Radeon RX 5700以上 |
| ハードディスク/SSDの空き容量 | 30GB以上 |
| DirectX® | バージョン11以上 |
かなりハイスペックなPCが求められますが、これはPUBGがFPS色の強いタイトルで高フレームレートが必要だからです。下記動画の2分47秒から、グラボ「NVIDIA GeForce RTX 2060 Super」とCPU「AMD Ryzen 5 3600」構成でのベンチマークが始まりますが、平均フレームレートは120前後です。
以上の点から、現行グラボでは「GeForce RTX 3060」がPUBGのおすすめグラボとなります。ただし、WQHD以上の解像度でプレイしたい場合や高フレームレートを追求したい場合は、余裕を見て「GeForce RTX 3070」以上のグラボを選んでおくといいでしょう。
PUBGを高フレームレートで快適に遊べるBTOゲーミングPCとして、ドスパラの「GALLERIA XA7C-R36T」・パソコン工房の「LEVEL-R7X6-R56X-UAX」・ツクモの「G-GEAR GA7A-E221/XB」などがおすすめ。いずれもRTX 3060 Ti~RTX 3070 Tiグラボを搭載しているため、PUBGを快適にプレイできるでしょう。
SEKIRO
「SEKIRO SHADOWS DIE TWICE」は、美しいグラフィックとアクション性で注目を集めたタイトルです。こちらの推奨動作環境は、前述した2作品と比べると下記のように控えめな水準となります。
| OS | Windows7 64ビット Windows8.1 64ビット Windows10 64ビット以降 |
|---|---|
| CPU | Intel Core i5-2500K以上 AMD Ryzen 5 1400以上 |
| メインメモリ | 8GB以上 |
| グラフィックカード | NVIDIA GeForce GTX 970以上 AMD Radeon RX 570以上 |
| ハードディスク/SSDの空き容量 | 25GB以上 |
| DirectX® | バージョン11以上 |
グラボ「NVIDIA GeForce GTX 1060」とCPU「Intel Core i5-8400」の構成では、下記のベンチマーク動画のように4K最高画質で60FPSとなっています。垂直同期をオフにすればさらに高いフレームレートが出るでしょう。
SEKIROのプレイには「GeForce GTX 1660 Super」がおすすめです。上記の動画では、WQHD高画質でも60FPSでプレイできています。ただし4K解像度でプレイする場合は、「GeForce RTX 3060」くらいを選ぶといいでしょう。
SEKIROを快適にプレイできるBTOゲーミングPCとして、ドスパラの「GALLERIA RM5C-G60S」・パソコン工房の「LEVEL-M066-124-NAX」・ツクモの「G-GEAR GA5A-C221/B」などがおすすめ。いずれもGTX 1660 Super~RTX 3060グラボを搭載しており、SEKIROのプレイに十分なスペックを備えています。
まとめ
PCのパフォーマンスは、ベンチマークソフトを活用すると計測できます。さまざまなソフトの中でもぜひ押さえておきたいのが、「Cinebench」「FF14ベンチ」「FF15ベンチ」の3ソフトです。
今回紹介したように、実際にプレイしているユーザーが公開している、ベンチマーク動画とフレームレート値を参考にして、ゲーミングPCを選ぶのもおすすめです。多くのタイトルでは、「NVIDIA GeForce RTX 3060」以上を選べば、フルHD高画質設定で快適に楽しめます。
DIGITAL DIYでも、ベンチマークソフトや動画を活用して、さまざまなCPUやグラボのスペックを検証しています。皆さんもぜひベンチマークソフトを活用して、より快適なゲーミング環境を構築してみましょう。