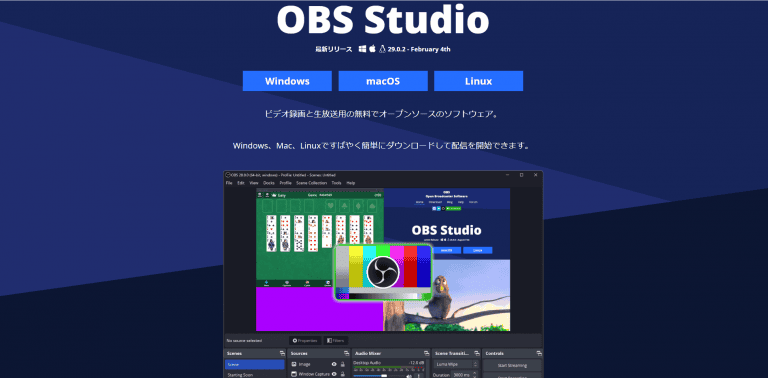2PC配信のやり方!2台のPCを使ってOBS経由で配信を行う方法

1CPU辺りのコア数の増加やGPUでのエンコードが可能になったことで、OBSを使った配信環境の構築が容易となりました。かつては2台必要だったパソコンが1台で済むようになったのです。
ですが1台のパソコンに積めるCPUやGPUは基本1台ずつ。どちらでエンコードをするにしても、本来はゲームに必要な処理能力を消費するため、本来のフレームレートより下がってしまいます。
そのため、今日でも有力な選択肢が「2PC配信」。2台のPCを使い、ゲームの処理と配信の処理を切り分けることで快適なゲームプレイと高クオリティの配信の両立が可能です。
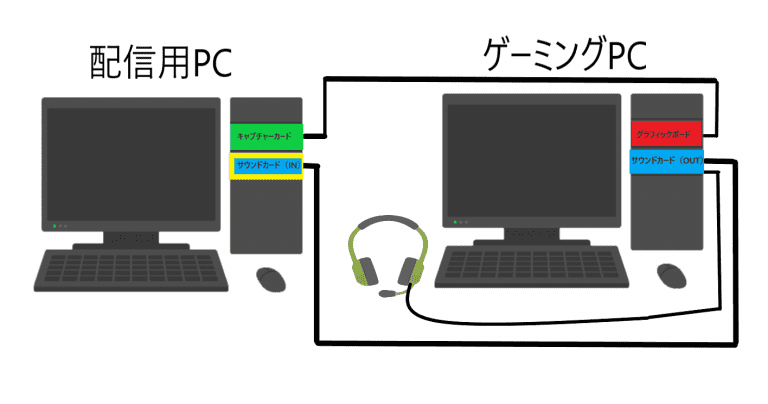
上のイメージ図はキャプチャーボードなどを使った場合の配線の一例。基本的には、ゲーミングPCの映像と音声を配信用PC側に入力させれば大丈夫です。
今回紹介する方法は2台のパソコンにOBS Studioを導入することで、インターネットを経由して映像と音声の受け渡しを可能とするもの。配信用PCはゲーミングPCほどのスペックは不要。かつては高価なCPUが必要でしたが、現在では比較的安価なモデルでも十分な処理能力を持つため導入ハードルは低いです。
具体的な配信のやり方を解説します。
目次
2PC配信に必要なもの、あると便利なもの
まずはゲーム配信をするために必要となる機材について解説します。
【必須】ゲーム用PCと配信用PC
今回2PCで配信することを想定しているので、パソコンはゲーム用と配信用で2台必要です。
ゲーム用PCの方はグラフィックボード=グラボが重要、その他CPUやメモリもゲームを行うだけのスペックが必要となります。
一方、配信用PCに関してはエンコードを行うCPUを重視。次いでメモリの影響が大きいです。グラボを使う必要が無く、CPUの性能に関しても4コア8スレッド程度の型落ちとなったもので十分です。
【必須】モニター

ゲーム画面を映すためのモニターも必要ですが、常に配信状況を確認するためには合計で2枚以上必要となります。
ゲーム用のモニターについてはリフレッシュレートの高いゲーミングモニターを使い、配信状況を確認するモニターについては最低限映像が映れば問題ありません。近年は値下がりしてきた4Kテレビをモニターとして使う人もいます。
テレビに関しては画質も含めて比較的安価に手に入るので、映像を映すだけであれば十分です。一方でPCゲーム用途に関してはテレビ内部処理によって遅延が発生するため、基本的にはおすすめできませんが、一部のモデルにはゲーム用途で使うための低遅延モードを備えている物もあります。
【必須】キャプチャーソフト
2PC配信であればOBS Studioを使うのがおすすめ。2PC配信にも対応していますが、1台のPCでゲーム配信を使う際にも使えます。
【あると便利】キャプチャーボード
キャプチャーボードは映像をパソコンに取り込むための機材となります。PS5やSwitchなどの家庭用ゲーム機、スマホやタブレットの映像をパソコンに取り込む場合には必要となります。
キャプチャーボードとして有名なメーカーとしては「Elgato」と「AVerMedia」の2社があります。また接続方式も外付けタイプと、PC内部に取り付ける内蔵型の2つがあります。
実際にOBS Studioを利用して2PC配信する手順
OBS Studioを使って、2台のパソコン間で映像と音声を共有して配信する手順を紹介します。
まず使用するキャプチャーソフトであるOBS Studioをインストールします。インストーラーはすべて英語ですが、実際の操作画面の大部分は日本語化されます。
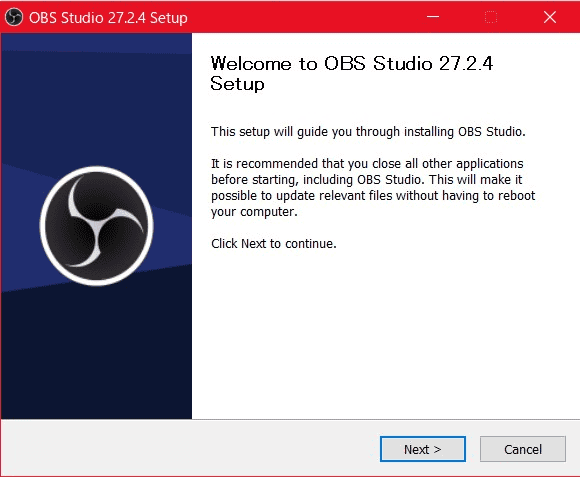
なお、この工程は2PC配信に限らずOBS Studioを使って配信する際には必要となる作業です。2PCの場合はOBS Studioを使って相互にやり取りをするので、両方のパソコンにインストールします。
2PCにそれぞれOBS Studio NDIプラグインをインストール
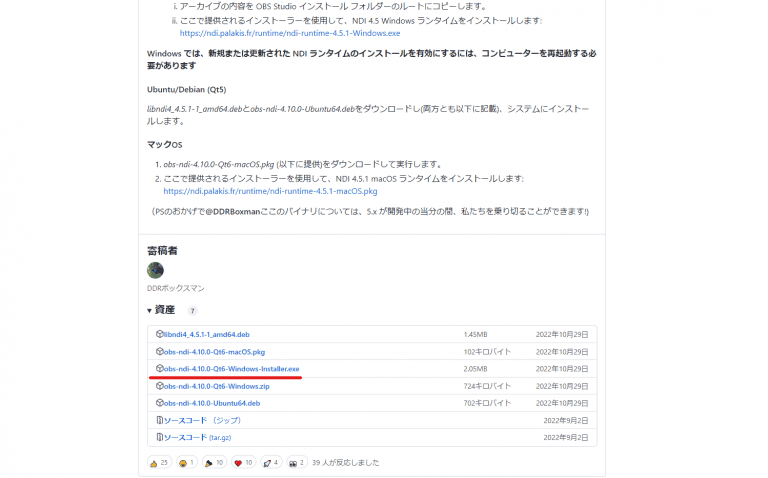
次にOBS ProjectのGiftHub内から、NDIプラグインのインストーラーをダウンロードします。GitHubのページはこちらです。
https://github.com/Palakis/obs-ndi/releases
これで2台のパソコン間でのやりとりができるようになります。
NDI Output settingでゲーム用PCの設定を行う
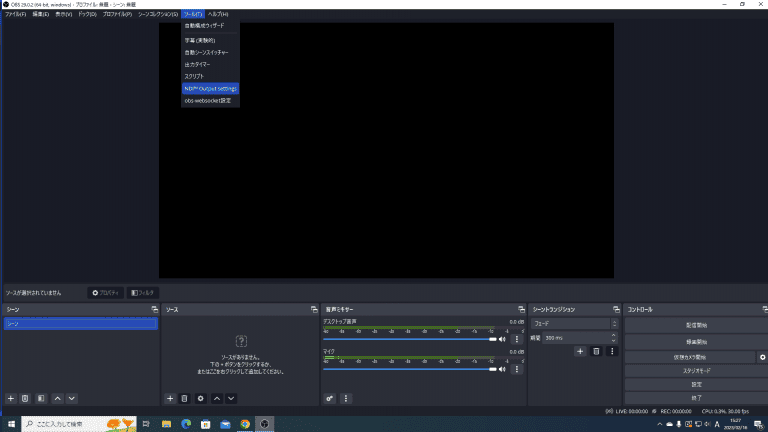
NDIプラグインをインストールすると、ツールより当該の項目が選択可能になります。
NDI Output setting でMain Outputにチェックを入れて「メインPC」など任意の名前をつけて保存します。
配信用PCのNDI Sourceを設定する
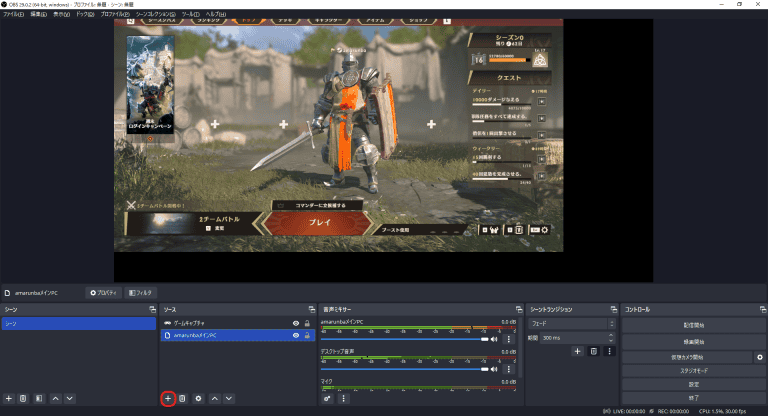
配信用PCでOBS Studioを開きソースの左下部分にある、「+」のアイコンをクリックしてNDI Source を選択。事前に名前をつけて保存した「メインPC」を選択するとPC間で映像を共有されます。
あとはOBS Studioで配信を行うだけです。以下の記事ではフォートナイトをYouTube liveで配信する方法を解説しているので、参考にしてみてください。
まとめ
CPUの多コア化やGPUエンコードへの対応などにより、ゲームと配信が1台のパソコンで完結させることが可能になりました。これにより配信用PCを別で用意する必要性は下がりました。
ただ配信向けのゲームタイトルは、高いフレームレートが要求されることも少なくありません。そんなときは配信用PCを用意したほうが、ゲーム内のフレームレートを高い状態にできます。家庭用ゲーム機などの映像を取り込む用途にも配信用PCは適しています。また今回紹介した方法であれば2台のパソコンを物理的に繋ぐケーブルは不要。余っているパソコンの有効活用法の一つとして覚えておいていただければと思います。