【FPSプレイヤー必見!】マウス感度(センシ)の調整や統一方法を徹底解説!

FPSやTPSなどのゲームで、「敵に素早く正確に照準をあわせられない」などの経験をされた人はたくさんいらっしゃるでしょう。
こういった問題はマウス感度(センシ)の設定が自分に合っていない場合に起こります。
そこで、この記事では、FPSやTPSなどのゲームで勝ち抜くための、マウス感度(センシ)の調整方法や、お気に入りのマウス感度が見つかった人には、そのマウス感度を異なるゲーム間で統一する調整方法などを詳しく解説します。
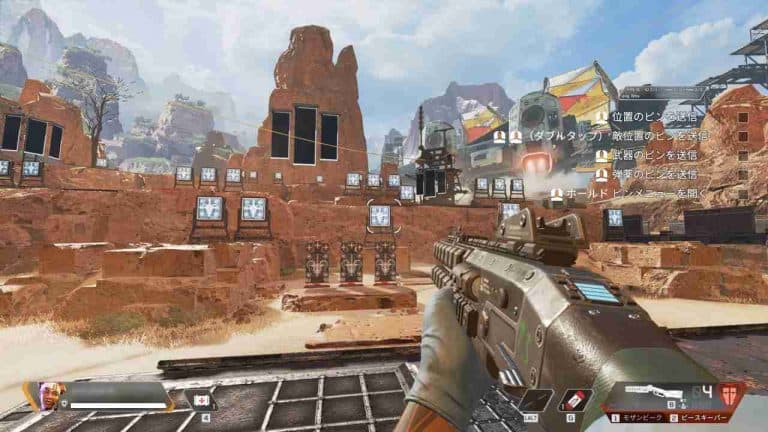
FPS・TPSゲームで素早く正確にエイムを行うためには、自分に合ったマウス感度(センシ)を見つけることが重要です。
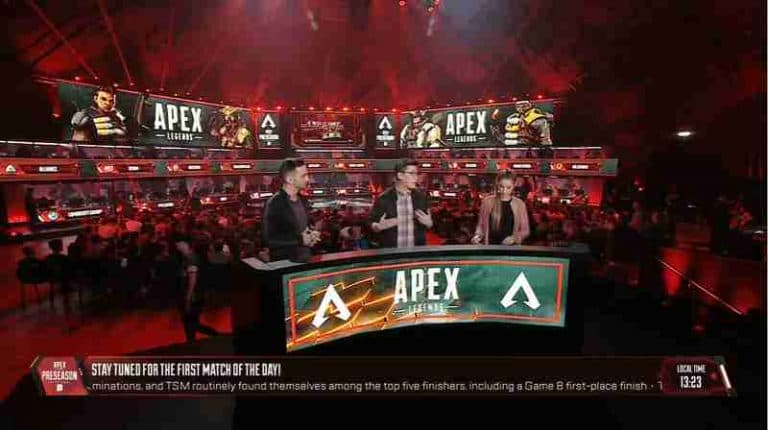
▲引用:Apex Legends 世界大会 ALGS 2年ぶりのオフライン大会と日韓チームの見どころ 2022.4.29~5.1 https://note.com/heyyoo/n/nd46c943fdd9e
この記事では、プロゲーマーが使用している「DPI」や「マウス感度(センシ)」の平均値なども紹介していますのでぜひ参考にしてください。
目次
マウス感度(センシ)とは?
マウス感度(センシ)は、マウスを動きに応じて移動する照準の移動量を調節する際の指標となります。
たとえば、マウス感度(センシ)の値を大きくすると(感度を高めると)、少しマウスを動かしただけで照準が大きく移動します。
マウス感度(センシ)は「DPI」×「ゲーム内で設定する感度」のように2つの値を掛け合わせた数値(eDPI)で表されます。
「DPI」は「Dots Per Inch」の略で、「マウスが1インチ(約2.5cm)移動した時に、画面上でマウスポインターが何ドット移動したのか」を表した数値です。「DPI」の値が大きいほど感度が高いと言えます。
ゲーミングマウスであれば、DPIは、マウスに付属の専用アプリで変更できることが多いです。
マウス感度(センシ)の種類
マウス感度(センシ)は一般的に、下記の表のように「ローセンシ」、「ミドルセンシ」、「ハイセンシ」のざっくりと3種類に分類されます。
これらの3種のセンシは、真後ろ(180°)に振り向くのに必要なマウスの移動量で区別されています。
たとえば、ローセンシ(マウス感度が低い状態)では、真後ろに振り向くのに、20cmもマウスを動かす必要があります。
一方で、ハイセンシ(マウス感度が高い状態)では、反応性がよく、マウスを15cm動かすだけで振り向くことができます。
| マウス感度(センシ) | 振り向きの目安(cm) |
|---|---|
| ローセンシ | 20cm~ |
| ミドルセンシ | 15cm~20cm |
| ハイセンシ | ~15cm |
マウス感度(センシ)と「エイム」の関係
マウス感度(センシ)の値が大きい(感度高い)と、少しマウスを動かしただけで、照準が大きく動いてしまうので、正確な「エイム」にはあまり向きません。
しかし、マウス感度(センシ)の値が小さい(感度が低い)場合は、マウスを大きめに動かしても、照準はそれほど動かないので、正確な「エイム」に向いています。
マウス感度(センシ)を合わせる前の準備
前述で、「マウス感度(センシ)は「DPI」×「ゲーム内で設定する感度」のように2つの値を掛け合わせた数値(eDPI)で表されます。」と言いましたが、「ゲーム内で設定する感度」を調節する前に必要な設定を確認しておきます。
DPIを決める

▲「Logicool G HUB」のマウスのDPI設定画面
たいていのゲーミングマウスは、マウスに付属する専用アプリで「DPI」を設定することが可能なので、ベストな「DPI」を設定したいところです。
そこで、「ProSettings.net 」内で公開されているFPSのプロゲーマーが採用している「DPI」の値を調査しました。
その結果、FPSのプロゲーマーの圧倒的大多数は「DPI」の値として「400」か「800」を採用しています。
このことから、勝ちにこだわるのであれば、迷わす「DPI」を「400」か「800」のどちらか自分合った方に設定することをおすすめします。
Windows上でのマウスの設定を確認する
Windows上のマウス感度に関する設定がデフォルトでない場合は、Windows側の設定を変更する必要があります。
下記の1~3の手順で確認と変更を行ってください。

1. 「設定」を開き、緑の囲みの「Bluetoothとデバイス」を選択し、赤の囲みの「マウス」をクリックします。
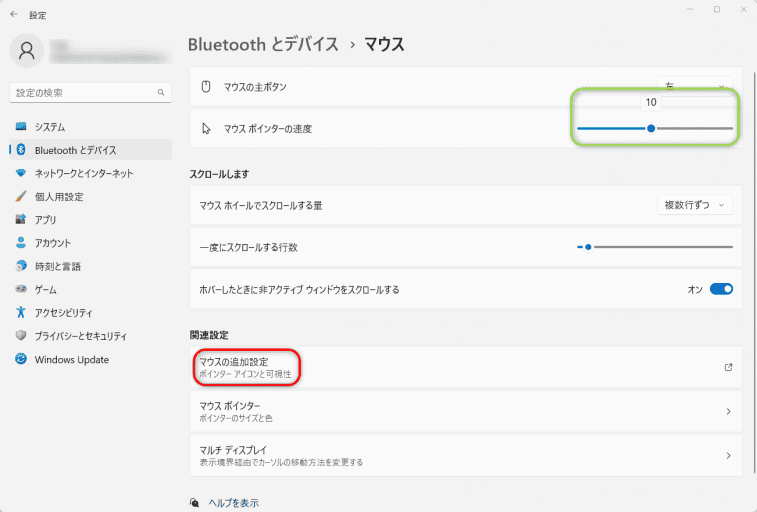
2.緑の囲みの「マウスポインターの速度」をバーをスライドさせて値が「10」のデフォルトに設定し、赤の囲みの「マウスの追加設定」をクリックします。
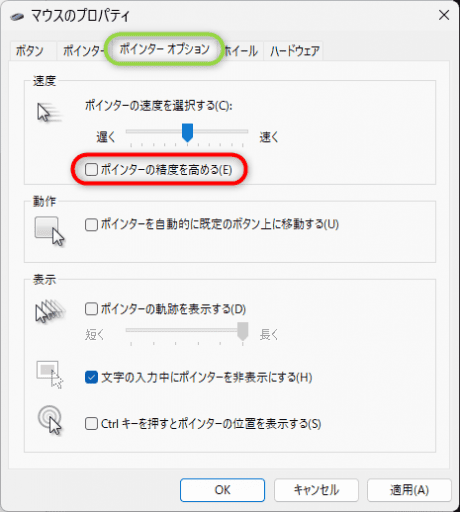
3.「マウスのプロパティ」画面で、緑の囲みの「ポインターオプション」タブを選択し、赤の囲みの「ポインターの精度を高める」の左のチェックボックスのチェックをはずします。
マウス感度(センシ)の調整方法
実際にマウス感度(センシ)の調整はどのように行えばよいのでしょうか。
下記の3通りの調整方法を解説します。
- 実際にゲームプレイした感覚にもとづいて調整する方法
- ゲームごとでプロゲーマーが採用しているセンシを真似る
- 気に入ったセンシを基準に微調整を加える方法
1.実際にゲームプレイした感覚にもとづいて調整する方法
実際にゲームをプレイしてみた感覚をもとに、下記の3つのケースについて調整の方法を解説します。
ターゲットから「エイム」が大きくそれる場合
- 感度が良すぎて、ターゲットから大きくそれる場合は、マウス感度(センシ)を下げる
- 感度が鈍すぎて、ターゲットを補足できない場合は、マウス感度(センシ)を上げる
ターゲットから「エイム」が少しそれる場合
マウス感度(センシ)を設定して間もない時は、少し慣れるまで様子を見て、それでも、正確に「エイム」しにくい時は、マウス感度(センシ)を微調整しましょう。
「振り向き」などの視点移動が決まらない場合
- 感度が良すぎて、180°より大きく振り向いてしまう場合は、マウス感度(センシ)を下げる
- 感度が鈍すぎて、180°より手前までしか振り向かない場合は、マウス感度(センシ)を上げる
2. ゲームごとでプロゲーマーのが採用しているセンシを真似る
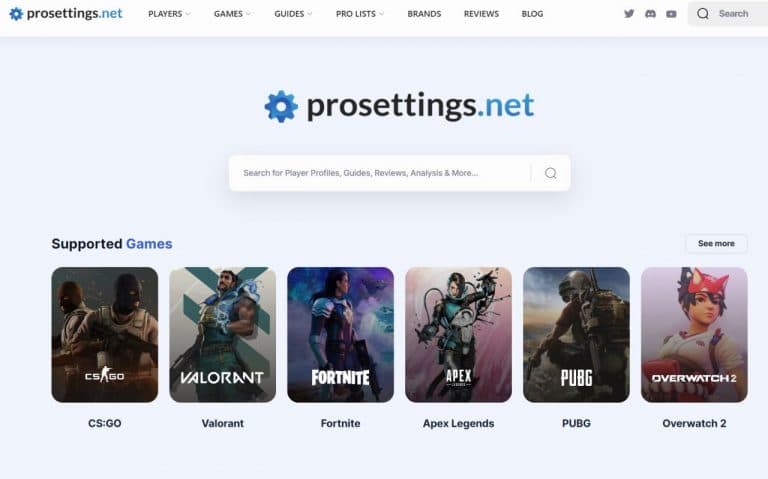
▲「prosettings.net」のスクショ
「prosettings.net」のWebページに、ゲームごとのプロゲーマーが使用しているDPIやセンシの設定のデータがあるので、その中から「Apex Legends」と「VALORANT」のプロゲーマーの「ゲーム内のセンシ」の平均値を算出して紹介します。
大多数のプロゲーマーが採用している、「400」と「800」のDPI値に関して「ゲーム内のセンシ」と「eDPI」(=「DPI」×「ゲーム内のセンシ」)の平均値を算出しています。
下記のような人におすすめの設定です。
- 自分で地道に最適なマウス感度(センシ)を見つけるのが面倒くさい人
- センシを設定する際に実績のある基準を知りたい人
- プロゲーマーのセンシを真似るのがベストと思う人
「Apex Legends」のおすすめマウス感度(センシ)
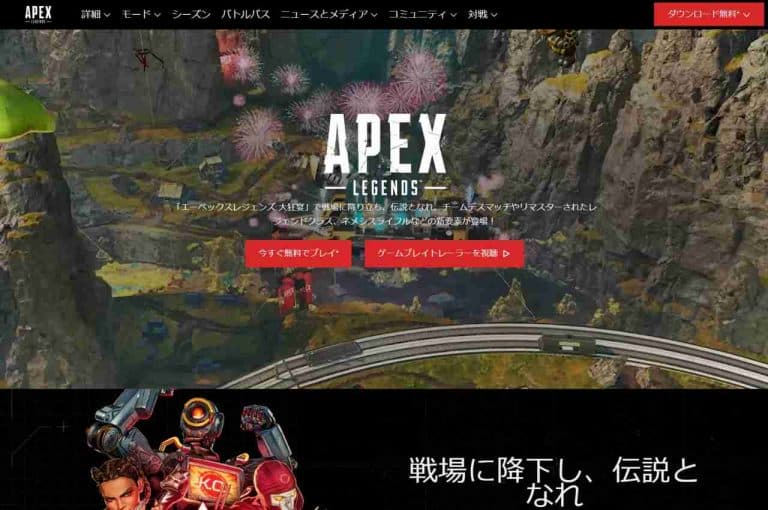
下記の表は、プロゲーマーが採用する「Apex Legends」の「DPI」、「ゲーム内のマウス感度(センシ)」、「eDPIの平均値」の対応表です。
| DPI | ゲーム内のセンシの平均値 | eDPIの平均値 |
| 400 | 2.35 | 941.8 |
| 800 | 1.41 | 1128.3 |
「VALORANT」のおすすめマウス感度(センシ)
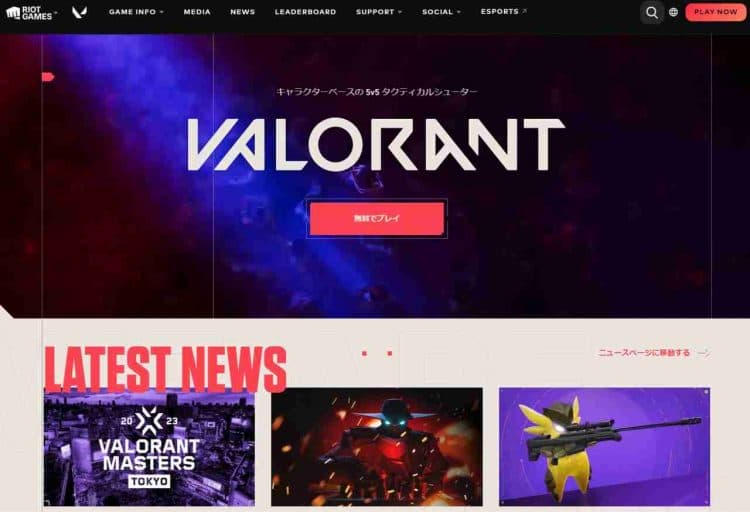
下記の表は、プロゲーマーが採用する「VALORANT」の「DPI」、「ゲーム内のマウス感度(センシ)」、「eDPIの平均値」の対応表です。
| DPI | ゲーム内のセンシの平均値 | eDPIの平均値 |
| 400 | 0.56 | 224.3 |
| 800 | 0.35 | 283.3 |
3. 気に入ったマウス感度(センシ)を基準に微調整を加える方法
「PSA Calculator」を利用して手軽に、自分に最適なマウス感度(センシ)を調節する方法は下記のような人におすすめです。
- いつものマウス感度(センシ)から、さらに合ったセンシを見つけたい
- 気に入ったマウス感度が見つかったけど、さらに合うように調整を加えたい
- プロ選手のマウス感度(センシ)の平均値を基準に、自分に合うように手軽に調整したい
「PSA Calculator」を利用した「ゲーム内センシ」の調整方法は、簡単な操作を7回繰り返すだけで、自分にピッタリ合ったセンシを提案してくれます。
下記で1~3の手順の解説をします。
1. 「PSA Calculator」のサイトを表示します。
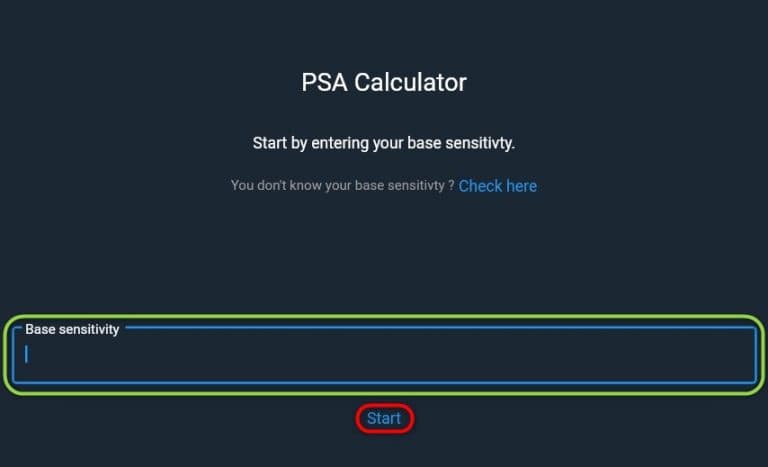
2. 次に、緑の囲みの「Base sensitivity」の部分にベースとなる「ゲーム内のセンシ」を入力し、赤の囲みの「Start」をクリックします。
ベースとなる「ゲーム内センシ」の値は、普段使用している値やお気に入りの値、プロ選手が使用している値など、基準にしたい値です。
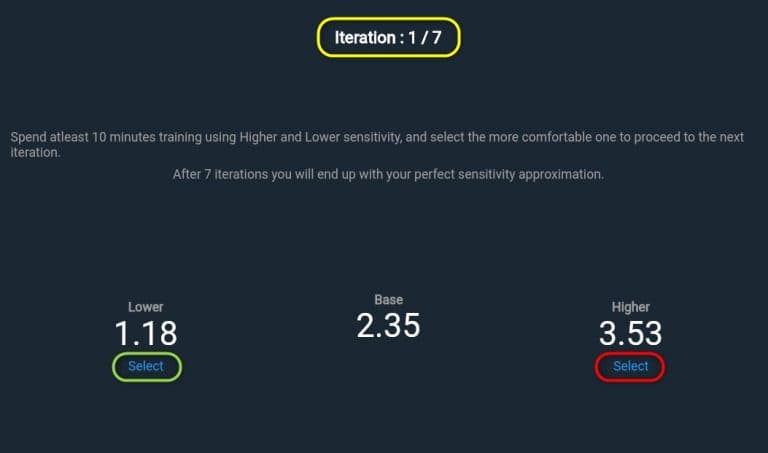
3. 入力した基準となる値(Base:2.35)よりセンシが低い「Lower:1.18」と、よりセンシが高い「Higher:3.53」の両方のセンシの候補値が提示されました。
提示された「Lower」と「Higher」の両方の「ゲーム内センシ」を使用して実際にプレイしてみて、自分に合った方のセンシの「Select」(緑か赤の囲みのどちらか)をクリックして次に進みます。
同じように簡単な操作を合計で7回繰り返すと、自分に最適な「ゲーム内のセンシ」が見つかります。
ゲーム間でマウス感度(センシ)を統一する方法
お気に入りのマウス感度(センシ)が見つかったら、手っ取り早く、他のゲームでも同じような操作感でプレイしたいところです。
そういうときに便利なのが、下記の「マウス感度変換ツール」です。
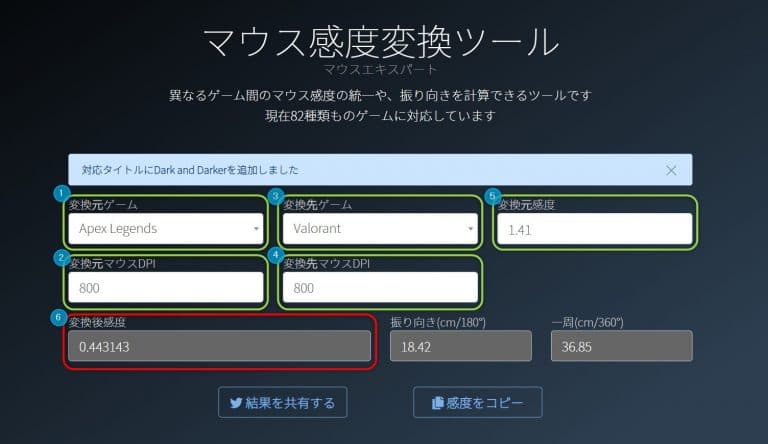
1. 緑の囲みの項目①~⑤を入力していきます。
2. 入力が終わると自動で、赤の囲み⑥に、変換先のゲームに設定するための「ゲーム内感度(センシ)」が表示されます。
まとめ
FPS・TPSの勝負に深く関わるマウス感度(センシ)の調整には、下記のようなコツがあります。
- Windows側の設定をデフォルトに戻す
- DPI値には、プロゲーマーの大多数が採用している「400」、「800」の値をおすすめします
- ゲーム内のマウス感度(センシ)は、ゲームごとにプロゲーマーの平均値を基準として調整すると、悩むことなくベストプラクティスを取り入れることができます
- 「PSA Calculator」を利用してセンシを調整することで、7回の簡単な繰り返し操作で、自分にピッタリ合ったセンシが見つかります
- センシの統一には「マウス感度変換ツール」の利用が便利です
この記事の内容を参考に、ご自身に最適なマウス感度(センシ)を見つけていただければ幸いです。















