Steamのアカウント作成や登録ができない!画像認証ができない時の対策

Steamのアカウント作成の際に「reCAPTCHA」による画像認証を何回やっても先へ進めず、Steamのアカウントの登録ができない現象が多発しています。
また、「Steamの登録ができない」と言う意見が、Twitterなどのネット上の口コミにも挙がっています。
そこで、口コミに挙がっているケースも織り込みながら、「Steamの登録ができない」問題の解決策を徹底的に解説します。
この記事を読むことで、Steamの登録をスムーズに行えるようになります。
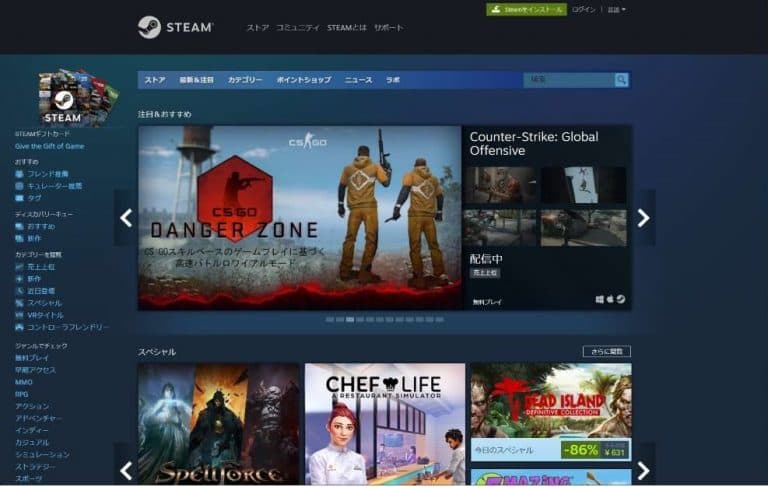
目次
PC(Windows)からSteamのアカウント作成や登録ができない|何回やっても画像認証ができない
下記では、PC(Windows)上で、Steamのアカウント作成や登録を、何回やろうとしても画像認証でつまずき、アカウント作成や登録ができない状況を解説します。
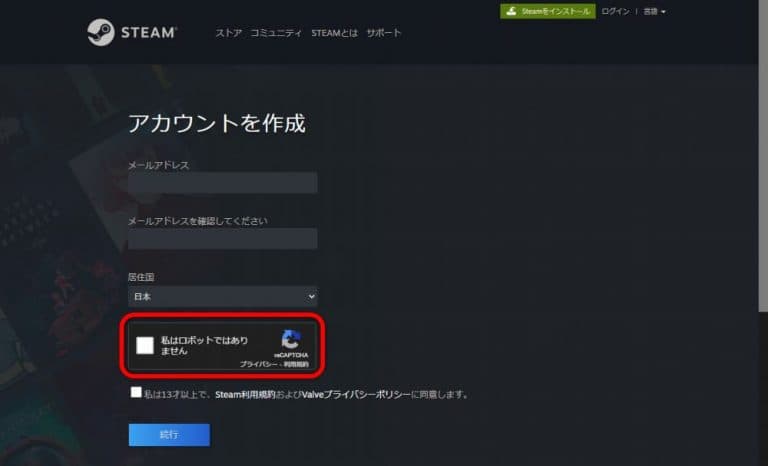
- 上図の「アカウント作成」画面の赤枠内「私はロボットではありません」にチェックを入れる。
- 画像認証が表示されますが、何度答えても、なかなか終わらない。
- やっと画像認証が終わったところで、「続行」をクリックして次に進もうとすると、「CAPTCHAの回答が無効です。以下でロボットではないことを再度ご確認ください。」というエラーメッセージが表示される。
- 「私はロボットではありません」のチェックが消えている。
- またチェックを入れ直す。
- 「2.」の現象が再現される。
上記の1~6の現象が繰り返されるので、結局、アカウントの登録ができません。
このような現象は、Twitterや知恵袋でも多数報告されており、この記事の最後の方でも紹介しているので、参考にしてください。
また、この記事では、画像認証が繰り返され、アカウントの登録が行えない場合でも、ちゃんと登録を行える方法を解説します。
Steamアカウント作成時の画像認証(reCAPTCHA)を突破する方法|スマホからWiFiを切って登録する
結論から言うと、Steamアカウント作成時の画像認証(reCAPTCHA)を突破できる最善の方法は、下記のように「スマホからWiFiを切ってSteamアカウントの登録を行う」ことです。
スマホのWiFiをOFFにしてから、下記の1~8の手順を行います。
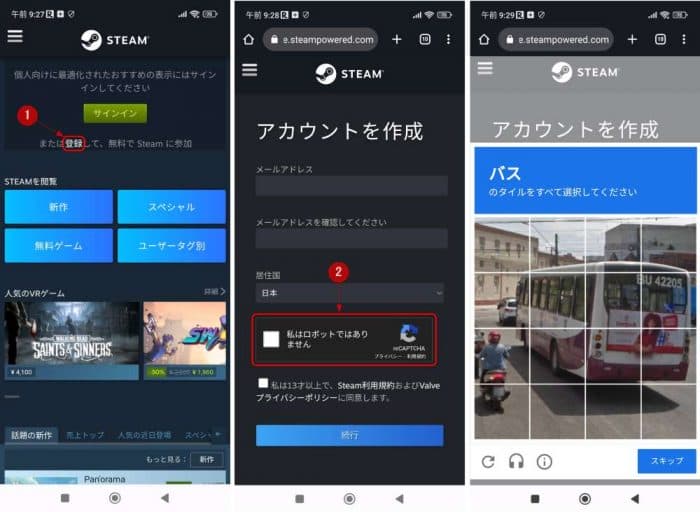
- 上図のようにスマホのブラウザーからSteamの公式ページにアクセスして、赤枠①の「登録」をクリックします。
- 「アカウント作成」の画面で、メールアドレスなどを入力して、②の「私はロボットではありません」にチェックを入れます。
- 画像認証画面が表示されるので、指示に従って、タイルを選択します。
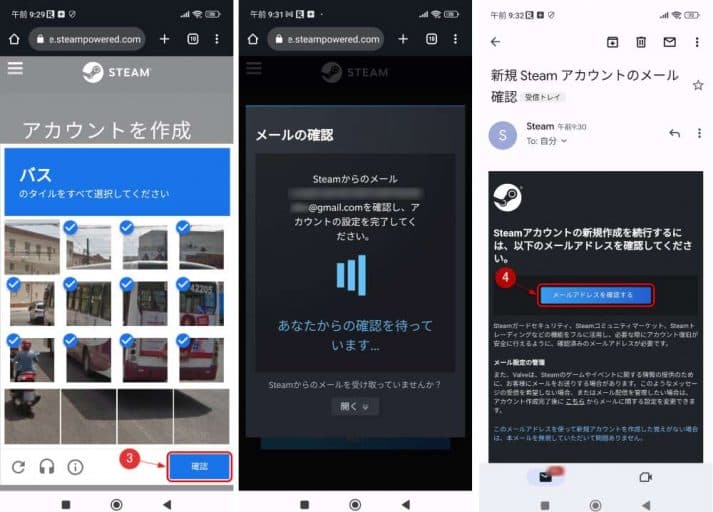
- 指示されたタイルをすべて選んだら赤枠③の「確認」をクリックします。
- 「メールの確認」画面で、先ほど入力したメールアドレスに届いたメールを確認するようにと指示されます。
- 当該メールを開き、④の「メールアドレスを確認する」をクリックします。
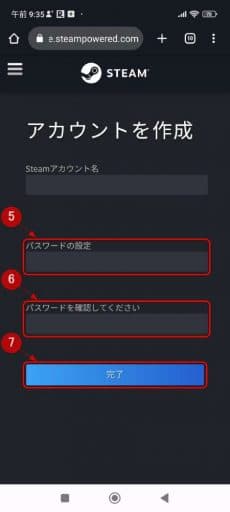
- 「アカウントを作成」画面で、アカウント名や、赤枠の⑤、⑥では希望するパスワードを入力します。なお、パスワードは、コピペではなく、手入力で行うのが無難です。
- ※アカウント名には「a~z」、「A~Z」、「0~9」、「_」(アンダーバー)のみが使用可能。文字数は3文字以上が必要です。また、パスワードの文字数が8文字以上が必要です。
- 各項目の入力が完了したら、赤枠⑦「完了」をクリックします。
スマホからWiFiを切っても画像認証(reCAPTCHA)を突破できない場合の対処法
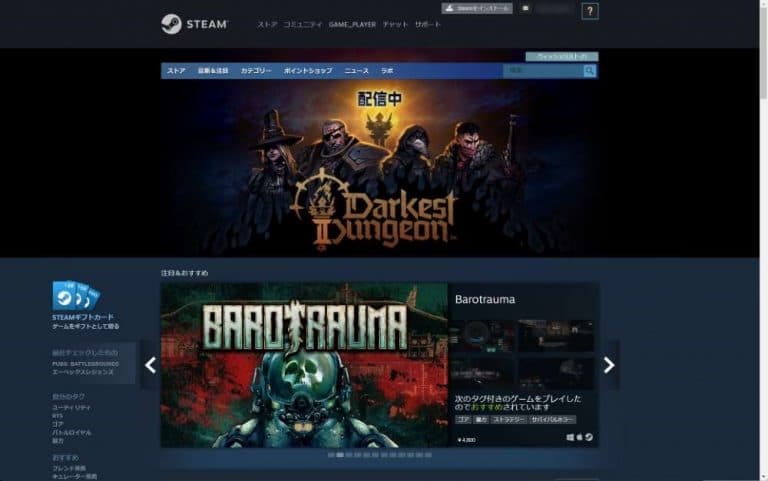
「スマホからWiFiを切って登録する」の方法でも解決できない場合に行うべき対処法を、わかりやすく説明します。
PCからSteamにアカウントを登録する場合
基本的に「PCのセキュリティソフトをオフ」にしてから操作を行うことをおすすめします。
下記のようにPCでのSteamのアカウントの登録方法を2つ解説します。
- PCのブラウザからSteamのアカウントを登録する方法
- PCのSteamアプリからアカウントを登録する方法
1. PCのブラウザからSteamのアカウントを登録する方法
PCのブラウザからSteamのアカウントを登録する場合は、ブラウザのキャッシュ(cookieなど)を削除し、広告ブロックなどの拡張機能もオフにした状態で行います。
下記こ2つの手順を解説します。
- PCのChromeのキャッシュ削除の方法
- PCのChromeの拡張機能をオフにする方法
1. PCのChromeのキャッシュ削除の方法
Chromeのキャッシュ削除の方法を解説します。
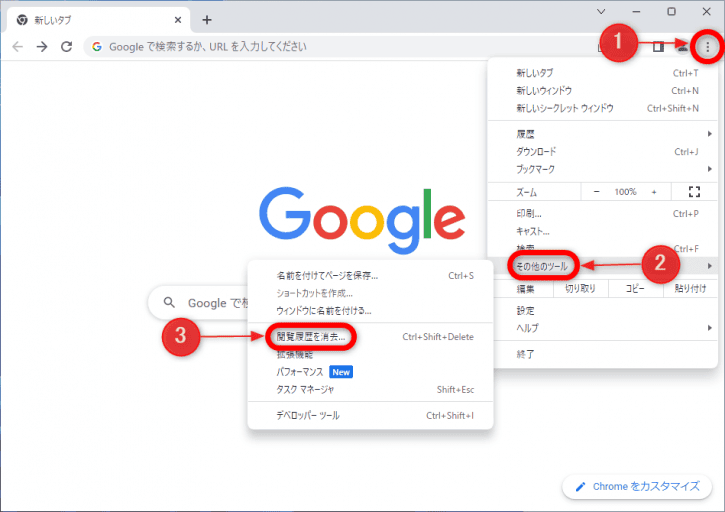
上図のように、Chromeを起動し、赤枠①の「…」をクリックし、②「その他のツール」を選択、③「閲覧履歴を消去…」をクリックします。
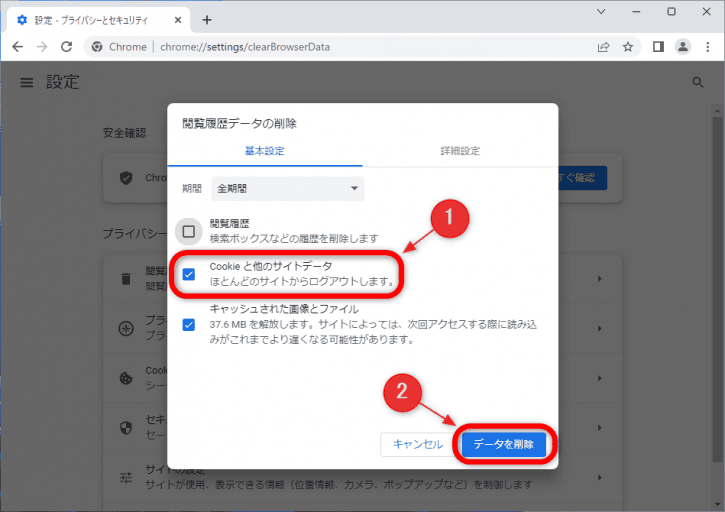
上図赤枠①の「Cookieと他のサイトデータ」のみにチェックを入れ、②「データを削除」をクリックします。
これで、Cookieなどのサイトデータを削除できました。
2. PCのChromeの拡張機能をオフにする方法
Chromeの拡張機能をオフにする方法を解説します。
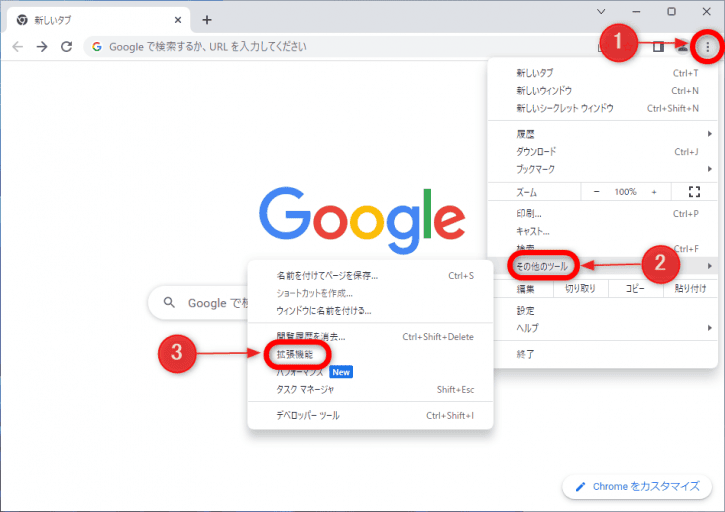
上図のように赤枠①「…」→②「その他のツール」を選択→③「拡張機能」をクリックします。
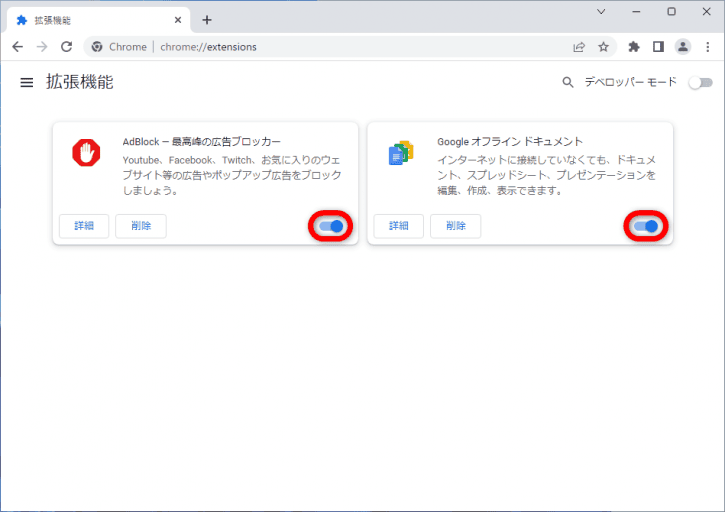
上図のように、各拡張機能の赤枠内をクリックして、それぞれの拡張機能をOFFにします。
2. PCのSteamアプリからアカウントを登録する方法
PC用のSteamアプリから登録する際に、アプリのインストール実行ファイルを「管理者権限」で実行する方法を解説します。
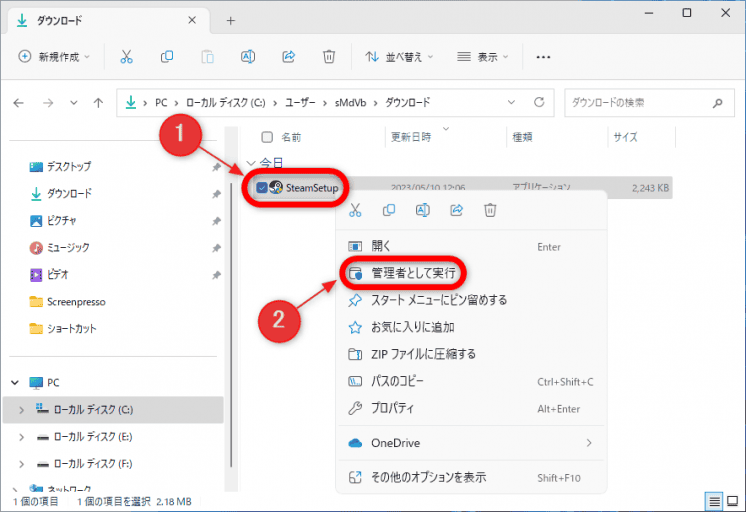
上図の赤枠①「SteamSetup」(公式サイトからダウンロードしたインストール用の実行ファイル)を右クリックして、表示されたコンテキストメニュー内②の「管理者として実行」をクリックします。
インストールプログラムが起動するので、インストール後に、アカウントの登録手続きを行います。
これまで説明した方法でもSteamのアカウント作成や登録ができない際の回避法や注意点
下記は、上述の方法でも、Steamのアカウント作成や登録ができない際の回避方法や注意点です。
- 画像認証の画像の選択に誤りがある可能性もあるので、何回かチャレンジしたり、身内や友人など他の人に画像の選択をしてもらう
- 家族や友人、ネットカフェのPCなどでも試してみる
- 家族や友人のスマホから登録してみる
- パスワードの入力をコピペで行うと失敗しやすいので、面倒でも手入力で行う
- 数時間後に再チャレンジしても失敗することがありますが、数日後に試すとうまく行くことがあるので、十分な日数を空けて再チャレンジしてみる
Twitterや知恵袋での「Steamのアカウント作成や登録ができない」事例を紹介

SNSや知恵袋でも「Steamのアカウント作成や登録ができない」ケースが、投稿されているようです。
Twitterでは下記のような事例が投稿されています。
https://twitter.com/kurakuraku_ran/status/1611006580778242048?s=20
知恵袋では下記のような質問が投稿されており、解決できた事例もあります。
「steamで新規アカウントを作成しようとしたのですが、画像認証のところで「CAPTCHAの回答が無効です。」と出て続行できません。対処方法をお願いします。(windows11です)
すでに試したネットで見つけた対処方法
・クッキー履歴削除
・シークレットモード
・pcではなくスマホからwifi切って
・chrome以外から
・steam再インストール
・設定ですべてのクッキーを許可
・ゆっくりと入力
・pc再起動
そうです。永遠に消火栓やらバスやら信号やらの画像と格闘してます。」
(引用:知恵袋 )
「steamは現在、新規アカウントを作成できないって本当ですか?
たしかに何回やっても作成できないです。
作成する方法はないんでしょうか?」
↓
<結果>「Wi-Fiを切ったスマホからもできませんでしたが、数日後改めて同じことをしてみたらできました。」(引用:知恵袋 )
まとめ
Steamアカウント作成時の画像認証(reCAPTCHA)を突破できる最善の方法は、「スマホからWiFiを切ってSteamアカウントの登録を行う」ことです。
それでもダメな場合は、PCのセキュリティー機能をOFFにして、ChromeブラウザーのCookie削除と、拡張機能もすべてOFFにしてから、Steamアカウントの登録手続きを行います。
さらにそれでもできない場合は、PC用のSteamアプリを「管理者権限」でインストールし、アプリから登録を行います。
まだできないようなら、下記の方法も試してみてください。
- 画像認証の画像の選択に誤りがある可能性もあるので、何回かチャレンジしたり、身内や友人など他の人に画像の選択をしてもらう
- 家族や友人、ネットカフェのPCなどでも試してみる
- 家族や友人のスマホから登録してみる
- パスワードの入力をコピペで行うと失敗しやすいので、面倒でも手入力で行う
- 数時間後に再チャレンジしても失敗することがありますが、数日後に試すとうまく行くことがあるので、十分な日数を空けて再チャレンジしてみる
この記事を参考にして、Steamのアカウント登録がちゃんと行えるようになれば幸いです。















