「MSI Afterburner」でPCゲーム画面にFPSを表示させる方法|使い方やおすすめ設定も紹介【アフターバーナー】

ゲームをしていると、敵が多く出現したり派手な演出効果が映し出されたりする際に、カクついたりラグったりすることがあります。
そのような場合は、一時的に負荷が増加して、FPS値が低下している可能性があるので、リアルタイムでFPS値をモニタリングしてみるのがよいでしょう。
また、高性能なグラフィックボードで、どれくらい高いFPS値が出ているのか、確認してみるのも楽しみの一つです。

FPS値と合わせて、CPUやGPU、メモリの状況も表示できれば、パフォーマンスをより詳しく把握できます。
この記事では、リアルタイムでゲーム画面内にFPS値やCPU、GPU、メモリの状態をモニタリングできる「MSI Afterburner」についての解説と、ダウンロードからインストール、使用方法、おすすめの設定まで図解つきで詳しく紹介します。
目次
MSI Afterburner(アフターバーナー)とは?

「MSI Afterburner(アフターバーナー)」は、ゲーム中の画面の好きな場所に、GPUやCPU、メモリの使用量・使用率などを表示し、リアルタイムでパフォーマンスを確認できるとても便利なツールです。
MSIは台湾のパソコンやマザーボード、ビデオカードを製造するメーカー。MSI製のPCパーツ以外にも、他のメーカーのPCパーツのパフォーマンスも測定できる「Afterburner(アフターバーナー)」というソフトウェアの開発元でもあります。
「Afterburner(アフターバーナー)」はMSI製のPCパーツ以外でも使用できるので、人気のパフォーマンスモニターツールとして幅広く利用されています。
たとえば、ゲームがカクついたり、遅延したり、コマ飛びしたりするような場合に、「MSI Afterburner(アフターバーナー)」で、FPS値やGPU、CPU、メモリなどの状況をリアルタイムでモニタリングして、どのパーツがボトルネックになっているのかなど、問題の箇所を把握できます。
MSI Afterburner(アフターバーナー)のダウンロード
MSI Afterburner(アフターバーナー)の公式ダウンロードサイトにアクセスします。
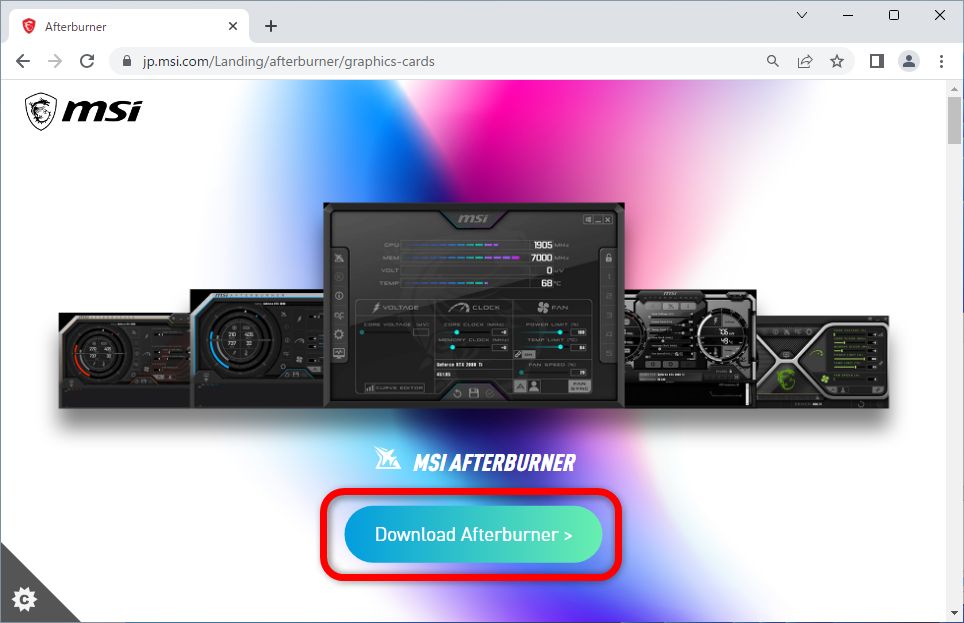
上図の赤枠内「Download Afterburner」をクリックするとダウンロードが始まります。
MSI Afterburner(アフターバーナー)をPCへインストール
ダウンロードしたファイルからインストールする方法を解説します。
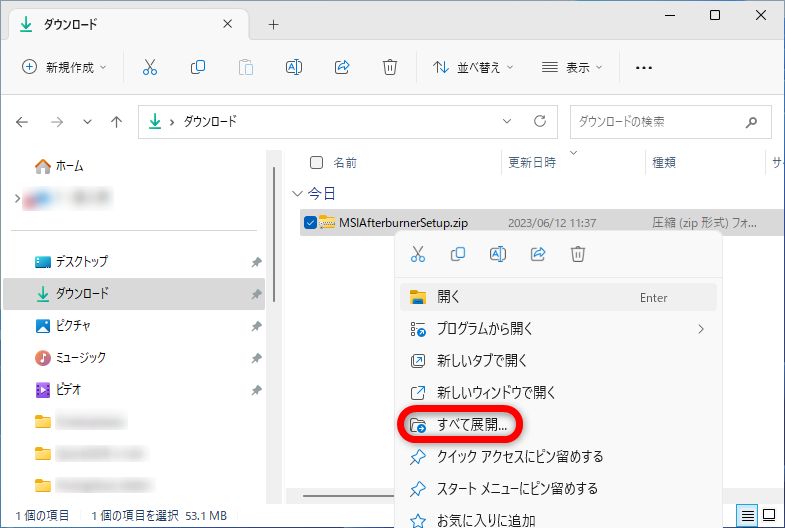
上図のように、ダウンロードしたファイルは「zip」形式で圧縮されているので展開してからインストールします。
圧縮されたファイルの上で右クリックし、表示されたコンテキストメニューの赤枠内「すべて展開」をクリックします。
展開後のファイルをクリックしてインストールを開始します。

上図のように「ユーザーアカウント制御」画面が表示されるので、赤枠内「はい」をクリックします。
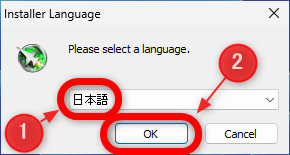
上図のように「MSI Afterburner(アフターバーナー)」をインストールする際に使用する言語が選択できるので、①の赤枠内で「日本語」を選択してから、②の「OK」をクリックします。
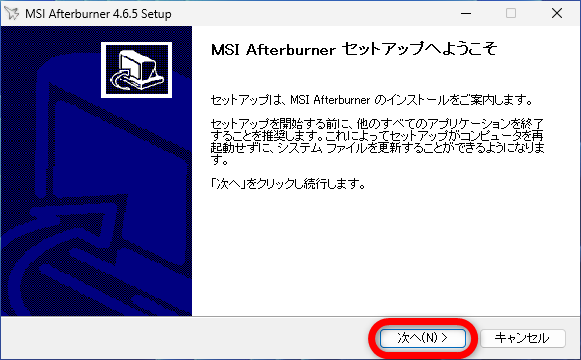
上図のように赤枠内「次へ」をクリックします。
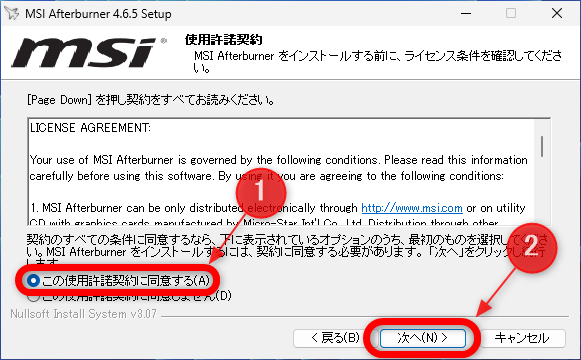
上図のように赤枠①内の「この使用許諾契約に同意する」のラジオボタンにチェックをいれ、②の「次へ」をクリックします。
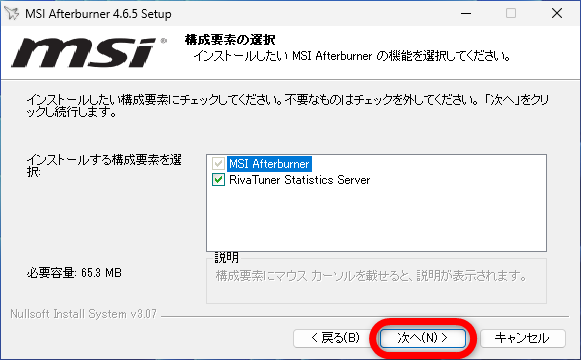
上図のように赤枠内「次へ」をクリックします。
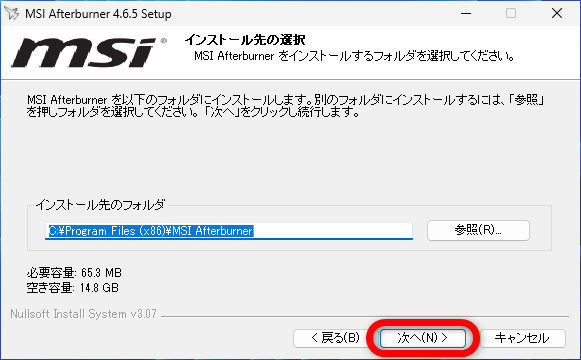
上図の赤枠内「次へ」をクリックします。

上図の赤枠内「インストール」をクリックします。
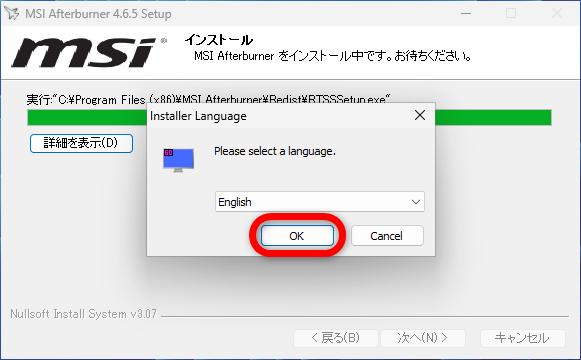
上図のように、「MSI Afterburner(アフターバーナー)」本体のインストールが終わると、引き続き「RivaTuner Statistics Server」のインストールが行われます。
「RivaTuner Statistics Server」のインストールする際の言語に「日本語」を選択できないので、「English」のままで、赤枠内「OK」をクリックします。
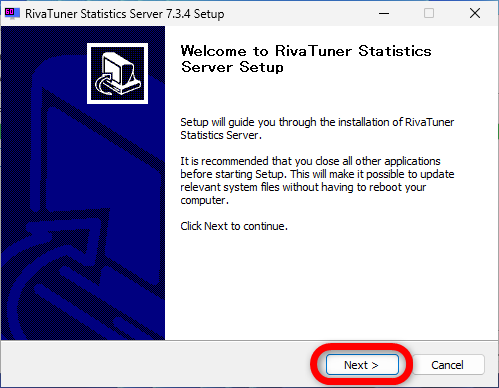
上図のように「RivaTuner Statistics Server」のインストールは英語で行われます。
赤枠内「Next」をクリックします。
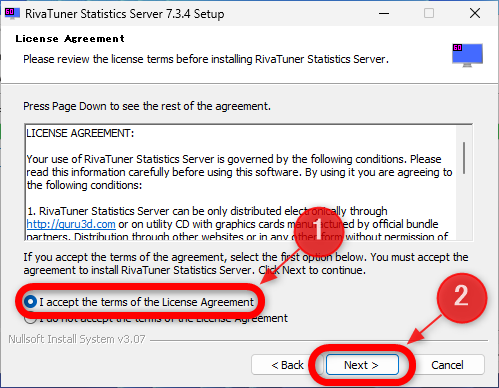
上図のように赤枠①内の「I accept the terms of License Agreement」のラジオボタンにチェックを入れ、②の「Next」をクリックします。
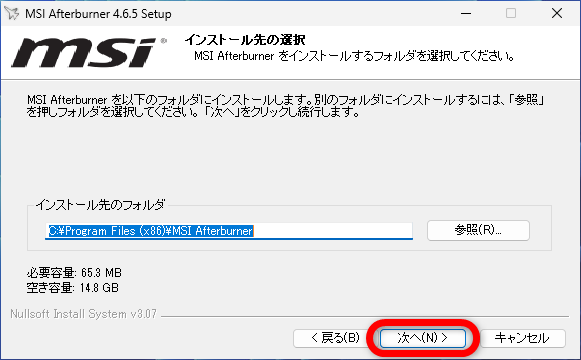
上図の赤枠内「Next」をクリックします。
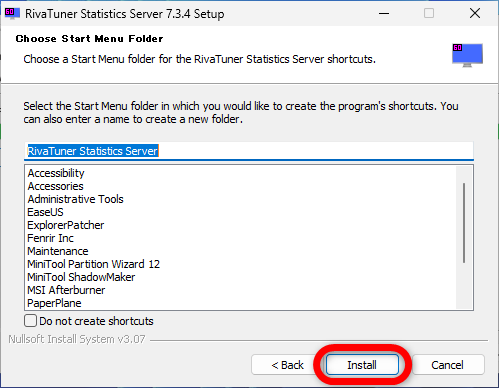
上図の赤枠内「Install」をクリックします。

上図のように、「RivaTuner Statistics Server」のインストールが完了しましたので、赤枠内「Finish」をクリックします。

上図のように、これで、「MSI Afterburner(アフターバーナー)」のインストールが完了しましたので、赤枠内「完了」をクリックします。

上図のように、「MSI Afterburner(アフターバーナー)」が自動で立ち上がります。
MSI Afterburner(アフターバーナー)のおすすめ設定と使い方
ゲーム中のPCのパフォーマンスをモニタリングする際に、FPS値以外にもおすすめな項目は、CPUやGPUの使用率、メモリの使用量です。
FPS値の低下の原因を把握するには、CPUとGPU、メモリの使用率のモニタリングは必須です。
また、表示を数値やグラフなど自分好みに変更したり、表示色を変更したりできます。
まずは、「MSI Afterburner(アフターバーナー)」を起動します。

上図の赤枠内の「歯車のボタン」をクリックします。
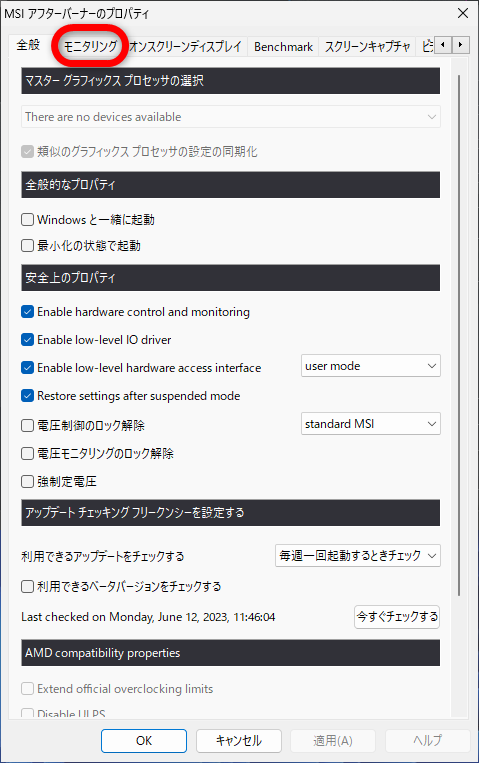
上図の赤枠内「モニタリング」タブをクリックします。
「MSI Afterburner(アフターバーナー)」でのFPSの表示設定
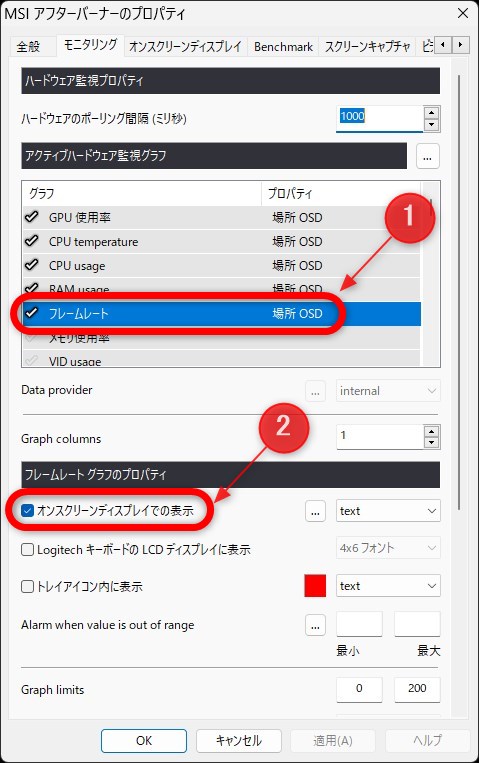
上図の赤枠内①の「フレームレート」の左端にチェックを入れ、それぞれの項目を選択中に②の「オンスクリーンディスプレイでの表示」にチェックを入れます。
すると、①の右側に「場所 OSD」という文字が表示されます。
これで、フレームレートが表示されるようになります。
「MSI Afterburner(アフターバーナー)」でのCPU使用率の表示設定
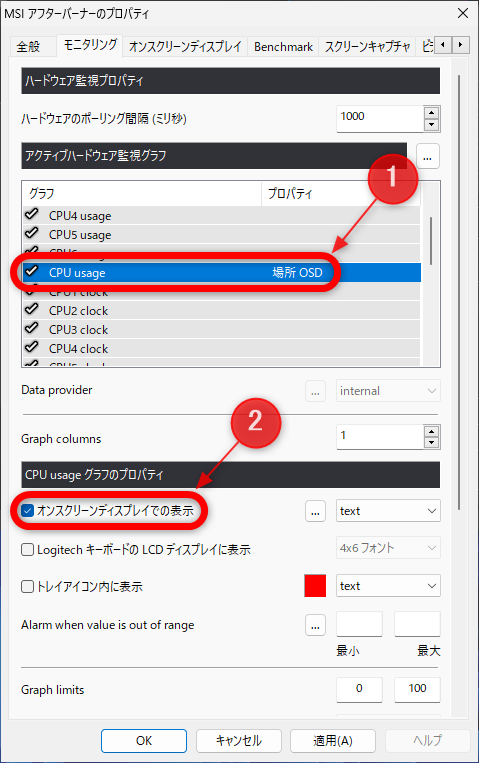
上図のように赤枠内①「CPU usage」の左にチェックを入れて、②の「オンスクリーンディスプレイの表示」にチェックボックスを入れると、①の右側に「場所 OSD」が表示されるようになります。
これで、CPUの利用率が表示されるようになります。
CPUの使用率が100%付近に張り付いて、ラグや、カクつきの原因になっていないかをリアルタイムで確認できます。
最近のCPUはコア数とスレッド数が多いので、スレッド単位で使用率や温度をモニタリングできるようになっています。
「CPU usage」はCPU全体の使用率を示すので、手軽でおすすめなのですが、スレッド単位でモニタリングしたい場合は、「CPU番号 usage」なども同じように表示できます。
他にもCPUの「CPU clock」(クロック周波数)、「CPU temperature」(CPU温度)なども同じように表示が可能です。
※「CPU番号 usage」などの左側にチェックが付いていても、右側に「場所 OSD」と表示されていなければ、実際のゲーム画面には表示されません。
また、「CPU番号 usage」などの右側に「場所 OSD」が表示されている場合でも、左側のチェックを外すことでゲーム画面に表示されなくなります。
「MSI Afterburner(アフターバーナー)」でのGPUの使用率の表示設定
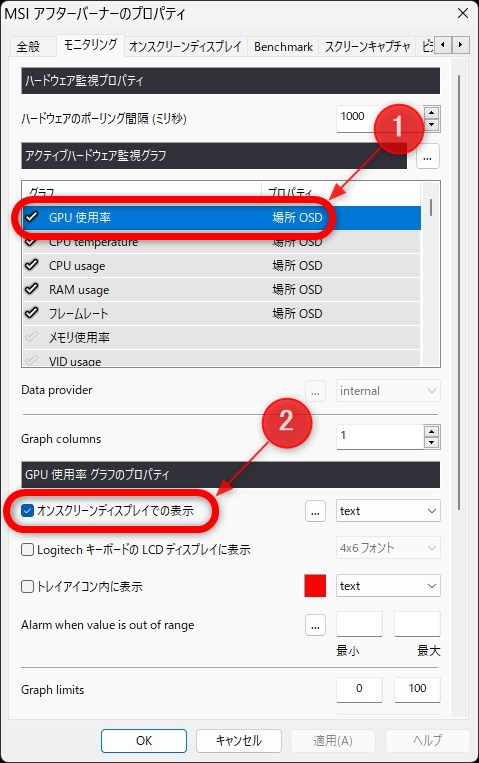
上図のように赤枠内①「GPU 使用率」の左にチェックを入れて、②の「オンスクリーンディスプレイの表示」にチェックボックスを入れると、①の右側に「場所 OSD」が表示されるようになります。
これで、GPUの使用率が表示されるようになります。
GPUの使用率が100%付近に張り付いて、ラグや、カクつきの原因になっていないかをリアルタイムで確認できます。
「MSI Afterburner(アフターバーナー)」でのメモリの使用量の表示設定
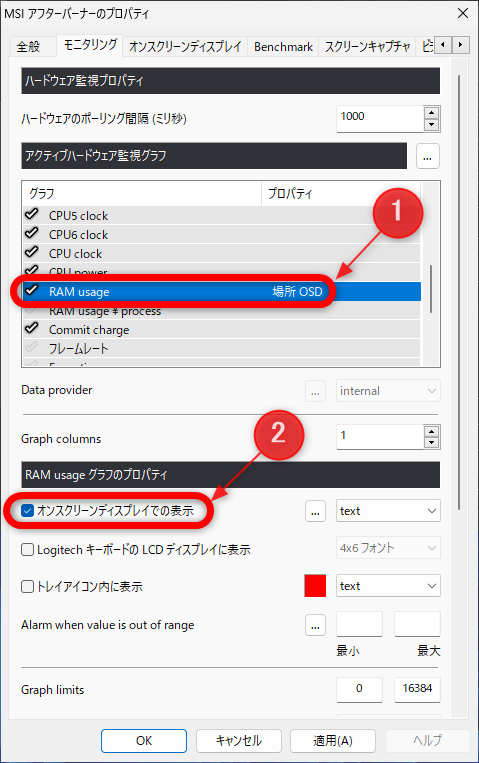
上図のように赤枠内①「RAM usage」の左にチェックを入れて、②の「オンスクリーンディスプレイの表示」にチェックボックスを入れると、①の右側に「場所 OSD」が表示されるようになります。
これで、メモリの使用量が表示されるようになります。
メモリの使用率が100%に張り付いた状態になると、SSDへのスワップが発生して、ゲームのパフォーマンスが著しく低下することがあるので、モニタリングして確かめましょう。
「MSI Afterburner(アフターバーナー)」で表示項目のテキストやグラフ、色などのおすすめ表示設定
「MSI Afterburner(アフターバーナー)」では、モニタリングの表示項目をテキストやグラフで表示できたり、配色を選択したりすることができます。
- 表示形式を選択します。
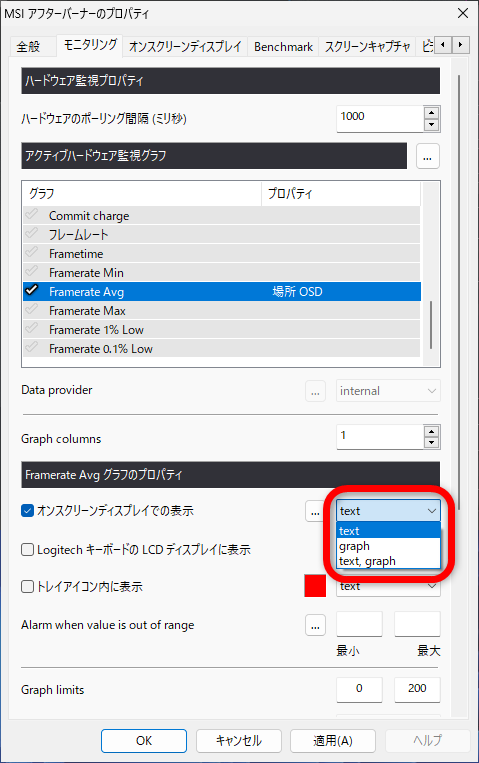
上図の赤枠内から、「text」(テキストで表示)、「graph」(横棒グラフで表示)、「text,graph」(テキストと横棒グラフの両方で表示)の3つの中から、表示する形式を選択します。
「text」が見やすいのでおすすめです。
- 配色を選択します。
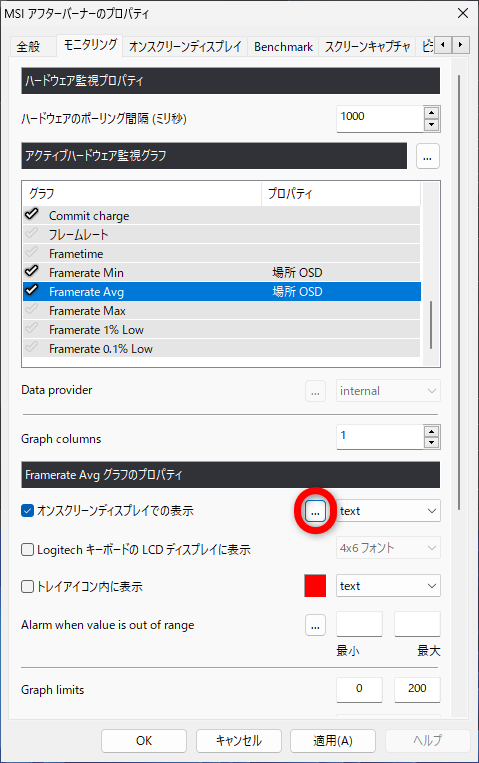
上図の赤枠内「…」をクリックします。
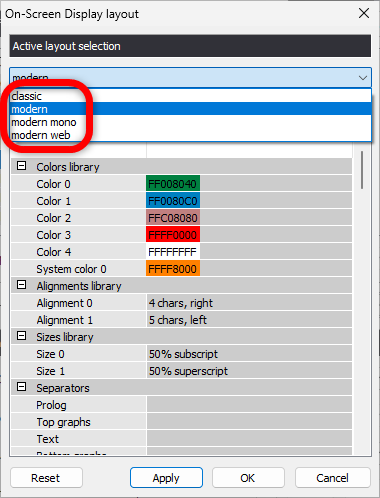
上図の赤枠内のように、「classic」、「modern」、「modern mono」、「modern web」の4種類のパターンから選択可能です。
「RivaTuner Statistics Server」を用いた表示位置やサイズの設定
ゲーム画面内での表示位置やフォントや大きさは「MSI Afterburner(アフターバーナー)」とは別に「RivaTuner Statistics Server」で行います。
「RivaTuner Statistics Server」の起動
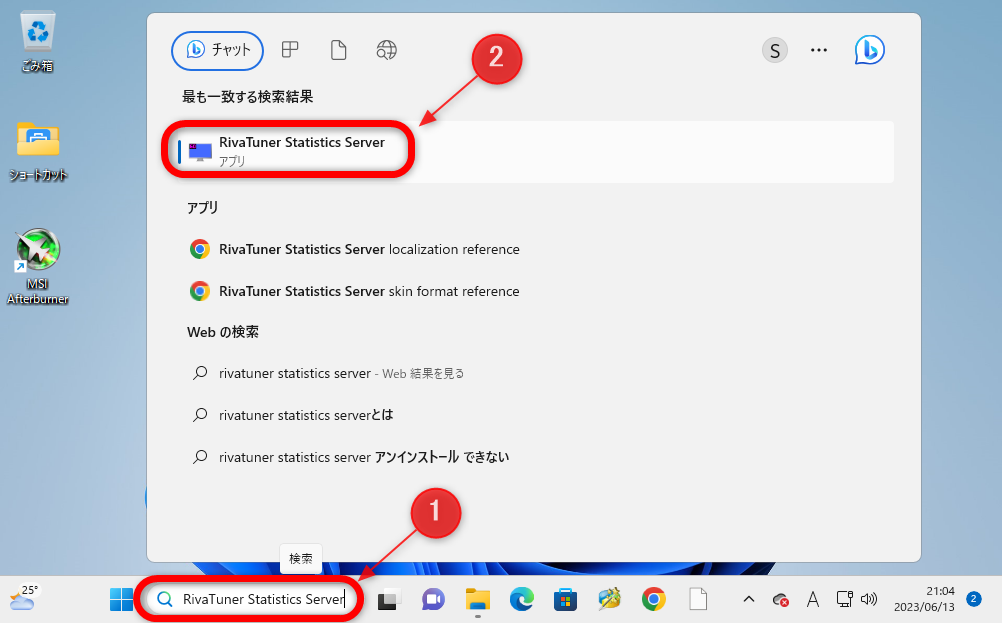
上図のように、赤枠①タスクバーの検索ウインドウに「RivaTuner Statistics Server」と入力し、②の「RivaTuner Statistics Server」をクリックします。
これで、「RivaTuner Statistics Server」が起動します。
「RivaTuner Statistics Server」で位置やサイズを設定
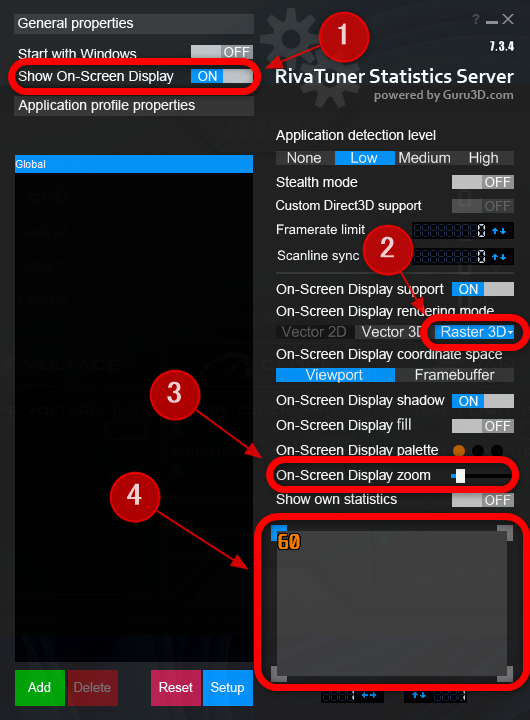
上図の赤枠①内の「Show On-Screen Display」が「ON」になっていることを確認します。
②の「Raster 3D▼」をクリックするとフォントの変更が行えます。
③の「On-Screen Display zoom」のツマミをスライドさせて表示の大きさを調節します。
ゲーム画面に見立てられた、④の赤枠内に表示されている文字をドラッグして好みの位置に配置できます。
FPSの平均値や最小値も表示したい場合の設定方法
デフォルトの設定では、「MSI Afterburner」で「Framerate Min」や「Framerate Avg」の設定を行っても、フレームレートの最小値や平均値などは表示されないので、必要でしたら下記の設定を行ってください。

上図の赤枠内「Setup」をクリックします。
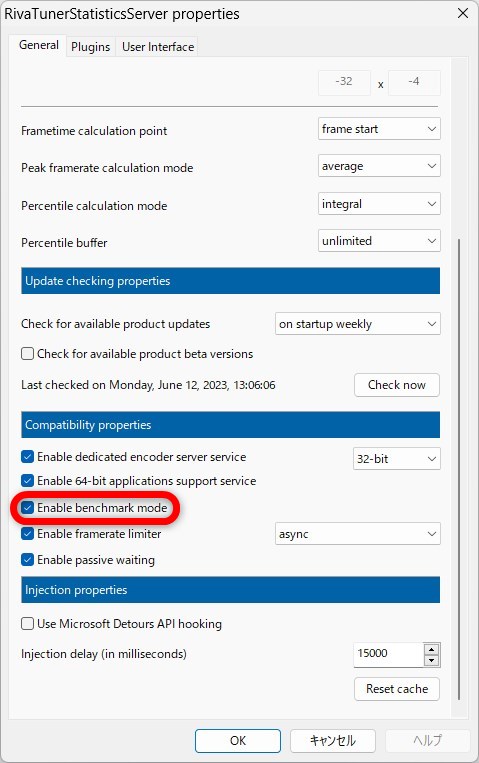
上図のように赤枠内「Enable benchmark mode」にチェックを入れます。
これで、「MSI Afterburner」で「Framerate Min」や「Framerate Avg」などの設定を行うとことで、フレームレートの最小値や平均値が表示されるようになります。
「MSI Afterburner」でPCゲーム画面にFPSを表示させる方法まとめ
ゲームの最中にも、つねにPCにかかる負荷は変化しており、FPS値が激しく変化することがあります。
FPS値が一瞬でも極端に低くなれば、カクついたり、ラグついたりすることがあり、リアルタイムでモニタリングが必要なこともあります。
また、FPS値と合わせて、CPUやGPU、メモリも一緒にモニタリングすることで、FPS値が低下する原因を同時に把握することも可能です。
「MSI Afterburner」は、ゲームのパフォーマンスをリアルタイムで把握できるので、ゲーマーに必須のツールです。
この記事を読んで、「MSI Afterburner」を使いこなしていただければ幸いです。















