自作PCに興味がある方必見! 初心者でも手軽にPC組み立てを体験できる PC Building Simulatorをご紹介!「キャリアモード編②」

>> 関連記事 :自作PCに興味がある方必見!初心者でも手軽にPC組み立てを体験できる PC Building Simulatorをご紹介!「キャリアモード編①」
PC Building Simulatorの1日は「メール確認」から始まる

では、さっそくメールを確認しましょう!目の前にあるPC液晶画面をクリックすることで、そのPCを操作する画面に切り替わります。自分の目の前に現実のデスクトップPCがあって、その液晶画面の中にまたデスクトップPCがあるというのは何とも不思議な感覚ですね。

これが仮想世界のデスクトップ画面です。Omega OS という仮想のOSが入っているようですね。しかし、デスクトップの背景がどうみてもWindows 10なんですが…これは突っ込まない方がいいのでしょうか。では、いくつか並んだアイコンの中から「Eメール」をダブルクリックして開いてみましょう。
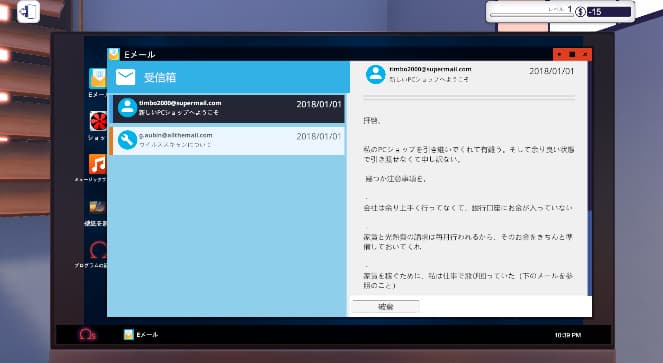
メールソフトを開くと、2通のEメールが届いていました。最初のメールは、プレイヤーがこの仕事をすることになったきかっけが書かれているようですね。元々は父親が経営していて、これをプレイヤーが引き継いで仕事を受けていくという流れのようです。あまり経営が上手くいってなかったようですが…所持金がマイナスから始まっているところが地味にリアルですね。
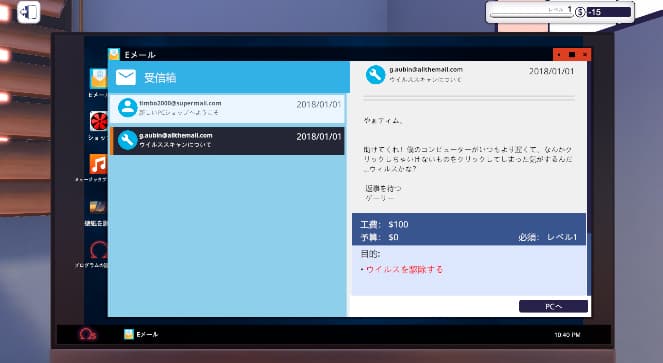
では、肝心な仕事の依頼メールを見てみましょう。どうやらウイルススキャンと除去が今回のミッションのようですね。右下の「PCへ」のアイコンをクリックして早速作業に取り掛かりましょう!
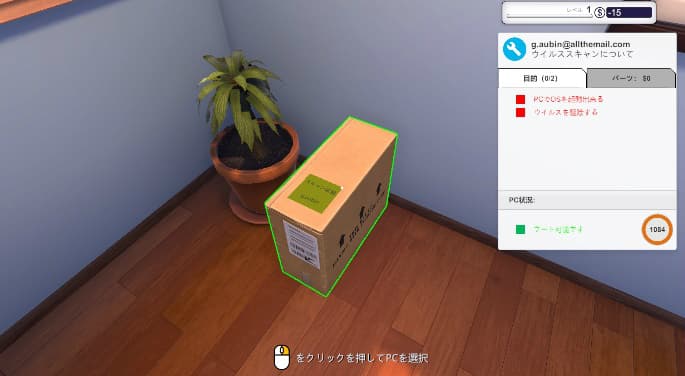
配達エリアには、既に1台のPCが置いてあります。これが先ほどメールで依頼があったウイルス感染しているPCでしょう。カーソルを合わせると詳細が表示されるので、複数のPCがあった時に参考になりますね。では、このPCを作業台へ持っていきましょう。PCを移動する時は、PCが選択(緑枠が付いている)状態で右クリックすることでピックアップできます。
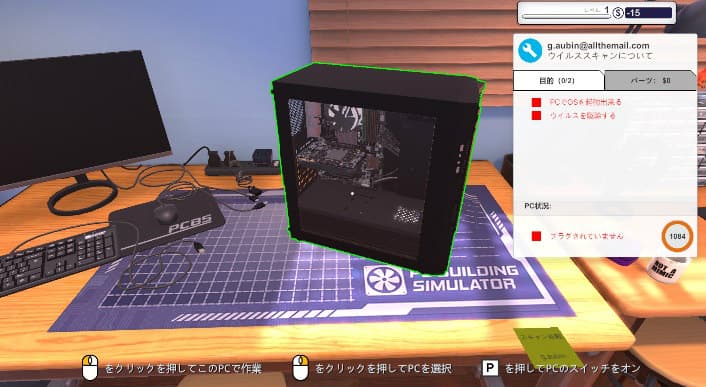
作業台に運んだら、次はPCを選択して、作業可能な状態にします。改めてPCが選択されている状態で左クリックをすることで作業状態へと切り替わります。
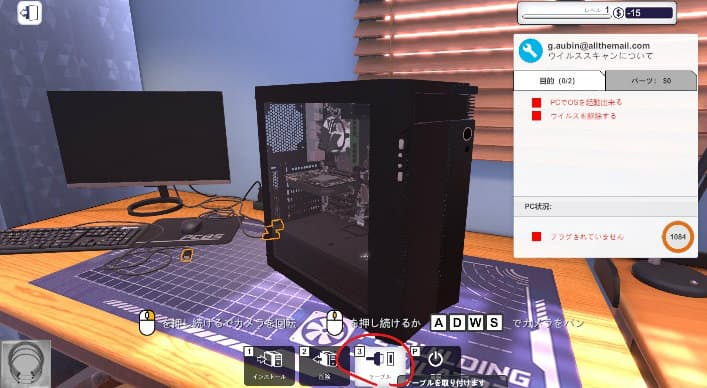
作業状態になると、画面中央下部に作業アイコンである「インストール」「削除」「ケーブル」「電源」という項目が出てくるので、必要な項目を選択して作業をしていきます。今回はPCパーツの組み換え等は行わないので「ケーブル」を選択して起動できる状態へ持っていきましょう。ケーブルの接続方法については、チュートリアルでも行ったので大丈夫ですね!
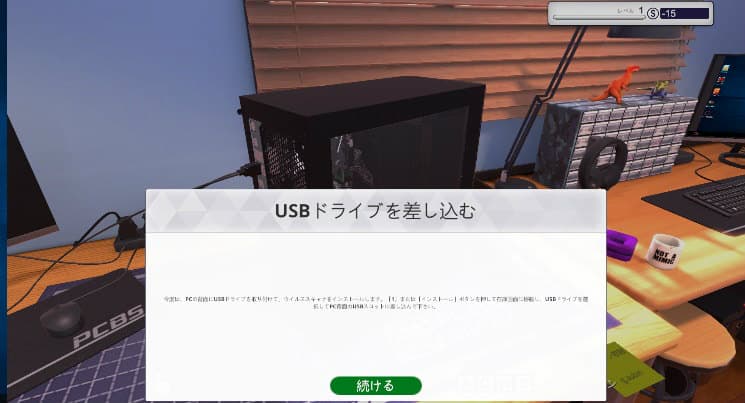
各種ケーブルを接続したら、今度はUSBドライブを差し込みます。このUSBドライブは、各種ツールが入っているUSBのことを表していて、今回の場合はウイルススキャンを行う為のアプリケーションをインストールする為に必要になります。
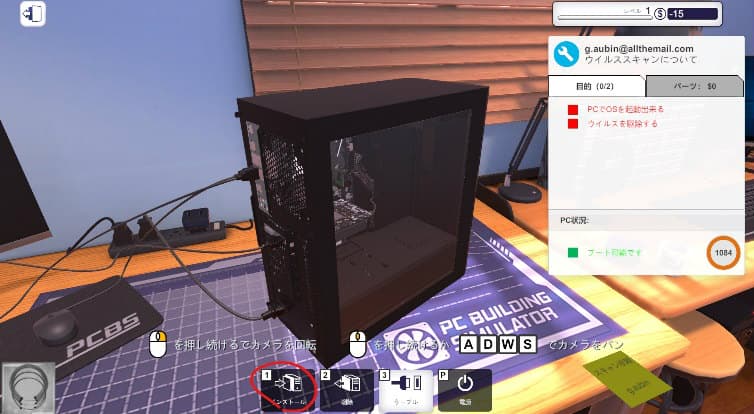
作業アイコンの「インストール」を選択します。

項目中の「ツールとソフト」の中の「USBドライブ」を選択します。
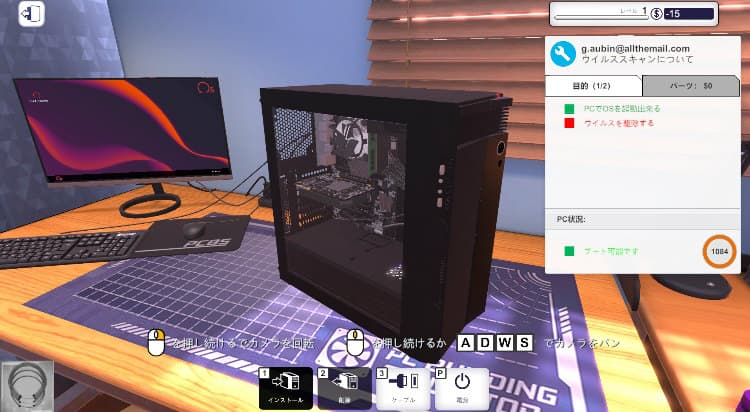
USBドライブを装着したら、今度はPCの電源を投入します。作業アイコンの「電源」をクリックするとPCが起動します。続いて、ウイルススキャンのアプリケーションをインストールしましょう。
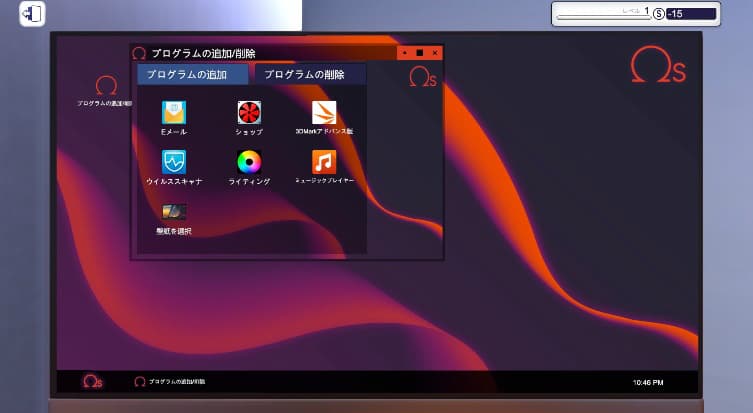
デスクトップ画面には「プログラムの追加/削除」というアイコンがあるので、ダブルクリックしてウインドウを表示します。続いて「ウイルススキャナ」というアプリケーションをダブルクリックしてインストールしましょう。インストールが完了すると再起動を促されるので「はい」をクリックして再起動しましょう。
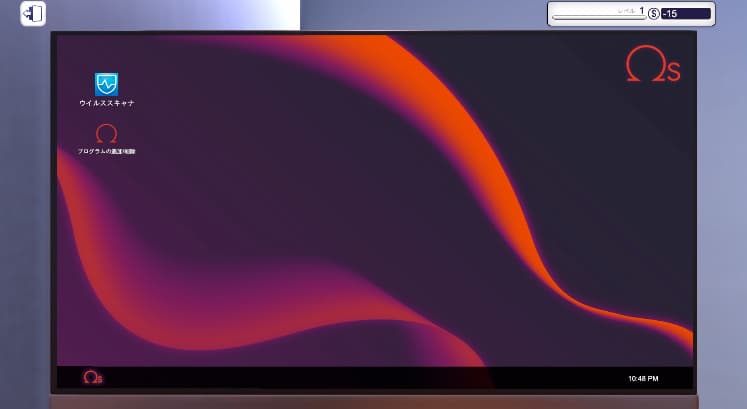
再起動が終わると、さっきまでデスクトップ画面になかった「ウイルススキャナ」が追加されていました。これをダブルクリックしてウイルスをスキャンしてみましょう!

すごい数のウイルスが発見されました。これはもはやOSを再インストールした方が良いのではないかと思いますが…そもそも3秒ですべてのウイルスを発見できるとは思えませんが…何はともあれ「ファイルを除去する」のボタンでウイルスを削除してみましょう。
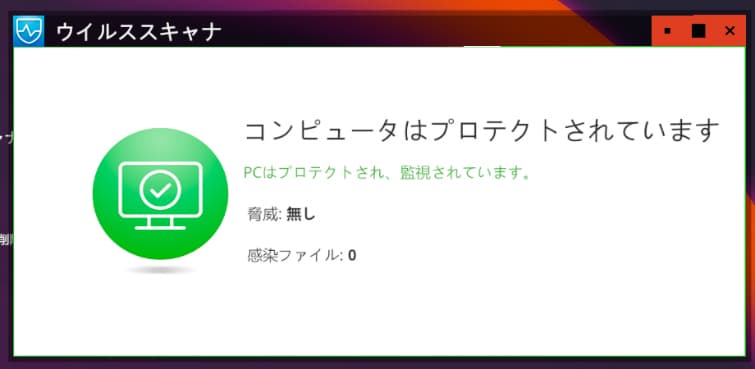
全てのウイルスが一瞬で消えたようです!なんか腑に落ちません…突っ込みどころは満載ですが、シミュレーターということで細かいことは気にしないことにしておきましょう!
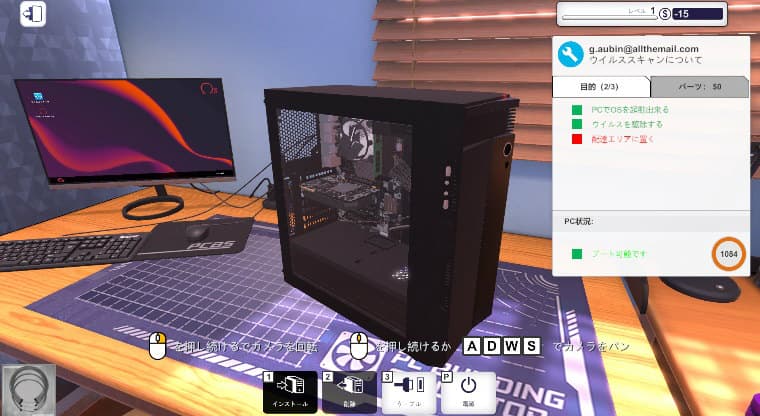
これで、このPCに対してのタスクは完了したので、あとは配達エリアに持っていけば作業終了となります。「ESC」キーでPC作業状態から抜け出して、PCを右クリックして運び、配達エリアに戻してあげましょう。配達エリアに戻すと作業完了フラグが立ち、Eメールを確認することで報酬を得られるようになります。
依頼時と同じメールを確認すると、右下に「受け取る」のアイコンが出ていました。こちらをクリックすることで報酬を得られます。
>> 関連記事 :「PC Building Simulator」が熱い!楽しく自作PCを学べる自作PCシミュレーションゲーム
















