NVIDIAコントロールパネルのおすすめ設定 – グラボの性能を最大限引き出す方法

PCゲームをプレイする方にとって「ゲーム内設定」の変更は当たり前に行うことではないでしょうか。ユーザー間では、品質を可能な限り維持しつつフレームレートを向上することを目指し、試行錯誤が重ねられ、勉強会のようなコミュニティが作られることも。ところが、その中でもグラボ側の設定変更をしている方は少なくあります。
そこで今回はNVIDIAコントロールパネルを使用し、モニター設定も併せてグラボの設定について解説していきます。ゲーム内、グラボ両方の設定を調整し、最高のパフォーマンスを発揮できるPCにしましょう。
目次
NVIDIAコントロールパネルの設定を最適化するとどうなる?
同じグラフィックボードを使用していても、グラボの設定次第でパフォーマンスは上下します。例えばVALORANT(ヴァロラント)の場合、筆者の環境(RTX 3090)ではバランス設定で260fps。高クオリティ設定では、215fpsでした。
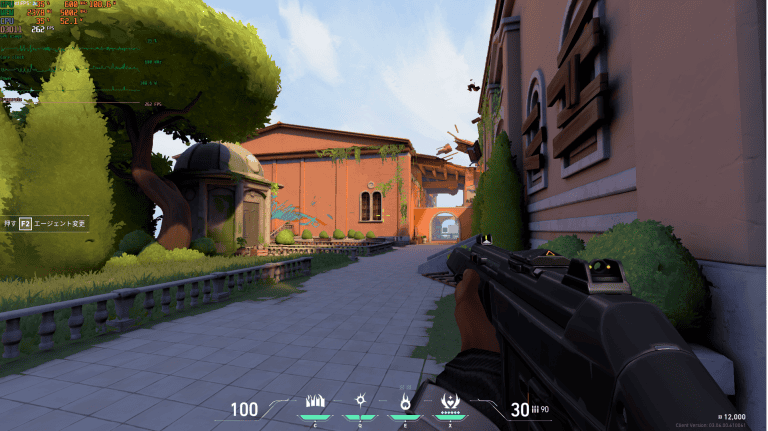
当然ながら画質を上げるとパフォーマンスは損なわれ、映像としての滑らかさ=フレームレートは犠牲になり、動作が重くなります。VALORANTの場合なら中→高への設定だけでも、40fps程度の差が生まれるケースがあります。
こうした「クオリティ」と「パフォーマンス」のバランス調整は、多くの場合、PCゲームタイトルの「ゲーム内設定」で行われます。一方で、グラボ側においても同様の設定が存在します。
つまりクオリティもしくはパフォーマンスを極限まで引き出すには、ゲーム側とグラボ側の両方を調整することが必要です。たとえばゲーム内設定はハイパフォーマンスなのに、グラボ側は省電力設定だったのでは、グラボは余力を残したままになるためです。
【事前準備】NVIDIA公式サイトから最新ドライバをインストール
では実際にPCにドライバをインストールし、設定を行っていきましょう。
ドライバはNVIDIAの場合なら「NVIDIAコントロールパネル」、AMDなら「Radeon Software」です。今回はNVIDIAコントロールパネルで解説します。
まずNVIDIAの公式サイトのドライバダウンロードページにアクセスします。
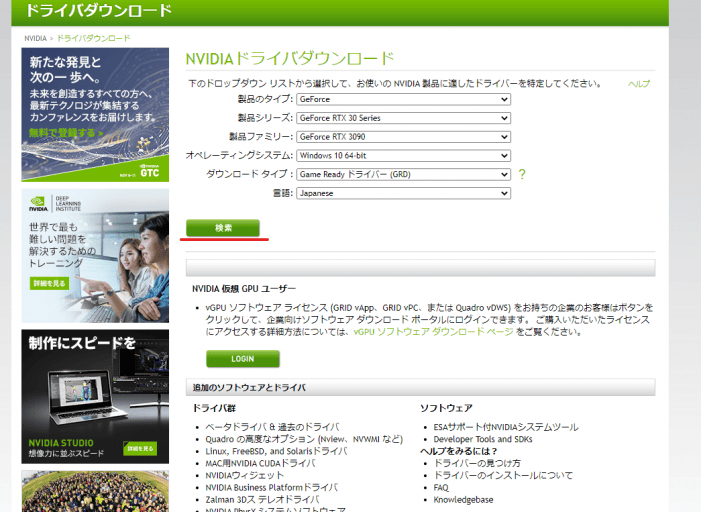
引用元:https://www.nvidia.co.jp/Download/index.aspx?lang=jp
アクセスすると、ご自身のグラボに適合するドライバのバージョンを検索する画面が表示されます。製品のタイプ、製品シリーズ、製品ファミリー、オペレーティングシステム、ダウンロードタイプなどから検索できます。適合するものを選び、ダウンロードしましょう。
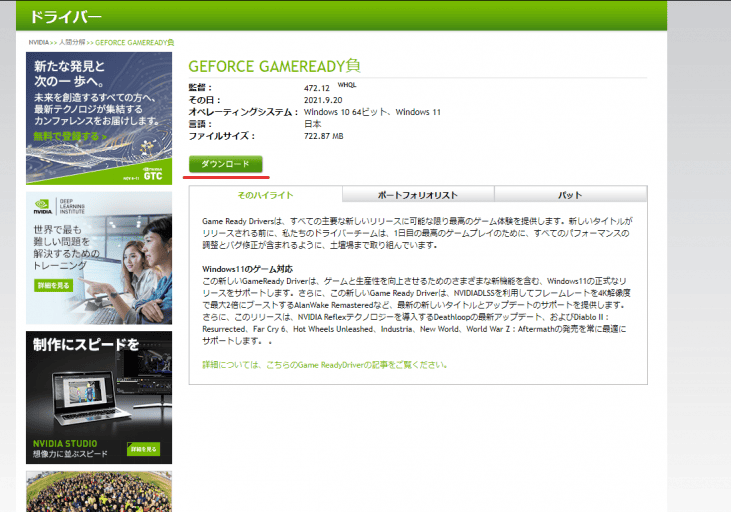
引用元:https://www.nvidia.co.jp/Download/index.aspx?lang=jp
ダウンロードページで再度OSや言語などに間違いが無いことを確認したら、ダウンロードをクリックします。
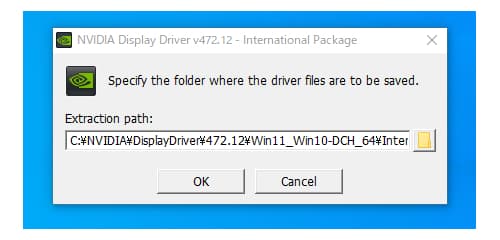
ダウンロード元:https://www.nvidia.co.jp/Download/index.aspx?lang=jp
最初にインストールするストレージを選びます。通常であればOSなどが入っているCドライブが選択されいるはずです。パソコンの基本的な動作に関わるデータでもあるので、そのままCドライブにインストールする事を推奨します。
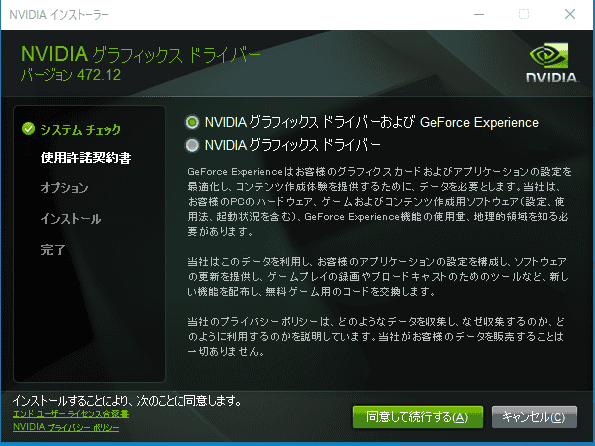
ダウンロード元:https://www.nvidia.co.jp/Download/index.aspx?lang=jp
インストーラーが起動したら、ドライバと同時にGeForce Experienceをインストールするかのチェック項目が出ます。GeForce Experienceはゲーム管理や設定に使える機能で、最新ドライバの配布情報のお知らせであったり、配信や録画をする上で便利なツールです。後からGeForce Experienceをインストールするのも可能なので、ここはお好みで選択してください。
同時にこの場面はインストールに際しての使用許諾契約書への同意画面でもあるので、問題がなければ同意して実行します。
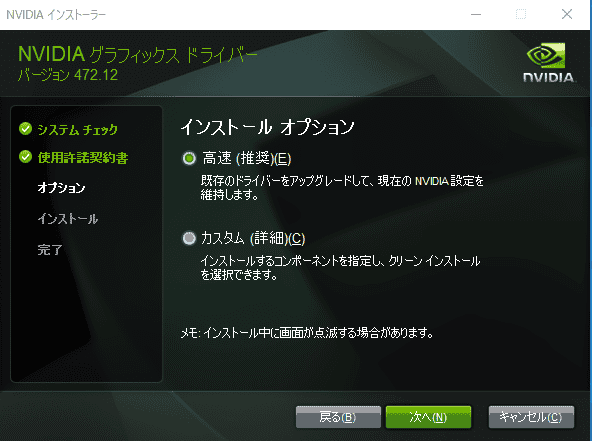
ダウンロード元:https://www.nvidia.co.jp/Download/index.aspx?lang=jp
インストールオプションは「高速」を選んでおけば問題ありません。自動でドライバのアップグレードも行ってくれます。
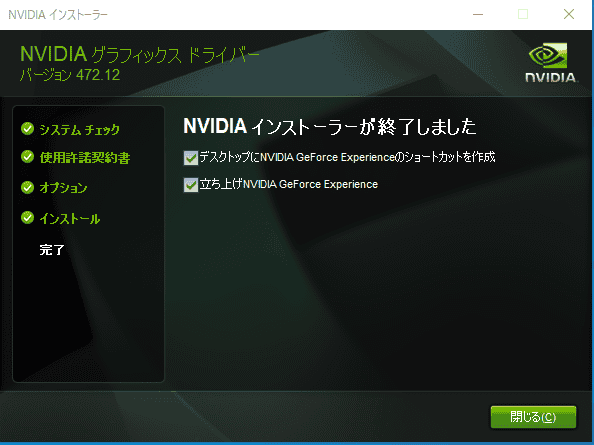
ダウンロード元:https://www.nvidia.co.jp/Download/index.aspx?lang=jp
GeForce Experienceを同時にインストールしていると、最後にGeForce Experienceのショートカット作成、およびパソコン起動時に自動で立ち上がる設定を選択できます。
以上がドライバ導入までの流れとなります。
NVIDIAコントロールパネルのおすすめ設定
インストール後、NVIDIAコントロールパネルを起動します。パソコンのデスクトップで右クリックをすると、表示されたメニュー内に「NVIDIA コントロールパネル」が追加されています。該当項目をクリックすると、画面が立ち上がります。
起動後は、以下で紹介する設定に沿って各項目を調節していきます。
おすすめ設定
実際の設定例を紹介します。なお今回の設定は「動作が軽く」なおかつ「一定程度のフレームレートが出ることが期待される」ものです。より高画質化を追求したい方などは、設定後にお好みに応じて各項目を調整してください。
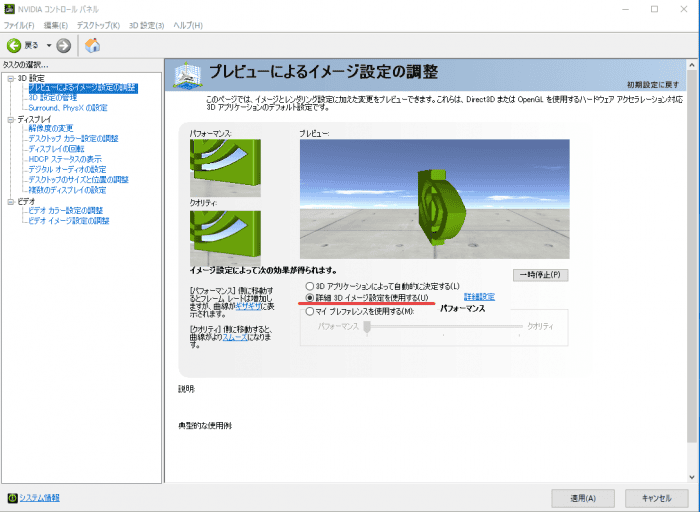
まず[プレビューによるイメージ設定の調整]にて、[詳細 3D イメージ設定を使用する]を選びます。これによって細かい設定変更を有効にできます。
以下の画像・表のとおりに各項目を設定してみてください。


| 画像のシャープ化 | 鮮鋭化オフ、スケーリング無効 |
|---|---|
| CUDA-GPU | すべて |
| DSR-係数 | OFF |
| DSR-滑らかさ | オフ |
| OpenGL レンダリング GPU | 自動選択 |
| アンチエイリアシング-FXAA | オフ |
| アンチエイリアシング-ガンマ修正 | オフ |
| アンチエイリアシング-トランスペアレンシー | オフ |
| アンチエイリアシング-モード | オフ |
| アンチエイリアシング-設定 | なし |
| アンビエントオクルージョン | オフ |
| シェーダーキャッシュ | オフ |
| スレッドした最適化 | オフ |
| テクスチャフィルタリング-クオリティ | ハイパフォーマンス |
| テクスチャフィルタリング-トリリニア最適化 | オン |
| テクスチャフィルタリング-ネガティブLOD | 許可 |
| テクスチャフィルタリング-異方性サンプル最適化 | オン |
| トリプルバッファリンク | オフ |
| バックグラウンドアプリケーション最大フレームレート | オフ |
| バーチャルリアリティ-可変レートスーパーサンプリング | オフ |
| バーチャルリアリティレンダリング前フレーム数 | 1 |
| マルチフレームサンプリングAA(MFAA) | オフ |
| 低遅延モード | ウルトラ |
| 優先的に使用するリフレッシュレート | 利用可能な最高値 |
| 垂直同期 | オフ |
| 最大フレームレート | オフ |
| 異方性フィルタリング | アプリケーションによるコントロール |
| 異方性フィルタリング | アプリケーションによるコントロール |
| 電源管理モード | パフォーマンス最大化を優先 |
基本的にアンチエイリアシング系はオフ設定、テクスチャフィルタリングはオンにしています。低遅延モードはウルトラ、垂直同期はオフ、電源管理モードはパフォーマンス最大となっています。
「難しいことは考えず、まずは一定程度のパフォーマンスが期待できる設定をしたい」方は、上の通りに設定すればおおむね問題はないでしょう。
【各項目の説明】3D設定の管理
各項目の詳細や「重要な項目がどれなのか知りたい」方は、以下の表も参考にしてください。
| 内容 | 重要度 | |
|---|---|---|
| 画像のシャープ化 | ディテールや鮮明度を高める | |
| CUDA-GPU | 使用するGPUの選択 | |
| DSR-係数 | モニター解像度以上の高解像度でレンダリングした後に、元の解像度にダウンスケールすることで画質を高める | 重要 |
| DSR-滑らかさ | DSR有効時の映像の滑らかさ | |
| OpenGL レンダリング GPU | OpenGLで使用するGPUの選択 | |
| アンチエイリアシング-FXAA | オブジェクトのギザギザ感(ジャギー)目立たなくさせる機能 | 必須 |
| アンチエイリアシング-ガンマ修正 | 画面の色味の向上 | 必須 |
| アンチエイリアシング-トランスペアレンシー | 透明なテクスチャイメージのエッジにみられるギザギザ感の最小化 | 必須 |
| アンチエイリアシング-モード | アンチエイリアシングの適用具合 | 必須 |
| アンチエイリアシング-設定 | オブジェクトのギザギザ感の設定 | 必須 |
| アンビエントオクルージョン | リアルな影生成のための設定 | |
| シェーダーキャッシュ | ストレージへの描画データ保存によってCPU負荷を減らす | |
| スレッドした最適化 | CPUのコアとスレッドを全て使うようにする | 必須 |
| テクスチャフィルタリング-クオリティ | レンダリングよる画質の設定 | 必須 |
| テクスチャフィルタリング-トリリニア最適化 | テクスチャの画質を落とすことで負荷の低減 | 必須 |
| テクスチャフィルタリング-ネガティブLOD | 画面のちらつき抑制もしくは静止画面での画質向上 | 重要 |
| テクスチャフィルタリング-異方性サンプル最適化 | 画質を落として負荷を下げる | 必須 |
| トリプルバッファリンク | 垂直同期有効時の負荷低減 | |
| バックグラウンドアプリケーション最大フレームレート | バックグラウンドで実行されているアプリケーションの最大フレームレート値 | |
| バーチャルリアリティ-可変レートスーパーサンプリング | VRでのフレーム中央領域への重点的なSUPERサンプリングによる画質向上 | |
| バーチャルリアリティレンダリング前フレーム数 | VR時にCPUによって準備できるフレーム数の制限 | |
| マルチフレームサンプリングAA(MFAA) | アンチエイリアシング有効時の負荷低減 | |
| 低遅延モード | CPUで作成されるフレーム数の制限による低遅延化 | 重要 |
| 優先的に使用するリフレッシュレート | 使用しているモニターのリフレッシュレートに合わせる設定 | |
| 垂直同期 | モニターのリフレッシュレートとの同期機能 | 必須 |
| 最大フレームレート | GPUが出力できる最大フレームレート | |
| 異方性フィルタリング | テクスチャの鮮明度 | 重要 |
| 電源管理モード | GPUの高周波数維持 | 重要 |
設定項目も多く、各項目の設定による変化も実際には感じられない事も多いです。ただフレームレートに大きく関わる項目の設定変更は重要もしくは必須です。
- 低遅延モード→ウルトラ
- 垂直同期→オフ
- 異方性フィルタリング→お好み
- 電源管理モード→パフォーマンス最大化
フレームレートを追求するFPSやTPSでも、この4点は変えたほうが良いでしょう。特に「垂直同期」はグラフィックは綺麗には見えますが、入力に対する反応は遅くなります。
Surround、PhysXの設定
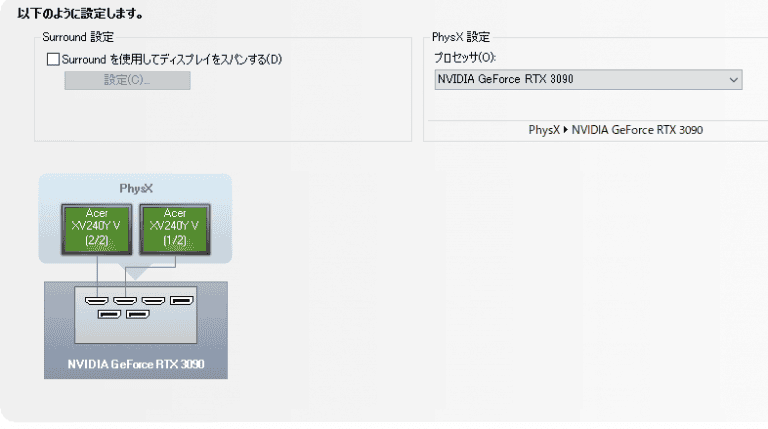
次にSurround、PhysXの設定の変更をします。
Surroundはマルチモニター環境において、複数枚のモニターを1枚のモニターと認識させる機能です。つまりゲームなどをフルスクリーンでプレイした場合、画面いっぱいに表示させることができます。
PhysXはゲームなどでの物理演算の担当を決める設定です。CPUとGPUのいずれかで物理演算をさせるわけですが、GPUで物理演算をさせたほうがパフォーマンスの向上が期待できるので使用しているグラボに設定します。
解像度の変更
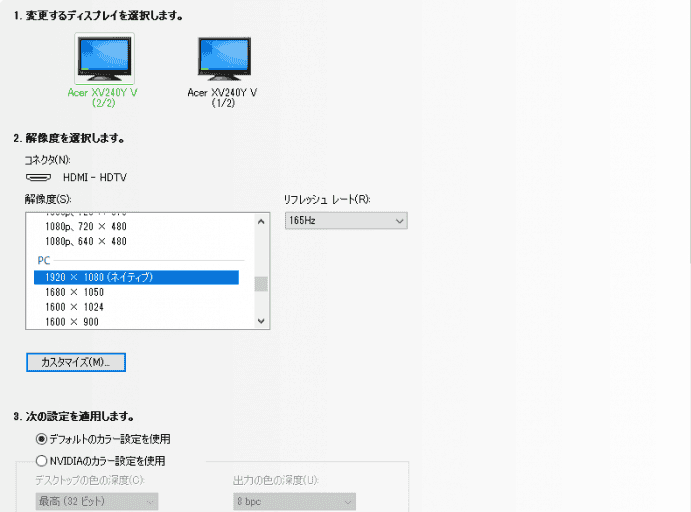
解像度の設定はモニターの仕様に合わせます。OS側の設定でも変更可能ですが、グラボ側が認識しているかの確認も兼ねてチェックします。
特に気を付けるところがリフレッシュレートの部分。ここが最大まで高められていなければ高リフレッシュモニターとして機能しません。
デスクトップのサイズと位置の調整
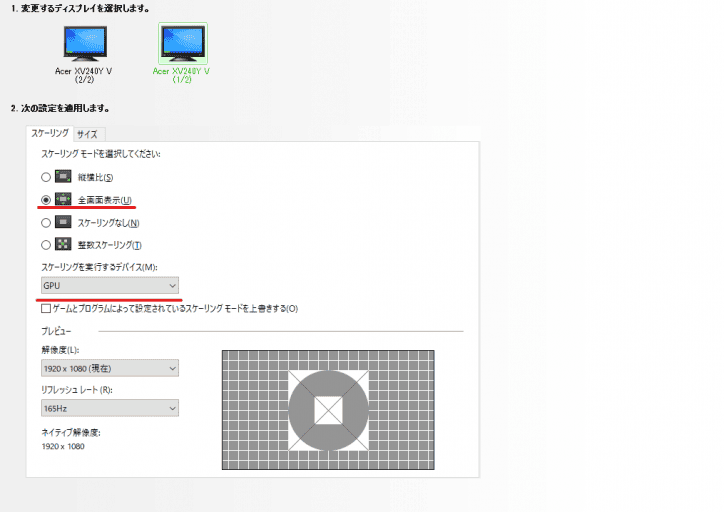
最後にデスクトップのサイズと位置の調整も確認します。
デスクトップのサイズと位置の調整はスケーリングモードを「全画面表示」、スケーリングを実行するデバイスは「GPU」にしておきます。
以上でモニターの調整は終わりになります。
思うようにfpsが伸びない人におすすめのグラボ
記事内で紹介した設定を行っても、思うようにfpsが伸びない場合、大きな原因としてグラフィックボード=グラボの性能が不足していることが考えられます。
ではどれくらいの性能のグラボを選べば良いのか?2021年9月時点でのグラボで紹介します。
【フルHDよりも解像度が高いモニターを使う場合】RTX3070
まずWQHDなどフルHDよりも解像度が高いモニターを使う場合。この場合、RTX3070がおすすめです。Maincraftのような軽いゲームであれば4K画質も可能。MODを入れても、十分な動作を確保できるだけの処理能力もあります。
RTX3070については別の記事でも取り上げていますので、そちらも参考にしてみてください。
【4Kモニターを使う場合】RTX3090
では4Kモニターを使う場合、どのグラボを選ぶべきでしょうか。この場合、RTX3090が2021年9月時点で手に入る最上位の4Kゲーミング対応グラボになります。
RTX3090はNVLink SLIに対応しており、二枚挿しも可能です。こちらも別の記事があるので、参考にしてみてください。
まとめ
今回NVIDIAコントロールパネルから確認できるモニターの設定関連について解説しました。特に、詳細3Dイメージ設定の項目に関しては非常に数が多いです。ひとつずつ設定を微調整するとなるとかなりの時間を要す上に、少し変えたぐらいでは見た目の差が体験できません。
今回紹介した設定をベースに、ゲーム内設定の変更も併せて行いつつ、自身の環境に最適な設定を探ってみてください。

















