Windows10でNVIDIAコントロールパネルが開かない時の対処法

「NVIDIAコントロールパネル」は、NVIDIA製グラフィックカードの各種設定を行うことができる、NVIDIA公式の設定ツールです。ゲームを快適にプレイする等、グラボを最適な状態に設定できます。
ところがコントロールパネルの開き方が分かりづらく、何らかの不具合で開けなかい場合もあります。そこで今回は、Windows 10搭載のPCでNVIDIAコントロールパネルを開く方法、開かないときの対処法について分かりやすく解説します。さまざまな開き方やエラーへの対処法があるため、あらかじめ知っておくとPCをさらに快適に使いやすくなりますので参考ください。
目次
NVIDIAコントロールパネルの開き方
まずは、NVIDIAコントロールパネルの基本的な開き方について見ていきましょう。NVIDIAコントロールパネルにはさまざまな開き方がありますが、最も基本的な方法は下記の3つです。それぞれの開き方について、画像を交えて分かりやすく解説していきます。
- タスクバーから開く
- 右クリックメニューから開く
- コントロールパネルから開く
タスクバーから開く
「タスクバー」もしくは「タスクトレイ」から、NVIDIAコントロールパネルを開くことができます。
画面下部のタスクバーに、NVIDIAコントロールパネルのアイコンが表示されている場合は、アイコンをクリックするとNVIDIAコントロールパネルがすぐに開きます。
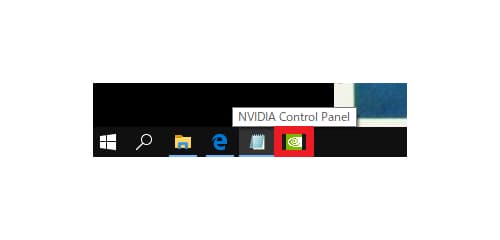
タスクバーにNVIDIAコントロールパネルのアイコンが表示されていない場合は、タスクバー上のタスクトレイアイコン(上矢印マーク)をクリックして、タスクトレイを表示させてください。
タスクトレイ内に表示されている、NVIDIAコントロールパネルのアイコンをクリックすれば、NVIDIAコントロールパネルを開くことができます。
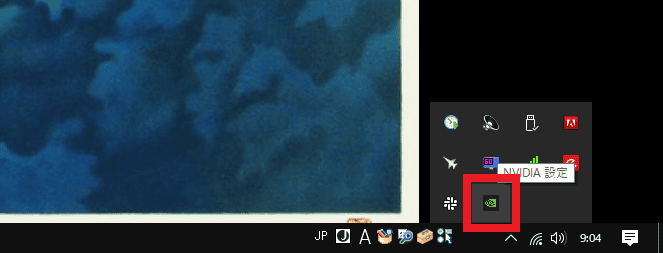
なお、アイコンは小さくて判別しづらいため、どれがNVIDIAコントロールパネルのアイコンか分からないこともあるかもしれません。そんな場合はまずアイコンにカーソルを当ててみて、「NVIDIA 設定」と表示されるものを探してみましょう。それがNVIDIAコントロールパネルのアイコンなので、クリックすればNVIDIAコントロールパネルが開きます。
右クリックメニューから開く
デスクトップ上の何もないところを右クリックして、「NVIDIA コントロール パネル」をクリックすると、NVIDIAコントロールパネルがすぐに開きます。

こちらは最も分かりやすい方法なので、基本的にはこの手順でNVIDIAコントロールパネルを開くことをおすすめします。
コントロールパネルから開く
何らかの理由で、先ほどご紹介したタスクバーやタスクトレイ、もしくは右クリックメニューでNVIDIAコントロールパネルを開けないこともあります。そんな場合は、少し手間はかかってしまいますが、Windowsの「コントロールパネル」から、NVIDIAコントロールパネルを開くこともできます。詳しい手順は次のとおりです。
- 「スタートボタン」をクリックして、アプリケーション一覧から「W」の列にある「Windows システム ツール」を探す
- Windows システム ツールを選択して、「コントロールパネル」もしくは「Control Panel」をクリックする
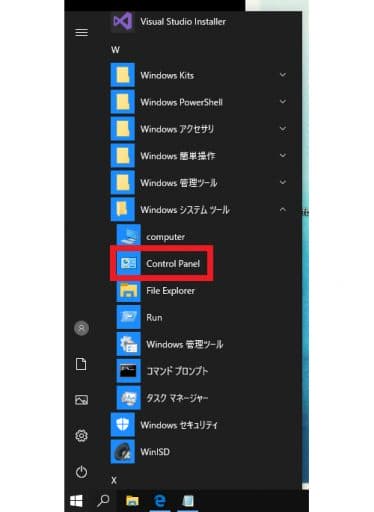
- コントロールパネルが開いたら、画面右上の「表示方法」を「カテゴリ」に設定して、「ハードウェアとサウンド」をクリックする
- ハードウェアとサウンド画面の中央もしくは下部に、NVIDIAコントロールパネルが表示されているためクリックする
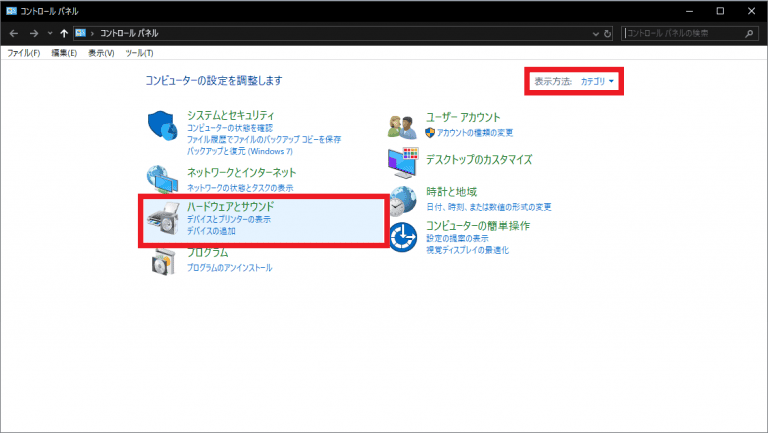
なお、スタートメニューで「N」の列に「NVIDIAコントロールパネル」が表示されている場合は、そこをクリックするとNVIDIAコントロールパネルを直接開くことができます。
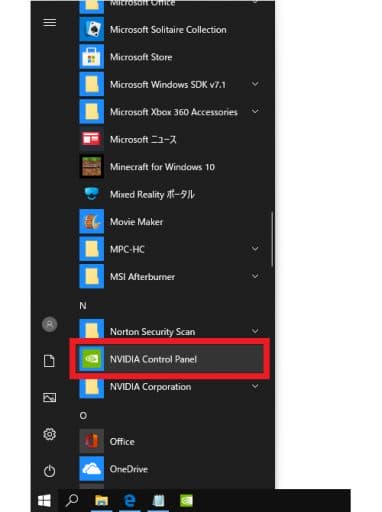
Windows10でNVIDIAコントロールパネルが開かない時の対処法
先ほどご紹介したいずれの方法でも、「NVIDIAコントロールパネル」を開けないこともあります。そのような場合は、下記5ついずれかの方法を試すと、NVIDIAコントロールパネルを開けるようになるでしょう。それぞれの方法について分かりやすく解説していきます。
- 「設定」の「アプリと機能」から直接NVIDIAコントロールパネルを起動する
- NVIDIA ドライバのインストールもしくは更新を行う
- NVIDIAコントロールパネルをインストールする
- NVIDIAの関連ソフトウェアを再起動する
- Windows 10の高速スタートアップ機能を無効化する
「設定」の「アプリと機能」から直接NVIDIAコントロールパネルを起動する
最も確実な方法が、Windows 10の「設定」から「アプリと機能」へ進み、そこから直接的にNVIDIAコントロールパネルを開くというものです。下記の手順で作業を進めましょう。
- タスクバーの「検索アイコン」をクリックして「設定」と入力する
- 一番上に表示される「設定」アプリを起動して「Windows の設定」を開く

- 画面中段にある「アプリ」をクリックして、「アプリと機能」から「NVIDIAコントロールパネル」を探し出してクリックする
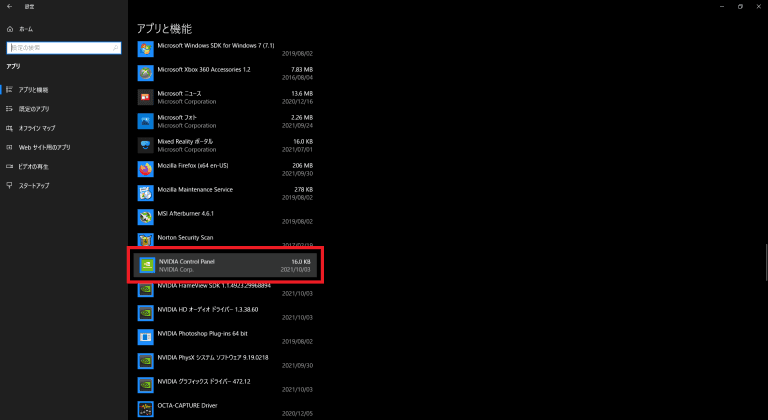
「アプリと機能」には相当数のアプリが表示されますが、アルファベット順に並んでいるため、まずは「N」の項目までスクロールを進めましょう。そこから「NVIDIAコントロールパネル」を探せば、まず間違いなく見つかるはずです。
万が一この方法でNVIDIAコントロールパネルが見つからない場合は、そもそもPCにNVIDIA ドライバもしくはNVIDIAコントロールパネルが、インストールされていない可能性があります。両者のインストール方法については、後ほど詳しく解説します。
NVIDIA ドライバをインストールもしくは更新する
「アプリと機能」からNVIDIAコントロールパネルを開けない場合は、NVIDIA ドライバが古いため何らかの不具合が発生しているのかもしれません。そこで、NVIDIA ドライバを更新してみると、NVIDIAコントロールパネルを起動できる可能性があります。
NVIDIA ドライバの更新手順には2つの方法があります。NVIDIAの公式サイトで新しいバージョンをインストールするか、もしくは「GeForce Experience」を起動してNVIDIA ドライバの更新作業を行うというものです。いずれの場合も、事前準備やPC構成の確認が必要になるため、当記事では詳細の解説は割愛します。
NVIDIA ドライバのインストールや更新の手順については、下記のページで徹底解説しています。さまざまな情報が必要になるため手順としては長いものになりますが、NVIDIA ドライバの更新はメリットも大きいためぜひ試してみてください。
NVIDIAコントロールパネルをインストールする
意外と見落としてしまいがちなのが、そもそもNVIDIAコントロールパネルがインストールされていないというケースです。通常はPCの初期設定や、前述したNVIDIA ドライバをインストールした段階で、NVIDIAコントロールパネルも自動的に有効化されます。しかし、何らかの理由でNVIDIAコントロールパネルが追加されないケースもあるため、下記の方法でNVIDIAコントロールパネルをPCにインストールしましょう。
- タスクバーの「検索アイコン」をクリックして、「Microsoft Store」と入力する
- 一番上に表示される「Microsoft Store」アプリを起動して、「Microsoft Store」を開く
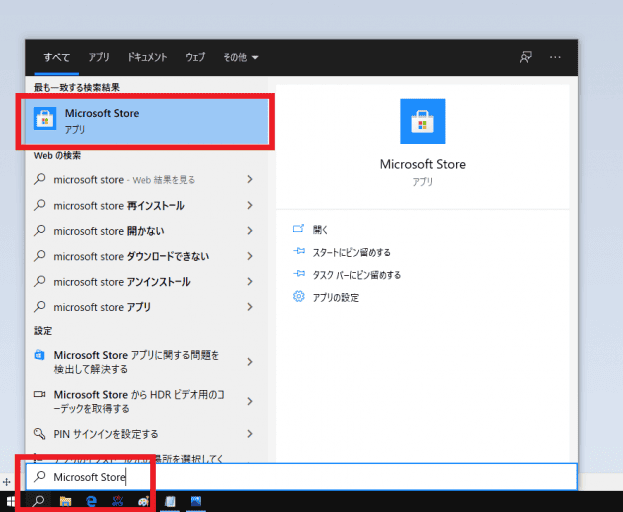
- 右上の検索バーに「NVIDIA Control Panel」もしくは「NVIDIAコントロールパネル」と入力して検索する
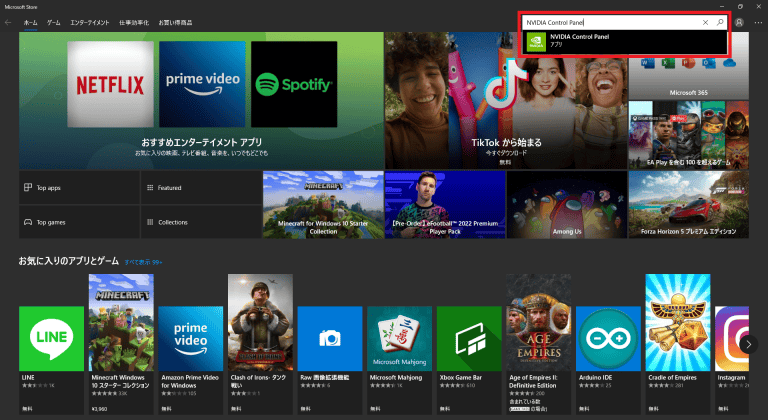
- アプリ一覧の左側に表示される「NVIDIA Control Panel」をクリックする
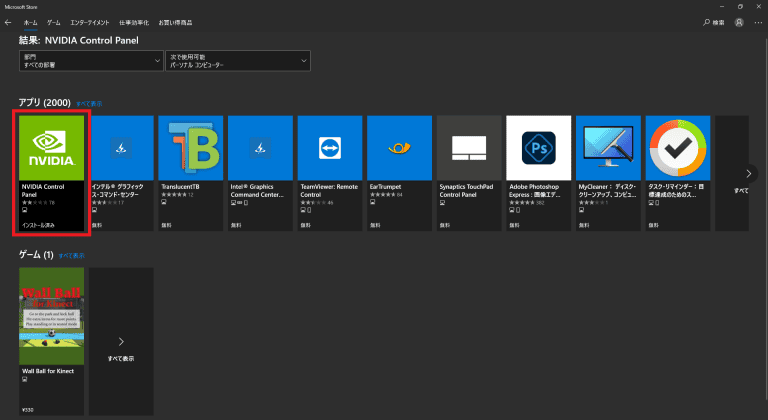
- PCにインストールされていない場合は、画面右上に「インストール」と表示されるため、ここをクリックするとNVIDIAコントロールパネルがインストールされる
なお、今回の検証ではすでにNVIDIAコントロールパネルがインストールされているため、右上には「起動」と表示されています。
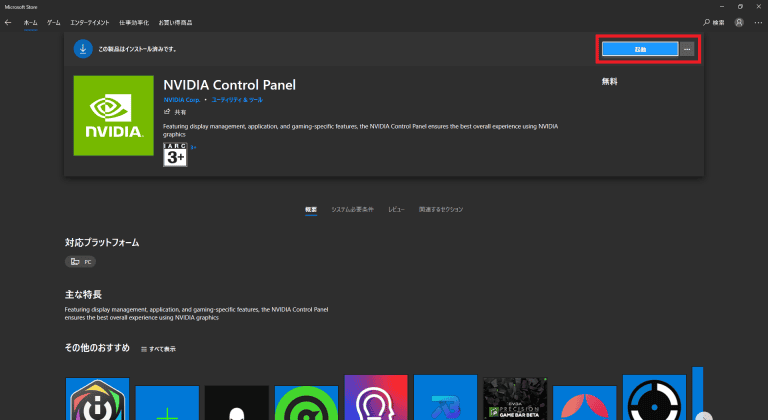
上記の方法でNVIDIAコントロールパネルをインストールすれば、これまでご紹介した方法でNVIDIAコントロールパネルを起動できるようになるでしょう。
NVIDIAの関連ソフトウェアを再起動する
NVIDIA ドライバやNVIDIAコントロールパネルがすでにインストールされているにも関わらず、PCでNVIDIAコントロールパネルを起動できない場合は、関連するソフトウェアで発生しているバグが原因かもしれません。そこで、下記の方法でNVIDIAコントロールパネルと紐づけられている、「NVIDIA Display Container LS」と「NVIDIA LocalSystem Container」を再起動してみましょう。
- 「Windows」と「R」を同時に押して、「ファイル名を指定して実行」を開く(もしくは、タスクバーの「スタートボタン」を右クリックして、「ファイル名を指定して実行」を選択する)
- 「サービス」画面が開いたら、一覧の中から「NVIDIA Display Container LS」を探し出す
このとき、サービス一覧はアルファベット順に並んでいるため、まずは「N」の項目を見つける
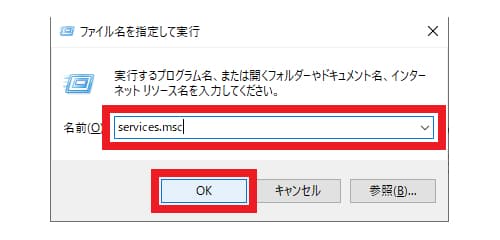
- 「NVIDIA Display Container LS」を右クリックして、「再起動(E)」をクリックする
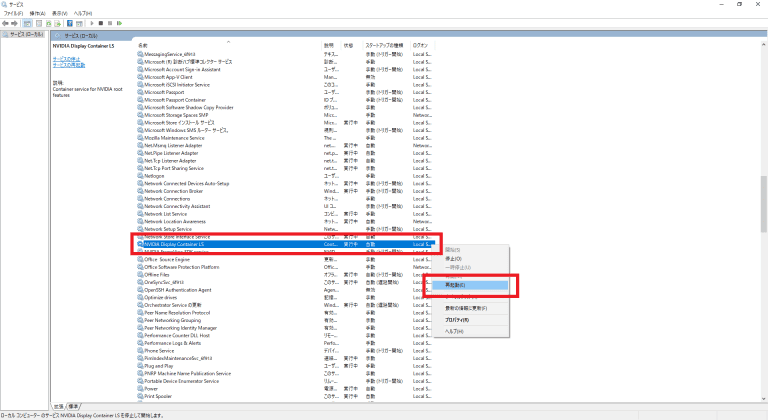
- 再起動が確認したらもう一度「NVIDIA Display Container LS」を右クリックして、今度は「プロパティ」を選択する
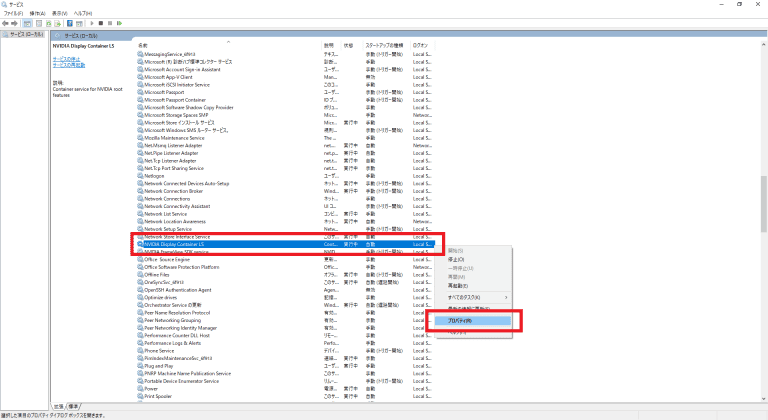
- 「プロパティ」が開いたら、「全般」タブの「スタートアップの種類(E)」を「自動」に設定して、「OK」ボタンをクリックする
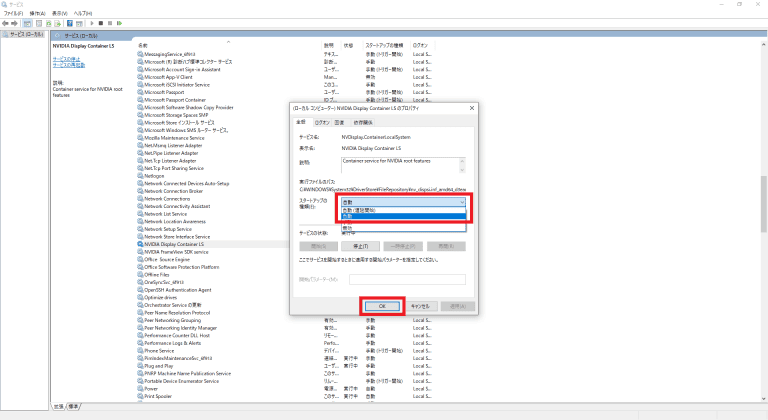
- 続いて、「NVIDIA LocalSystem Container」が一覧に表示されている場合は、こちらに対しても同様に「再起動」と「スタートアップの種類」の設定を行う
今回の検証では、「NVIDIA LocalSystem Container」が表示されていなかったため、「NVIDIA Display Container LS」のみの設定で終了
以上の手順が終了したら「サービス」画面を閉じて、これまでご紹介してきた方法でNVIDIAコントロールパネルの起動を試してみましょう。
Windows10の高速スタートアップ機能を無効化する
Windows 10には「高速スタートアップ」という便利な機能があります。これは、Windowsのシャットダウン時にストレージにCPUやメモリなどの状態を記録して、次回の起動を高速化するというものです。PCを快適に使えるようになる嬉しい機能ですが、これが原因でNVIDIAコントロールパネルを開けなくなることもあるようです。
- 画面下部のタスクバーの検索を開いて、「電源とスリープの設定」と入力する
- 一番上に表示される「電源とスリープの設定」をクリックする

- 画面右側の「電源の追加設定」をクリックして、「電源オプション」画面を開く
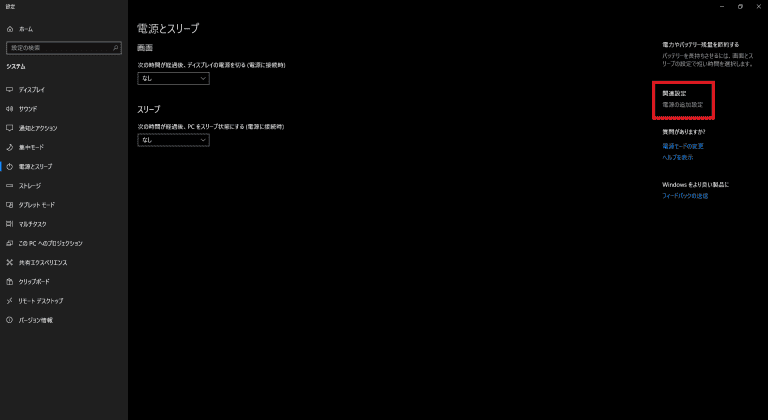
- 「電源オプション」左側の「電源ボタンの動作を選択する」をクリックする
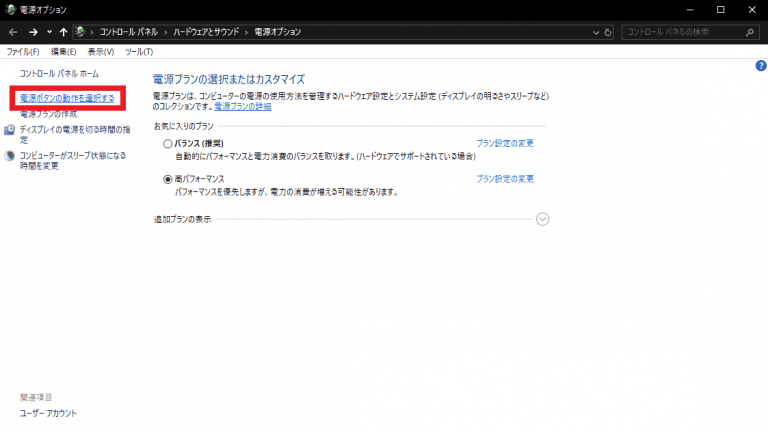
- 画面中央上部の「現在利用可能ではない設定を変更します」をクリックする
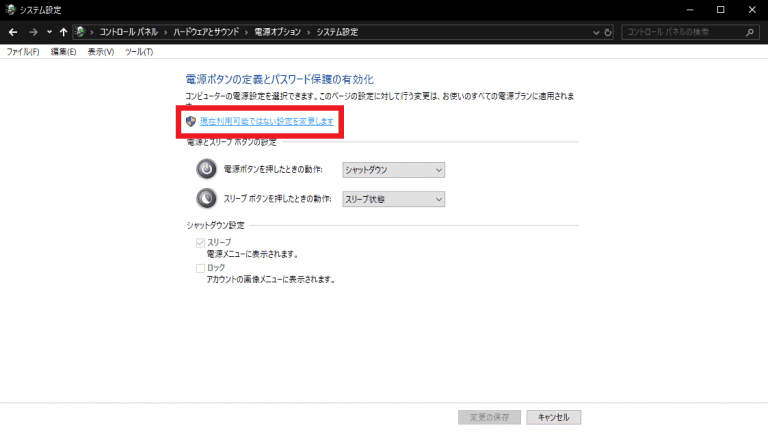
- 画面中央付近の「高速スタートアップを有効にする (推奨)」のチェックを外して、「変更の保存」をクリックする
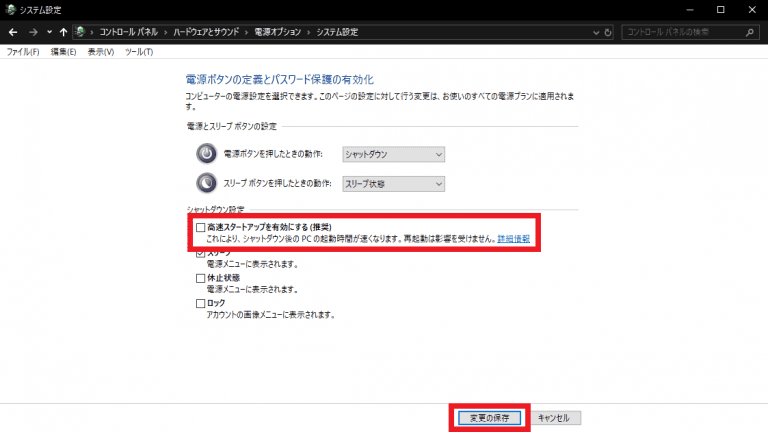
以上の手順で高速スタートアップを無効化できるため、NVIDIAコントロールパネルの不具合も解消できるかもしれません。
なお、「高速スタートアップ」は「ハイバネーション」と呼ばれる、PCの状態をストレージに保持する機能を結びついているため、ハイバネーションを無効化すれば高速スタートアップも無効化できます。その手順は下記のとおりです。
- 「Windows」と「R」を同時に押して、「cmd」と入力する
- 「Ctrl」「Shift」「Enter」の3つのキーを同時に押して、管理者権限を取得して「コマンドプロンプト」を開く
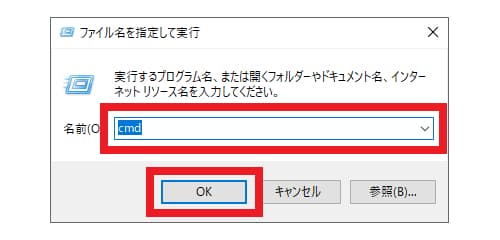
- コマンドプロンプトに「powercfg.exe /hibernate off」と入力して、エンターキーを押す
エラーが表示される場合は管理者権限が付与されていないか、コマンドが間違っているためもう一度やり直す必要あり - PCを再起動すると高速スタートアップが無効化されている
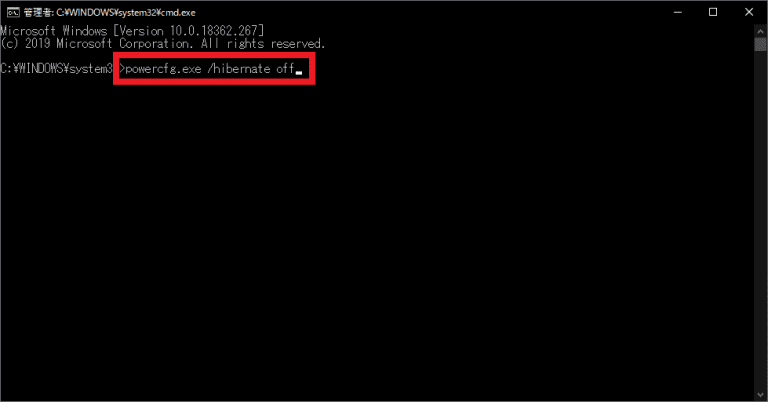
ハイバネーションはPC起動の高速化に役立ちますが、頻繁にストレージへの書き込みが行われるため、メインドライブがSSDの場合は寿命に悪影響を及ぼす可能性があります。そのため、ハイバネーションや高速スタートアップはPCの安定化のためだけではなく、できるだけオフにしておくことをおすすめします。
まとめ
NVIDIAコントロールパネルの開き方にはさまざまな方法があります。最も基本的なものは、デスクトップの空白部分で右クリックして開く方法です。その他にも、タスクバーやコントロールパネルから起動するという方法もあります。
しかし、何らかの不具合やエラーが原因で、NVIDIAコントロールパネルをなかなか開けないこともあります。そんな場合は、今回ご紹介した方法を実践すれば、NVIDIAコントロールパネルが開けるようになるはずです。
まずは、「設定」から「アプリと機能」へ進んで、NVIDIAコントロールパネルを直接起動してみましょう。それができなかったときは、NVIDIA ドライバのインストールや更新、NVIDIAコントロールパネル自体のインストールを行います。
また、NVIDIAの関連ソフトウェアを再起動や、Windows10の高速スタートアップ機能の無効化で、NVIDIAコントロールパネルの不具合を解決できることもあります。今回ご紹介した対処法で、NVIDIAコントロールパネルを開けるようにトライしてみましょう。















