GeForce Experienceによるゲームの録画方法 – ShadowPlayの詳しい使い方解説

「GeForce Experience」は、GPUメーカーのNVIDIAが公式に提供する、「NVIDIA GeForce」グラフィックカード専用のゲーミング環境設定ソフトです。無料でありながらさまざまな機能が搭載されているため、ゲーマーには必須のソフトとなっています。ところがGeForce Experienceは対応しているグラボやソフトが限定され、機能を有効にするために設定も必要となりますし、特にゲームの録画機能「ShadowPlay」の使い方は、初心者にとって分かりずらくなっています。
そこで今回はGeForce Experienceの導入手順や各機能についてご紹介すると共に、ShadowPlayの使い方を詳しく解説します。
目次
GeForce Experienceの導入手順
GeForce Experienceを使うために、まずPCにソフトを導入する必要があります。下記の手順で作業を進めて、自身のPCでGeForce Experienceが使える環境を構築しましょう。
- 動作環境を確認する
- 対応ゲームを調べる
- PCにインストールする
- ゲーム内オーバーレイを有効化する
基本的にはNVIDIAの公式サイトで完結するため、それほど難しいものではありません。ただし、すべての機能を使うためには「ゲーム内オーバーレイ」の有効化が必須なので、その手順も含めて詳しく見ていきましょう。
【事前準備】動作環境の確認
最初にGeForce Experienceの動作環境を確認します。GeForce ExperienceはNVIDIAのグラボ専用のソフトですが、「GeForce」であれば必ず対応しているというわけではありません。GeForce Experienceが使えるグラボは下記のシリーズに限られています。
- GeForce RTX 30および20シリーズ
- GeForce GTX 16および10シリーズ
- GeForce GTX 900、800、700および600シリーズ
- GeForce GTX 900Mおよび800Mシリーズ
上記以外のGeForceグラボでも、GeForce MX 100、200、および300シリーズはGeForce Experienceに対応していますが、機能が制限されています。そのため、基本的には上記いずれかのグラボでなければ、GeForce Experienceは使えないと考えておく方がいいでしょう。なお、全体のシステム要件は下記のとおりです
| システム要件 | |
|---|---|
| OS | Windows 7、Windows 8、Windows 10 |
| CPU | Intel Pentium Gシリーズ、Core i3、i5、i7、i9以上 AMD FX、Ryzen 3、5、7、9、Threadripper以上 |
| メモリ | 4GB以上 |
| グラボ | デスクトップPC:GeForce GTX 650以上 ノートPC:GTX850M、860M、950M、960Mシリーズ以上 |
| ドライバ | GeForce 430.64ドライバ以降 |
前述したように、GeForce Experienceの動作環境で特に重要なのがグラボです。PCに搭載されているグラボの型番を調べる場合は、下記の方法で簡単に調べることができます。
- 「Ctrl」「Shift」「Esc」キー3つを同時に押す
もしくは、画面下部のタスクバー空白部で右クリックして、「タスク マネージャー(K)」を選択する - 「パフォーマンスタブ」をクリックして「GPU」を選択する
- 画面右上部分にグラボの型番が表示されるため確認する
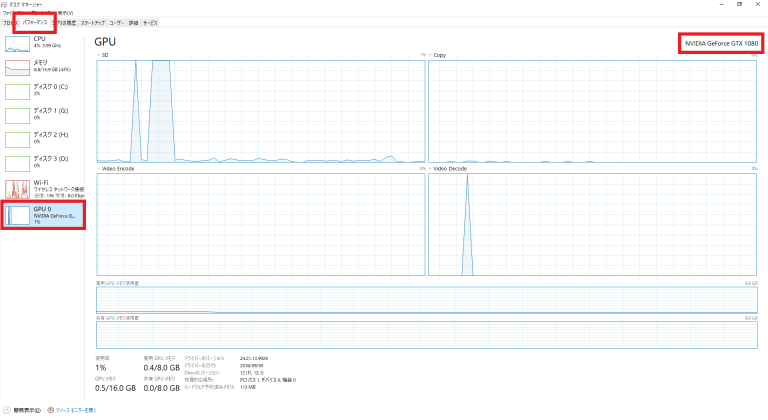
上記の方法で表示されたグラボの型番が、GeForce Experienceのシステム要件を満たしている場合は、自身のPCでGeForce Experienceを使うことができます。
対応ゲームの調べ方
PCがGeForce Experienceのシステム要件を満たしていれば、GeForce Experienceの基本的な機能は使えます。ただし、後述する下記4つの機能に関しては、プレイするゲームがGeForce Experienceに対応していなければ使えないので注意が必要です。
- Ansel
- Freestyle
- Highlights
- 最適なゲーム設定
プレイしたいゲームでGeForce Experienceの機能が使えるかどうかは、NVIDIAの公式サイトにアクセスすると確認できます。画面右側の「最適なゲーム設定」をクリックして、「Ansel」「Freestyle」「Highlights」3つの機能から選択すると、機能ごとに対応しているゲームが表示されます。
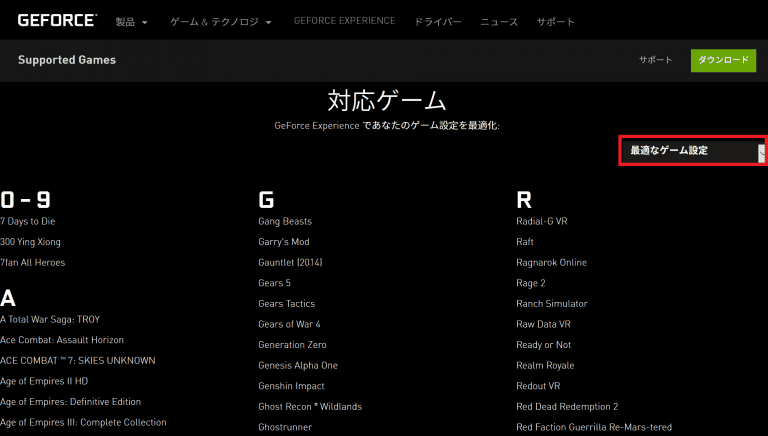
プレイしたいゲームタイトルが表示されているか確認しましょう。なお、ゲームタイトルは英語の原題で表示されるため注意が必要です。例えば、「バイオハザード」の原題は「Resident Evil」なので、「BIOHAZARD」では記載されていません。
なお、上記リストで「*」が表示されているゲームタイトルについては、そのままの設定では機能を使用できません。後述する方法で「試験的機能」を有効化する必要があるため、後ほどご確認ください。
インストール方法
GeForce Experienceは下記の方法でPCにインストールできます。手順自体は公式サイトの表示どおりに進めるだけなので、簡単にインストールできるはずです。
- NVIDIAの公式サイトへアクセスして、画面左側の「今すぐダウンロード」をクリックする
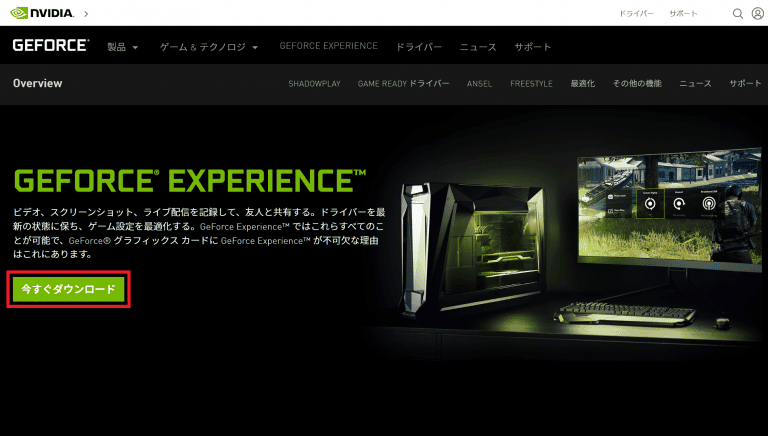
-
- インストールが完了したらGeForce Experienceを起動し、NVIDIA・Facebook・Google・Appleいずれかのアカウントでログインしましょう
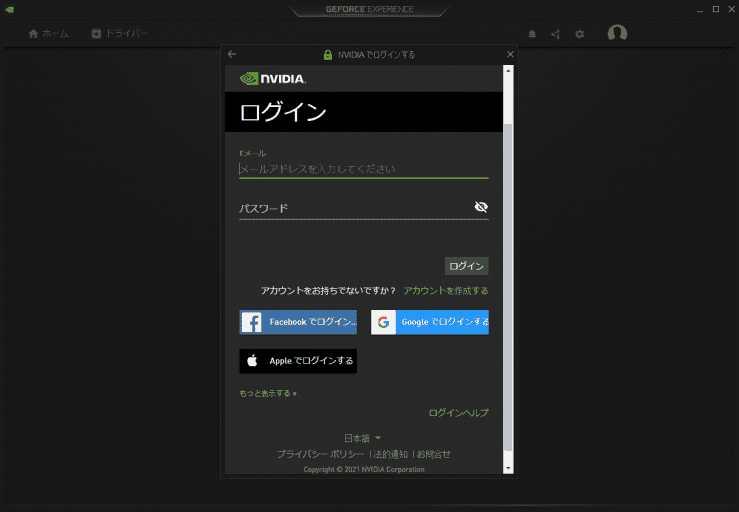
-
-
-
- 画面に表示される手順どおりに進めてアカウントを作成し、メールアドレスの確認手続きが完了したら「続行」をクリックします
-
-

以上の手続きでGeForce Experienceのインストールが完了し、PCでGeForce Experienceを利用できるようになります。
ゲーム内オーバーレイを有効化する方法
GeForce Experienceの機能の一部は、ゲーム画面の上に重ねて表示される半透明の「ゲーム内オーバーレイ」で使用します。そのため、GeForce Experienceの機能をフルに使えるようにするには、下記の方法でゲーム内オーバーレイを有効化する必要があります。
-
-
-
-
-
- 画面右上の「歯車アイコン」をクリックして、左側メニューの「全般」タブを開く
-
-
-
-
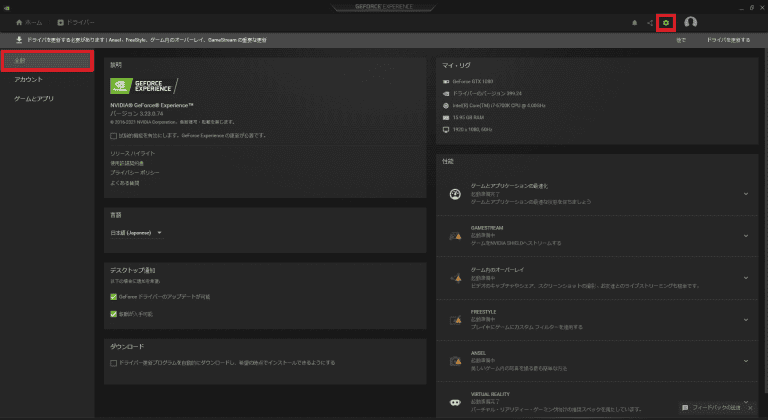
-
-
-
-
-
- 画面下部にある「ゲーム内のオーバーレイ」のスイッチをクリックして有効化するスイッチが緑色になっている状態が有効化となる
-
-
-
-
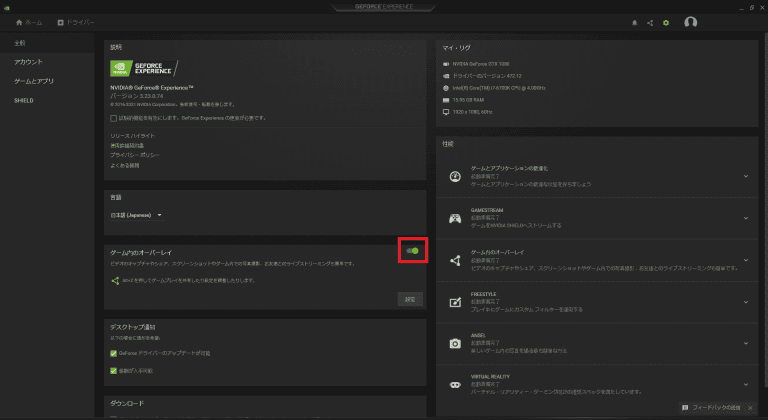
ただし、NVIDIA ドライバが古い場合はオーバーレイを有効化できないため、画面右側の「ゲーム内のオーバーレイ」項目の「ドライバを更新する」を選択して、最新のドライバに更新してからやり直しましょう。
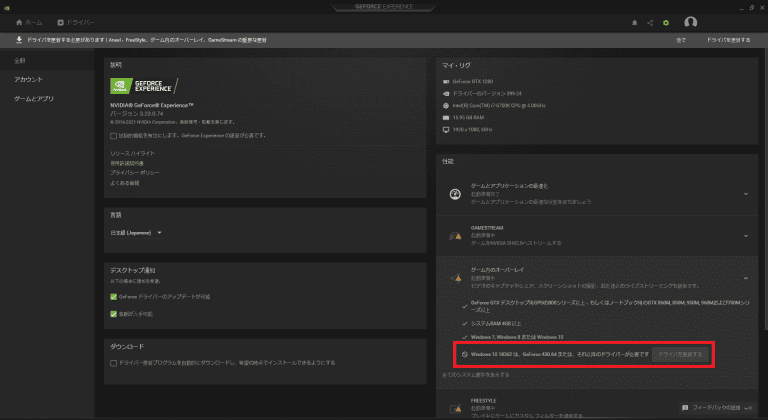
以上の手順でGeForce Experienceのゲーム内オーバーレイが有効化され、さまざまな機能をフルに使えるようになります。
なお、ゲーム内オーバーレイはゲーム中に「Alt」と「Z」を入力すると、いつでも開くことができます。ゲーム内オーバーレイは頻繁に活用するため、このコマンドは必ず覚えておきましょう。
対応ゲームリストで「*」がついているタイトルで各機能を有効化する方法
先ほどご紹介したNVIDIA公式サイトの「対応ゲームリスト」では、タイトル名の横に「*」がついているものが少なくありませんでした。これらのタイトルでは、下記の方法で別途機能を有効化する必要があります。
-
-
-
-
-
- 画面右上の「歯車アイコン」をクリックし、左側メニューの「全般」タブを選択する
-
-
-
-
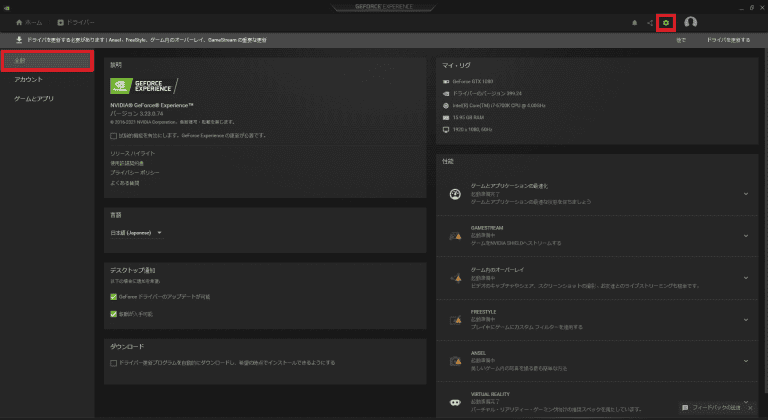
-
-
-
-
-
- 画面上部の「説明」項目にある「試験的機能を有効にします。GeForce Experienceの更新が必要です。」をクリックする
-
-
-
-
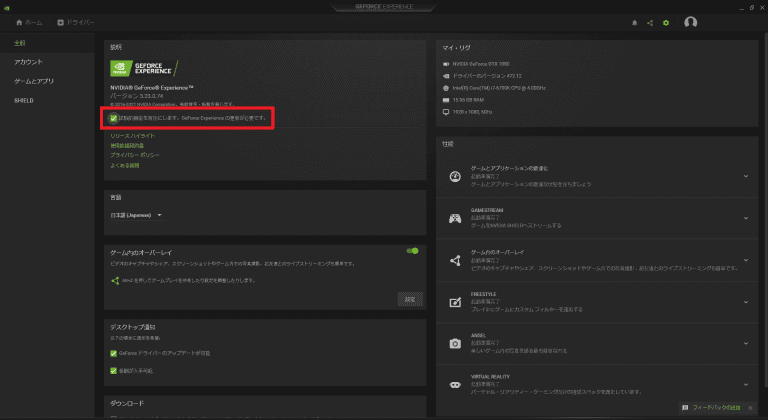
以上の手順で、「*」が表示されていたタイトルでも、GeForce Experienceの「Ansel」「Freestyle」「Highlights」などの機能が使えるようになります。
GeForce Experienceの各機能
GeForce Experienceには主要な機能が4つあります。それぞれの機能の具体的な特徴は下記のとおりです。
| Ansel | ゲーム内でスクリーンショットを自由に撮影できる |
|---|---|
| Freestyle | ゲーム画面の明暗や色調を変更してエフェクトをかけられる |
| Highlights | ゲーム中のキルや重要な出来事を自動的に録画できる |
| ShadowPlay | ゲームプレイの録画やライブ配信ができる |
「Ansel」はいわゆる「フォトモード」で、カメラを自由に操作してゲーム画面を撮影できる機能です。この機能の素晴らしいところは、普段は絶対に見られないような角度や距離から、キャラクターやオブジェクトを撮影できることです。Anselに対応しているゲームのプレイ中に「ALT」と「F2」キーを押すか、ゲーム内オーバーレイから「フォトモード」を選択するとAnselが有効化されます。
「Freestyle」は「フィルター機能」の一種で、ゲーム画面にさまざまな「ポストエフェクトフィルター」をかけて、画面の色彩を自由にかえることができる機能です。単にゲームの雰囲気を変えるだけではなく、シューティングゲームで敵を見つけやすくするような使い方もできます。Freestyle対応タイトルのプレイ中に「ALT」と「F3」キーを押すか、ゲーム内オーバーレイから「ゲームのフィルター」を選択するとFreestyleが有効化されます。
「Highlights」は「ハイライト」の撮影機能で、敵キャラのキルシーンや自キャラのデスシーンが自動的に録画されます。FPSやバトルロイヤルゲームのキルシーンを撮影するのは容易ではありませんが、Highlightsを使えば素晴らしいキルシーンが自動的に撮影されるので便利です。対応タイトルでHighlights機能を有効化してからプレイすると、下記のように多数のキルシーンやデスシーンが撮影されます。
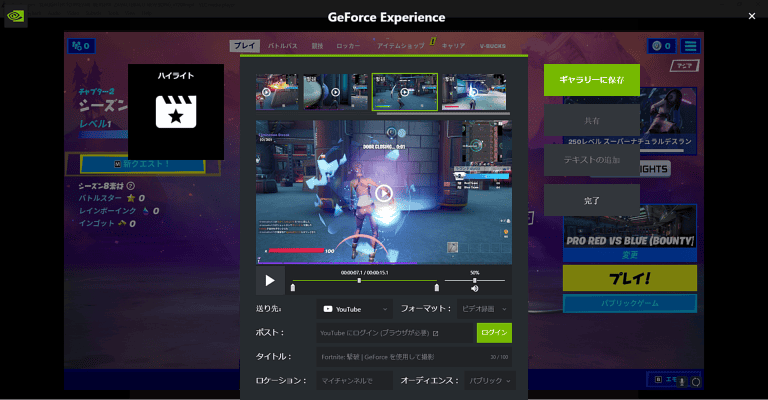
ShadowPlayはゲームプレイを録画したり配信したりするための機能です。これまでは、ゲーム画面を録画するために専用のソフトを使用する必要があり、ゲームプレイの配信や実況には相当の手間がかかりました。しかし、GeForce ExperienceのShadowPlay機能を活用すれば、誰でも簡単にゲーム動画を撮影できます。ShadowPlayの使い方については、後ほど詳しく解説します。
ShadowPlayによるゲームの録画方法
GeForce Experienceの「ShadowPlay」によるゲーム画面の録画機能は、下記3つの手順で使用することができます。
-
-
-
-
-
- ShadowPlayを有効化する
- 「Alt + F9」で録画開始
- 動画の保存先を確認する
-
-
-
-
ステップごとに手順を分かりやすく解説します
ShadowPlayを有効化する方法
まずは「ShadowPlay」を有効化する必要があります。この手順は先ほどご紹介した「ゲーム内オーバーレイの有効化」とほぼ同じですが、重要な作業なので改めて確認しておきましょう。
-
-
-
-
-
- GeForce Experienceを起動して、画面右上の「歯車アイコン」をクリック後にメニューから「全般」タブを開く
- 画面下部の「ゲーム内のオーバーレイ」のスイッチをクリックする
スイッチが緑色になっていれば有効化状態となる
-
-
-
-
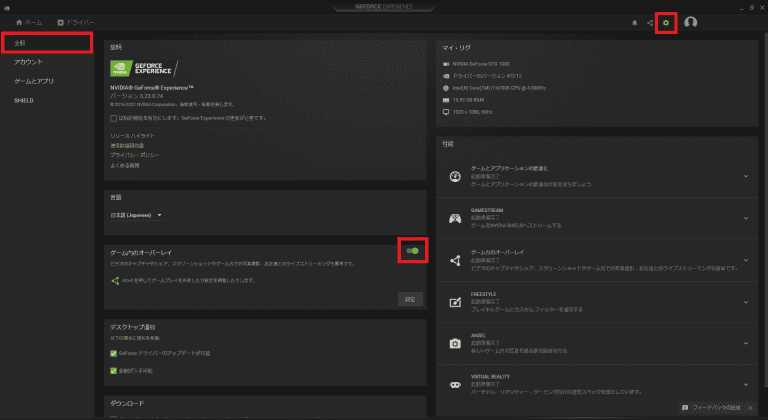
-
-
-
-
-
- GeForce Experienceを閉じてから、プレイしたいゲームを起動する
-
-
-
-
上記の手順で、GeForce ExperienceのShadowPlayを使用する準備が整います。次はShadowPlayに対応したゲームを起動して、ゲームプレイの録画を始めましょう。
Alt + F9で録画開始
ShadowPlayによる録画機能の使い方はいたって簡単で、ゲームプレイ中の任意のタイミングで「Alt」と「F9」を押すだけです。画面右下に緑色のアイコンが表示されるか、右上に「録画を開始しました」と表示されたら、ゲーム画面の録画がスタートしています。
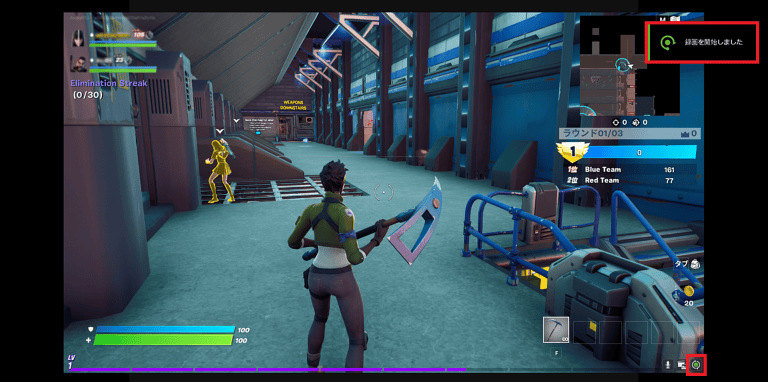
後はそのままゲームをプレイし続けるだけです。録画を停止したい場合は、再び「Alt」と「F9」を押すと、録画が終了して自動的に動画が保存されます。画面右下の緑色アイコンが消えるか、右上に「録画が保存されました」と表示されたらShadowPlayによる録画の成功です。
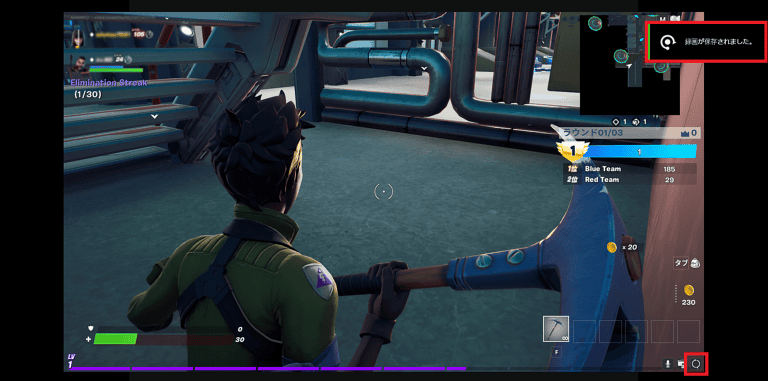
なお、録画の開始はゲーム内オーバーレイから「録画する」をクリックして「起動」を選択、録画の停止は「録画する」をクリックして「停止および保存」を選択することでも行えます。
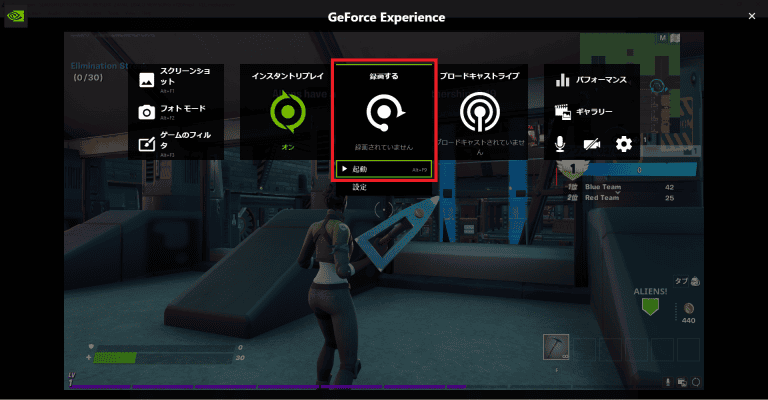
ゲーム画面の録画に成功した後は、撮影した動画の保存場所を確認して、動画を再生してみましょう。
動画の保存先
先ほど撮影した動画の保存場所は、GeForce Experienceのゲーム内オーバーレイを使用して、次の手順で簡単に確認できます。
-
-
-
-
-
- 「Alt」と「Z」を押してゲーム内オーバーレイを表示する
- 右側の「ギャラリー」をクリックすると動画一覧が表示される
-
-
-
-
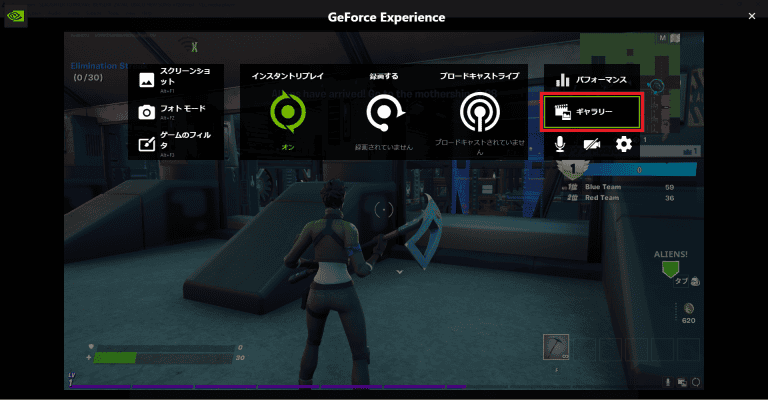
-
-
-
-
-
- 保存先を確認したい動画のサムネイルをクリックする
- 画面右側の「ファイルロケーションを開く」をクリックする
-
-
-
-
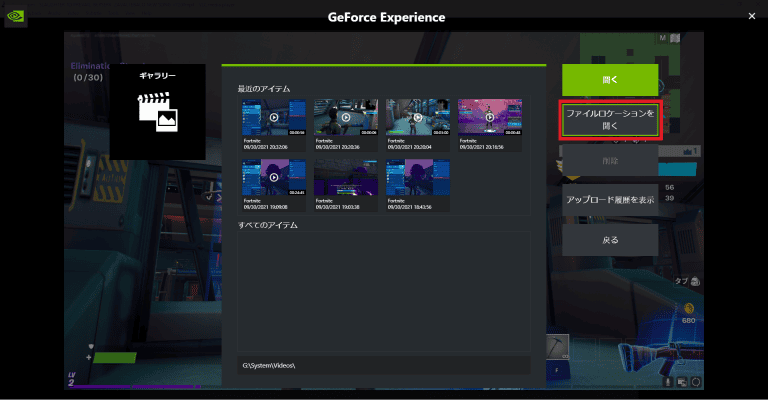
上記の手順で、動画が保存されているフォルダを開くことができます。基本的にフォルダはゲームタイトルごとに自動的に作成され、その中に録画が完了した動画が保存されます。保存場所が分かったら、実際に動画を再生したり編集したりしてみましょう。
なお、録画した動画の保存場所を変更したい場合は、次の手順で簡単に保存場所を指定できます。
-
-
-
-
-
- 「Alt」と「Z」を押してゲーム内オーバーレイを表示する
- 右側の「歯車アイコン」をクリックする
-
-
-
-
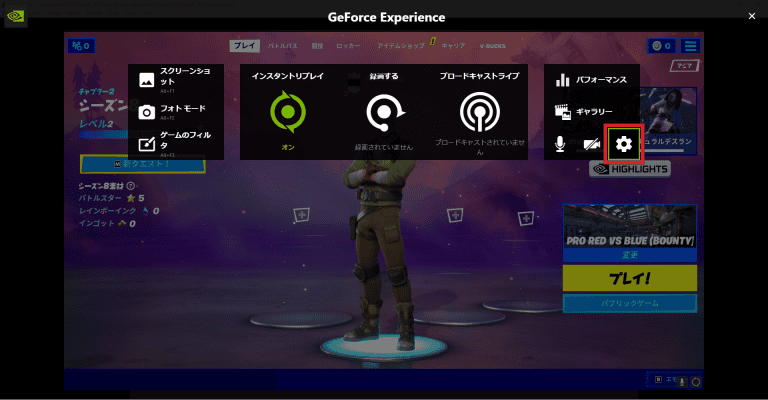
-
-
-
-
-
- 「録画」をクリックして「ビデオ」項目の保存先を設定する
-
-
-
-

以上で、GeForce Experienceの「ShadowPlay」によるゲーム画面の録画機能の使い方は、ひととおりマスターしたことになります。これからはどんどんゲームのプレイ動画を撮影して、ゲーム配信や実況動画の投稿を行っていきましょう。
ゲーム配信・実況をやりたい人におすすめのグラボ
画面を録画し、ゲーム配信や実況を行いたい方は、通常よりもハイスペックなグラボが必要になります。理由はグラボのスペックが不足することで動画がカクカクし、視聴者が快適に動画を視聴できなくなってしまうから。
もしこれからゲーム配信や実況用の環境を構築する場合、最新世代の「NVIDIA GeForce RTX 30シリーズ」のグラボがおすすめです。
RTX 30シリーズは、光源処理や陰影の表現が現実世界のようにリアルにできる「レイトレーシング」や、ディープラーニング技術を応用したマルチサンプリング機能「DLSS」に対応しています。先代のRTX 20シリーズより大幅に進化しているため、RTX 30シリーズを選んでおけばまず間違いないでしょう。
今回は、その中でも特に評価が高いミドルハイクラスの「RTX 3070」と、現時点で最高峰のスペックを誇る「RTX 3090」の2機種をご紹介します。

引用元:NVIDIA
「RTX 3070」は、2020年9月16日に発売されたミドルハイクラスのグラボです。先代のハイエンドクラスに匹敵する性能を備えており、現行のAAAタイトルにも十分に対応できるスペックです。
VRAMが8GBなので、さすがに4Kゲーミングには厳しい面もありますが、フルHDなら高画質設定でも余裕を持って、ゲーム配信やゲーム実況を行えるでしょう。
| アーキテクチャ | Ampere |
|---|---|
| CUDAコア数 | 5888 |
| ベースクロック周波数 | 1500MHz |
| ブーストクロック周波数 | 1725MHz |
| ビデオメモリ容量(VRAM) | 8GB |
| 製造プロセス | 8nm |
| TDP(消費電力) | 220W |
| 理論性能(単精度) | 20.31TFLOPS |
なお、NVIDIA GeForce RTX 3070については下記のページでベンチマークも含めて詳しく検証しているため、ぜひ参考にしてみてください。

引用元:NVIDIA
「RTX 3090」は、2020年9月24日に発売された新世代のハイエンドグラボです。先ほどのRTX 3070と比べても大幅にスペックが高く、他の追随を許さないほどのパフォーマンスを誇ります。
極めて高額なグラボではありますが、これさえあれば最新のAAAタイトルでも、4K画質で配信や実況ができるでしょう。最高峰のゲーミング環境を構築したいなら必須のグラボです。
| アーキテクチャ | Ampere |
|---|---|
| CUDAコア数 | 10496 |
| ベースクロック周波数 | 1400MHz |
| ブーストクロック周波数 | 1700MHz |
| ビデオメモリ容量(VRAM) | 24GB |
| 製造プロセス | 8nm |
| TDP(消費電力) | 350W |
| 理論性能(単精度) | 35.58TFLOPS |
なお、NVIDIA GeForce RTX 3090については、ベンチマーク検証も含めて下記のページで詳しく解説しているため、ぜひ参考にしてみてください。
ゲーム配信・実況をやりたい人におすすめのBTOパソコン
ゲーム配信や実況に最適なグラボをご紹介しましたが、自作PCを制作するのは少しハードルが高いかもしれません。そんな場合は、手軽にハイスペックPCが手に入る「BTOパソコン」を検討してみましょう。
今回は品質やコスパの良さに定評がある「ツクモ」「ドスパラ」「パソコン工房」の3社から、それぞれ1機種ずつゲーム配信や実況におすすめなモデルをご紹介します。
-
-
-
-
-
- 【ツクモ】G-GEAR GA7J-H211/ZT
- 【ドスパラ】GALLERIA ZA7R-R37 5800X搭載
- 【パソコン工房】LEVEL-R059-iX9-XAX
-
-
-
-
【ツクモ】G-GEAR GA7J-H211/ZT

引用元:ツクモツクモ
ツクモでは、「Intel Core i7-11700K」と「NVIDIA GeForce RTX 3070」を搭載した、「G-GEAR GA7J-H211/ZT」を263,300円(税込)で購入できます。フルHD解像度でゲーム配信や実況を行うために十分なスペックを備えており、最新の大型タイトルにも対応できるでしょう。電源サイズにも余裕があるため、将来的にCPUやグラボをアップグレードすることも可能です。
| OS | Windows 10 Pro 64bit版 (ディスク付属) |
|---|---|
| CPU | Intel Core i7-11700K |
| メモリ | 16GB DDR4-3200 |
| グラボ | NVIDIA GeForce RTX 3070 |
| ストレージ | 1TB WD BLUE SN550 |
| 電源ユニット | 80PLUS GOLD認証 CWT製 GPS750S-T 750W |
| 参考価格(税込) | 263,300円 |
| 販売サイト | https://www.tsukumo.co.jp/bto/pc/game/2021/GA7J-H211ZT.html |
なお、このモデルは13,200円でメモリを32GBに、5,500円でグラボをよりハイスペックな「NVIDIA GeForce RTX 3070 Ti」にアップグレードできます。フルHDで高画質なゲーム配信や実況を行いたい人は、ぜひ検討してみましょう。
【ドスパラ】GALLERIA ZA7R-R37 5800X搭載

引用元:ドスパラ
ドスパラでは、「AMD Ryzen 7 5800X」と「NVIDIA GeForce RTX 3070」を搭載した、「GALLERIA ZA7R-R37 5800X搭載」を289,980円(税込)で購入できます。ゲーム配信や実況ではグラボはもちろん、動画処理にCPUスペックが重要です。このモデルはCPUがマルチスレッド性能に定評があるRyzen 7 5800Xなので、安定したゲーム動画の制作ができるでしょう。フルHD解像度なら最新のAAAタイトルにも余裕を持って対応できます。
| OS | Windows 10 Home 64ビット (ディスク付属) |
|---|---|
| CPU | AMD Ryzen 7 5800X |
| メモリ | 16GB DDR4-3200 |
| グラボ | NVIDIA GeForce RTX 3070 |
| ストレージ | Intel 1TB NVMe SSD |
| 電源ユニット | 750W 静音電源 80PLUS GOLD |
| 参考価格(税込) | 289,980円 |
| 販売サイト | https://www.dospara.co.jp/5shopping/detail_prime.php?tg=13&tc=30&ft=&mc=9710&sn=0 |
ちなみに、このモデルは17,380円でメモリを32GBに、16,830円でSSDをより大容量な「WD製 2TB NVMe」にアップグレードできます。高画質で安定したゲーム配信や実況を行いたい人は、ぜひ検討してみましょう。
【パソコン工房】LEVEL-R059-iX9-XAX

引用元:パソコン工房
パソコン工房では、「Intel Core i9-10900」と「NVIDIA GeForce RTX 3090」を搭載した、「LEVEL-R059-iX9-XAX」を352,980円(税込)で購入できます。この価格はPCとしては高額ですが、最高峰グラボのRTX 3090搭載モデルとしては格安だと言えるでしょう。
特筆すべきは、何といってもグラフィックス性能の高さです。このモデルなら、現状では最重量級タイトルの「Microsoft Flight Simulator」も、フルHD画質で配信できるはずです。CPUが10コア20スレッドのCore i9-10900で電源サイズも大容量なので、グラボの性能を最大限に引き出してくれます。
| OS | Windows 10 Home 64ビット (DSP) |
|---|---|
| CPU | Intel Core i9-10900 |
| メモリ | 16GB DDR4-2666 |
| グラボ | NVIDIA GeForce RTX 3090 |
| ストレージ | 500GB SSD NVMe M.2 |
| 電源ユニット | 800W 80PLUS TITANIUM認証 ATX電源 |
| 参考価格(税込) | 352,980円 |
| 販売サイト | https://www.pc-koubou.jp/products/detail.php?product_id=828366&ref=geforce_rtx3090_level |
なお、このモデルは10,978円でメモリを32GBに、7,480円でSSDを1TBにアップグレードできます。HDDを増設したい場合は6,980円で2TBモデルを搭載できます。最新タイトルをWQHDや4Kで配信したい人や、重量級タイトルにチャレンジしてみたい人は、ぜひRTX 3090搭載モデルを検討してみましょう。
まとめ
GeForce Experienceの導入手順から機能、さらにはゲーム画面を録画できるShadowPlayの使い方、おすすめのグラボ・ゲーミングPCをご紹介しました。ゲーム配信や実況を行いたい人に特におすすめですので、最適な環境を手に入れたい方は、ぜひ参考にしてみてください。

















