Windows 10パソコン買い替え時のデータ移行方法 – フリーソフト・OS機能別

前回はパソコン買い替え時のデータ引っ越し方法について、さまざまな方法をご紹介しました。今回は「デフォルトのOS機能を使った移行方法」と「フリーソフトを活用する方法」をそれぞれ画像付きで詳しく解説します。ご自身の環境にマッチする方法をチェックしてみてください。
目次
【OS標準機能編】Windows 10パソコン買い替え時のデータ移行方法
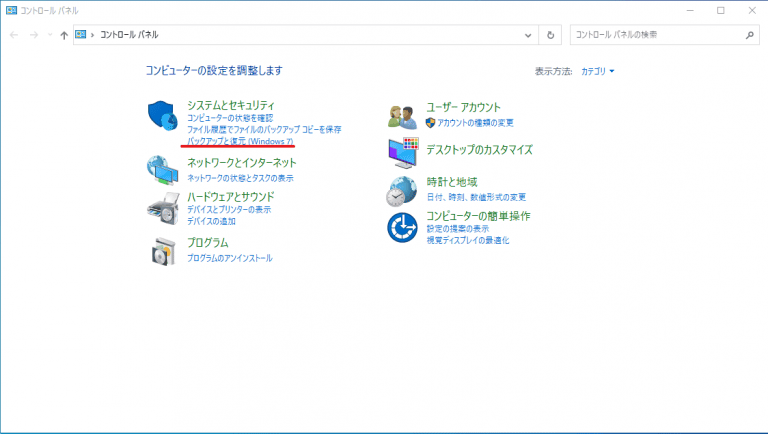
データ移行の方法としてバックアップを利用した場合のやり方をご紹介します。
まずコントロールパネルを起動し、システムとセキュリティ内の「バックアップと復元(Windows7)」を起動します。
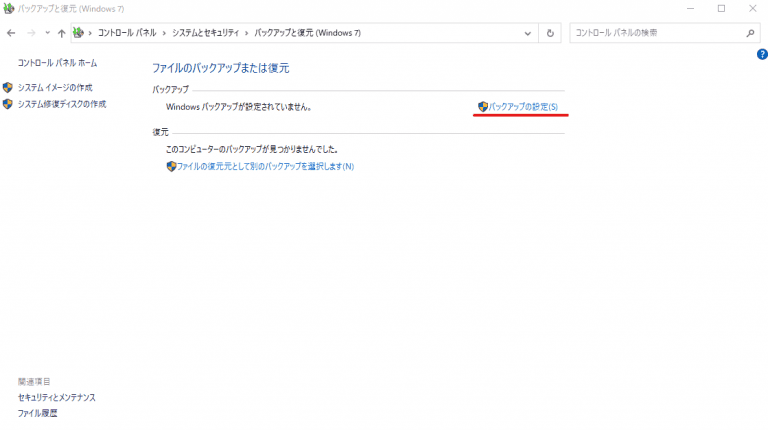
他のバックアップファイルが見つからない場合「バックアップの設定」という項目がありますので、ここをクリックしてバックアップファイルを作成していきます。
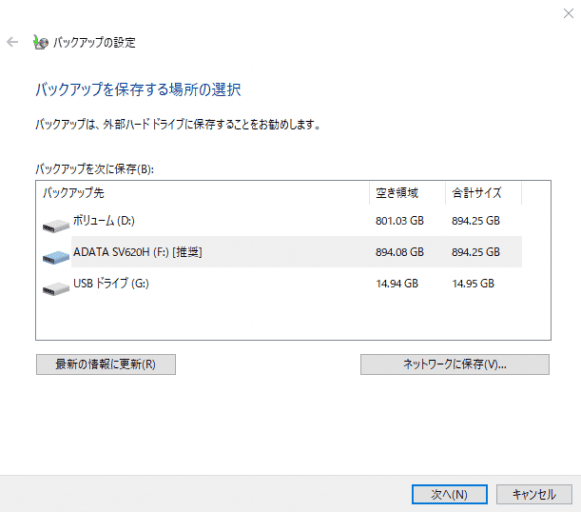
バックアップの設定で最初に行うのは、バックアップファイルを作成するストレージの選択です。今回は外付けSSDを使ってバックアップを取ります。
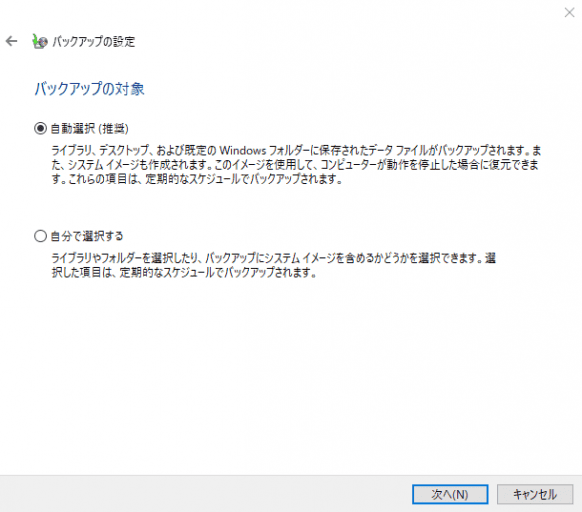
次にバックアップする範囲を設定していきます。自動選択ならパソコン内のデータがバックアップ対象となります。パソコン内のデータを丸ごと引っ越しさせる場合はこちらを選択。
今回は筆者のパソコンで特定のデータだけを移し替えるための検証なので、自分で範囲を設定します。
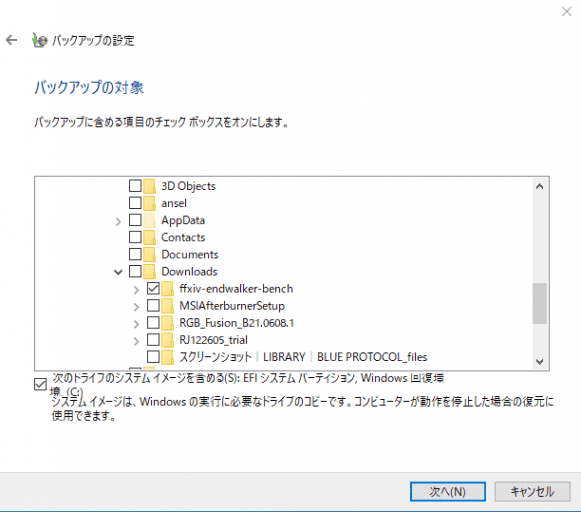
ちなみに今回バックアップとしてデータを移動させるのはFF14ベンチマークです。対象となるデータファイルにチェックを入れて、次へをクリック。
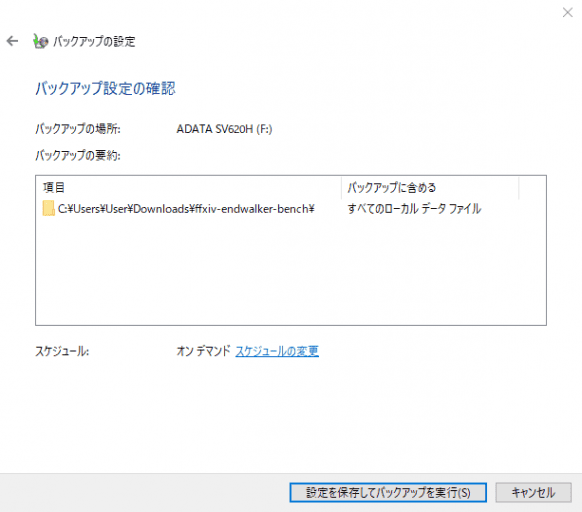
最後にバックアップ設定の確認が出ます。問題が無ければバックアップを実行します。
この時に「スケジュールの設定」によって、定期的なバックアップデータ作成を行う事も出来ます。パソコンの故障に備えたバックアップを定期的に行いたい方は、設定すると良いでしょう。筆者の場合は、スケジュール設定は行いませんでした。
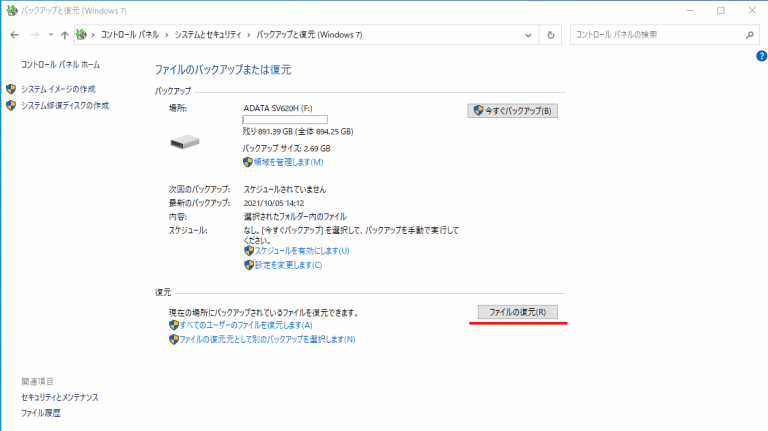
バックアップファイルを復元するには、同じくコントロールパネルからバックアップと復元(Windows7)を選択します。この時にバックアップファイルが入ったストレージを繋ぎ正常に認識されていれば、そのストレージの名前が出ます。
復元をする際には下段右にある「ファイルの復元」をクリックします。
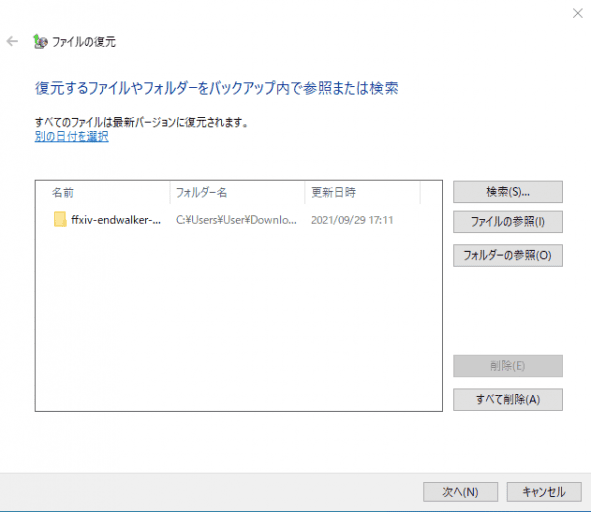
フォルダーの参照より実際に復元したいデータを指定します。FF14ベンチマークのフォルダーが確認できましたので、バックアップは正常に取れていたようです。
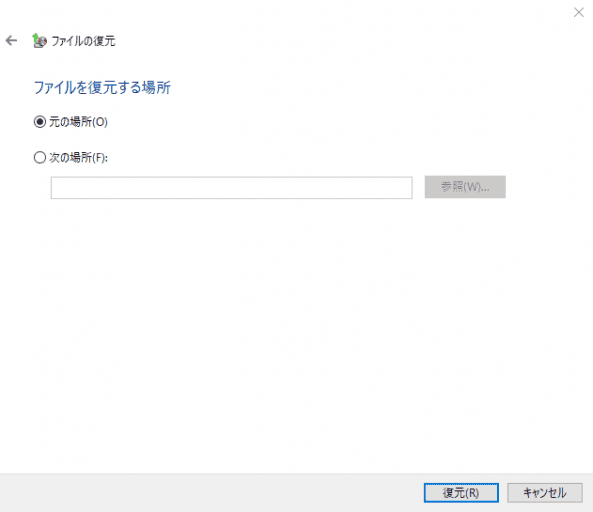
次に復元させる場所の設定して復元します。これでバックアップを使ったデータ引っ越しが完了となります。
【フリーソフト編】Windows 10パソコン買い替え時のデータ移行方法
専用のデータ引っ越しソフトを使えば、2台のパソコン間でのやり取りをオンライン上ですることも可能になります。
そのソフトのひとつが「EaseUS Todo PCTrans」です。
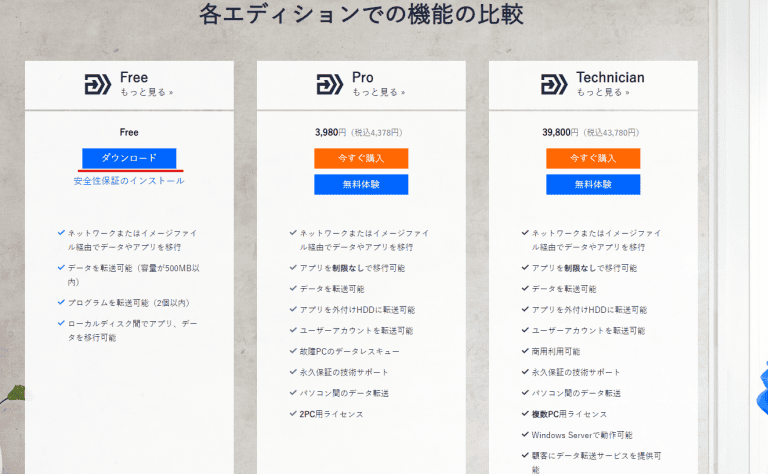
引用元:https://jp.easeus.com/free-pc-transfer-software/
有料のProなどのバージョンもありますが、今回は無料でダウンロード可能なfreeバージョンを使います。後から有料版にアップグレードする事も可能です。
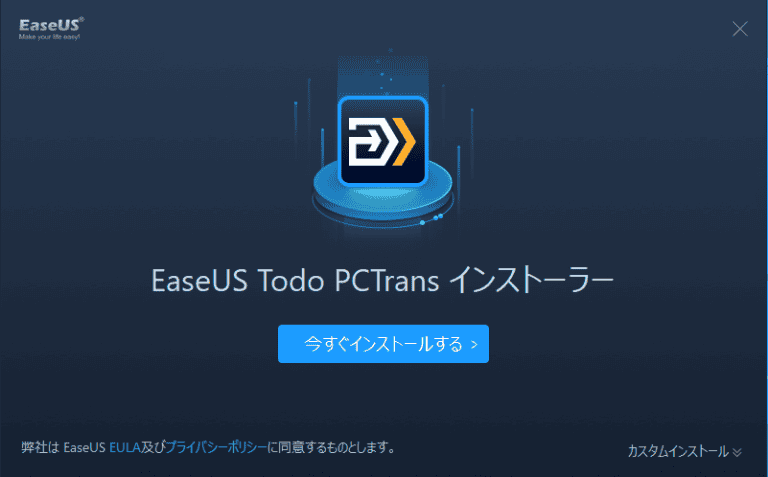
ダウンロード元:https://jp.easeus.com/free-pc-transfer-software/
インストーラーをダウンロードし、起動した画面。プライバシーポリシーの同意画面でもあるので、内容を確認して問題が無ければインストールを実行します。

ダウンロード元:https://jp.easeus.com/free-pc-transfer-software/
インストールが完了するとこの様な画面になります。今すぐ始めるをクリックすると、ソフトが立ち上がります。
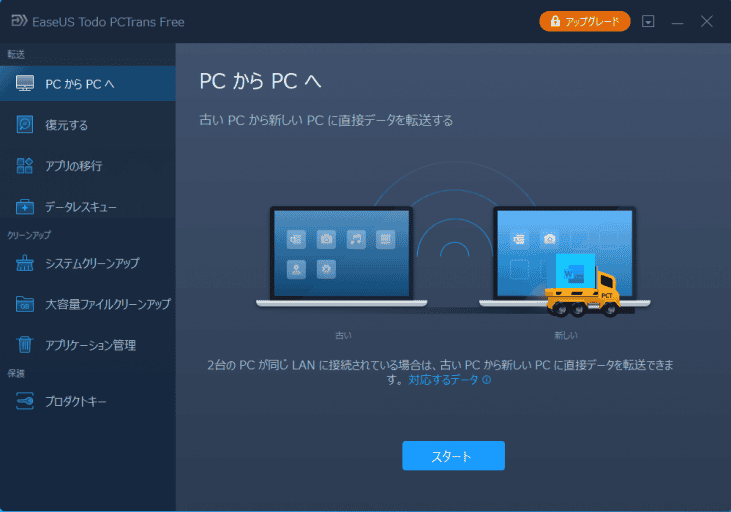
ダウンロード元:https://jp.easeus.com/free-pc-transfer-software/
立ち上げた最初の画面。「PCからPCへ」の画面がデータ引っ越しのためのものです。同じソフトを2台のパソコンにインストールし、同じネットワーク上で認識させるとデータをやり取りできます。
外付けHDDやUSBメモリなど外付け記憶デバイスで移行する際の注意点
ここまでOS機能やフリーソフトを使ったデータ引っ越し手順を解説してきましたが、外付けHDDなど外付けデバイス経由での引っ越しも可能です。
具体的にはUSBフラッシュメモリー、SSD、HDDなどが、パソコンのデータ引っ越しで使用されることが多いです。それぞれの特長を以下の表にまとめました。
結論から言えば、軽量なデータを手渡しでやり取りしたい場合は、USBフラッシュメモリーが手軽でしょう。一方で重要なデータのやり取りであれば、転送速度が速く耐衝撃性も高いSSDがおすすめです。
| 容量 | 価格 | 転送速度 | 耐衝撃性 | 寿命 | |
|---|---|---|---|---|---|
| USBフラッシュメモリー(64GB) | 小さい | 11円/GB | 遅い | 高い | 短い |
| HDD | 大きい | 2円/GB | 普通 | 弱い | 長い |
| SSD | 小さい | 10円/GB | 速い | 高い | 長い |
こうした外付けデバイスを使うメリットは、やはり手軽さにあります。フォルダをコピーすることで写真や動画などを簡単に移動できます。一方でパソコンと紐づけされているセキュリティソフトなどライセンスやアカウントが絡むものは移動できません。
また紛失のリスクがあることなどもデメリット。OS機能や引っ越しソフトを使ったデータ転送をメインとしつつ、外付けデバイスは補助的に使う程度にすると良いでしょう。
パソコン買い替え前に行うべきその他のこと
データ引っ越しの目途がついたら、いよいよ古いパソコンの処分を検討されるのではないでしょうか。しかし、このとき「ライセンス」や「アカウント」の引継ぎに注意することが必要です。
まず考えられるのが、有料ソフトのライセンス関係。ライセンスは古いパソコンでのライセンス認証を解除し、新しいパソコンで再度ライセンス認証を取得するという流れになります。
またメールアカウントやブラウザの設定も別で移行する必要があります。アカウントで管理されている場合は、新しいパソコン側でアカウントにログインして作業をすすめます。
以上のライセンスやアカウントの認証に必要なプロダクトキーやID・パスワード関連は、古いパソコンがあるうちに引き出しておく必要があります。データの移行完了を確認するまでは古いパソコンを手元に置いておくのが無難です。
まとめ
パソコン買い替え時のデータ移行の具体的なやり方や、注意点を解説しました。
フリーソフトやOS機能を使って引っ越しできるほか、外付けデバイスを使った引っ越しも可能です。ただし各手法にはメリット・デメリットがあります。
また古いパソコンで動画編集関連などの有料ソフトを使っている場合は、ライセンスの引継ぎも必要となります。パソコン買い替え時のデータ引継ぎは慎重に行いましょう。















