Windowsパソコンのスペック診断方法 – パーツごとの使用率やベンチマーク確認方法も

ご自身が使用しているパソコンのスペックは把握していますか?「CPU:Core-i7」など大まかな概要はPCにシールが貼ってあることもありますが、意外と正確な型番まで把握している人はあまりいないのではないでしょうか。
そこで今回はWindowsパソコンのスペック診断方法や、パーツごとの使用率、ベンチマークの計測方法について解説します。
目次
DirectX 診断ツールを使って使用中のCPU/GPU等を確認する方法
自分のPCに搭載しているCPUやGPUを確認する方法の1つに「DirectX 診断ツール」が挙げられます。
DirextX診断ツールによるCPUやGPUの確認方法は以下の通りです。画像内の番号と、以下の手順を照らし合わせながらツールを操作してみてください。
- 画面左下にあるスタートボタンをクリック
- 「dxdiag」と入力
- アイコンが表示されるため、クリックします。

- CPUを確認したい場合、「システム」タブにある「プロセッサ」の部分に型番などが明記されています。
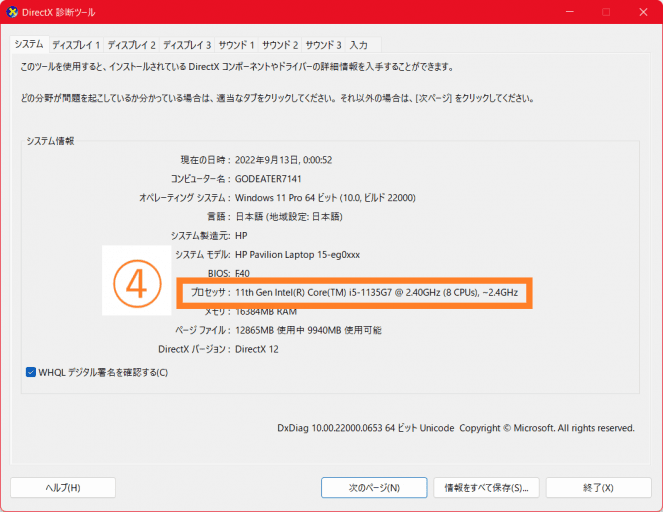
- GPUを確認したい場合は、「ディスプレイ1」タブの「チップの種類」の部分にGPUまたは内蔵グラフィックスが表示されます。

なおDirectX 診断ツールは単純にCPUやGPUの型番を調べる以外にも、バージョンやサウンド機器など、様々なデバイスの詳細な情報を確認することが可能です。汎用性が高いツールのため、パソコンのスペックを調べる際は非常に便利です。
タスクマネージャーを使ってパーツごとの使用率を確認する方法
「タスクマネージャー」を使うことで、CPU/GPUなどパーツごとの使用率を確認することも可能。たとえば処理が重いゲームをプレイしている際、「ゲームの推奨スペックに対して、CPUの性能が足りていないのではないか」といった疑問が浮かんだときはCPUの使用率を確かめてみましょう。確認方法は以下の通りです。
- 画面左下にあるスタートボタンを右クリック
- 「タスクマネージャー」をクリック
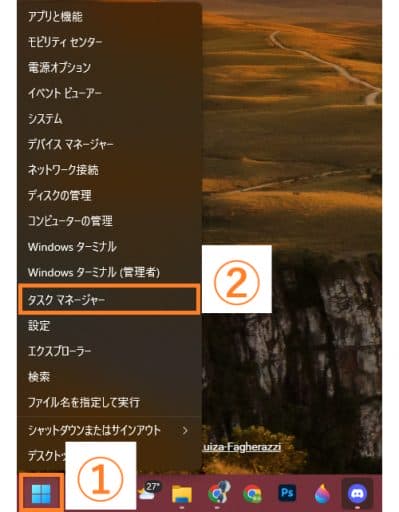
起動後、「パフォーマンス」タブを開くと、CPUやメモリ、GPUの情報を確認することが可能です。以下の画像はアイドル状態のCPUの稼働状況になります。
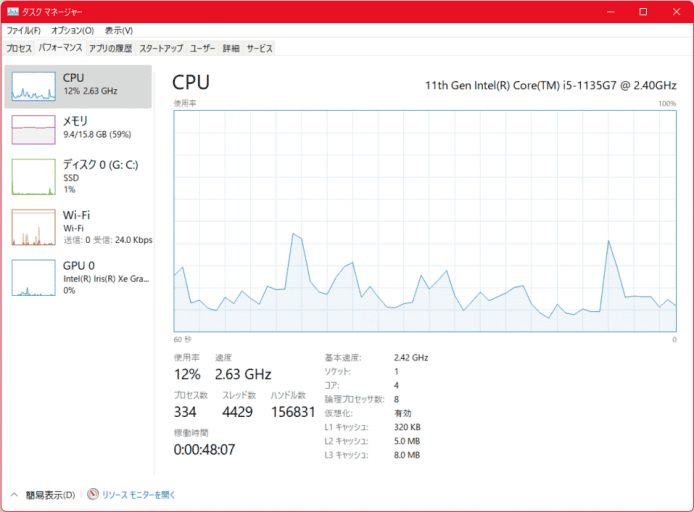
たとえば、以下はFF14ベンチマーク動作時のCPU稼働率の例です。CPUの他にもGPUも高い稼働率を維持していることが分かります。
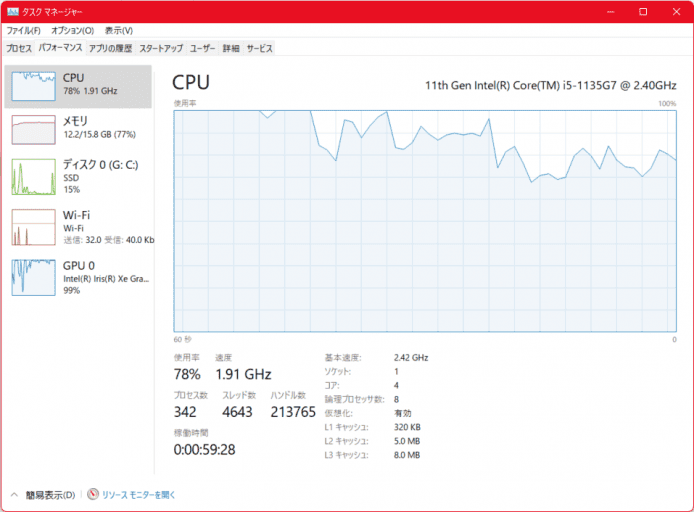
今回の例で言えば、FF14ベンチマークでCPU/GPUの使用率が高く、実際のスコアが低かった場合、パーツのスペック不足であることが考えられるため、買い替えを検討した方が良いです。
このように「PCで何を処理しているか」によってパーツにかかる負担が全く違うことが分かります。使用率などをグラフで可視化でき、かつ確認方法も簡単なため、タスクマネージャーは初心者にとってもおすすめです。
PCゲームをプレイしたい場合は「FF14ベンチマーク」が汎用的な計測手段
「PCゲームをプレイしたいけれど、自分のパーツがどれくらいの処理をこなせるか分からない….」という場合は、先ほどもご紹介したFF14ベンチマークがおすすめです。

FF14は国内屈指のMMORPGとして知られ、3D表現も非常に豊か。そのため「FF14を快適にプレ機にできるPCであれば、他のゲームも概ね快適にプレイできる」という1つのPCゲームの基準になっています。
FF14ベンチマークの結果が良好な場合、多くのゲームも快適に処理できます。よって、まずはFF14ベンチマークを実行してどのくらいのスコアを出すことができるか試してみると良いでしょう。
なお、FF14ベンチマークの始め方やスコアの目安については、以下記事にて詳しく紹介しています。ぜひこちらも参考にしてみて下さいね!
その他のベンチマークツール
FF14以外のベンチマークでおすすめなのが、GPUの測定が可能な「3DMark」です。
ゲームの処理は基本的にGPUをメインで使用するため、「Cinebench」などCPU測定ツールよりは、3DMarkを使用した方がより正確なゲーム処理能力を測定できます。
なお、3DMarkは一部機能を無料で利用可能。無料版でも十分に計測可能なため、FF14ベンチマークと合わせて計測してみることをおすすめします。
なお、以下記事ではその他にもおすすめなベンチマークをご紹介しています。ベンチマーク計測に興味のある方はぜひ以下記事もご覧ください。
PCスペックは「最低でもどれくらいあるべき?」
ここまでパーツの確認方法やベンチマークを用いた処理能力の計測方法について解説しました。最後に、実際PCゲーム等をプレイするにあたって、最低でもどれくらいのパーツが必要なのか、パーツごとに目安をご紹介します。
CPU | ゲーム用途ならCore i5-12400以上がおすすめ
ゲームのグラフィックはCPUでほとんど処理しないため、あまり重要視されない傾向にあります。とはいえ、CPUの性能があまりにも低すぎると処理に影響を及ぼすため、可能であればCore i5-12400以上のものを用意することをおすすめします。
一方で、WordやExcelなど、オフィス用とで使用する場合はここまでのスペックは必要ないため、もう少し下のグレードのCPUを選んでも問題ありません。
GPU | ゲーム用途ならGTX1660以上がおすすめ
PCゲームをプレイするのであれば、最低でもGTX1660以上のものを用意することをおすすめします。理想はRTX3060程度のグラボを用意したいところですが、GTX1660でも画質設定やタイトルによっては十分にプレイ可能。
また、GTX1660はRTX3060と比較するとおおよそ半額のお値段になるため、初心者の方でも手の届きやすい価格設定となっており、おすすめです。
一方で先程同様にオフィス用途であれば、そもそもグラボを用意する必要はないため、搭載しない、という選択もあるでしょう。
メモリ | ゲーム用途なら16GB以上がおすすめ
ゲームをプレイするのであればメモリの容量は最低でも16GB必要になります。8GBでも動作することはありますが、高グラフィックなゲームではほぼ対応できないので、最初から16GB以上のメモリを用意しておきましょう。
また、メモリは容量以外にも規格についても注意が必要です。現在のメモリ規格の主流は「DDR4」または「DDR5」ですが、誤って「DDR3」などの下位規格のメモリを購入した場合、どんなに容量が大きくても、メモリの通信速度が低いため、ゲームプレイ時の動作に大きな違いが出てしまいます。
なお、オフィス用途であっても可能なら16GB以上をおすすめします。オフィス用途の場合、複数アプリケーションの同時使用や、ブラウザ利用が想定されますが、これらの操作も実は意外とメモリを使用します。16GBあればおおむね快適に利用できます。
まとめ
今回はWindowsパソコンのスペック診断方法や、パーツごとの使用率、ベンチマークの計測方法について解説しました。
ちなみに筆者としては、PCの各パーツの型番や使用率を調べる方法は「タスクマネージャー」が一番簡単なため、おすすめです。「今どのパーツが性能不足なのか」確認できるため、汎用性の高いツールです。
また、よりゲーム性能を正確に調べたい場合は、専用のベンチマークソフトを使用することをおすすめします。特にFF14ベンチマークの指標は「PCゲームを快適にプレイできるか」の基準になるため、まずはFF14ベンチマークの結果を参考にすると良いでしょう。
本記事の内容を参考に、今使っているパソコンの状態を調べてみて、パーツを買い替えてみるかぜひ検討してみてくださいね!

















