Twitchウォッチパーティのやり方 | 配信できる作品の例とOBSの設定方法解説

Twitchの「ウォッチパーティ」機能を使うことにより、配信にてアマゾンプライムやYoutubeの生配信、プレミア公開の動画を見ながらチャットし、ワイワイ楽しむような感じで、視聴者と同じ映画やアニメ、ドラマを視聴することができます。
そこで今回は、Twitchの「ウォッチパーティ」機能を使用して、アマゾンプライム等の番組を配信して楽しむ方法を解説します。なお、あくまで「Twitch」での配信/視聴方法をご紹介しますので、アマゾンプライム内で別途提供されている「ウォッチパーティ」とは別物のため、混同にはご注意ください。
目次
Twitchの「ウォッチパーティー」機能とは?
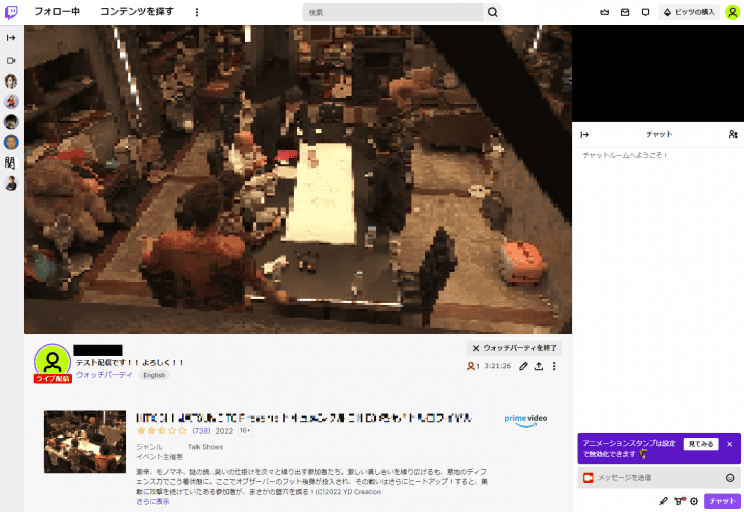
Twitchとは、Twitch Interactiveが提供するゲーム、エンターテイメント、スポーツ、音楽などのコンテンツのインタラクティブなライブ配信サービスです。加えて、Twitchのウォッチパーティ機能を使うと、配信者のチャンネルを介してアマゾンプライムのビデオ(映画、ドラマ、アニメ)などを視聴者と一緒に鑑賞できます。
なお配信者はアマゾンプライムの会員であることが必須で、視聴者はアマゾンプライムの会員である場合のみビデオを視聴可能。「アマゾンプライムの会員のみがプライム・ビデオをシェアしている」ので、著作権の侵害などには当たらず、合法的な視聴方法であることも特徴です。
Twitchのウォッチパーティーの配信可能な条件
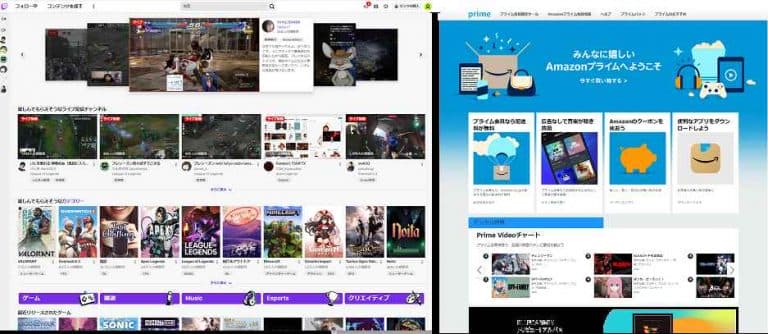
【左】Twitch公式サイト 【右】アマゾンプライム公式サイト
Twitch上で「ウォッチパーティ」機能を用いてアマゾンプライムを配信する場合、以下の2つが条件です。
- Twitchのアカウントを保有している
- アマゾンプライムの会員である
加えて、視聴者もアマゾンプライムの会員でなくてはビデオは見れません。また配信者側は、ビデオを配信するための配信ソフトが必要となります。メジャーな無料配信ソフトには「OBS」などがあります。
【配信者向け】Twitchウォッチパーティーのやり方 | OBSで配信する場合
基本的なTwitchで配信するまでの流れは、以下の通りです。
- 配信ソフトのOBSの配信を開始する
- Twitchの配信を開始する
- Twitchの配信を終了する
- OBSの配信を終了する
OBSの初期設定を今まで一度も行っていないのであれば、最初に1回初期設定を行います。この初期設定を済ませれば、次回以降は上記の1〜4のルーチンをこなすだけで配信できます。
この章ではまず、初期設定について詳しく解説します。「配信者側の初期設定」のため、項目が多いですが焦らず1つ1つ設定していきましょう。
なお1〜4のルーチンは次の章で解説します。
OBS側の初期設定
まずは、OBSを「OBS Studioをダウンロード」からダウンロードしてインストール。インストールできたらOBSを起動しましょう。
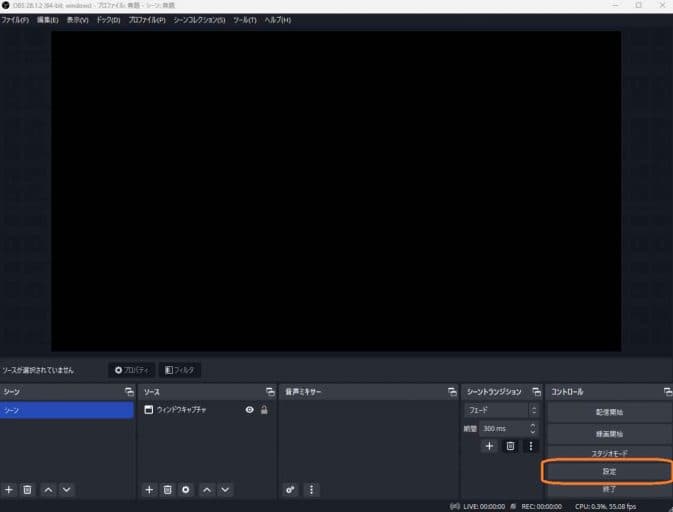
配信ソフトの「OBS」を起動したのち、オレンジの囲みの「設定」ボタンを押します。
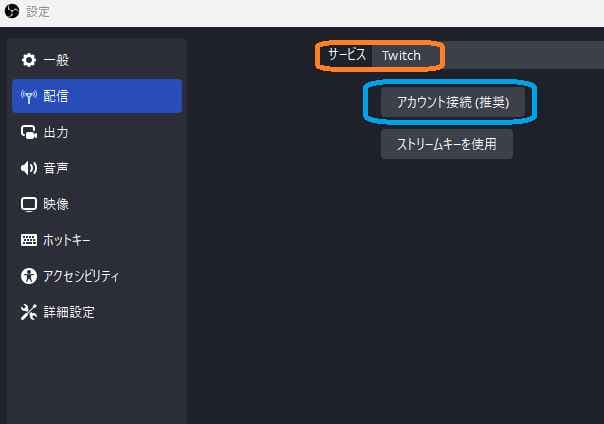
小さな設定ウインドウがポップアップします。
「配信」を選択し、オレンジの囲みの通り「サービス」の項目が「Twitch」であることを確認します。そして、青い囲みの「アカウントとの接続(推奨)」を押します。
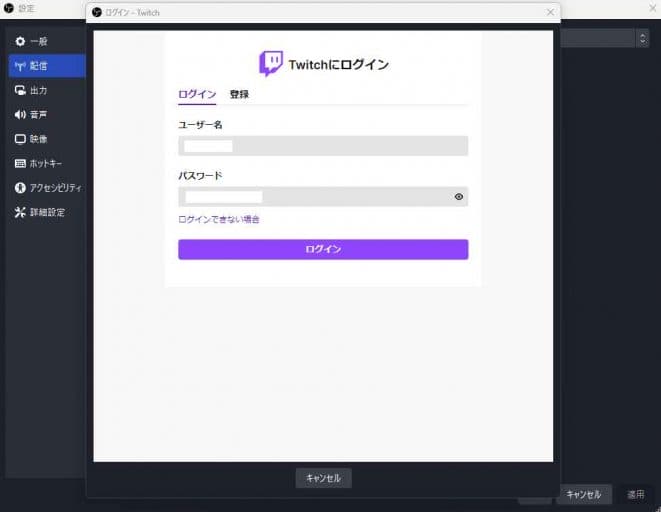
Twitchのログイン用のウインドウが表示されるので、Twitchのアカウントの「ユーザー名」と「パスワード」を入力します。
入力ができたら、紫色の「ログイン」ボタンを押します。二段階認証が求められるケースがあるので、その場合は適宜コードを入力しつつ、画面の指示に従って権限の許可も行いましょう。
「OBS」からTwitchアカウントへのログインが完了したら、以下の画像のようになります。
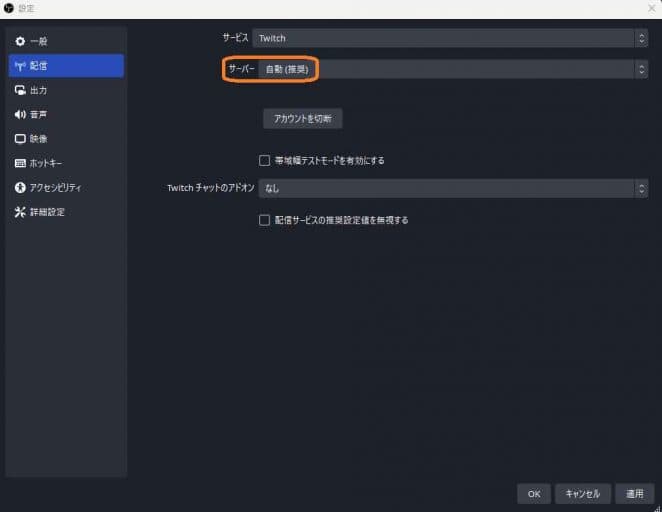
ログイン後「サーバー」が「自動(推奨)」になっていることを確認してください。
続いて、左のタブから「出力」を選択し、配信の設定を行います。
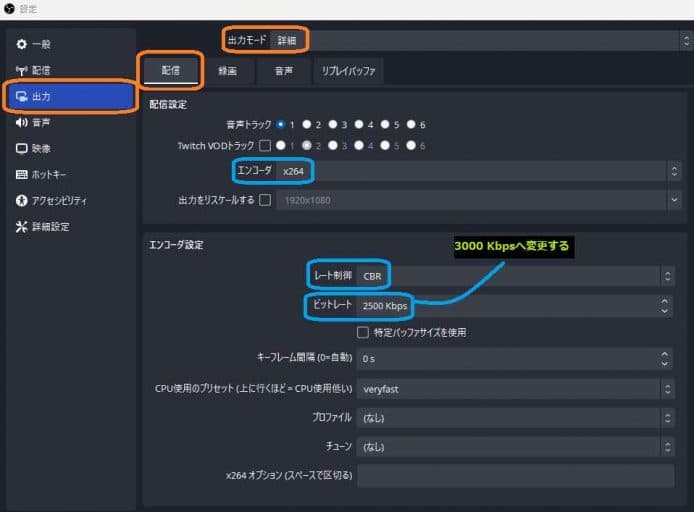
「出力」→「配信」→「配信」を選択。
エンコーダ設定では、各項目が以下の通りの設定内容か確認。設定が異なる箇所があれば、以下の通りに設定しなおしましょう。
- 「エンコーダ」が「×264」以降になっているか確認する。
- 「レート制御」が「CBR」になっていることを確認する。
- ビットレートを「3000 Kbps」へ変更する。
続いて「映像」を選択し、青の囲みを下記のように変更します。
- 「出力(スケーリング)解像度」を「1280×720」に変更
- 「縮小フィルタ」を「ランチョス」に変更
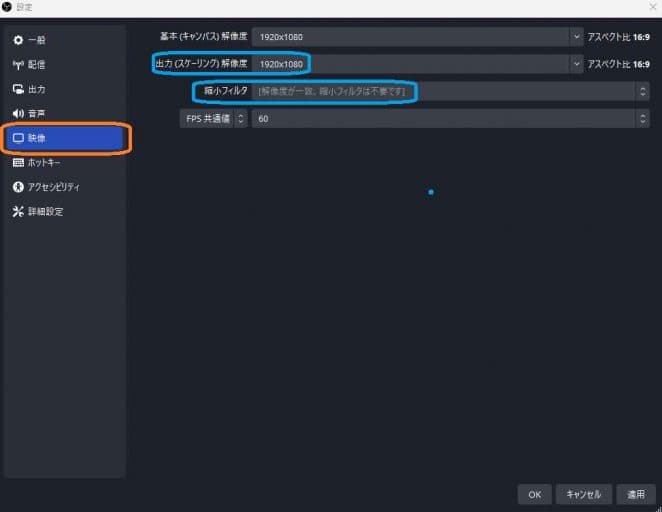
「映像」を選択し、最後に「音声」を選択します。
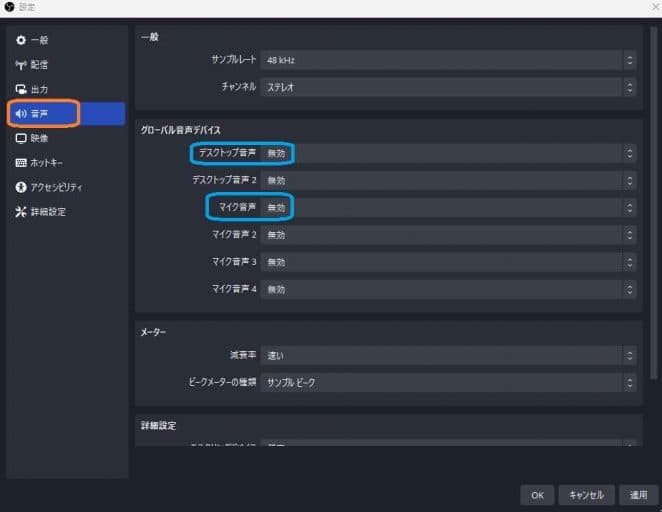
「音声」を選択し、以下も設定を変更します。
- 「デスクトップ音声」を「規定」に変更。
- 「マイク音声」を現在使用しているマイクの名前に変更する。
これで「OBS」を使用して、配信できる設定が完了しました。初回設定のため設定項目が多いですが、一度設定すれば次回以降、設定内容が引き継がれます。
Twitch側の初期設定
Twitch側でも初期設定が必要です。
Twitchの公式サイトにてログインし、右上のオレンジの囲みのアイコンをクリックしてドロップダウンリストを出します。
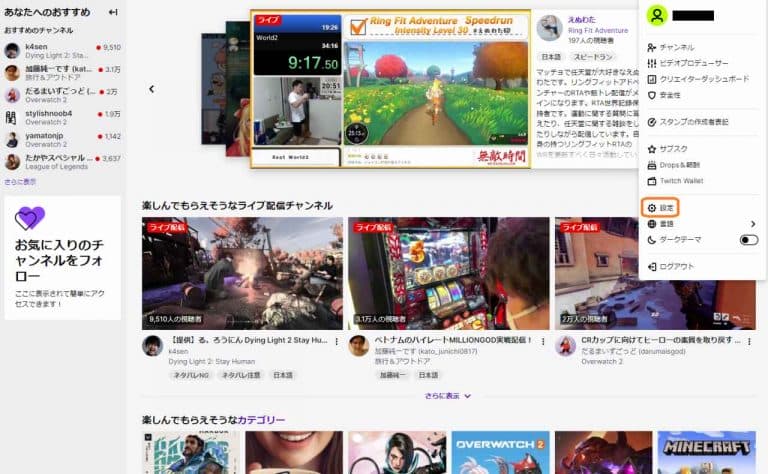
右上に現れたドロップダウンリストから、オレンジの囲みの「設定」を選びクリックします。

「設定」画面の上部、青い囲みの「チャンネルとビデオ」をクリックします。
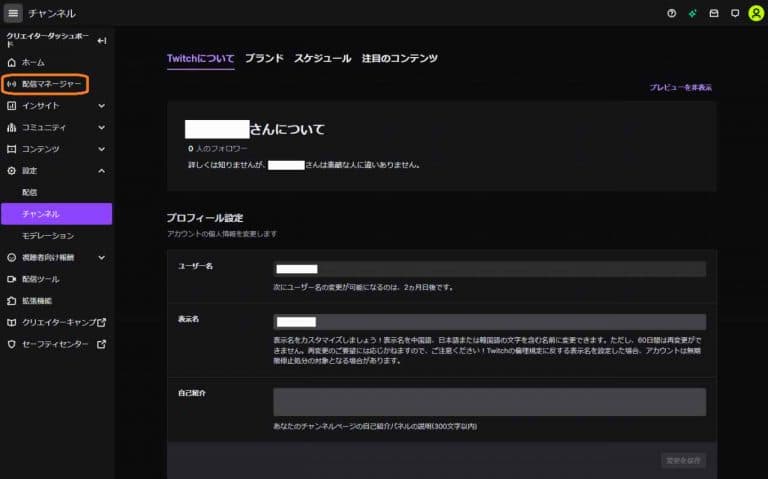
「チャンネル」に移行後、左上のオレンジの囲みの「配信マネージャー」をクリックします。
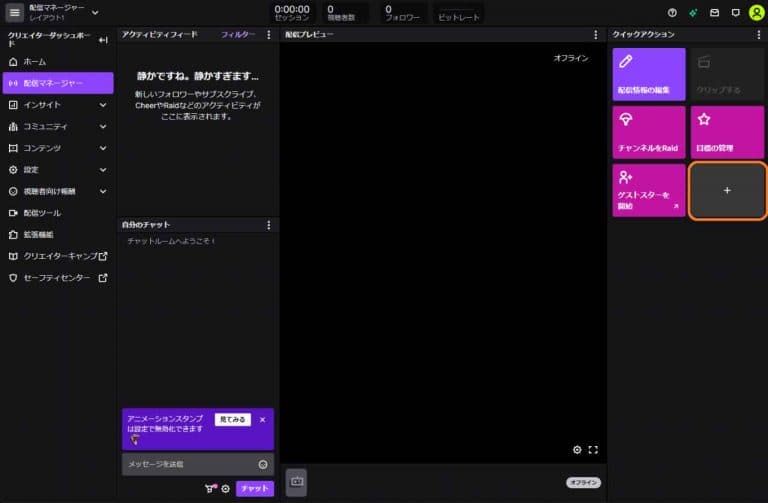
右上のオレンジの囲みの「+」ボタンを押すと、Twitchの「クイックアクション」を追加出来ます。ウォッチパーティ機能は「クイックアクション」の1つです。
「ウォッチパーティを開始」という項目を探して、「+追加」ボタンを押しましょう。
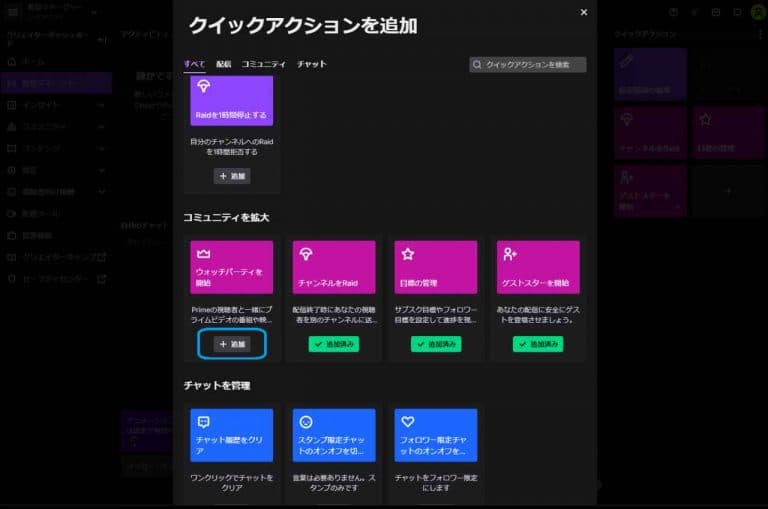
左側のウォッチパーティの「+追加」ボタンが、「追加済み」に変われば正しく設定されています。
クイックアクションの追加をすると、「配信マネージャー」の右側に「ウォッチパーティの開始」が追加されます。
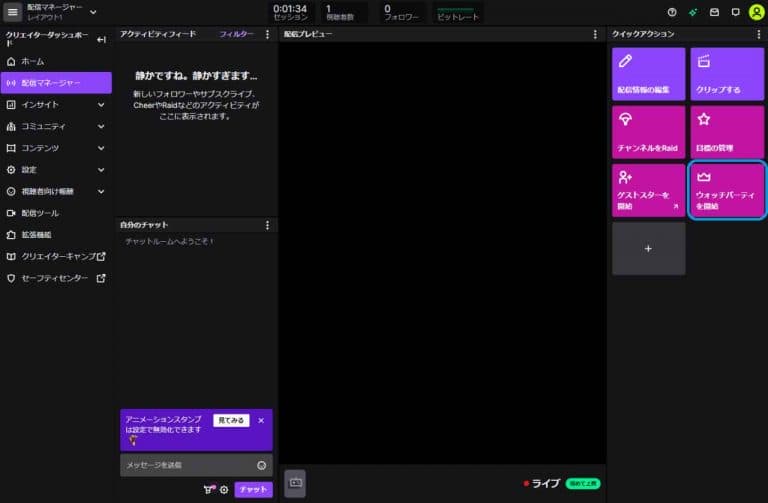
「配信マネージャー」画面の「ウォッチパーティを開始」すると、最後にAmazonアカウントとの紐づけが求められます。プライムビデオの視聴を行うために必要な設定のため、ログインをしましょう。
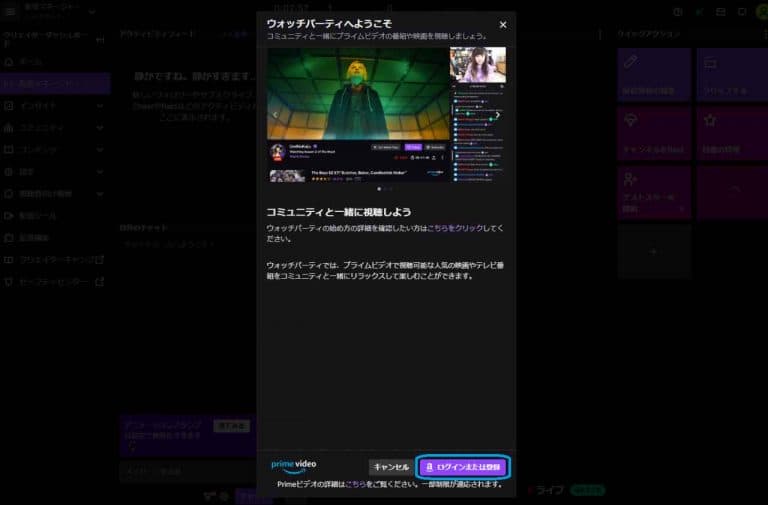
右下の青い囲みの「ログインまたは登録」をクリックします。
二段階認証を行っている方は、この段階でコードが求められるので適宜入力してください。最終的に、Twitchにアクセス権限が求められるので、許可をしましょう。
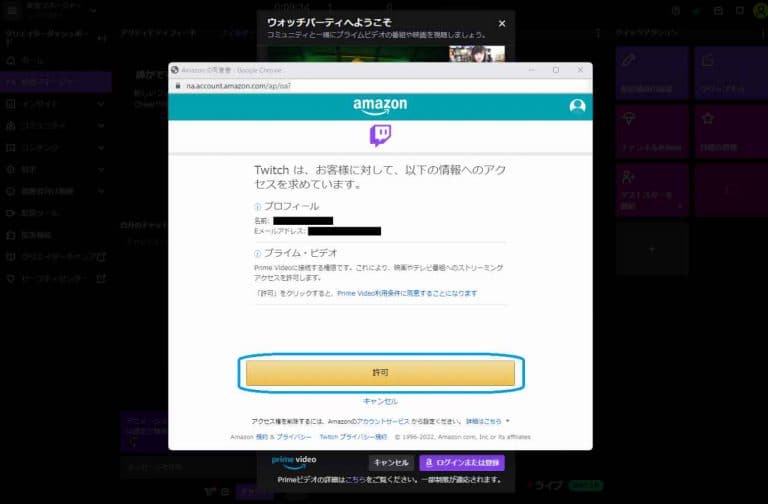
Twitchから、アマゾンプライム・ビデオへの情報アクセスを許可し、Twitch側の設定が終了です。
Twitchウォッチパーティーで視聴する作品の検索方法/視聴方法
都度、視聴するときは次の順番で操作を行います。
- 配信ソフトのOBSの配信を開始する
- Twitchの配信を開始する
- Twitchの配信を終了する
- OBSの配信を終了する
1. 配信ソフト「OBS」の配信を開始する

OBSを起動し、オレンジの囲みの「ディスクトップ音声」をクリックしてミュートにします。これをしないと、音声が二重に聞こえてしまいます。

オレンジ色の囲みは「デスクトップ音声」をミュートにした状態です。青色の囲みの「配信開始」をクリックして配信を開始します。
あとは、Twitch側での配信を開始するだけです。
2. Twitchの配信を開始する
Twitchの公式サイトへ行き、Twitchアカウントにログインします。「配信マネージャー」へと進み「ウォッチパーティを開始」します。
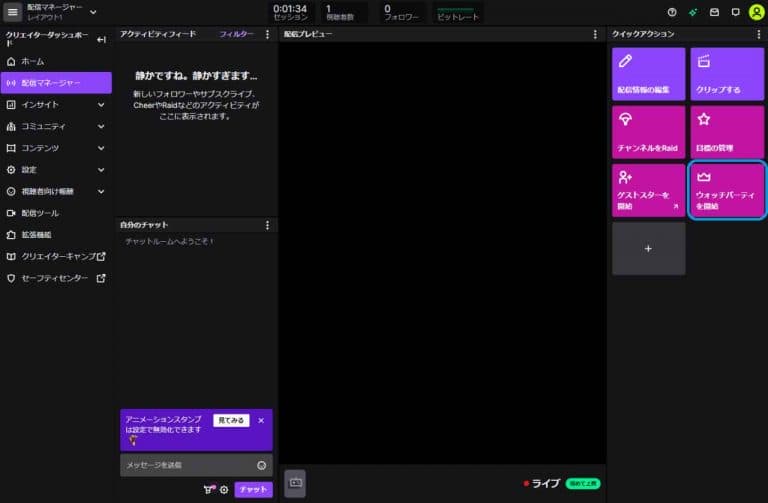
先と同様にAmazonのログインが求められるため、ログインを行います。するとプライムビデオの番組や映画の検索画面が表示されるので、好きな作品を選びましょう。

好きな作品を選んだら、確認画面の右下の青い囲みの「タイトルを選択」をクリックします。
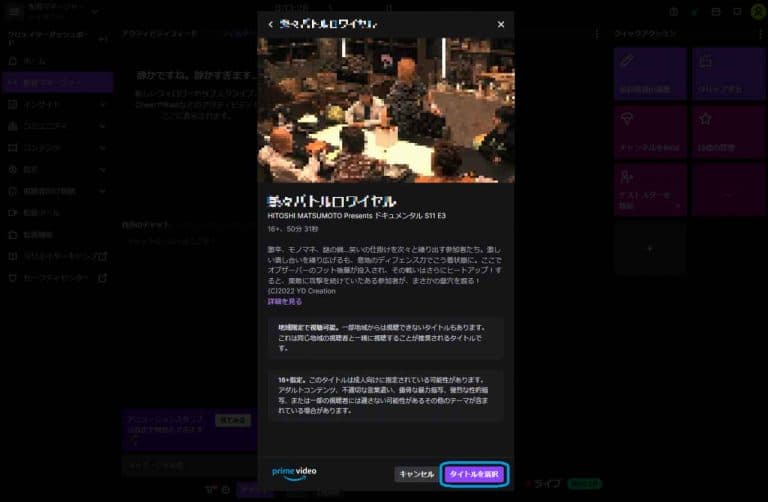
右下の「ウォッチパーティの開始」をクリックしたあと、画面の指示に従い「ウォッチパーティを新しいタブで開く」をクリックしましょう。最後に「視聴する」をクリックして、配信が始まります。
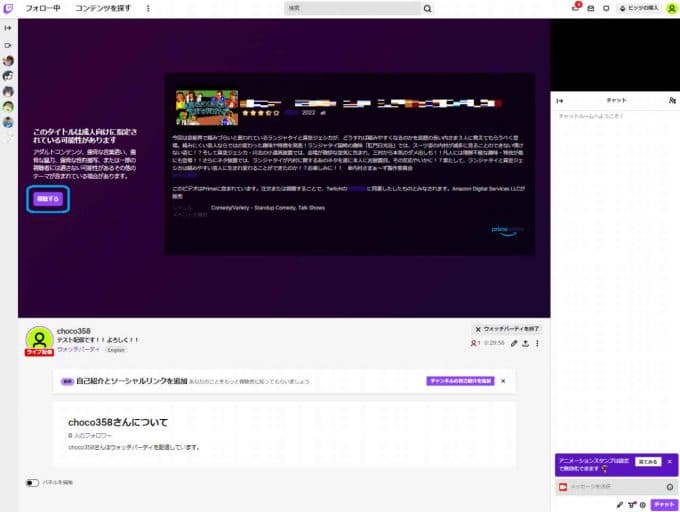
これでアマプラをTwitchで配信できました。配信中は以下のスクリーンショットのように、チャットルームなどをTwitch上で利用できます。
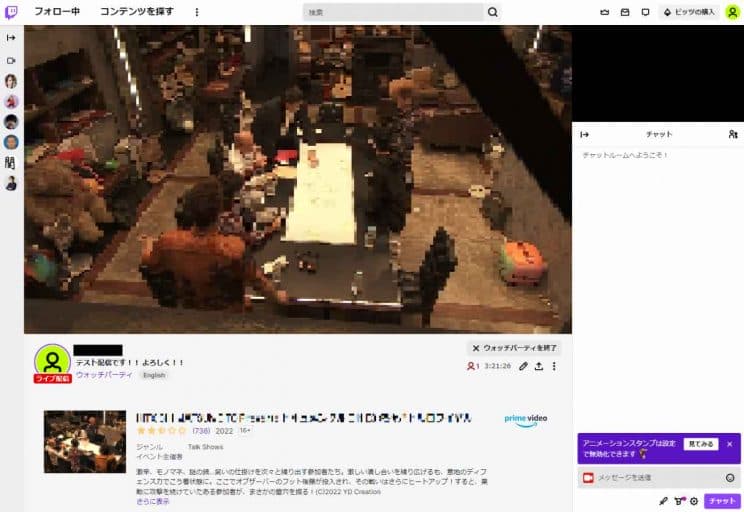
3. Twitchの配信を終了する
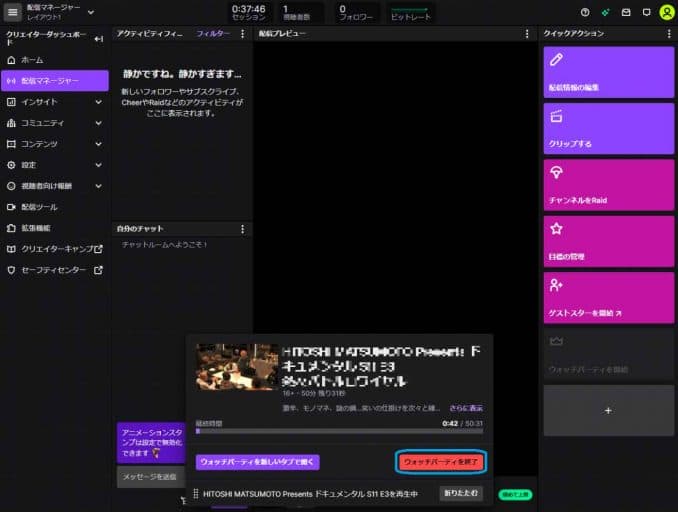
ウォッチパーティを終了するときは、青い囲みの「ウォッチパーティを終了」をクリックします。
4. OBSの配信を終了する
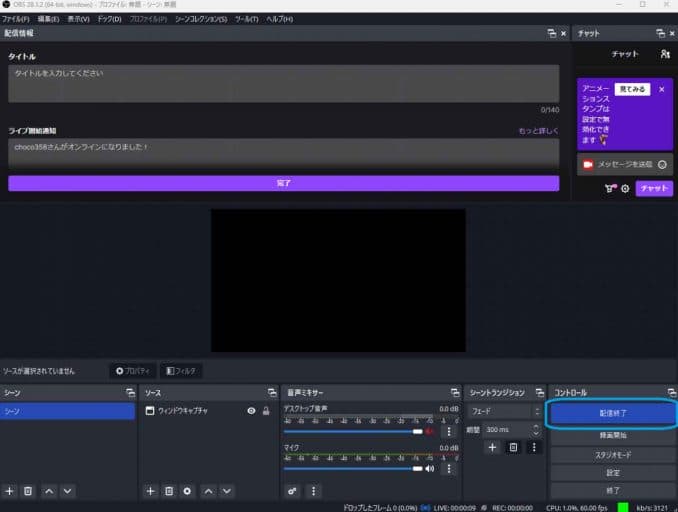
OBSアプリの画面の右下の青い囲みの「配信終了」をクリックします。
これで、OBSの配信も終了できました。
ウォッチパーティ機能でできること
ウォッチパーティでできることは主に以下の通りです。AmazonプライムビデオとTwitchでできることは概ねウォッチパーティですべて可能です。
- Amazonプライムビデオの視聴
- チャット機能
- 全画面表示
- 画質変更
- 一時停止
- 字幕表示
変わり種としてはタブを2個開いて「Twitchでウォッチパーティを視聴しつつ、自分自身で配信を行う」こともできます。友人や知人とのコラボ配信などができるかもしれませんね。
ウォッチパーティ機能でできないこと
ウォッチパーティでできないことは、シークバーを操作した「早送り」「巻き戻し」です。再生速度の変更ができないため「1.5倍」での視聴などに慣れている人には、少し「かったるい」印象があるかもしれません。
逆に言えば、通常速度での視聴やコミュニケーションには特に不自由しないでしょう。
まとめ |シークバーの操作はできないものの「パーティー」が楽しめる!
今回はTwitchのウォッチパーティ機能について、配信ソフトの初期設定から配信の流れまで実際の画面付きで詳しく解説しました。
実際に配信を行うと「シークバーを操作できない」のが、やや不便。一方でビデオを見ながらチャットができるので、1人で見るよりも断然楽しく盛り上がります。普段「ゲーム実況」などを行っている方は、たまには特別企画として視聴者と一緒に映画を見てみてはいかがでしょうか。















