【スクラッチ特集・後編】自分の作品を作る|プログラミング教育に備えよう

>> 関連記事 :【スクラッチ特集・前編】特徴と導入方法|プログラミング教育に備えよう
スクラッチで作品を作る前に! 新規作成とリミックスの違い
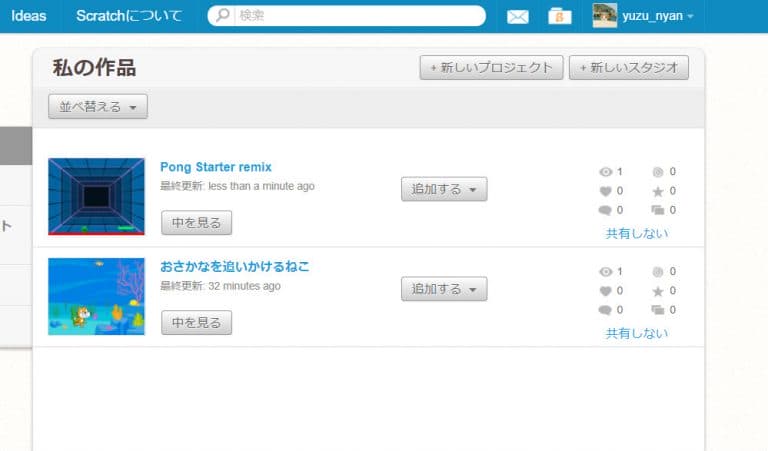
スクラッチで作品を作る前に、作品を作る手順として「新規作成」と「リミックス」の2種類があることを知っておきましょう。
- 作品を1から作る「新規作成」
新規作成はプロジェクトを自分で新たに作り、1からプログラミングを進めていく方法です。自分が1から作るため、どういう処理やパーツが入っているかを把握しやすい点が特徴です。
- 他作品をコピーした後修正して自分の作品にする「リミックス」
他作品のプロジェクトをコピーし、中を修正していくことで自分の作品を作る方法はリミックスと言います。音楽で言えば「編曲」のようなものですね。他人が作ったコードがあるため、すぐに動かせる点がリミックスの特徴です。
スクラッチでは、自分の作品を公式サイトに登録した時点で、自分の作品を他人がリミックスすることを許可する仕組みになっています。いきなりスクラッチのプロジェクトを新規作成するよりも、初心者向けのプロジェクトを自分で少しずつ改変してみたほうが、スクラッチの仕組みが分かりやすいです。そこで、まずはリミックスのやり方を説明します。
入門者用プロジェクトをリミックスしてみる
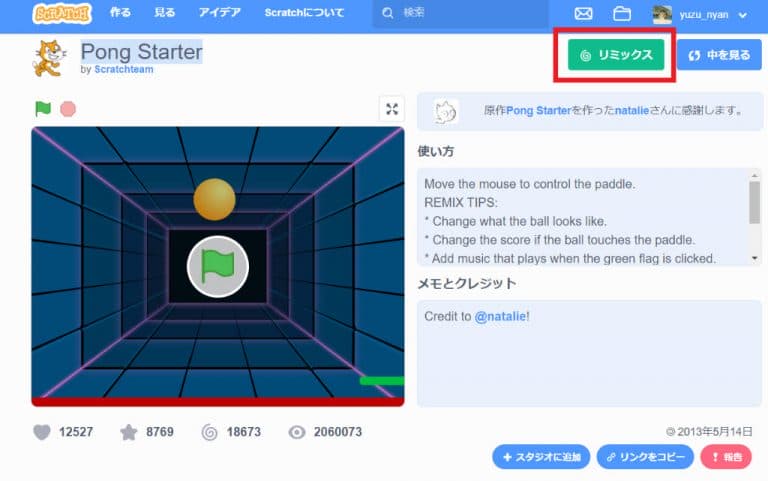
入門者用のプロジェクトとして、ボールを跳ね返して遊ぶ「Pong Starter」をピックアップしました。
リンク:利用する入門用プロジェクト
実際に動かしてみると分かりますが、画面端を壁として、ボールが跳ね返ってくるのを画面下部の緑部分で跳ね返すというゲームです。ボールが画面下の壁に当たるとゲームオーバーというシンプルなゲームなのですが、これにいくつか変更を加えてみましょう。
- ボールの見た目を変えてみよう
画面右上に見える緑の「リミックス」を押すと、リミックス用のプロジェクトが開きます。
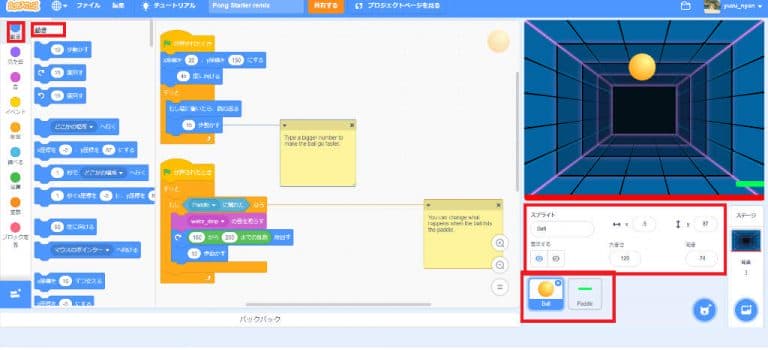
画面左側の丸い部分とその隣のブロックが表示されている部分は「ブロックパレット」と呼ばれており、そのうちの丸い部分で命令の種類を選べます。上から動き、見た目、音、ペン、制御、調べる、演算、変数の8種類に分かれていて、さまざまなブロックが用意されていることが分かりますね。
ボールの見た目は、ブロックパレットの「見た目」のブロックと、画面右側のステージ(背景)とスプライト(表示しているもの、ここではボールや棒)を表示している部分で変更できます。
「見た目」の中にある「コスチュームを××に変える」「コスチュームを次のものに変える」をクリックすると、ボールの見た目が変わります。また、大きさは右側下部で変更可能です。ここでは、少しボールを小さく表示するため120から100へ変更しました。
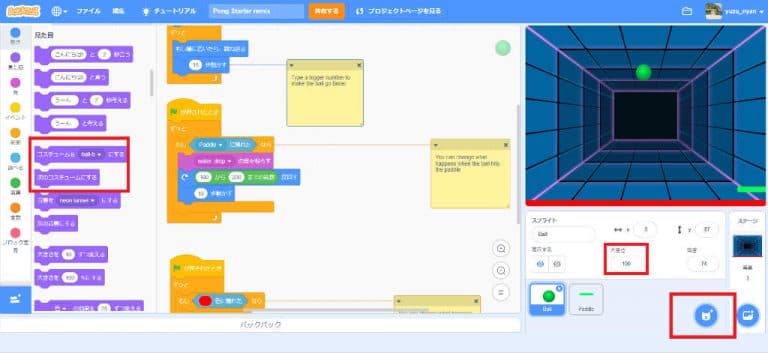
さらに、コスチュームの画像を変更することもできます。画面右下の青いボタンを押して、下から2番目の「描く」を選ぶと、現在選んでいるスプライトのビットマップを編集できます。
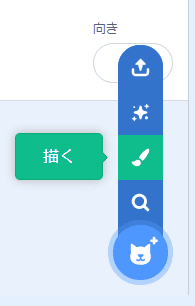
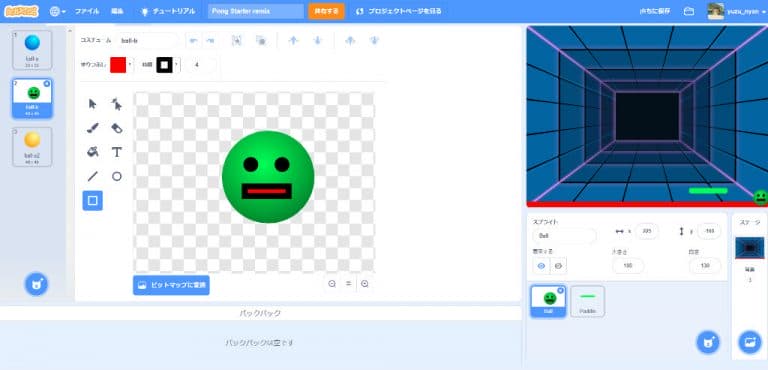
これらの変更をゲームに反映する場合は、画面上部真ん中にある「プロジェクトを見る」をクリックしてください。プロジェクトページが表示され、ボールの外観が変更されていることが確認できます。
- 音楽を追加してみよう
次に、音楽を追加してみましょう。プロジェクトページで、開始(旗)マークが押されたら音楽が流れるようにします。ブロックパレットの「イベント」から「旗が押されたとき」を選び、真ん中のプログラムの制御ブロック部分、その一番上にドラッグアンドドロップしましょう。そして次に「音」を選び、「終わるまで〇〇の音を鳴らす」のブロックを、先ほどのイベントブロックの上に置きます。

現状はボールを打ち返したときの音が選択されていますので、BGMにふさわしい音楽を選びます。「終わるまで〇〇の音を鳴らす」ブロックの真ん中部分にあるコンボボックスをクリックして、一番下にある「録音…」を押してください。次に録音画面が開きますが、その画面は右上の×印で閉じましょう。そうすると、音の編集画面が開きます。
音の編集画面左下のベルボタンを押すと「音を選ぶ」という表示が出るので、そのままベルボタンをクリック。すると、さまざまな音が選べる画面が開きます。

BGMに適している音は「ループ」なので、その中から好きな音を選びましょう。選んだ音は、音の編集画面左側に追加されます。この状態で、画面左上にうっすら見えている「コード」タブを押すと元のプロジェクト編集画面に戻ります。すると先ほど追加した音が制御ブロックで選択できるようになっているので、「終わるまで〇〇の音を鳴らす」のコンボボックスをクリック、追加した音に変更してください。
ただこのままだと、音楽が1回流れると終わってしまいます。そこで、ずっと音楽を鳴らすよう制御を追加しましょう。
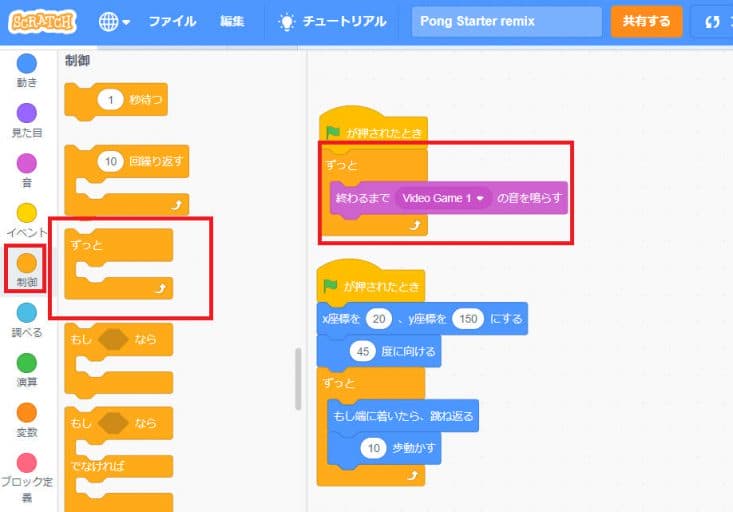
- ボールのスピードを変えてみよう
ボールのスピードを変えるのは簡単です。制御部を見ると壁について跳ね返るときに〇歩動かすという表現があり、ここの数値を変更することで、ボールの跳ね返ってくるスピードを変えられます。
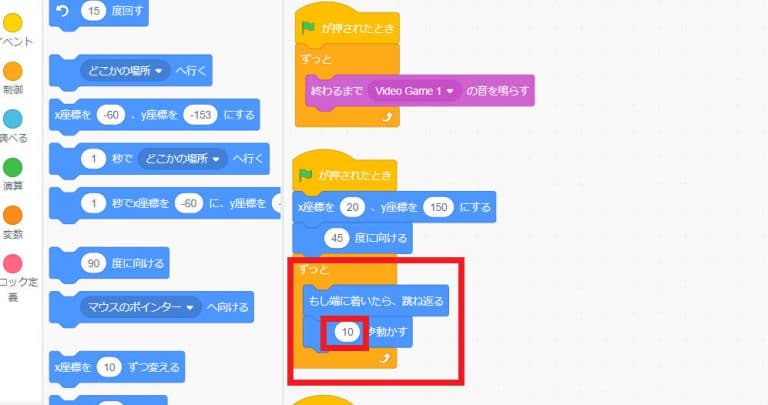
ここまで、スクラッチのプロジェクトで制御ブロックを追加したり、プロジェクトを構成する要素を変更したりする方法を学びました。次に、新しいプロジェクトを作り、自分で新しくゲームを作る方法について説明します。
新しいゲームを作ってみよう
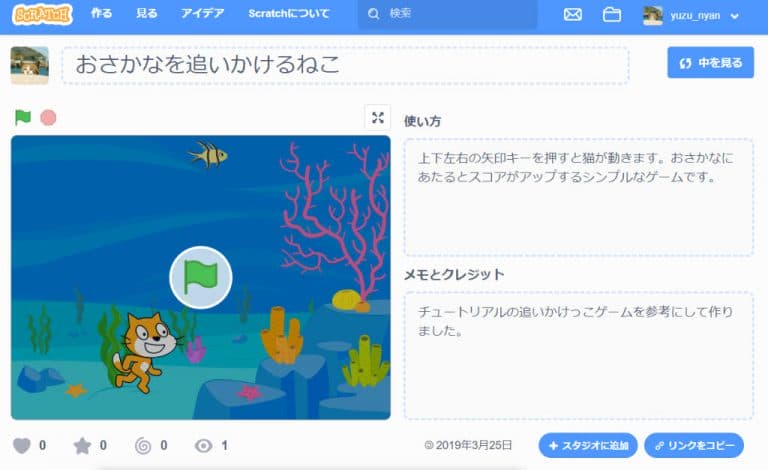
ここからは新しいプロジェクトを作成して、自分のゲームを作ってみましょう。ここで紹介しているゲームは、「おさかなを追いかけるねこ」というタイトルでプロジェクトを共有していますので、自由に参照・リミックスしてください。
リンク先:おさかなを追いかけるねこ
- 1.アイテムを追いかけてゲットするゲームを作ってみよう
ここではアイテムを追いかけ、当たったらスコアがカウントされる、というシンプルなゲームを作っていきます。BGMをつけ、おさかなに当たるとねこがニャーと鳴くギミックも追加しましょう。ねこは動きによるアニメーションを、おさかなは猫に当たるとコスチュームが変わるよう設定します。
まずは新しいプロジェクトを作成してください。メニューバー右側にある自分のユーザー名をクリックして「私の作品」を選びましょう。これまで作成した作品一覧画面が出てくるので、「新しいプロジェクト」をクリックします。
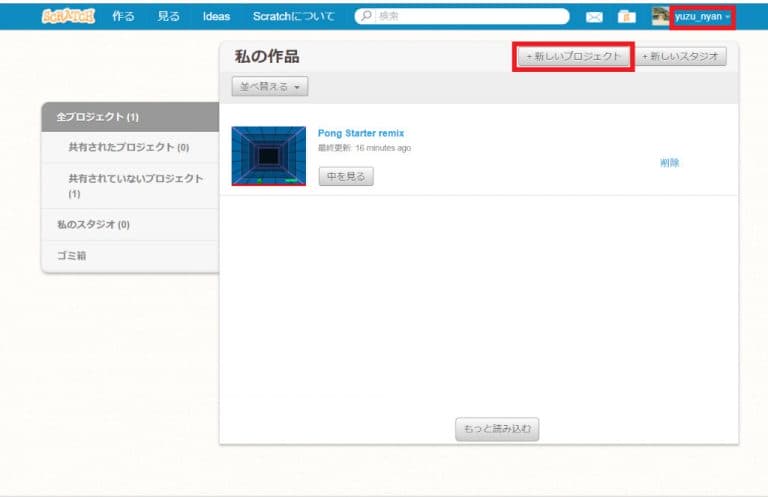
- 2.背景(スプライト)とBGMの追加
ここで背景を追加します。右下に見える「ステージ」から「背景を選ぶ」を選択してください。
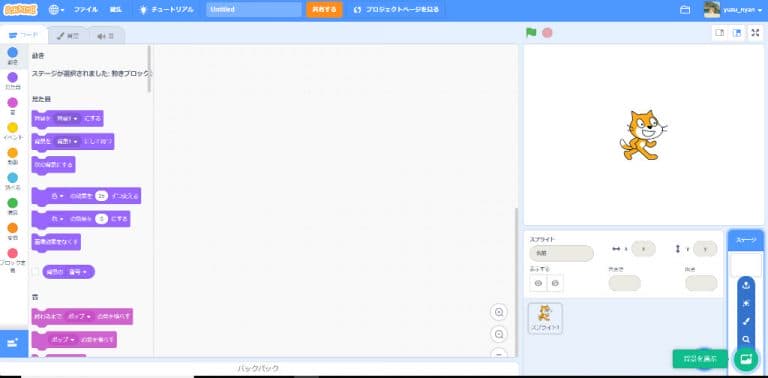
すると、以下のような背景選択画面が表示されますので、お好きな背景を選んでください。
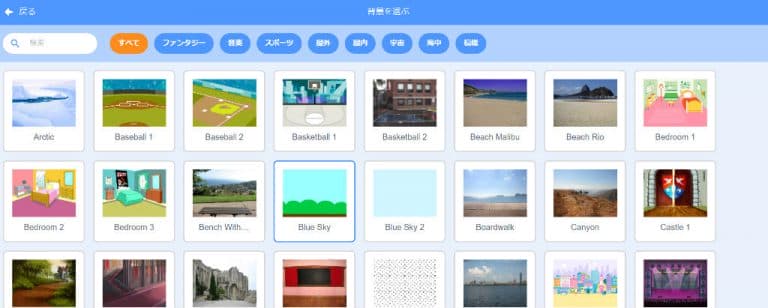
背景を選んだら背景のコード部分に、先ほどの要領で以下の制御を入れてBGMをつけましょう。なお、先ほどはスプライトにBGMを埋めていましたが、ステージごとに音楽を変えたい場合もあると思います。その場合はステージごとにBGMの制御を入れるようにしましょう。
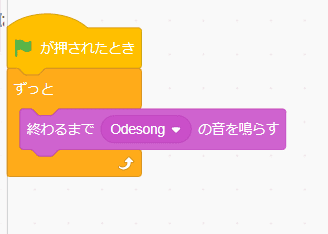
- 3.追いかけるキャラクターを選んで動かし方を定義する
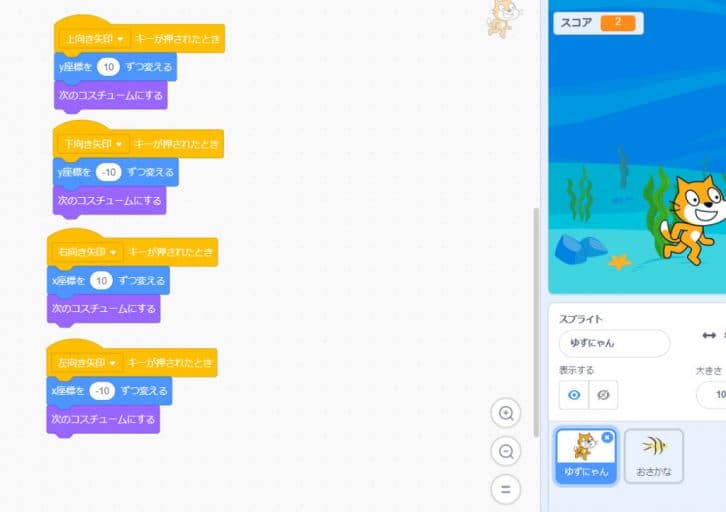
次に、追いかける方のキャラクターを選んで動かし方を定義します。新しいプロジェクトにすでにあったスプライトをそのまま活用するとよいでしょう。名前を適当に変更して、上下左右の矢印キーで移動するように制御を記載します。また、動かすたびにアニメーションするよう、上下左右の矢印キーを押すたびに次のコスチュームに変更するように設定してください。するとパタパタとアニメーションするようになります。
- 4.おさかなに動きを付けてコスチュームを入れ替える
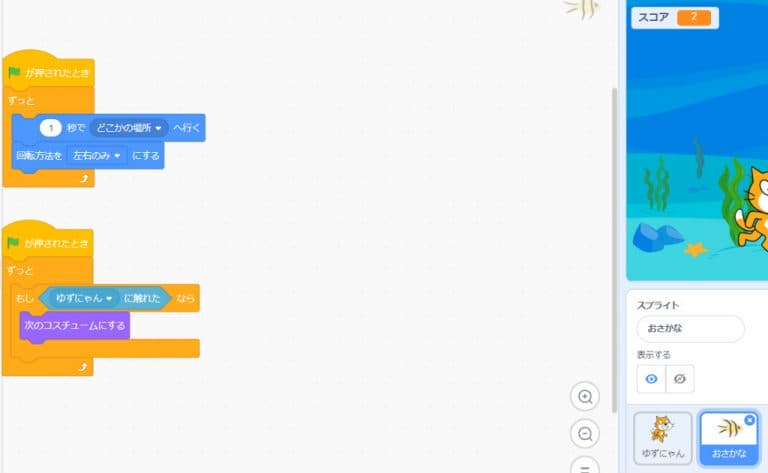
次は、おさかなの方に動きを付けます。スプライト画面から新しいスプライトとしておさかなを選択しましょう。何を選んでも構いませんが、サイズがあまり大きいと追いかけっこしてもあまり面白くないので、大きさは適当に調整してください。上の制御ブロックでは、おさかなが1秒ごとにランダムで動くようにしています。回転のブロックはなくても特に構いません。
下の制御ブロックでは、追いかける方のキャラクターと接触すると、次のコスチュームに変更して別のさかなになるよう設定しています。この制御も、お好みで色々変えてみてください。
- 5.得点の計算方法を決めて追加する
最後に、得点(スコア)の制御方法について説明します。スコアの設定には「変数」が必要です。
左側の下から2番目に「変数」があるのでクリックすると、上部に「変数を作る」というボタンが表示されるのでこれを押してください。すると、ダイアログが表示されるので、変数の名前を決めます。このプロジェクトでは「スコア」としています。
後は、ねこの方に以下の制御ブロックを追加しましょう。
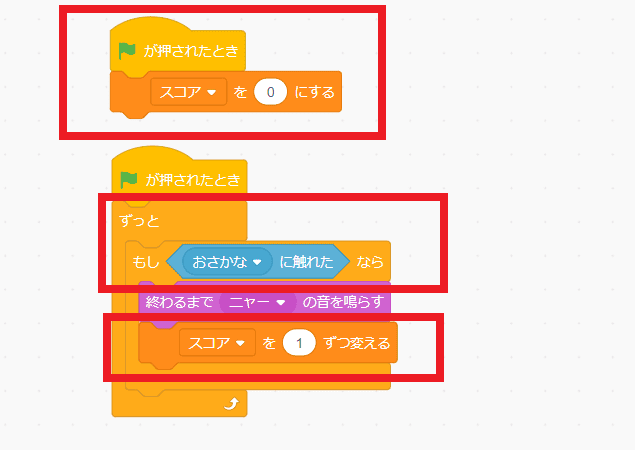
おさかなに触れるとスコアが1ずつ増えます。ただ、そのままにしていると新しくゲームを始めてもスコアがゼロクリアされないので、ゼロクリアの処理を加えておきましょう。ここまで完了すれば、簡単な追いかけっこゲームの制作が完成となります。
もう少しゲーム性を持たせるなら、スプライトをもうひとつ追加して、そのスプライトに当たったらゲームオーバーにする、というのもいいかもしれませんね。アイデア次第でいくらでも楽しくできるので、ぜひいろいろ試してください。
>> 関連記事 :プログラミングを楽しく学べる教育おもちゃおすすめ3選
できることはたくさん!スクラッチを使ってみよう
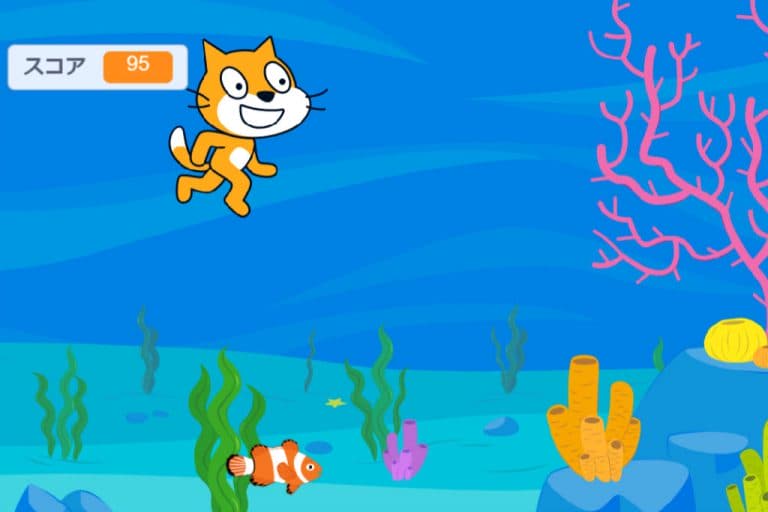
スクラッチを使ったゲームの作り方として、既存の作品をリミックスする方法と、新規でプロジェクトを作成する方法を説明しました。小学生でも使えるようにということで、スクラッチはチュートリアルが非常に充実しています。まずはチュートリアルを見ながら、どういう制御ができるのかを確認していきましょう。
すでにプログラミング経験のある人なら、制御などかなり多くのことができることに驚かれるかもしれません。子どもと一緒にプログラムを組む楽しさを感じていただければ幸いです。
- 1
- 2
















