ブルースクリーンとMicrosoftアカウント~あれでもこれでもだめなら…~

>> 関連記事 : 無料でどこまで VR が楽しめるか!? Part 3 ~VR Soccer Wall、Amaze 3D Videos編~
結論から言うと、ここから半日かけたトライアンドエラーを繰り返した。待ち時間も勿体ないので、ずっと気になっていたことをいろいろ調べてみた。。
まずはこちらお馴染みのブルースクリーン!ずっと気になっていた「なんでブルーなのか」を調べてみました。
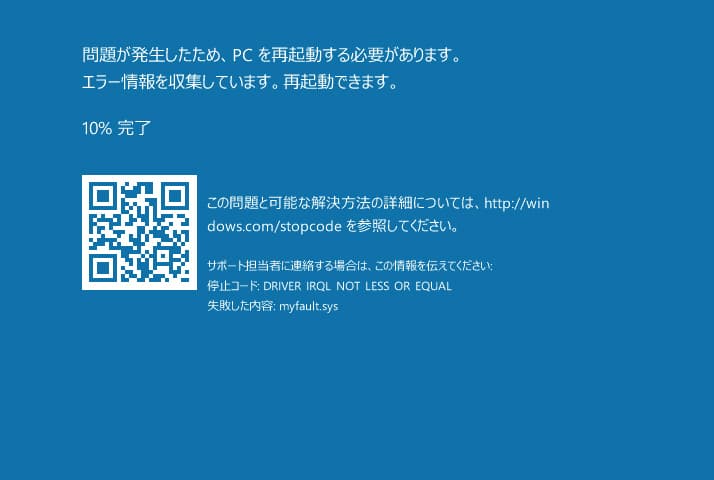
*Anniversary UpdateからQRコードで簡単なトラブルシューティングができるようになった。
いろいろ調べてみると、ブルースクリーンの「青」の由来は、「ヨハネの黙示録の四騎士」の、青白い馬(蒼ざめた馬)に乗った死を意味する「青」で、ブルースクリーン(別名:ブルースクリーンオブデス)の由来となっている説がある。
ちなみに、マイクロソフトのホームページからブルースクリーンの色を変更できる方法も紹介している。
https://technet.microsoft.com/ja-jp/windows/gg986281
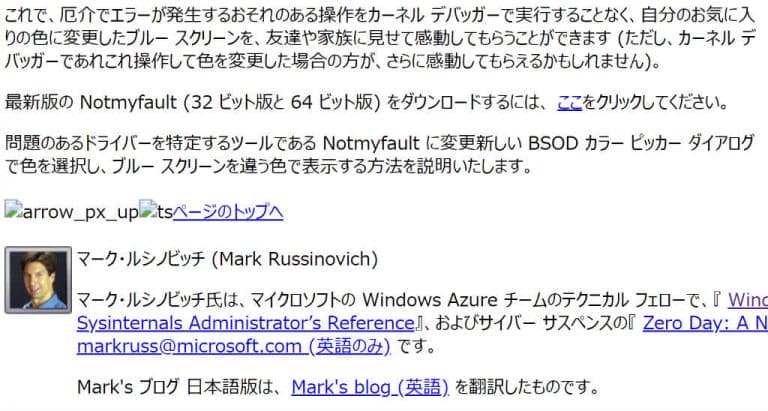
*小粋な文章なのでぜひ読んでみてください!
さらに、マイクロソフトもなかなか面白いものを公開していて、その名も「ブルースクリーンスクリーンセーバー」
https://technet.microsoft.com/ja-jp/sysinternals/bb897558
あくまでも自己責任で試してください! ほんとにブルースクリーンとかになったら洒落にもならないので!
ブルースクリーンの後に再起動すると、全く問題が無かったように Windows は動いていた。と、見せかけて、まさかのモーションコントローラが全く認識されなくなっていた。ペアリングの解除と再度のペアリングを繰り返してもダメだった。
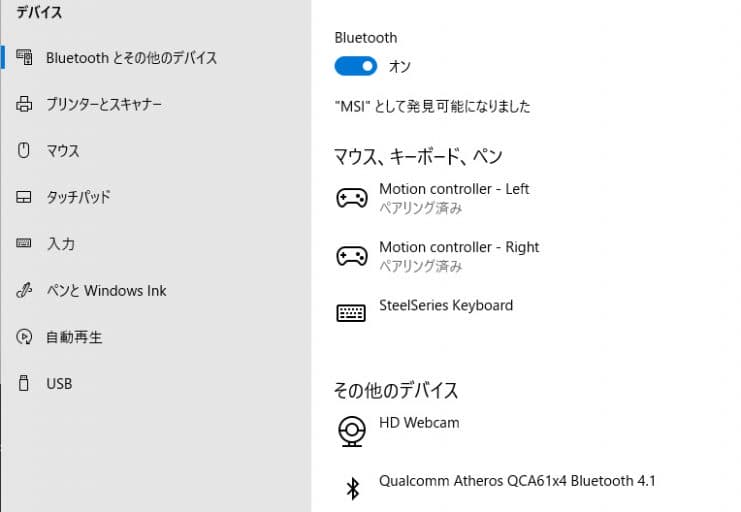
厳密にいうと、通常は上のような Motion controllerと表示されているのが正であるが、なぜか入力としか表示されない。
デバイスドライバからドライバの更新をしてもダメ、ドライバ削除後の再起動の力業でもダメでした。やはり、最後の手段は、、、。といったところで、最終手段の初期化!初期化していろいろ発見があったので共有しますね!
Microsoft アカウントすげぇーーー!
Microsoftアカウントがあれば、さっきまで使っていた PC とほとんど同じような使い方が自動でできる!
*もちろん念のために要バックアップ!

https://www.microsoft.com/ja-jp/msaccount/default.aspx
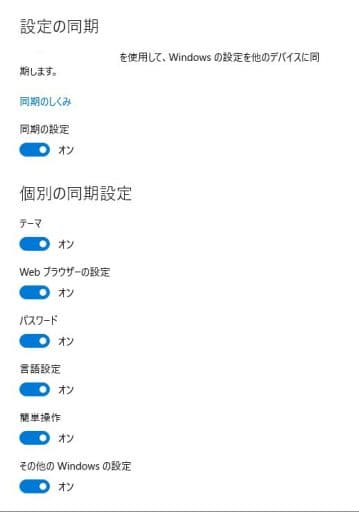
こんな感じで、設定から簡単に設定できて、ブラウザの設定方法やブラウザのパスワードも自動で同期してくれるので、使ってない人はぜひ使ってみて!OneDrive も合わせて使うとさらに便利で、ちょっとした大事な書類なども無料で5GBまで保存してくれるので、簡単に無料で使えるから使わないと損!
もちろん、MicrosoftアカウントでMicrosoft Storeにサインインすれば、購入したアプリも再ダウンロードできる!
初期化も簡単になったね。PC に慣れている人ほど、トラブルシューティングに時間を費やしているかもしれないけど、やっぱり何かあったら初期化も有効だね!
>> 関連記事 : VRの本命! SteamVRの設定してみよう ~選べるゲームが3倍以上に!~
次は SteamVR の初期設定方法とちょっとした違いをご紹介しますね!















