【スマホ】YouTubeライブ配信の方法- ライブストリーミングを有効にするには?
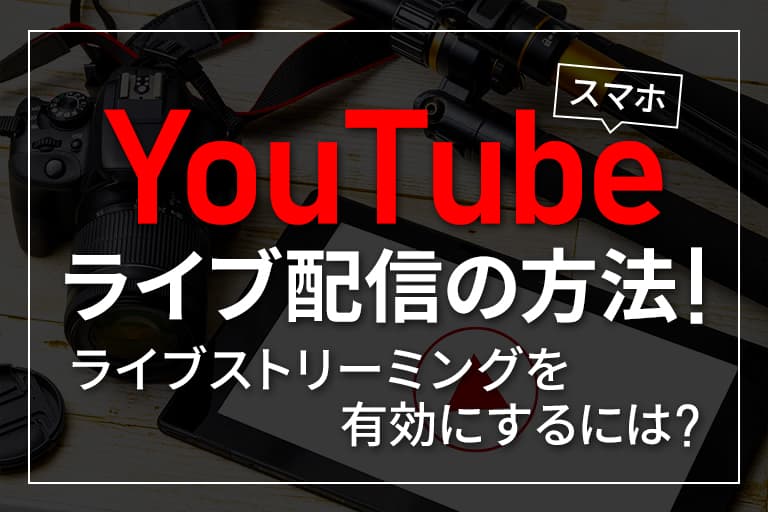
有名Youtuberのライブ配信をよく観る機会はありますが、YouTubeを始めたばかりの人でもスマホからライブ配信が可能なのでしょうか?
今回はYouTubeライブ配信の方法や、ライブ配信が可能な条件などについてご紹介していきます!
目次
YouTubeライブの配信方法は2種類
YouTubeライブで生配信を行う方法は2種類あります。
今すぐ配信
カメラとマイクを接続したパソコンやスマートフォンを使って、難しい設定をすることなく、すぐに生配信をはじめられる機能です。面倒な設定が必要ないので敷居は低いですが、配信予約や公開設定はできません。
イベント配信
配信時間を指定して予約ができる機能や、チャンネルにメンバーシップ登録してくれているメンバーだけに限定で公開するなどの設定を行うことができます。配信予約を行うと、配信前から自分のチャンネルページに予約している生配信のサムネイルと予約時間が表示されるので、生配信を視聴者に告知でき、視聴者数の増加にもつながります。
YouTubeライブ配信(生配信)の配信条件
Googleが定めるYouTubeライブ配信の条件は以下の通り。
- チャンネル登録者数が50人以上である
- 過去 90 日以内にチャンネルにライブ配信に関する制限が適用されていない
- 電話番号による本人確認により、チャンネルの確認ができている
- ライブ配信を有効にしている
- iOS 8 以降のデバイス
特にネックなのが「チャンネル登録者数50人以上」という点。そのためYouTubeを初めて使う人は、最初のうちはライブ配信ができません。
チャンネル登録者数が50人以上1000人未満の際の制限は?
チャンネル登録者数が50人以上1000人未満の場合、以下のような制限がかかります。
- 同時視聴者数の制限
- ライブ配信終了後、動画が非公開に自動的になる
なおチャンネル登録者が1000人に到達した後でも、機能制限が解除されるまで時間がかかる場合も稀にあります。
チャンネル登録数が50人以下の場合はライブ配信できない?
先程もご紹介した通り、チャンネル登録者数が50人未満の場合、ライブ配信はできません。しかし、この条件は「YouTubeアプリを使っての配信」に限るもの。
つまり外部のアプリを利用することで、チャンネル登録者数が50人未満でもスマホからライブ配信をすることが可能です。
50人以下でもスマホからライブ配信可能なアプリの例には、「PRISM Live」というアプリがあります。

初回起動時にGoogleアカウントと連携をすれば、ライブ配信が可能になります。公開範囲の設定や、配信画質の変更なども可能。具体的な配信手順は、後述します。
【iPhone/スマホ】YouTubeライブ配信の方法
iPhoneからYouTubeライブ配信を行う方法について、それぞれ順にご紹介していきます。ライブ配信には前述の通り、チャンネル登録者数に関する制限があります。
そこで、今回は先程ご紹介した「Prism Live」を例に挙げてライブ配信の方法をご紹介します。
ライブストリーミングを有効にする
まずは「ライブストリーミング」を有効にする必要があります。
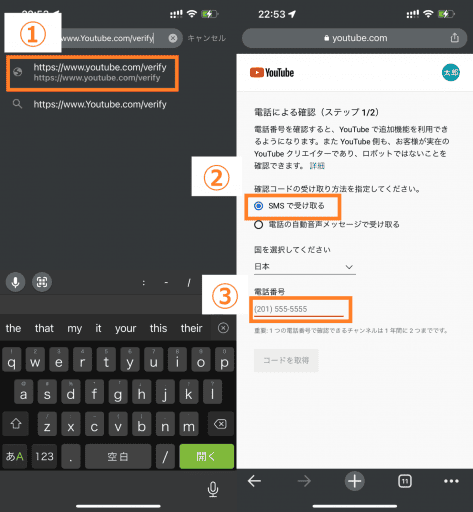
- ①ブラウザで「https://www.youtube.com/verify」にアクセスします。
- ②「SMSで受け取る」を選択。
- ③SMSを受信する電話番号を入力します。
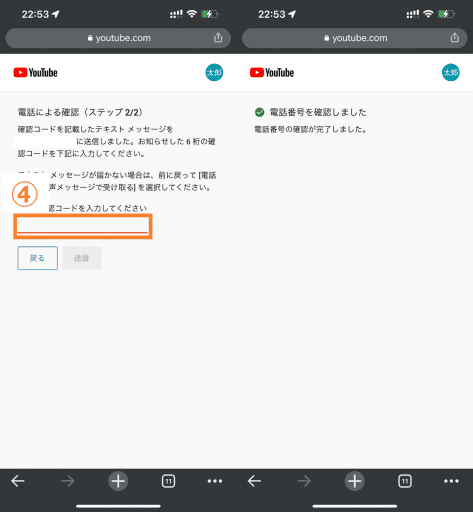
- ④受信したコードを入力し、「送信」をクリックします。電話番号の登録が完了したら画面右側のように表示されます
なお、格安SIMやデータ専用SIMの場合、電話番号認証が上手くいかない場合があります。
その時は「NextPlus」というSMSサービスを活用してみましょう。
NextPlusはアメリカの電話番号を発行してSMSメッセージを受信できるサービス。操作が少し難しい点もありますが、どうしてもSMSが受信できない場合にはNextPlus経由で電話番号認証を進めてみてはいかがでしょうか。
ライブ配信の設定をする
ライブを開始する前に、まず設定を済ませておく必要があります。ここからは設定が必要な項目について、代表的なものをご紹介します。
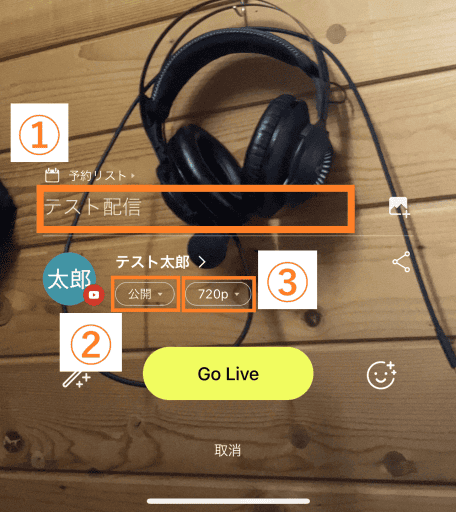
Prism Liveで設定できる項目は大きく3つあります。
- ①の部分ではライブ配信のタイトルを入力することができます。分かりやすいタイトルを決めましょう。
- ②の部分ではライブ配信の公開範囲を設定することができます。公開方法は全部で「公開」と「限定公開」「非公開」の3つ。正しく設定されているかどうか、配信前に確認しましょう。
- ③の部分ではライブ配信のサムネイルを設定することができます。サムネイルにはあらかじめ撮影、編集した画像はもちろんのこと、スマホのカメラから撮影した写真をそのまま設定することもできるため、自由度が非常に高く、簡単にサムネイルにできます。
ライブ配信を開始する
Prism Liveでライブ配信を始める手順は以下の通りです。
- 画面下の「Ready」をタップ
- 公開範囲や画質、タイトル、サムネイルを確認後、問題無ければ「Go Live」をタップ
- カウントダウンが始まり、0になれば配信開始

Prism Liveのライブ開始は非常に簡単で、アプリを起動後、「Ready」のボタンをタップ後、上の画像のように「Go Live」が表示されるため、こちらをタップすることでライブ配信を開始することができます。
ライブ配信の終了方法
Prism Liveでライブ配信を終了する方法は以下の通りです。
- 画面右上の「End」ボタンをタップする
- 配信結果(再生数やいいねの数など)が表示されれば配信終了
【iPhone/スマホ】自分のチャンネルにライブ動画を保存する方法
ライブ配信が終了後、YouTubeにライブ配信動画が自動的に保存されます。
しかし、12時間を超える配信になった場合、配信動画が残りません。動画を保存しておきたい場合は12時間を超えないように注意しましょう。
なおチャンネル登録者数が1000人未満の場合、ライブ配信動画は自動的に非公開の状態で保存されます。配信動画を公開したい場合には、手動で公開範囲を「公開」に変更しましょう。
【PC】YouTubeライブ配信の方法 – 配信の自由度が高まる
今回ご紹介した方法でYouTubeにてライブ配信が可能になります。一方でパソコンのライブ配信と比べると、少し自由度が低いです。
たとえばゲーム実況においては、プレイ画面と自分の姿や手元を織り交ぜて配信するといった高度な生放送は難しいです。
よって、高度なライブ配信をしたい場合はパソコンを用いて行いましょう。

具体的なPC向けのライブ配信向けソフトには「OBS Studio」があります。OBS Studioを使うことで、有名YouTuberなどがライブ配信の時に行う「配信までもう少しお待ちください」といった画面切り替えなどが柔軟に可能になります。
興味のある方はこちらからぜひOBS Studioを試してみてください。
ライブ配信のコツと注意点
YouTubeライブ配信で多くの視聴者を獲得するためには、いくつかのコツがあります。
配信を始める日時に気を配る
どんな視聴者に見てもらいた配信なのかを考え、配信する日付や曜日、時間帯を決めましょう。例えば主婦をターゲットに平日の日中に料理配信をしたり、学生を対象に金曜や土曜の夜にゲーム実況を配信したりと、ターゲットにあわせた日時設定が大事です。
進行表などを事前に準備する
YouTubeライブは生配信だけに、配信中のハプニングや、チャットで参加している視聴者とのやりとりなどリアルタイムだからこその面白さがある反面、何も決めずに配信しているとダラダラとただ長いだけの配信になりがちです。あらかじめ、ある程度やることを決めておき、メモ書き程度でもいいので進行表を作っておくと、冗長な配信を避けられるでしょう。
また、料理配信の場合は手近なところに材料を準備しておいたり、ゲーム実況なら退屈なレベル上げは配信前に済ませておいたりといった準備もしておくと良いでしょう。
配信者のキャラクター性を決めておく
投稿用の動画を作成する場合もそうですが、YouTuberとして活動していくなら、ある程度自分のキャラクターを固めておくと良いでしょう。どんなことをメインにやっていくのか、どんなテンションのYouTuberなのか。まずは人気のYouTuberを研究して、自分にあったキャラクターを確立し、ライブ配信でも常にキャラクター性を意識した配信を行いましょう。
配信場所について考慮する
自宅での配信なら掃除をしたり、自分のキャラクター性にマッチした小物を配置したりなど、配信を行う環境や背景にも気を遣いましょう。また、屋外で配信する場合は、周囲の人が映らない場所を選んだり、撮影禁止の場所で配信しないなど、マナーを守ることも大事です。マナーを守らない配信は通報されることもあります。しっかりとマナーを守って配信してください。
まとめ
YouTubeライブの仕組みや配信に必要な機材、準備や配信方法についてまとめました。YouTubeライブは、視聴者とのチャットをはじめ生配信ならでは魅力にあふれたサービスです。アカウントの認証やライブストリーミングを有効にするための手続きなど、始めるための手間はかかりますが、一度認証を行えばいつでもライブ配信を楽しめるようになりますので、ぜひ準備を進めてみてください。
















