NVIDIAコントロールパネルで設定すべきおすすめの「高画質化」「軽くする」設定

多くのPCゲームでは設定画面で「画質」を選択することが可能で、高スペックなPCではより高画質でプレイでき、性能が低くても画質を落とすことである程度快適に遊ぶことができます。さらにそのゲームを映し出す「グラボ」側にも同じように、画質や動作を軽量化する設定項目があることをご存じでしょうか。
そこで今回は、NVIDIAのグラボを例にコントロールパネルの設定について、さらに設定を変えた場合ゲームの動作や画質にはどれぐらいの差が生まれるのかを検証していきます。
目次
NVIDIAコントロールパネルとは
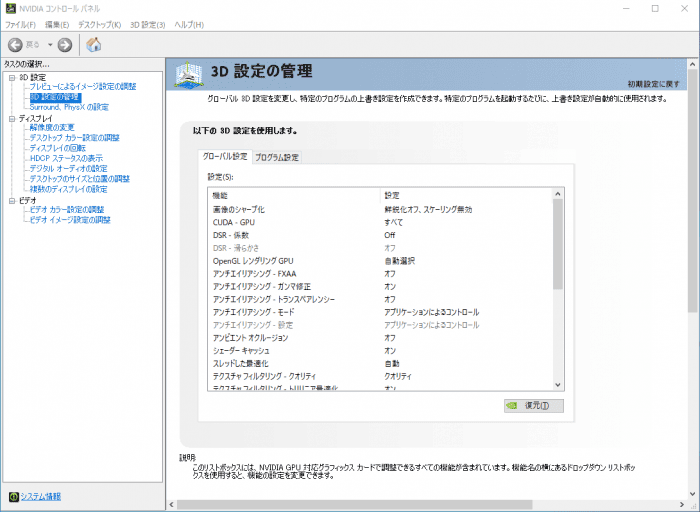
グラフィックボードは「物理的にパソコンと接続されているだけ」では正しく動作しません。グラフィックボードを制御するためのドライバをインストールし、なおかつ専用の設定を行う必要があります。
この設定画面がNVIDIAの場合は「NVIDIA コントロールパネル」。ちなみにAMDなら「Radeon Software」です。今回はNVIDIA コントロールパネルについて解説します。
NVIDIAコントロールパネルの基本的な設定
NVIDIAコントロールパネルの基本的な設定手順を、順を追って解説します。NVIDIAコントロールパネルを開いていない方は、まずデスクトップを右クリックして[NVIDIAコントロールパネル]を選択。もしくはタスクバーに表示されているアイコンから[NVIDIAコントロールパネル]を選択して開いてください。
まず最初に設定するのは[3D設定]。NVIDIAコントロールパネルの[3D設定]には、[プレビューによるイメージ設定の調整]という項目があります。さらに同項目の中に[詳細3Dイメージ設定を使用する]という項目が用意されています。
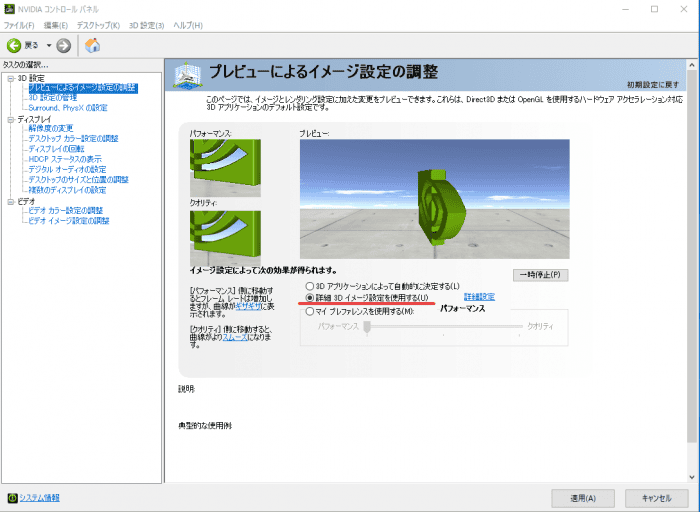
[詳細3Dイメージを設定]とは、簡単に言えばオブジェクトの線に発生するギザギザ感(ジャギー)の処理や、影や質感などをリアルに表現するかどうかの設定です。
筆者がおすすめする「基本的な3D設定」は以下の通りです。こちらの設定をベースにさらに各項目を細かく調節することで、記事の後半で解説する「高画質化」などが可能となります。
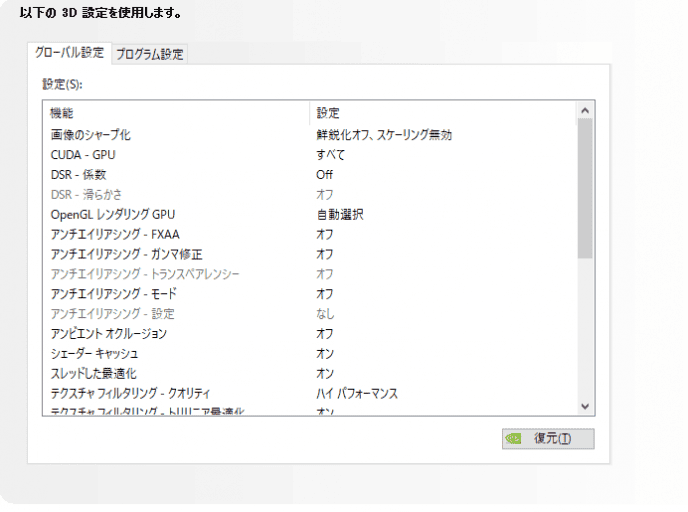
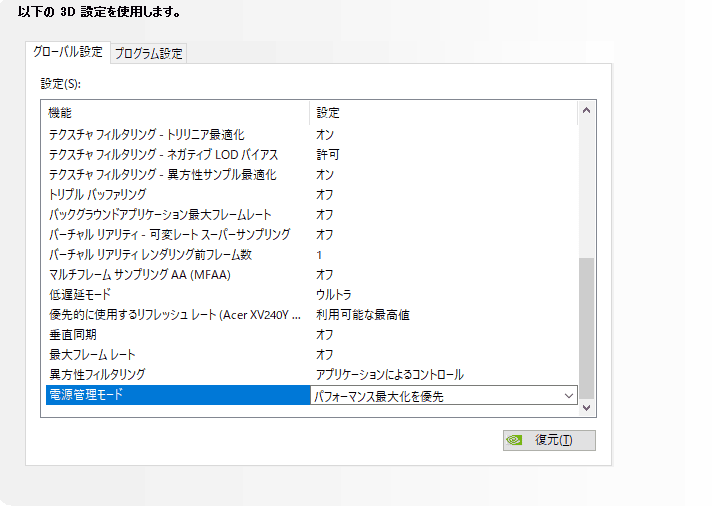
| 画像のシャープ化 | 鮮鋭化オフ、スケーリング無効 |
|---|---|
| CUDA-GPU | すべて |
| DSR-係数 | OFF |
| DSR-滑らかさ | オフ |
| OpenGL レンダリング GPU | 自動選択 |
| アンチエイリアシング-FXAA | オフ |
| アンチエイリアシング-ガンマ修正 | オフ |
| アンチエイリアシング-トランスペアレンシー | オフ |
| アンチエイリアシング-モード | オフ |
| アンチエイリアシング-設定 | なし |
| アンビエントオクルージョン | オフ |
| シェーダーキャッシュ | オン |
| スレッドした最適化 | オン |
| テクスチャフィルタリング-クオリティ | ハイパフォーマンス |
| テクスチャフィルタリング-トリリニア最適化 | オン |
| テクスチャフィルタリング-ネガティブLOD | 許可 |
| テクスチャフィルタリング-異方性サンプル最適化 | オン |
| トリプルバッファリンク | オフ |
| バックグラウンドアプリケーション最大フレームレート | オフ |
| バーチャルリアリティ-可変レートスーパーサンプリング | オフ |
| バーチャルリアリティレンダリング前フレーム数 | 1 |
| マルチフレームサンプリングAA(MFAA) | オフ |
| 低遅延モード | ウルトラ |
| 優先的に使用するリフレッシュレート | 利用可能な最高値 |
| 垂直同期 | オフ |
| 最大フレームレート | オフ |
| 異方性フィルタリング | アプリケーションによるコントロール |
| 異方性フィルタリング | アプリケーションによるコントロール |
| 電源管理モード | パフォーマンス最大化を優先 |
なお影や質感のリアリティやギザギザ感は非常に多くの技術によって支えられており、全ての設定項目を1つ1つ詳細に説明することは記事の主題からも逸れてしまうため今回は控えます。
各項目の詳細などについては以下の記事でも触れているので、参考にしてみてください。
NVIDIAコントロールパネルで設定すべきおすすめの「高画質化」設定
上記で紹介したおすすめ設定をベースに「さらに高画質化したい人向けの設定」を紹介していきます。
ゲームにおける高画質化のカギを握るのは解像度です。元となる映像データの解像度が高ければ高い方がより有利。たとえばフルHDモニターを使っていても、ゲームから出力される映像は4Kであったほうが細かなところが綺麗になります。
つまり「自分が使用しているモニター以上の解像度でゲームをプレイする」ことでより高画質化が可能です。
通常のゲーム内設定では、モニターの解像度に合わせた設定が表示されます。つまりフルHDモニターならフルHDである1920×1080が基準。それ以上の画質でのプレイは普通はあまり想定されず、画質は「パソコンと接続しているモニター」に依存します。
ですが、実際にはモニターの解像度以上を出力する事が可能。具体的には「DSR」という機能を使います。たとえばフルHDでDSR-係数の4倍を使うと1920×1080の縦横4倍なので、最大7680×4320の8K画質で出力されることになります。
DSR機能の設定手順は以下の通り。まず[NVIDIAコントロールパネル]を開きます。そしてタスクより[3D]-[3D設定の管理]を選択。DSR-係数の項目から解像度を選択してチェックを入れます。最高レベルの解像度を求める場合は、4.00xにチェックを入れると良いでしょう。
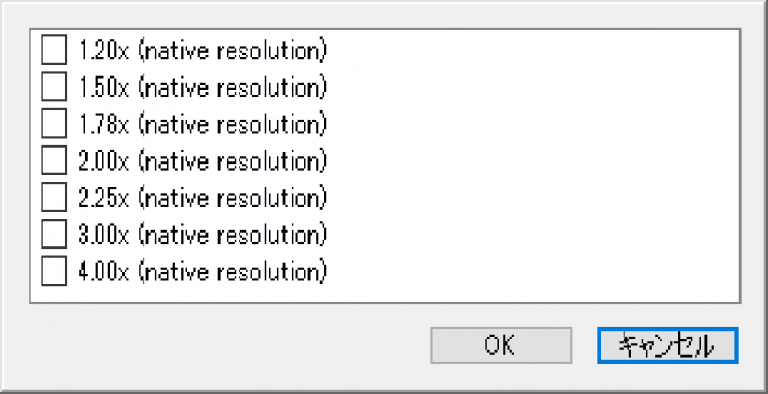
たとえばFF14ベンチマークの設定で、どこまで解像度があげられるのかを試してみます。構成は以下の通りです。
| CPU | AMD Ryzen5 3600 |
|---|---|
| CPUクーラー | サイズ 超天 |
| メモリ(RAM) | Crucial CT2K16G4DFD8352A[DDR-PC4-25600 16GB×2] |
| GPU | GIGABYTE AORUS GeForce RTX™ 3090 XTREME WATERFORCE 24G |
なお筆者が使用しているモニターは1920×1080のもの。デフォルトでは2650×1600まで設定できます。

一方でDSRを有効にすると最大7680×4320の8K映像での出力ができるようになります。
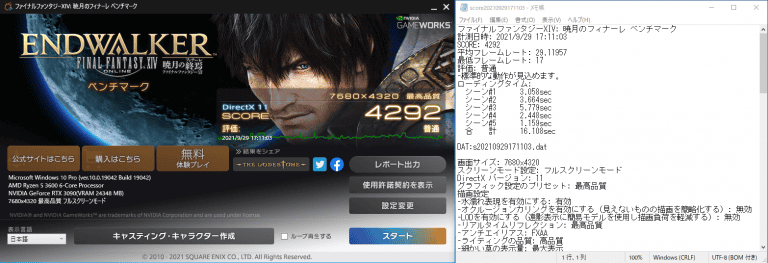
8K環境でのFF14ベンチマークを実行したところスコア5000以下、平均フレームレート30fps以下にまで落ち込みました。ちなみにDSRが有効になるのはゲーム内でのことなので、普段使いには影響はありませんでした。デスクトップのアイコンの大きさなどはそのままです。
NVIDIAコントロールパネルで設定すべきおすすめの「軽くする」設定
PCゲームは基本的に解像度が高くなればなるほど、重くなります。そして解像度を左右する項目には、前述の通り「影や質感のリアルさ」が挙げられます。影や質感のリアルさは、具体的には「アンチエイリアス」や「テクスチャフィルタリング」に関する項目で調節出来ます。
よって、上記の項目をオフにしつつ電源プランを「パフォーマンス優先」とすることで動作の改善が期待されます。設定手順は以下の通りです。
- [NVIDIAコントロールパネル]を開き、[3D]-[3D設定の管理]を選択。
- [電源管理モード]を「パフォーマンス最大化を優先」に設定。
- さらに「アンチエイリアス」や「テクスチャフィルタリング」に関する項目をいずれも「オフ」にしましょう。
注意点としては上記の変更を行っても、フレームレートに大きな変化が出ないゲームタイトルもあるということ。たとえば筆者の環境では「FF15」のフレームレートはあまり大きな変化がありませんでした。
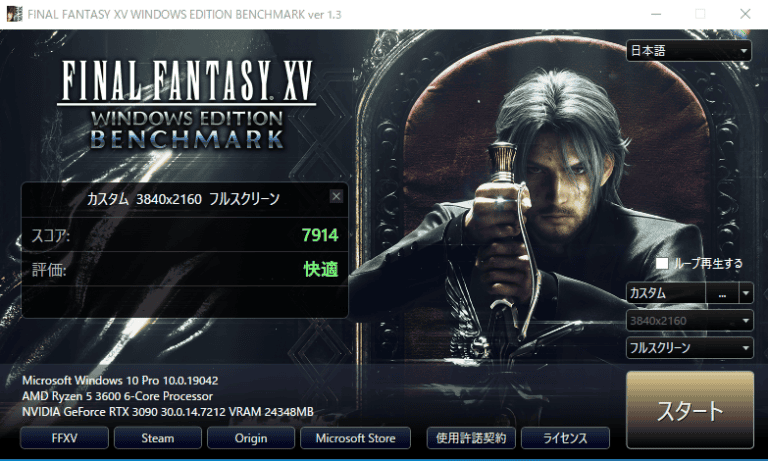
「軽くする」設定を行ったうえで、グラボにはRTX3090を用いています。スコアは7914。ですが「軽くする」設定をオフにし、初期状態でベンチマークを行ったところスコアは7803。大きな変化はありませんでした。
ただし他にも色々検証し、フレームレートが大きく変化するゲームタイトルも確認できました。アンチエイリアシングなどをOFFにすること自体はフレームレート向上させる上で意味があります。
よって、動作を軽くしてフレームレートを向上させたいときは「NVIDIAコントロールパネル+ゲーム側設定を同時に変更する」ことをおすすめします。NVIDIAコントロールパネル側だけでアンチエイリアシングなどを設定しても、上手くゲームに反映されるとは限らないということです。
思うようにfpsが伸びない人におすすめのグラボ
NVIDIAコントロールパネルで設定を見直すことで、フレームレートを向上させることは可能です。一方で記事内で紹介したような設定を行っても、思うようにfpsが伸びない場合はグラボを買い替えることも1つの手です。
では、具体的にはどのグラフィックボードが良いのか?2021年9月時点で発売されているグラフィックボードを基準に紹介します。
【旧世代のグラボを使用している場合】RTX3070
まずレイトレーシング機能の無い旧世代のグラフィックボードを使用している場合。NVIDIAの場合、GTXシリーズが該当します。
この場合、RTX3070を視野に買い替えを考えると良いでしょう。理由は「性能」と「価格」。幅広いゲームタイトルに対応しており、スペックは前世代のフラッグシップモデル「RTX 2080Ti」相当。コストパフォーマンスも良く、RTX 2080Tiの定価は16万円でしたが、RTX3070は半額以下の7万円です。
最良クラスのコストパフォーマンスで、グラボ買い替えによるフレームレートの改善効果や画質の向上を強く感じられるはずです。
詳しい内容に関しては、別の記事にてまとめていますので参考にしてみてください。
【最上位クラスのグラボが欲しい場合】RTX3090
次に「最上位クラスのグラボ」に買い換えたい場合。2021年9月時点で購入可能な最上位グラフィックボードは「RTX3090」です。
ちなみに今回の記事内で筆者が実際に使用したグラボも、RTX3090です。CPUがボトルネックとなる筆者のパソコンでも高いスコアを出してくれました。なおRTX3090はNVLink SLIに対応しています。よりヘビー級のゲームタイトルをプレイする場合、2枚挿しでの対応も可能です。
こちらも詳しい内容に関しては、別の記事にてまとめられていますので参考にしてみてください。
思うようにfpsが伸びない人におすすめのBTOパソコン
PCゲームのfpsは多くの場合は「グラボ」に左右されます。一方でグラボとCPUの相性も重要であり、グラボだけを換装してもCPUがボトルネックになり、数値が伸びないこともあります。記事内で紹介した筆者のFF15ベンチマークの例が該当します。筆者の環境の場合、CPUがネックで、RTX3090の性能を引き出しきれてはいないことも事実です。
ただCPUは世代交代と共に適合するマザーボードも変わりやすく、古いPCや自作PCでは換装が難しいケースも。その場合、BTOパソコンを注文し、丸ごと買い替えをしてしまうのも良いかもしれません。
では具体的にどのようなBTOパソコンを買えば良いのか?先に紹介したグラフィックボードを軸にピックアップしてみました。
ツクモ G-GEAR GA7J-F211/T RTX3070搭載モデル

引用元: ツクモ
| CPU | Intel Core i7-11700 |
|---|---|
| RAM | 16GB (8GBx2枚) DDR4-3200 |
| GPU | GeForce RTX3070 |
| SSD/HDD | 500GB SSD (M.2規格 / NVMe接続) |
| OS | Windows 10 Home(64ビット版) |
| 価格 | 税込 223,300円~ |
引用元: https://www.tsukumo.co.jp/bto/pc/game/2021/GA7J-F211T.html
ツクモのゲーミングPCブランド『G-GEAR』のRTX3070搭載モデル。
組み合わせられているCPUは第11世代のIntel Core i7-11700で、TDP65Wで発熱も少なく扱いやすいモデルとなっています。メモリは16GB、ストレージはM.2のSSDが500GBとなっています。
ドスパラ GALLERIA ZA7C-R38

引用元: ドスパラ
| CPU | Intel Core i7-11700K |
|---|---|
| RAM | 16GB DDR4 SDRAM(PC4-25600/8GBx2/2チャネル) |
| GPU | GeForce RTX 3080 |
| SSD/HDD | Intel 1TB NVMe SSD (660pシリーズ, M.2,読込速度 1800MB/s,書込速度 1800MB/s,QLC) |
| OS | Windows 10 Home 64ビット |
| 価格 | 税込 309,980円~ |
引用元: https://www.dospara.co.jp/5shopping/detail_prime.php?tg=13&tc=30&ft=&mc=10387&sn=0
ドスパラのゲーミングPCブランド『GALLERIA』のRTX3080搭載モデル。
CPUはIntel Core i7-11700Kとなっており、無印モデルからクロックアップされています。ストレージもM.2SSDが1TBとなっており、複数のゲームタイトルにも対応しています。
パソコン工房 LEVEL-G0X5-LCR59W-XAX-ZETA DIVISION

引用元: パソコン工房
| CPU | AMD Ryzen 9 5950X |
|---|---|
| RAM | DDR4-3200 DIMM (PC4-25600) 32GB(16GB×2) |
| GPU | GeForce RTX 3090 |
| SSD/HDD | 1TB NVMe対応 M.2 SSD |
| OS | Windows 10 Home 64ビット [DSP版] |
| 価格 | 税込 511,478円~ |
引用元: https://www.pc-koubou.jp/products/detail.php?product_id=833417&ref=price_min300000_level
パソコン工房のゲーミングPCブランド『LEVEL ∞』のRTX3090搭載モデル。こちらはゼータ ディビジョンとのコラボレーションモデルとなっています。
CPUはRyzen9 5950Xとなっており、CPUクーラーは水冷となっています。メモリは32GB、ストレージもM.2SSDの1TBと大容量で、重たい作業も楽々こなせる性能を持っています。
まとめ
今回は検証も兼ねて筆者のパソコンでNVIDIAコントロールパネルの設定を変更しました。個人的にはその中で大きな変化を感じ取れたのは「電力管理モードのパフォーマンス最大化」の項目でした。この設定を変更するとGPUクロックが高い状態で維持され、急な高負荷が発生した際の応答速度向上が期待できます。
皆さんも記事内で紹介した「基本の設定」と「高画質化」「軽くする」設定をそれぞれ参考に、自身の環境での最適なNVIDIAコントロールパネルの設定を検討してみてくださいね。

















