【簡単】ゲーム実況を始めたい人向け「OBS Studio」の設定/使い方まとめ

ゲーム配信でもはや必須となりつつある「OBS Studio」。しかし操作方法がやや複雑なこともあり、初心者の方にとっては少しハードルが高いソフト。そこで今回は、OBS Studioの設定方法や使い方について解説します。
目次
OBS Studioのインストール方法
まずはOBS Studioのインストール方法について解説します。
はじめにOBS Studio公式サイトにアクセス。「ダウンロードインストーラー」というボタンが表示されたら、クリック。自動的にインストーラーがダウンロードされます。
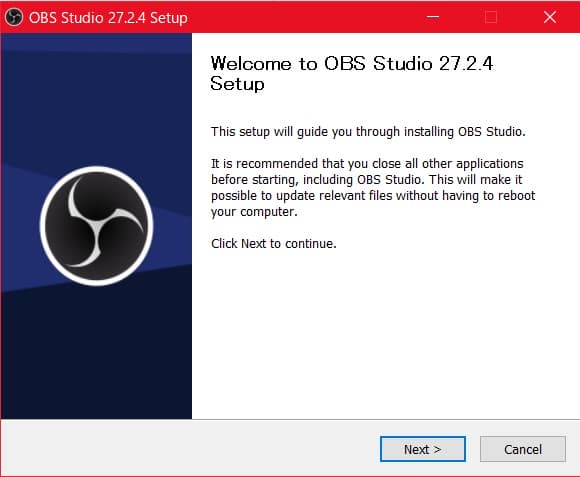
なお、インストーラーは全て英語表記。画面に従って「Next」をクリックしていきましょう。
配信するための「OBS Studio」の最低限必要な設定
OBSはインストール後すぐに使えるのではなく、ある程度設定を完了する必要があります。以下に必要最低限の設定項目をご紹介します。
ソースの追加 | ゲーム配信は「ウィンドウキャプチャ」がおすすめ
OBS Studioで画面を配信する場合、まず「ソース」を追加する必要があります。ソースには以下のようにいくつか種類があり、使用用途が分かれています。
| ソース | 説明 |
|---|---|
| ウィンドウキャプチャ | ウィンドウ画面のみを配信したい場合に使用 |
| ゲームキャプチャ | ゲームの画面を配信したい場合に使用 |
| 映像キャプチャデバイス | キャプチャーボードを使用して配信する場合やWebカメラを使って配信する場合に使用 |
| 画面キャプチャ | デスクトップ画面全体を表示する場合に使用 |
筆者のおすすめは「ウィンドウキャプチャ」です。「画面キャプチャ」でも問題はないのですが、配信中にゲームが強制終了した場合、自分のデスクトップ画面が配信されてしまう場合があるため、あまりおすすめできません。
また、「ゲームキャプチャ」は一部ゲームが配信に対応していない場合があり、ゲームを起動していても画面が配信されない場合などがあります。
よってこれらの理由により、配信する場合は「ウィンドウキャプチャ」がおすすめです。
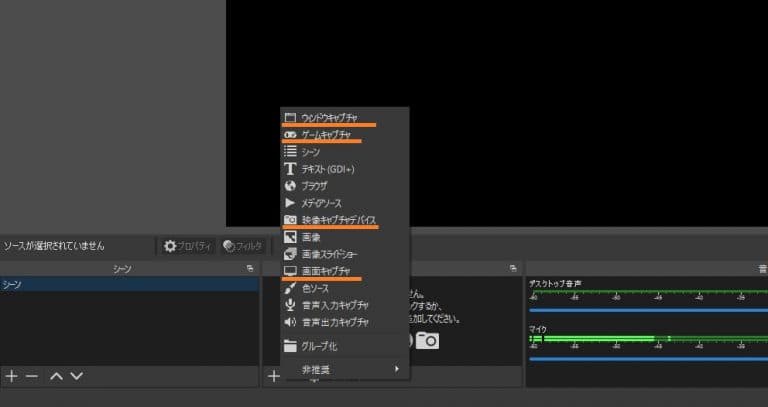
PC音/マイク音の追加 | 画面だけでなく音声も配信するには必須
先ほどソースを追加しましたが、これだけでは画面のみが映るだけで、音声が配信されていません。次はPC音やマイク音も同時に配信できるように設定していきましょう。
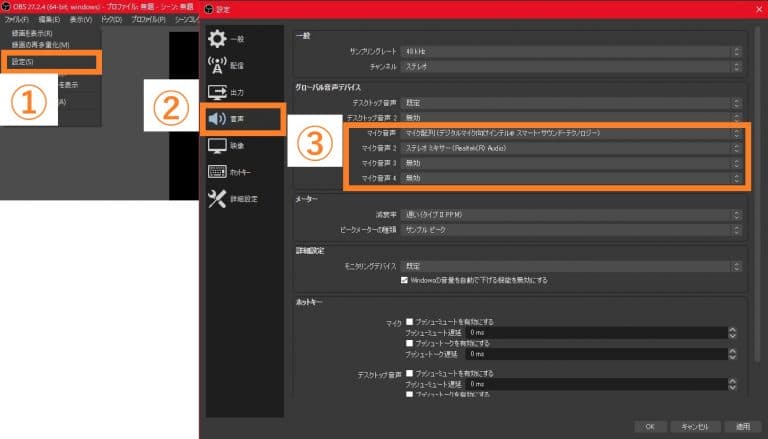
- 「ファイル」を開き、「設定」をクリックします。
- 画面が表示されたら「音声」のタブをクリックすると画面右側のメニューが表示されます。
- マイク音声を自分が設定したい機材に設定後、最後に「OK」をクリックすれば完了です。
配信サイトの設定 | YouTube Liveの場合
ここまで設定ができれば、後は配信サイトの設定を行いましょう。今回はYouTube Liveで配信することを例に挙げてご紹介します。
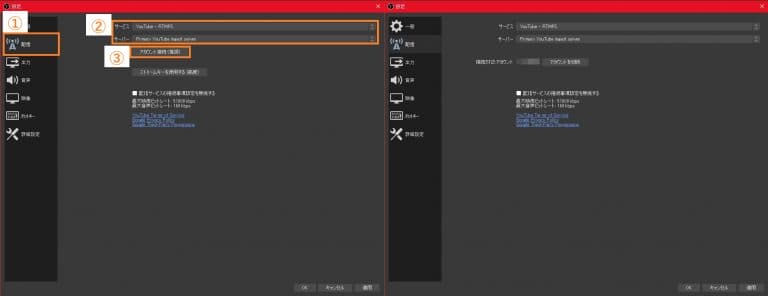
音声追加の時と同じように「設定」を開きます。
- 「配信」タブを開きます。
- サービスを「YouTube – RTMPS」、サーバーを「Primary YouTube ingest server」に設定します。
- 「アカウント接続(推奨)」をクリックし、画面に従ってGoogleのログインや権限を許可すれば、OBS Studioとの連携が完了します。画面右側のように正常に連携が完了した場合、「接続されたアカウント」の横にアカウント名が表示されます。
「フォートナイト」をOBS StudioとYouTube Liveで配信する場合の設定例
実際にフォートナイトをOBS Studioを使い、YouTube Liveで配信する場合の設定例をご紹介します。
なお、あらかじめまずはフォートナイトを起動しておきましょう。ゲームが起動した後にOBS Studioを起動します。
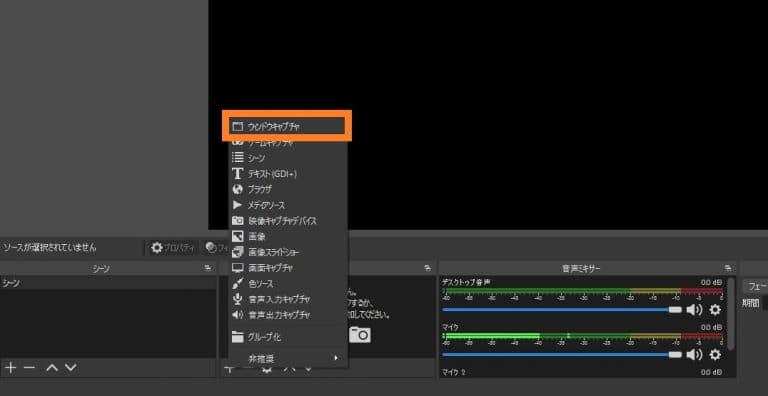
まずはゲーム画面を映すために、ソースをウィンドウキャプチャモードで追加します。
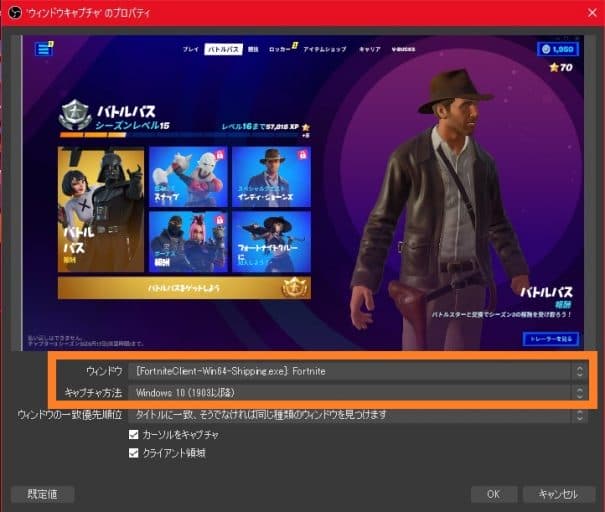
確認画面が表示されますが、注意するポイントは2つ。
1つ目は、ウィンドウが「Fortnite」を選べているか確認します。上のプレビュー画面でも確認できるので、ゲーム画面が表示されているのかしっかり確認しておきましょう。
筆者がつまづいたのは2つ目の「キャプチャ方法」になります。デフォルトでは自動になっていますが、自動のままだと画面が変わっても「バトルパス」から画面が変わらない現象が発生しました。
キャプチャ方法を「Windows10」に手動指定することでこの問題は解決したため、皆さんも画面が変わらなかった場合はキャプチャ方法を手動で指定してみてくださいね。
次に配信時の音声チェックをしておきます。大きくチェックすべきポイントは2つです。
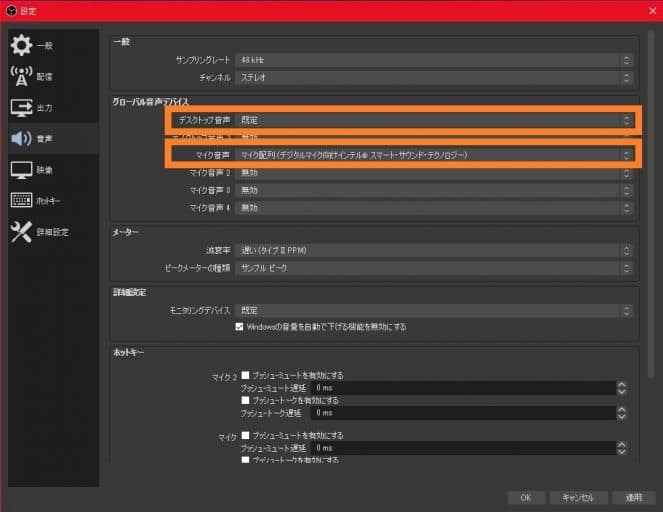
1つはデスクトップ音声になります。こちらは特に指定が無ければ「既定」にしておきましょう。
2つ目はマイク音声になります。もし自分でマイクなどを接続している場合は、そのデバイス名を選択しないと音声が配信時に聞こえないので、こちらは必ず確認しておきましょう。
なお、音声が正常に配信されているかどうかは、OBS Studioの下にある「音声ミキサー」で確認が可能です。配信前にメーターが動くかどうかチェックしておきましょう。
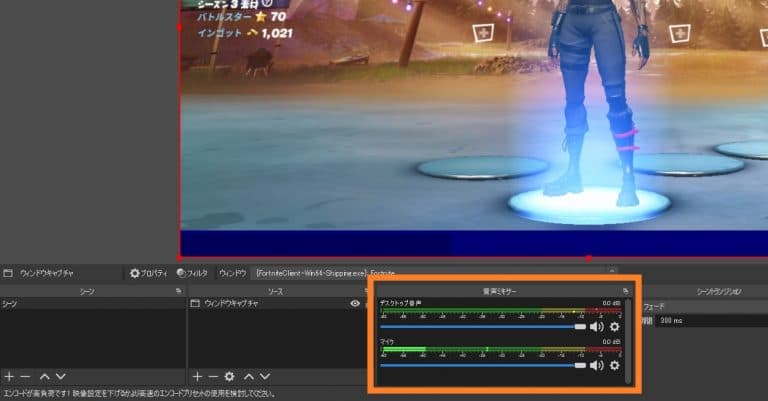
画面と音声が問題なく反映されていることが確認できたら、早速配信の設定を進めていきましょう。画面右下部分にある「配信の管理」をクリックします。
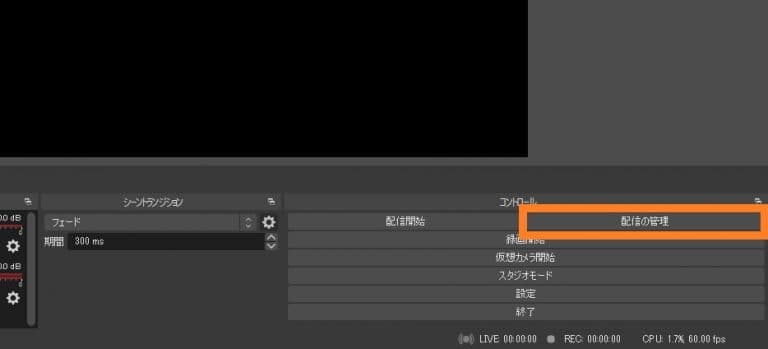
設定すべきポイントは4つです。
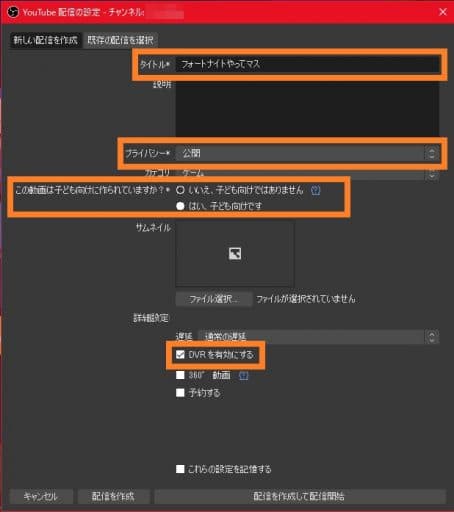
まずはタイトルを入力します。次にプライバシーで全体に配信する場合は「公開」、限定配信したい場合は「限定公開」を選択しましょう。「この動画は子ども向けに作られていますか」は「いいえ」を選択しておきましょう。最後に「DVRを有効にする」にはチェックを入れておきましょう。これにチェックが入っていない場合、追っかけ再生できなくなるので注意です。これらすべての設定が完了したら「配信を作成して配信開始」をクリックします。これでYouTube Liveにて配信が開始されます。
なお、配信を終了したい場合は「配信終了」をクリックすることで終了できます。
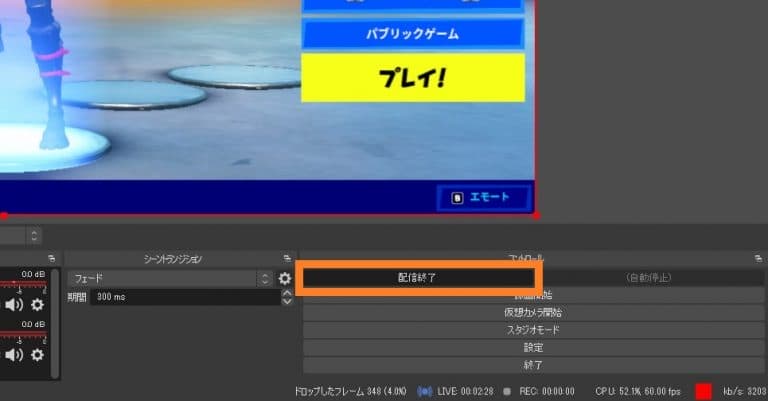
初心者が躓きやすいOBS Studioの細かな設定
ここまで配信までの最低限の設定を解説しましたが、このほかにも設定する項目がいくつかあります。以下に初心者が躓きやすいOBS Studioの設定について解説します。
画質はどの程度に設定すればいい?
配信時の画質は参考までに、以下の設定をおすすめします。設定する項目は「出力」と「映像」のそれぞれ2つになりますので、順番に設定を進めていきましょう。
まずは出力の設定例をご紹介します。
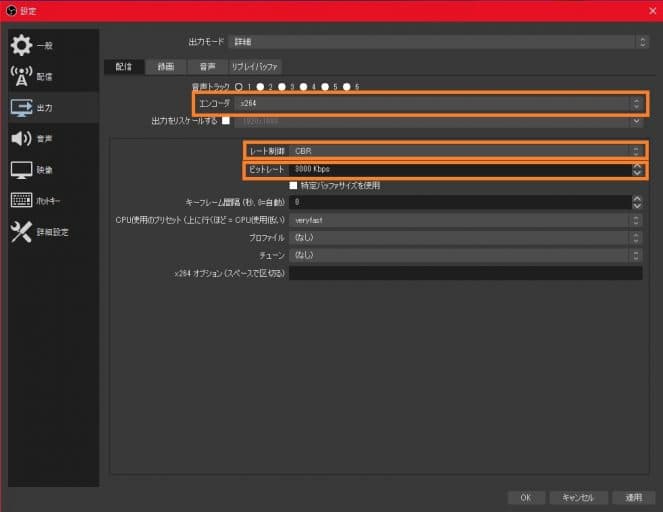
出力モードを「基本」から「詳細」モードに変更後、「エンコーダー」はデフォルトではx264になっていますが、グラボをお持ちの場合はx264以外のモードにするとより低負荷になるため動作が軽くなります。
レート制御は「CBR」にすることをおすすめします。
また、ビットレートは3000kbps程度がおすすめ。しかし画面がカクつく場合は少し下げると良いでしょう。
次に「映像」項目の設定例のご紹介です。
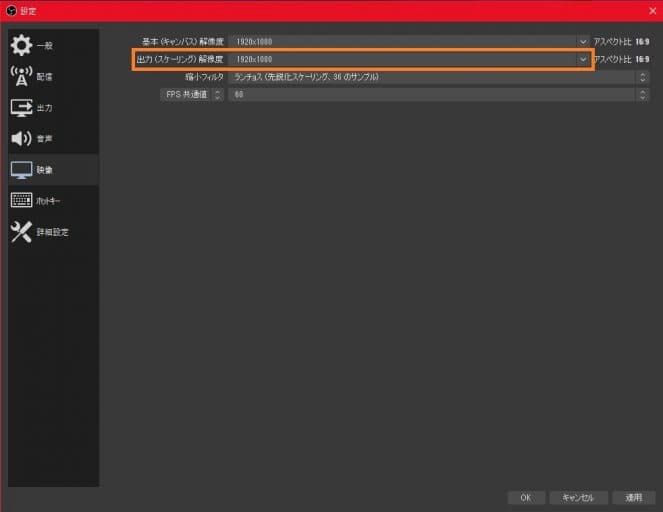
出力解像度についてはできる限り高い数値を設定した方が、より高解像度で配信できます。パソコンのスペックに余裕があるのであれば、ぜひ最高数値にすると良いですが、パソコンのスペックが低い場合には少し設定を下げることをおすすめします。
「サーバー」と「ストリームキー」って何?
配信設定の時に「サーバー」や「ストリームキー」という用語が出てきます。OBS Studioの「サーバー」とは、サービスに接続するモードのようなものです。
そのため、YouTubeの場合は「プライマリモード」と「バックアップモード」のように分かれています。
「ストリームキー」とは配信するときのパスワードのようなもの。以前までは手動でストリームキーを取得して設定する必要がありましたが、現在は先程ご紹介した通り、配信設定はGoogleのログイン作業だけ。ストリームキー含め、全て自動的に設定されるため、特に設定する必要はないので気にしないで大丈夫です。
OBS Studioでゲーム画面が映らないときの対処法
OBS Studioでゲーム画面が表示されない場合の対処法について、代表的なものを2つご紹介します。
SwitchやPS4の画面を配信するときは「映像キャプチャデバイス」
SwitchやPS4のようなゲーム機器の場合、キャプチャーボードを使用して配信するため、ソースは「映像キャプチャデバイス」を選択する必要があります。
そのため、PCゲームは「ゲームキャプチャ」や「ウィンドウキャプチャ」を選択し、SwitchやPS4のようなゲーム機器は「映像キャプチャデバイス」を選択する必要があることを覚えておきましょう。
OBSを管理者権限で起動する
OBS Studioが正しく起動しない場合は「管理者権限」で起動することで改善する場合があります。
起動方法として、毎回右クリックで「管理者として実行」を選択しても問題は無いですが、やや手間。
よって設定変更によって、毎回管理者権限で起動する方法を以下に解説します。
まずはOBS Studioを右クリックし、「プロパティ」をクリック。
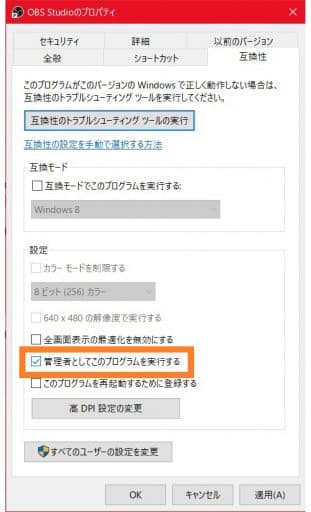
「互換性」タブをクリックし、「管理者としてこのプログラムを実行する」にチェックを入れ、「OK」をクリックすれば、特に操作せずとも管理者権限で起動します。
その他
もしゲーム画面が表示されない場合は、一度ゲームを再起動することで改善される場合があります。
一旦OBS Studioとゲームを終了し、起動する時は「OBS Studio」→「ゲーム」の順番で起動することをおすすめします。
まとめ
今回はOBS Studioの設定方法や使い方について解説しました。
ソースの追加や音声設定に限れば、比較的簡単に設定が簡単であるものの、詳細な画質設定などは一定の理解が必要なため、今回ご紹介した設定例を参考にしていただければ幸いです。
しかし、以前に比べるとストリームキーが自動的に取得できるようになったため、簡単に配信することが可能になっています。今までOBS Studioを使っていなかった方は、ぜひ始めてみてはいかがでしょうか?















