ゲームの中で自作PCが組める?自作初心者もおすすめ PC Building Simulator「導入編」

>> 関連記事 : 実は簡単!初心者にも分かるPCゲームとは
購入方法とインストール方法
何はともあれ、まずはソフトウェアを購入しましょう。日本語に対応したPC Building SimulatorはSteamで購入することができます。なお、Steamは下記リンクよりアクセスできます。Steamについて知りたい方は下記を参照してください。知っている方は飛ばして頂いて結構です。
https://store.steampowered.com/
「Steam って何?」

Steamとは、ゲームのダウンロード販売やマルチプレイヤーのサポート、ブロードキャスト、コミュニケーションツールなど非常に幅広く活用できる世界最大級のゲームプラットフォームです。一昔前のゲームは、CDやDVDを同梱したパッケージ製品を購入して光学ドライブを経由してインストールすることが当たり前でした
。steamは、ゲームのライセンスを購入するという販売形態をとっており、ライセンスは自身のsteamアカウントで管理することができるようになっています。これにより、自宅であろうが出先であろうが、steamにログインできる環境であればどのPCでも自分が購入したゲームをインストールしてプレイすることができます。
また、販売代理店が必要ないことや、メディアやパッケージ等の制作コストも掛からない為、中小の独立系開発会社が出しているユニークなゲームも多く掲載されているので、見回ってみると意外な発見があるかもしれません。
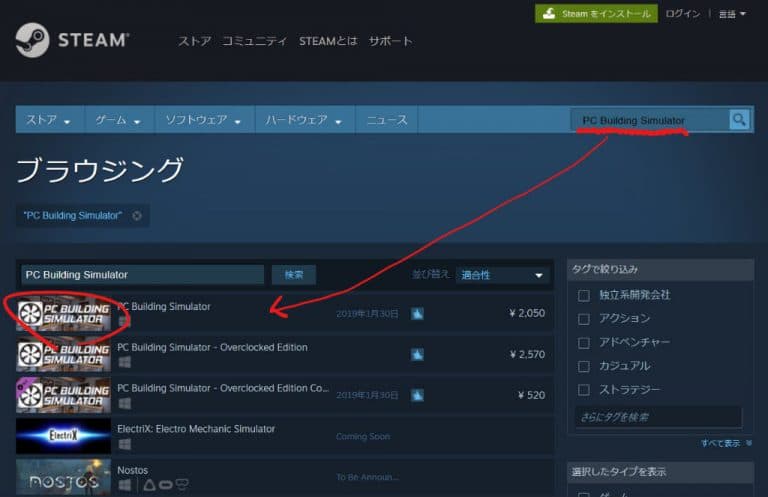
Steamへアクセスできたら、画面右上の検索ウインドウに「PC Building Simulator」と入力すれば一番上に目的のソフトウェアが出てきますので、クリックして進みましょう。
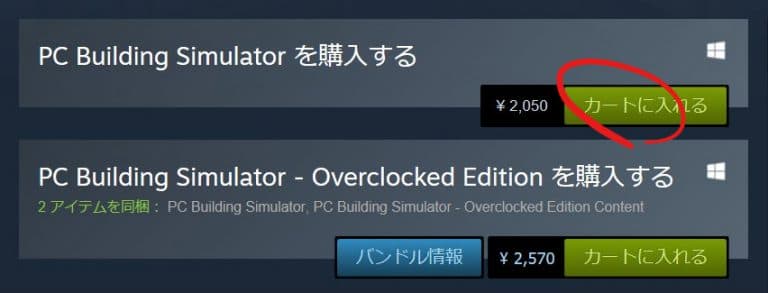
次に二つの選択肢が出てきますが、上が基本ソフト、下がDLC(ダウンロードコンテンツ)同梱版になります。今回は基本ソフトで体験を行うので上を選んでカートへ入れます。
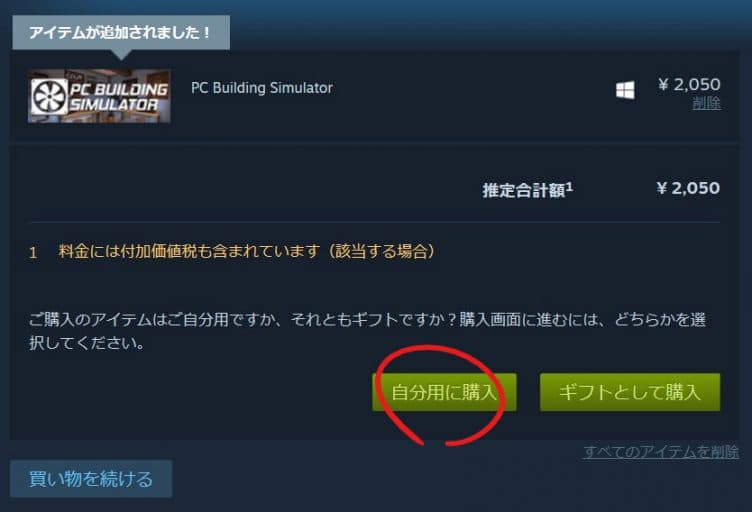
次に「自分用に購入」をクリックします。なお、この時にSteamへログインを求められますので、自分のアカウントを持っている場合はログイン、持っていない場合はサインアップ(登録)します。
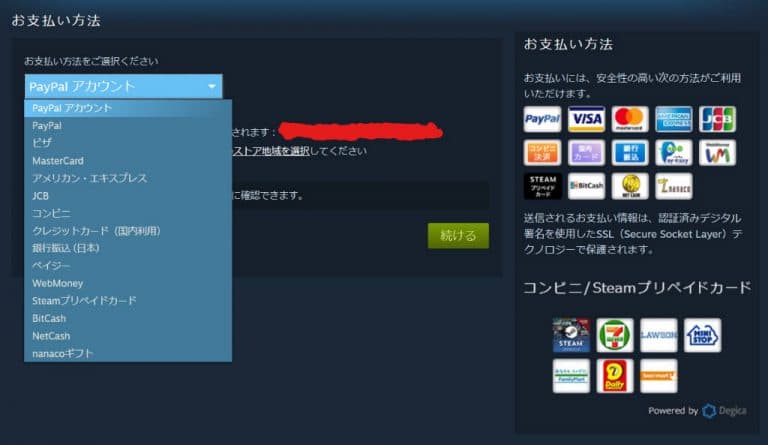
続いて、お支払い方法を選びます。Steamは支払い方法も幅広く、クレジットカードはもちろんのこと、コンビニ支払いや銀行振込、Web Moneyなどのプリペイド支払いにも対応しています。支払い方法を選んだら「続ける」をクリックして決済情報を入力して先へ進みます。
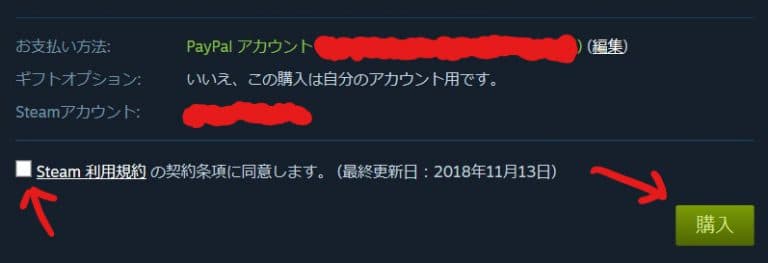
購入前の最後の確認で、Steam 利用規約を確認のうえチェックして購入します。
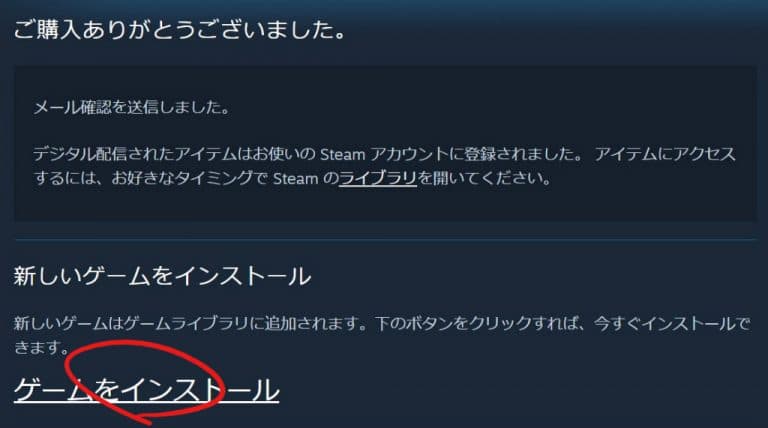
購入が完了したら「ゲームをインストール」をクリックすることで自動的にダウンロードからインストールを行ってくれます。
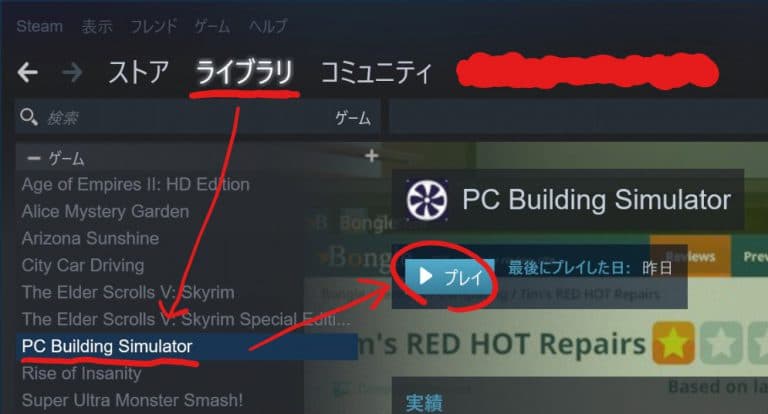
インストールが完了したら「ライブラリ」→「PC Building Simurator」→「プレイ」と進んで起動しましょう!
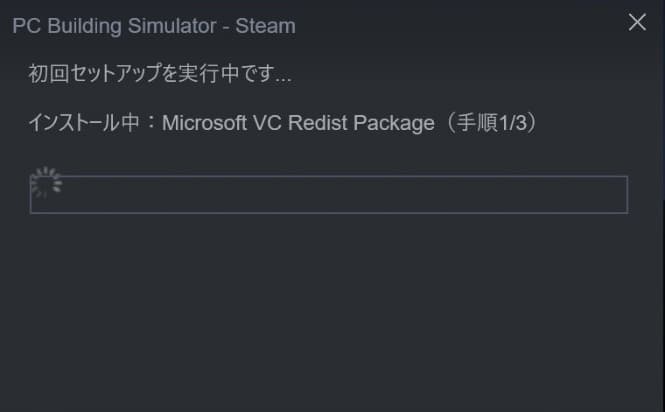
Steamでインストールしたソフトウェアは、初回起動時にセットアップが実行されます。少々時間が掛かりますが、初回だけなのでじっと我慢します。

ご機嫌なBGMと共にPC Building Simuratorが立ち上がりました。このままプレイしたいところですが、今回は導入編ということでここまでとします。
>> 関連記事 : PCゲームをやるなら自作PCがお勧めの理由 : 「選べる」ゲームの特徴に合わせて周辺機器を自分好みに
まとめ
今回は、Steamを経由してPC Building Simuratorを購入して起動するところまでを見てきました。次回はいよいよゲームの内容に入っていきます!まずはチュートリアルを体験、その後に「キャリアモード」「フリービルドモード」についても見ていきます。ゲームの内容を見て、面白そう!やってみたい!と思ったら、この記事に戻ってゲームをインストールしてみてくださいね!
















