ゲームの中で自作PCが組める?自作初心者もおすすめ PC Building Simulator「チュートリアル(電源ユニット)編」

>> 関連記事 : ゲームの中で自作PCが組める?自作初心者もおすすめ PC Building Simulator「導入編」
チュートリアルで操作方法を確認しよう
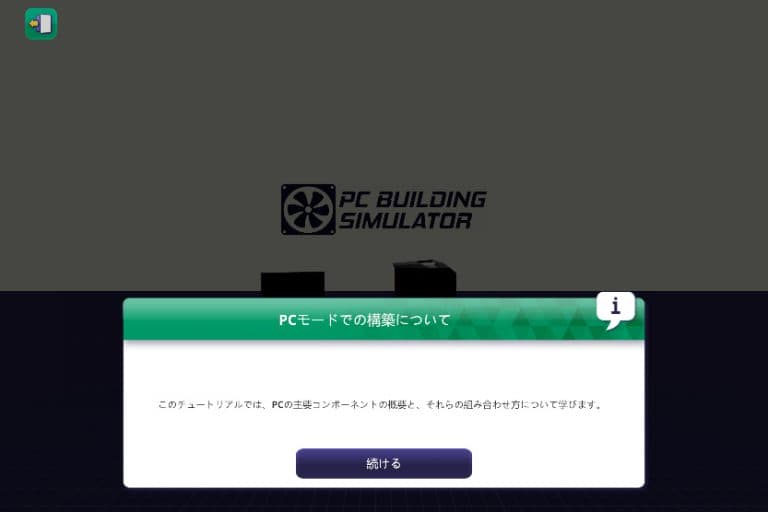
では、さっそくチュートリアルを起動してみましょう。メニュー内の「PCの構築について」をクリックして進みます。チュートリアルでは、画像のようにポップアップで操作方法や次のステップに進むためのヒントを出してくれます。「続ける」をクリックすることで先へ進みます。
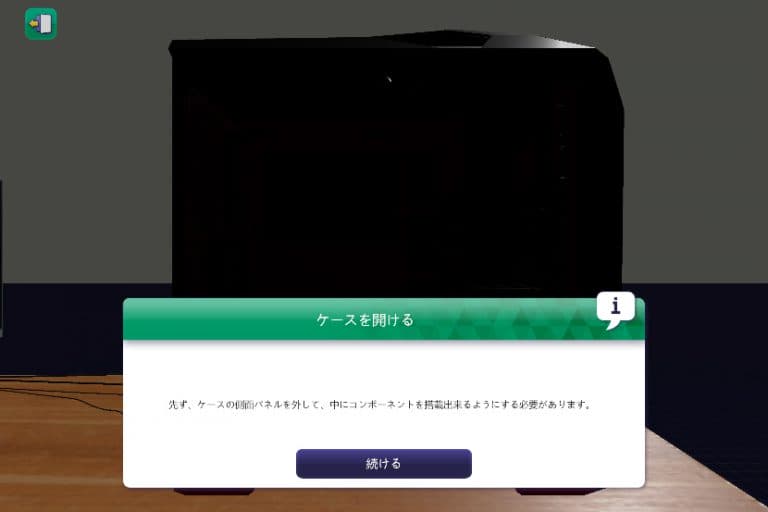
ステップ1:ケースを開ける
まず一つ目のステップは「ケースを開ける」です。新品で購入したクローズ型のPCケースは、例外を省きサイドパネルはしまった状態になっていますので、ここを開けるところから始まるというのはリアルに再現されていると思います。ちなみに「コンポーネント」という言葉がありますが、これはCPUやメモリなど部品のことを示していると思ってください。
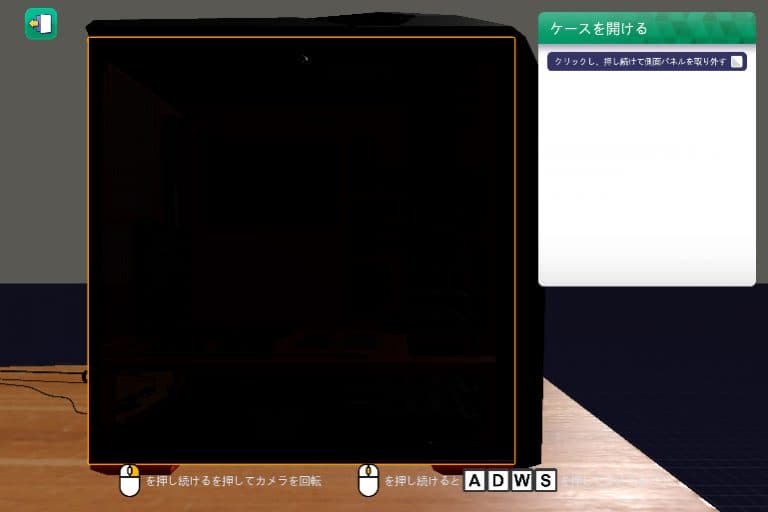
ケースを開ける前にいくつかの表示が出てきたので説明しておきます。
回転操作:
画面下側に操作方法が出ていますが、右クリックを押し続けた状態でマウスを動かすと、現在の中心を起点として上下左右に360°回転することができるようです。グルっと後ろ側に回り込むこともできるので、PCケースのどこにでもアクセスできるようになっています。
平行移動操作:
マウスホイールのボタンを押し続けた状態でマウスを動かすことで、正面を向いたまま上下左右に平行移動することができます。また、この操作はFPSゲームの移動で良く使われる「A」(左移動)、「D」(右移動)、「W」(上移動)「S」(下移動)でも可能です。個人的には、より直観的に動けるのはマウスホイールボタンを使った画面移動が使いやすいと思いました。
部品の取り外し、取り付け:
ネジ緩め、締め付け、部品の取り付け、取り外しは基本的に左クリック長押しだけでOKです。現実では、ドライバーの種類やサイズを選定したり、狭いところのネジ回しが辛かったり、部品の入るスペースが狭くてコツが必要だったりと気を遣う場面が多いですが、シミュレーターでは非常に手軽にできます。ここは、実際に組み立てを行った時に「あれ、以外と難しい(汗)」となるポイントかもしれません。
進捗確認ウインドウ:
画面右側にあるのは進捗確認用のウインドウのようです。ステップ1の指示である「ケースを開ける」の詳細が掛かれていますね。

取り外す対象の部品(今回はケースの側面パネル)にマウスカーソルを合わせると、その名称や説明が出てきます。現実では、部品を取り外す時は流れ作業のように行ってしまいますが、このように表示してくれれば「この部品が何の為に存在しているのか」を確認ができるので勉強になります。これはデジタルでの組み立てだからこそ出来ることですね!
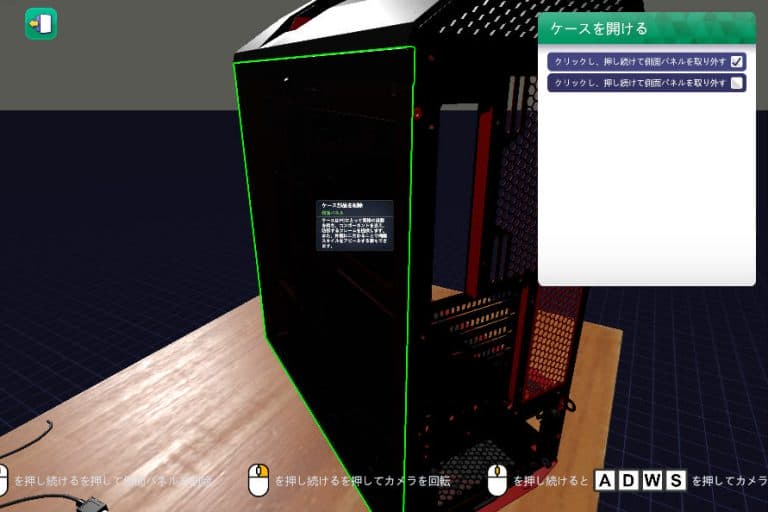
側面パネルをクリックして外したら、今度は右クリック+マウスドラッグでPCの裏側に回って、もう1枚の側面パネルも外しましょう。ちなみに、外すべき部品にマーキングしてくれているところも親切でいいですね!
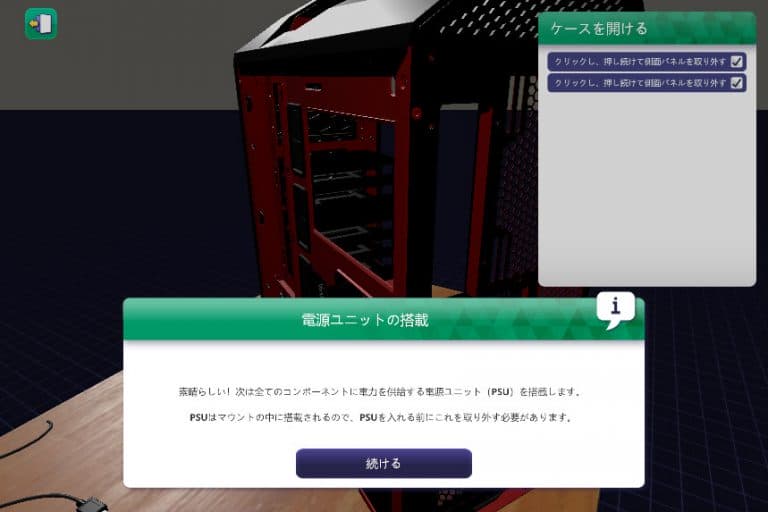
ステップ2:電源ユニットの取り付け
続いて、電源ユニットを搭載させるようです。「PSU」と書いてありますが、これは電源ユニットを示す「Power Supply Unit」の略です。ちなみに「PSUを入れる前にこれを取り外す必要があります」と書いてありますが、「これ」とはPSUを格納する為の電源マウントのようですね。
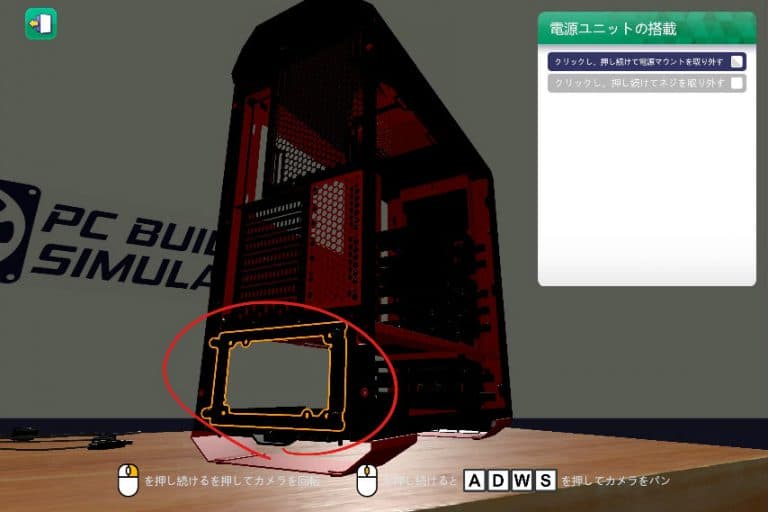
外すべき対象がマーキングされているので分かりやすいですね。電源マウントを外すと、続いてネジ4つを外す指示がでますので、それぞれクリックして外していきましょう。

電源マウントが外れると、次はPSUを用意する為に部品ボックスに移動するボタンが現れました。画面左下のアイコンを押して部品ボックスへ移動します。

部品ボックスへ移動すると、必要となる部品がバラバラと置かれています。ちょっと保管の方法に問題があるような気もしますが…そこは置いておいて。今回必要なのはPSUですが、こちらもマーキングされているので分かりやすいですね。画面左上のPSUをクリックして選択します。
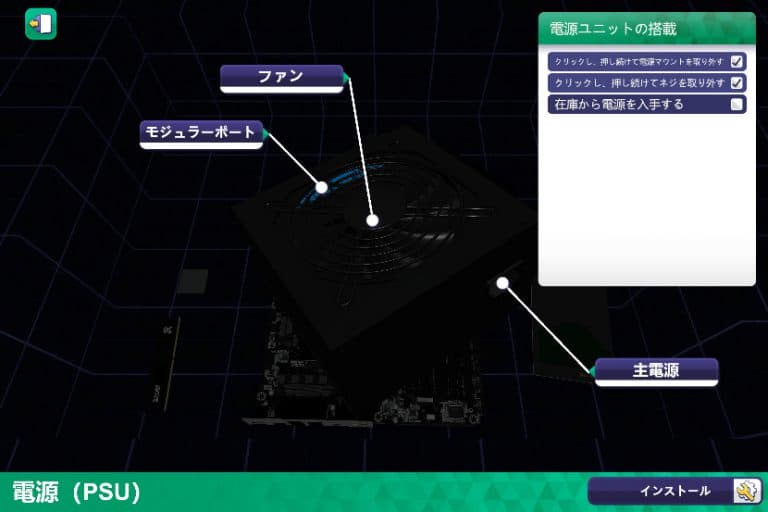
選択するとズームアップされ、部品名や各部の名称を大まかに確認できるようです。今回はチュートリアルによりマーキングされているので分かりやすいですが、本番では自分で選ぶ必要があるでしょう。該当の部品が分からない時は、手に取って名称を確認するのも手ですね。目的の部品が選択できたら、右下の「インストール」をクリックしてPCケースに取り付けましょう。
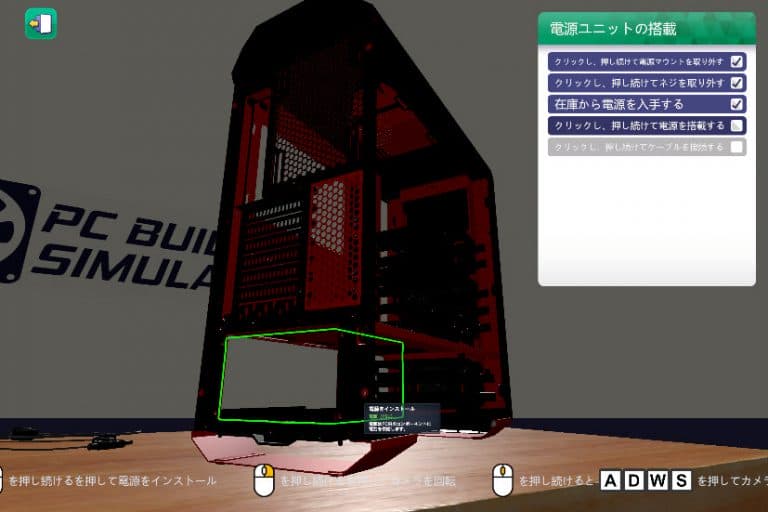
部品が選択されている状態で、該当箇所を左クリック長押しでインストールされます。最後に電源マウントを取り付け、ネジを締めたらPSU装着完了となります。
>> 関連記事 : マウスの選び方ガイド:意外と知らない「マウス」のいろはを紹介!【接続方式と便利機能編】
まとめ
今回は、PC Building Simulatorのチュートリアルをプレイしてみました。まだ序盤ではありますが、随所にパーツの説明が表示される等、デジタルでのPC組み立ての良さを活かした構成になっており実際のPC組み立ての参考になることは間違い無さそうという印象を持ちました。次回はPCパーツの中でもベースとなるマザーボードを取り付けていきましょう!

















