自作PCに興味がある方必見! 初心者でも手軽にPC組み立てを体験できる PC Building Simulatorをご紹介!「チュートリアル(CPU)編」

>> 関連記事 :自作PCに興味がある方必見! 初心者でも手軽にPC組み立てを体験できる PC Building Simulatorをご紹介!「チュートリアル(マザーボード)編」
ステップ4:CPUの取り付け
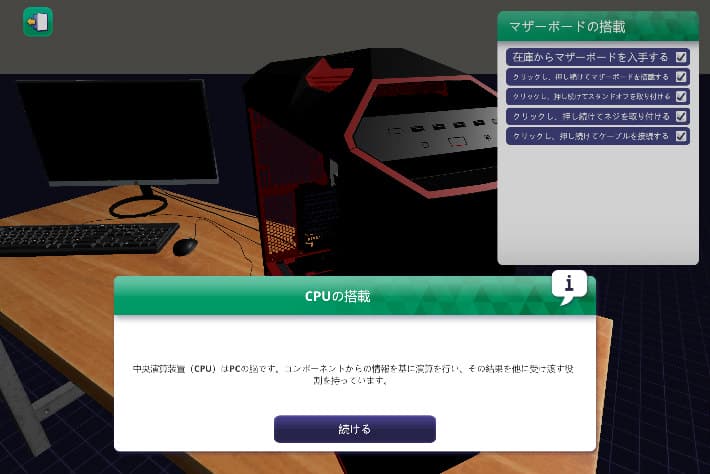
それでは、CPUの取り付けを行っていきましょう。CPUは、ここの説明にもある通り人間の「頭脳」に例えられます。PCで行うあらゆる計算(演算)はこのCPUで行われ、その計算結果を与えられることで各パーツが生きてきます。では、さっそく取り付けに掛かりましょう。左下のアイコンから部品ボックスへ移動しましょう!
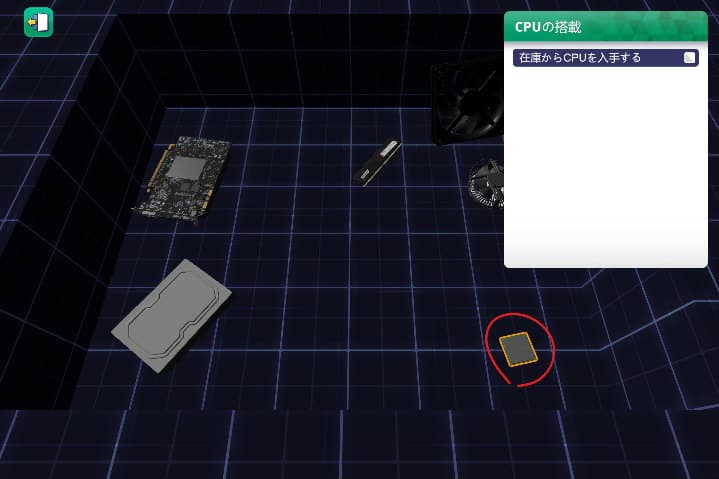
さて、CPUはどれでしょうか?画面右下の小さな部品、これがCPUです。他の部品と比べて小さくて地味ですが、これが非常に重要な部品なのですね。
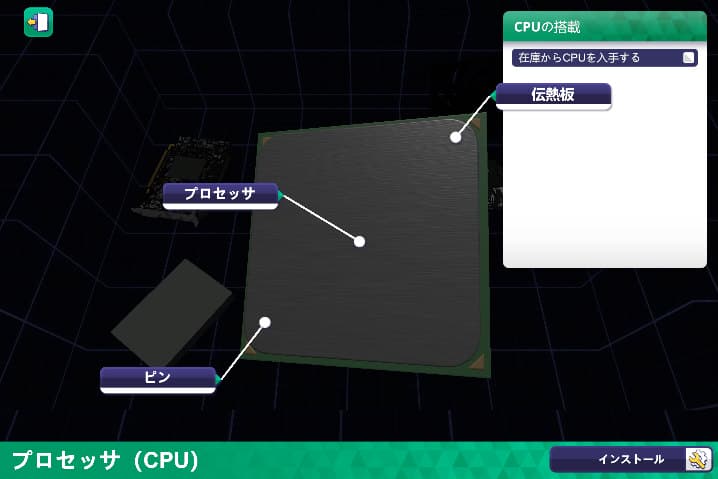
拡大してみるといくつか説明が出てきますが、このままだと分かりにくいですね。簡単に説明しておくと、「伝熱板」というのは表面に見える銀色の板で、発生した熱を効率良く伝える為のものです。そして「プロセッサ」というのが演算する為のコア(半導体の集合体)で、伝熱板で隠れてしまっているので見えません。
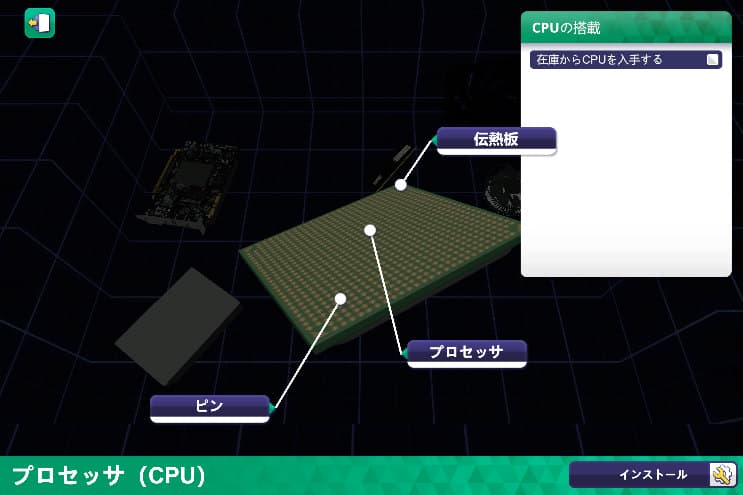
そして、「ピン」というのはCPUとマザーボードを接続する為に設けられた接点です。しかし「ピン」と言っている割には平坦だと思いませんか?CPUに詳しい人ならピンときたでしょう!あ、シャレじゃありませんよ。CPUの接点は使用される製品によって3つに大別されます。
一つは、今回のようにフラット面に接点が多数並んでいる「LGA」、接点の一つ一つがピンになっている「PGA」、接点の一つ一つが球状(半田で接着する為のもの)になっている「BGA」です。この説明から見て分かるように、今回は「ピン」ではないので表記違いですね。まぁこんなこともあります!
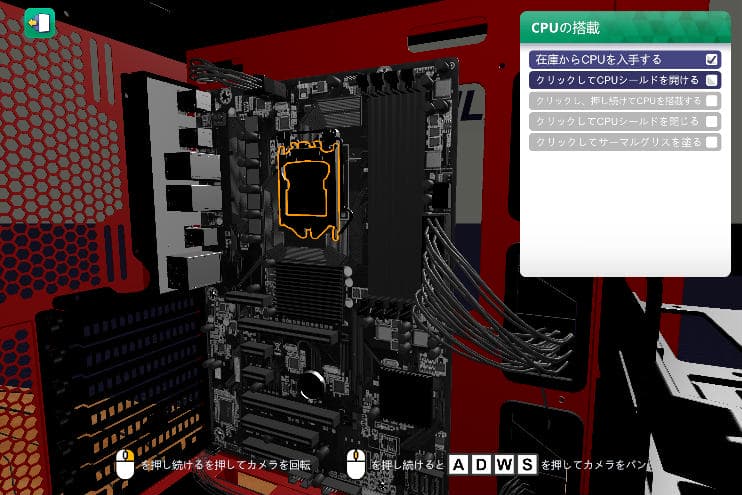
では、取り付けていきましょう。場所はマザーボードの中央よりやや上あたりです。マザーボードの種類によって若干変わりますが、大体はこの位置です。
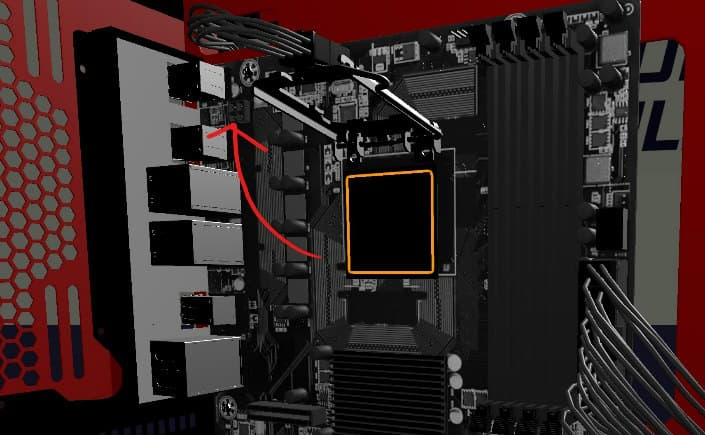
ちょっと分かり難いですが、まずはCPUを固定する為のカバーを開きます。とても簡単に開いていますが、実は初見の方ですとなかなか開けません。カバー横にある程度の力で押し付ける為に金属フックが付いており、そのフックを押しながら横にずらして力を抜くことで外れます。言葉で説明すると良くわからないですよね…これは実際にやってみれば納得すると思いますので、是非とも試してみてください!

続いて、CPUを装着して固定用カバーを元通りに止めます。元に戻す時も、開ける時とは別のコツが必要になります。簡単に説明すると、フックを残した状態で先にカバーのみ下げて、フックは後から追従するように下げます。こうすることで、カバーが然るべき場所に収まり装着できます。仮にフックを先に下げてしまうと取り付け出来ないので注意してください。
それと、あと一つ突っ込みたいですね。PCを立てた状態でCPUを取り付けたら、CPUから手を離した瞬間に落下、そして接点が傷つきお亡くなりに…という可能性もゼロではありません。絶妙なバランスで出来なくはないのかもしれませんが、CPUは接点の微妙な位置もありますので垂直に下して取り付けるのがセオリーですので覚えておいてください。ついでにCPUは四角い形状なので分かりにくいですが、取り付けの方向もありますのでご注意ください。
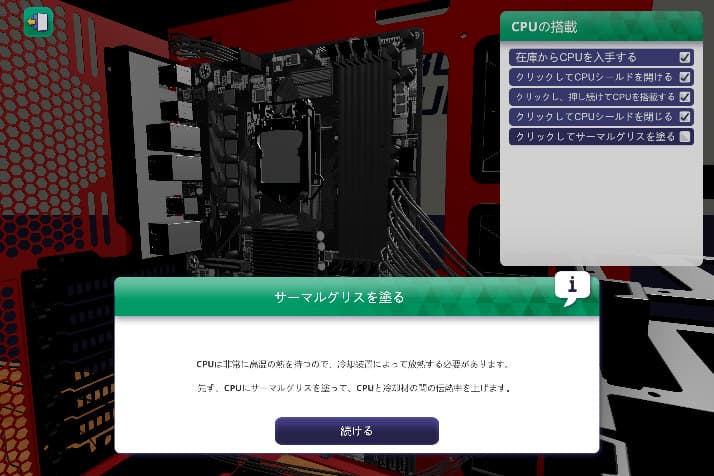
続いて、「サーマルグリス」を塗っていきます。サーマルとはいわゆる「熱」だと思ってください。CPUの伝熱板に伝わった熱を、これから取り付けるCPUクーラーに効率的に伝える為に必要なグリスです。

これまたちょっと意義ありですね。実際はこれでも動きますが、グリスの性能を最大限に生かすには、上下左右の何れかの面に塗布したのち、ヘラを使って平に塗り伸ばします。平らに塗布することによって、伝熱板とCPUクーラーにできる僅かな隙間を極力なくすことができ、より熱が伝わりやすくなります。
それに、この中央盛りの方法ですとCPUクーラーを取り付けた時にどこかの面からグリスが飛び出して汚らしくなってしまいますので、それも理由の一つですね。是非とも覚えておいてください!
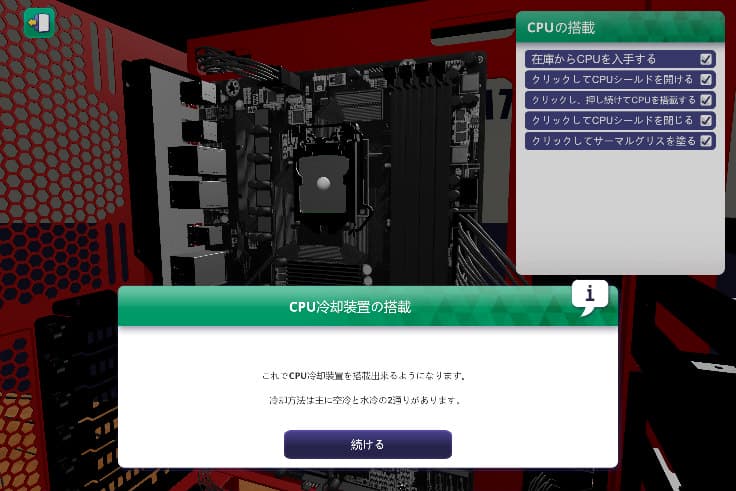
続いて、冷却装置ですね!これがCPUクーラーです。説明の通り、空冷と水冷があります。CPUクーラーについては勘違いをしている人も多いので説明しておきます。確かに空冷と水冷の2種類がありますが、これはあくまでもCPU(実際に冷やしたい部分)を何で冷やすかで決まります。
金属の板を通じてきた熱をファンの風を利用して冷やすのが空冷、シリコンやプラスチック製の管を流れる液体がCPU等の熱を奪っていくのが水冷です。良く勘違いされるのが「水冷は静かで良い」ということ。熱というものは、異なる温度の物質同士が触れ合うことで熱交換が行われる為、低い温度の液体がCPUから発する熱を奪っていることになるわけですね。
では、奪った熱はどこで下げるのでしょうか?答えはラジエターです。薄い板やパイプが張り巡らされた部品に液体が流れていて、そこをファンによって風を通過させることで放熱しているんです。つまり、水冷でもファンはついているということです。マニアックなものだとファンを使わず冷やすモノもありますが、それは置いておきましょう。
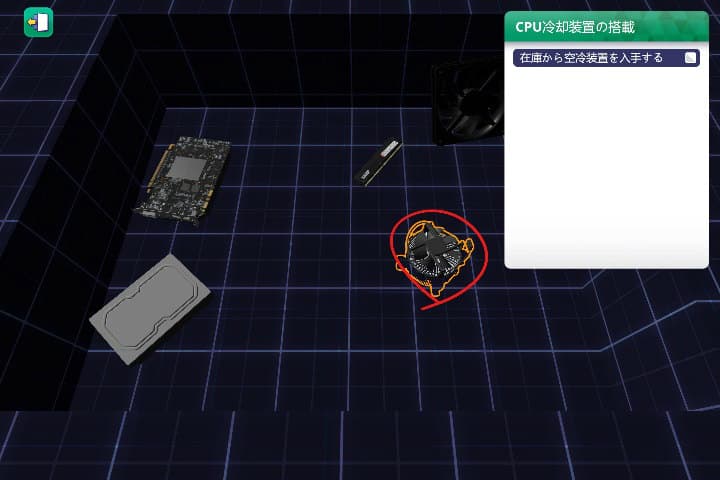
今回は空冷のようですね。しかも形状から見るにリテールクーラー(CPU付属品)のようです。選択してインストールしていきましょう。

CPUクーラーですので、場所は言わずもがな。CPUを取り付けた場所の上になります。

取り付けが完了したら、ファンを駆動させる為に電力が必要なので、CPUクーラー専用のコネクタに接続したら完成です!
>> 関連記事 :誰でもTwitchで配信できる!配信手順と必要ソフトは?
まとめ
今回は、PC Building Simulatorのチュートリアルとして、CPUの取り付けを行ってきました。色々と突っ込みどころはありましたが、取り付けの工程自体は忠実に再現されていたと思います。種類にもよりますが、CPUはPCパーツの中でも高価な物なので慎重に取り付けたいですね。マザーボード側のCPUソケットにはたくさんのピンが並んでいますので、そこに静電気防止用の手袋や洋服の袖などを引っ掛けないように注意してください。自作初心者で手袋を引っ掛けてピンを曲げてしまう方は意外と多いです。万が一「やってしまった!」という方が居たら、マザーボードメーカーに検査を依頼しましょう。正常に動いているようでも、ちょっとした電圧の変化でエラーが発生したり、最悪の場合CPUとマザーボードが破損したりする可能性もあります。次回はグラフィックカードを取り付けていきましょう!
















