自作PCに興味がある方必見!初心者でも手軽にPC組み立てを体験できる PC Building Simulatorをご紹介!「ケーブル接続&電源投入編」

>> 関連記事 :自作PCに興味がある方必見! 初心者でも手軽にPC組み立てを体験できる PC Building Simulatorをご紹介!「チュートリアル(CPU)編」
ステップ9:ケースを元に戻す

起動に最低限必要なパーツが全て取り付けられたので、最初に外したケースのサイドカバーを閉じていきましょう。サイドカバーは両面にあるので戻し忘れないように注意しましょう!まずは、裏面(PCを正面から見た場合、向かって右側の面)のカバーを取り付けるようですね。裏面は電源関係の太いケーブルを取りまわすのでパネルが閉まりにくい場合があります。こんな時は、ケーブルが束になっていたり、重なっていたりしないか確認してみましょう。キレイにまとめたくなる気持ちも分かるのですが、まとめることで間に埃が詰まったり、熱がこもったり、太くなりパネルが閉じられなくなったりなど、多くのデメリットがあります。今回はシミュレーターなのでクリック長押しでサクッと取り付けられます。
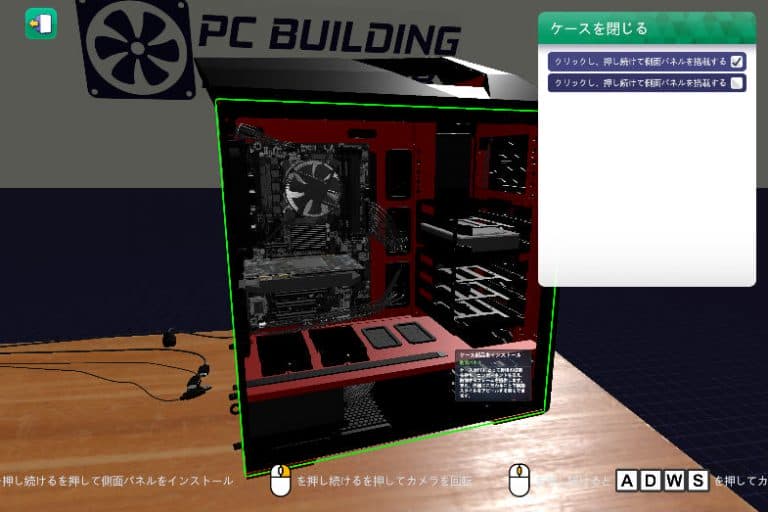
続いて、表面(PCを正面から見た場合、向かって左側の面)のカバーを閉じていきましょう。パネルはアクリル製やガラス製など様々ですが、特に表面は目立つので傷が付かないように気を付けて付けましょう。これで元のPC形状に戻りましたね!
ステップ10:ケーブルを接続する
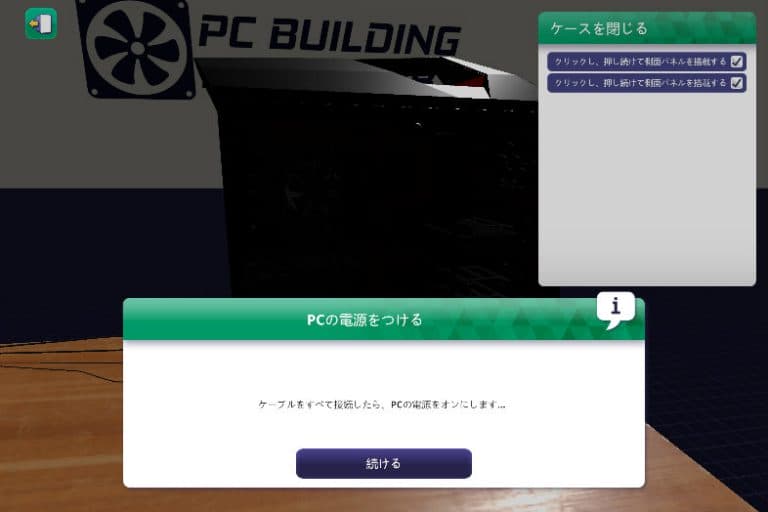
さて、あとはケーブルを接続すれば起動する準備が整います。さて、何のケーブルをどこに接続していくのでしょうか?次で詳しくみていきましょう。
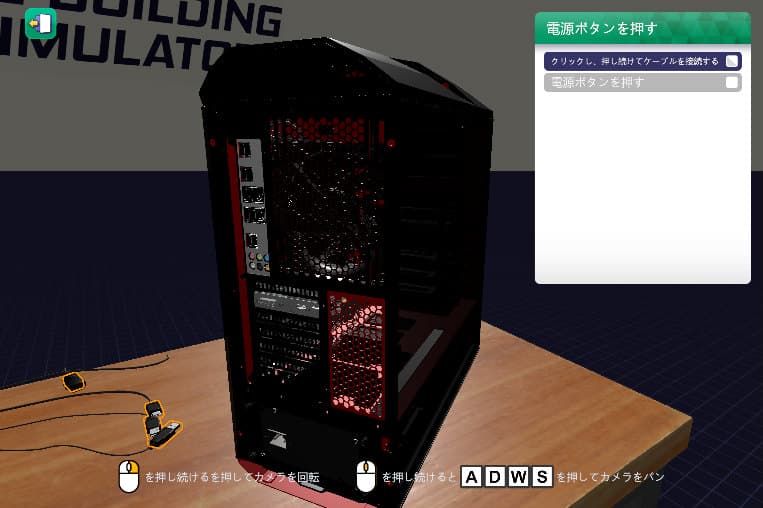
いくつかのケーブルがバラバラと置いてありますが、ここにあるのは「電源ケーブル」「HDMIケーブル」「USBケーブル」と、最低限のケーブル類ですね。

各ケーブルは、見た目上はPCの裏面に取り付けられているように見えますが、正しくはPCケースに搭載された各パーツに繋がっているのが分かります。電源ケーブルは電源ユニットに、HDMIはグラフィックカードに、USBはマザーボードという感じですね。PCというのは一つの塊に見えますが、実際はこのようにパーツの組み合わせだということが良く分かります。自作すると、PCの見え方が変わってきますよね!
ステップ10:電源を入れる!
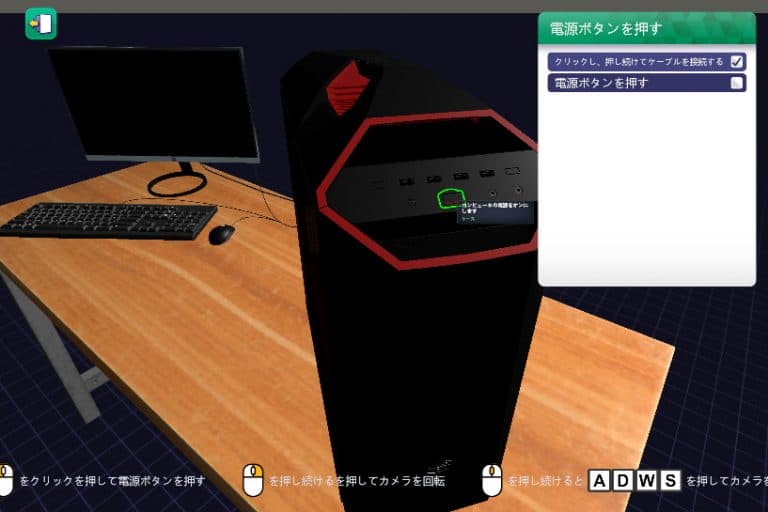
さて、これでPCを起動する為の全ての準備が整いました。いよいよ起動の瞬間です!PC自作で一番緊張するのはここと言っても過言ではないでしょう。では、電源ボタンを押してみます!

おぉっ!?なるほど…最初の画面に戻ってきました。PCが起動すると、奥にあったモニターに「スタート画面」が表示されるという落ちみたいですね!何事も無かったかのように戻ってきました!これでチュートリアルは全て完了しました!
>> 関連記事 : 「PC Building Simulator」が熱い!楽しく自作PCを学べる自作PCシミュレーションゲーム
まとめ
今回はPC Building Simulatorのチュートリアルの最終回として、ケーブル類の接続や起動までを行ってきました。ちなみに、この回の最初にサイドカバーを閉じていましたが、私は電源を入れて無事に起動を確認した後に閉じるようにしています。今回はシミュレーターですし、失敗することは無いですから大丈夫ですが、実際はパーツの接触不良、初期不良、取り付け忘れなど様々な要因で起動しないケースがあります。この原因の切り分けをする時に各パーツのチェックをするので、起動する度にケースを閉じていたら非効率です。実際にPCを組み立てる時は、全てのチェックが終わって起動が確認できた後に行うことをオススメします。これにて、チュートリアル編は完結とします。次回から、このシミュレーターの本編である「キャリアモード」をプレイしていきますので、お楽しみに!

















