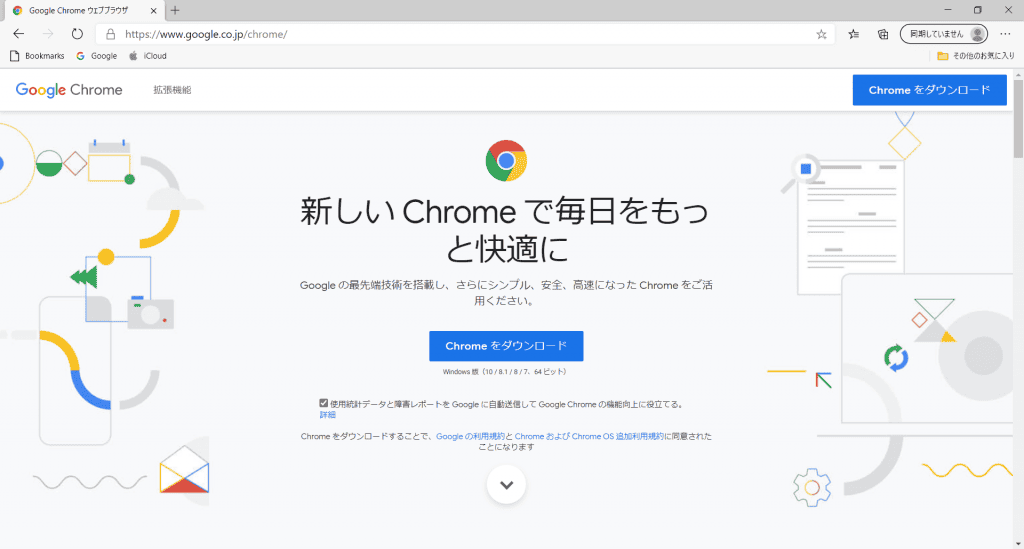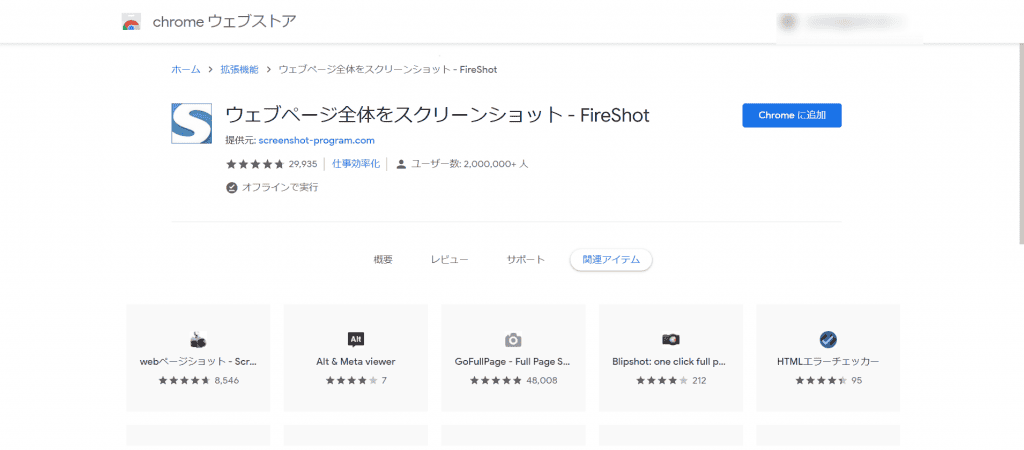プリントスクリーンのやり方~Windows10徹底攻略

プリントスクリーンのやり方
新たなアプリをインストールせず、Windows10の基本的な機能だけでプリントスクリーンを行う場合、以下のいずれかのキーの組み合わせで画面の撮影ができます。
- PrintScreen(PrtScn)
- Alt+PrintScreen
- Windows+PrintScreen
- Windows+Shift+S
基本的にはキーボードのプリントスクリーン用のキー「PrintScreen(PrtScn)を単体で押すか、他のキーと組み合わせて押すことで、画面の撮影範囲を決めたり、画像を保存する場所を決定したりしながら撮影することができます。また、Windows+Shift+SはWindows10に搭載されているプリントスクリーン用のアプリ「切り取り&スケッチ」を直接起動させるためのショートカットです。
なお、この4つの方法を試しても、自分の思うような画面の撮影ができない場合については、アプリを使った撮影方法(後述)もあります。
PrintScreen(PrtScn)
PrintScreenのキーを押すと、デスクトップ全体のスクリーンショットを撮影できます。
PrintScreenキーを押しても特に変化がないように見えるかもしれませんが、文章を書いている時にコピーや切り取りを行う場合と同じく、クリップボードと呼ばれる場所に画像が一時的に保存されています。
なお、PrintScreenキーがちゃんと押せているかどうかを確認したい場合は、Windows+Vでクリップボードの履歴を開けば確認できます。

クリップボードの履歴を開いて「PrintScreenのキー」と表示されていれば、撮影は成功です。
この画像をファイルとして保存するには、Windowsボタンを押して、「Windowsアクセサリ」という項目にある「ペイント」というアプリを使うことになります。
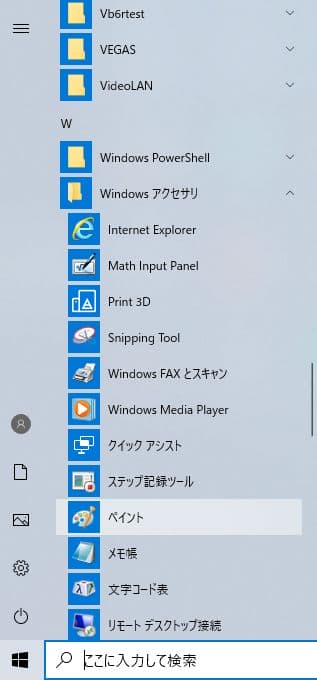
ペイントを開くと下図のような画面が表示されます。
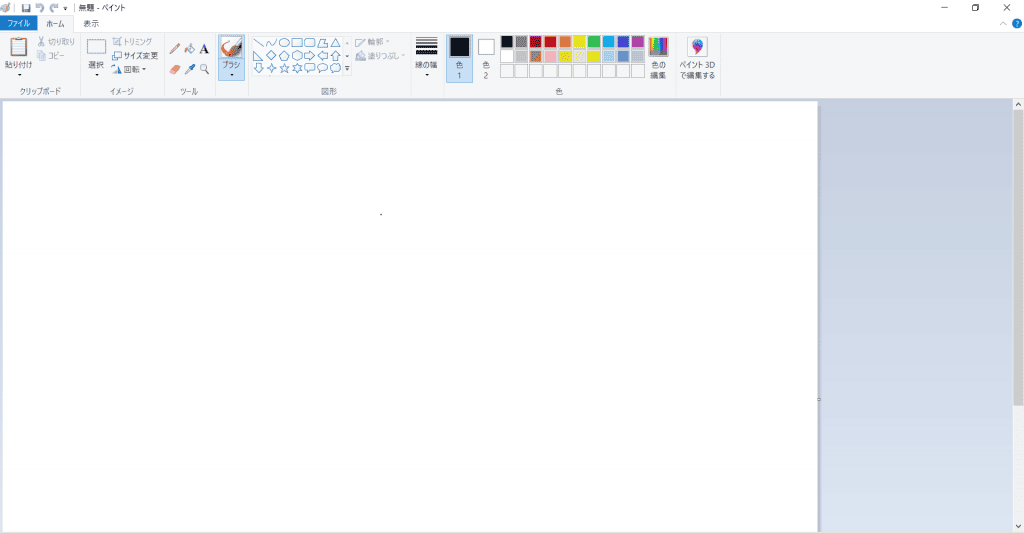
左上にある「貼り付け」というアイコンを押すと、PrintScreenのキーを押すことで撮影したデスクトップ全体の画像が貼り付けられます。
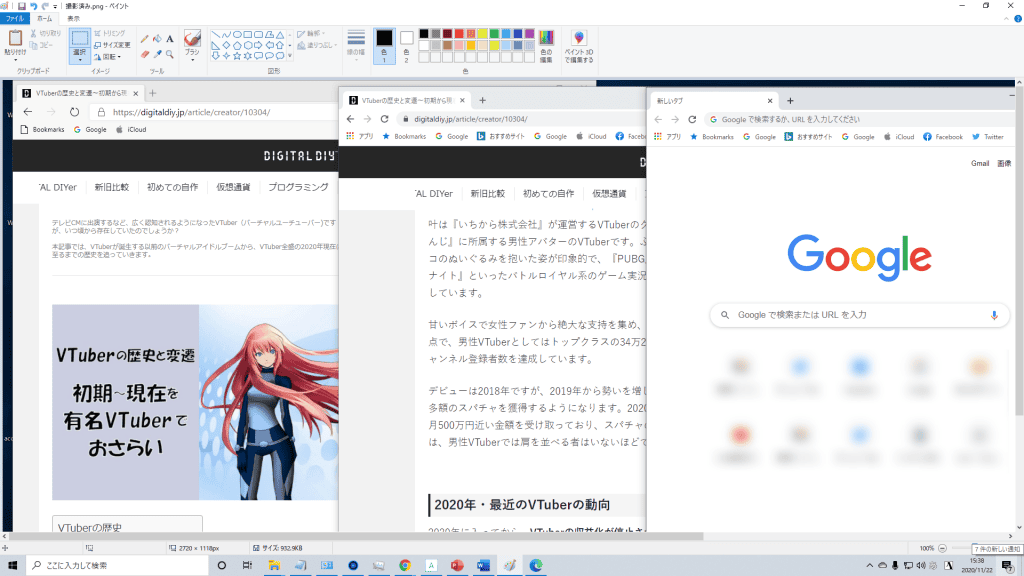
この状態でファイルから保存を選んで好きな場所に画像を保存すれば、デスクトップ全体の画面を撮影して画像ファイルにすることが可能です。
Alt+PrintScreen
デスクトップの画面全体ではなく選択しているウィンドウのみを撮影したい場合は、Alt+PrintScreenを押します。
続いて、PrintScreenのみを押した時と同様にペイントを起動して貼り付けを実行すると、選択していたウィンドウの画像のみが貼り付けられます。
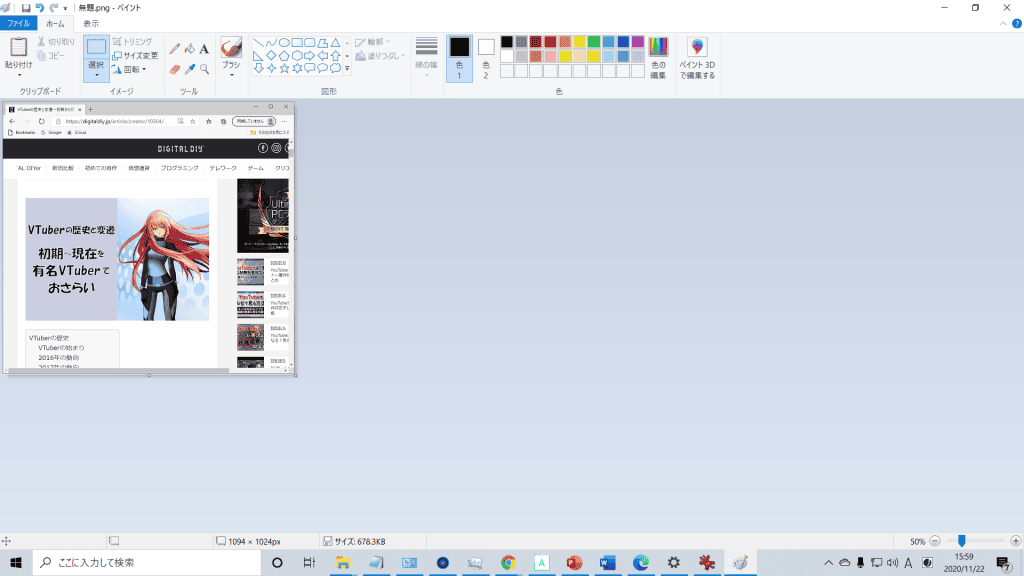
この状態でファイルから保存を選択することで好きな場所に選択していたウィンドウの画像をファイルとして保存することができます。
Windows+PrintScreen
ペイントを使わず、デスクトップ全体の画像をすぐに画像ファイルとして保存したい場合は、Windows+PrintScreenを押してください。この2つのキーを同時に押すことで、ご自身のPCの「ピクチャ」ファルダ内の「スクリーンショット」フォルダに自動で画像ファイルとして保存されます。

Windows+Shift+S
Windows+Shift+Sを押すことでデスクトップ上の好きな範囲を指定して画面撮影を行うことができます。Windows+Shift+Sを押すとデスクトップ画面が少し暗くなり、画面の上部にツールバーが表示されます。
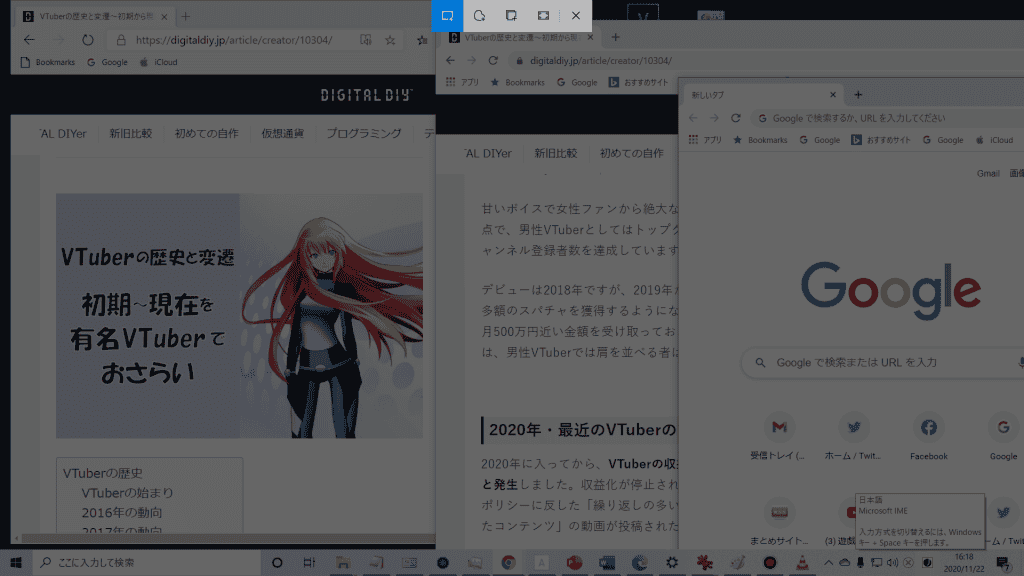
ツールバーの中から四角のアイコンを選べば、自分で範囲を指定することができます。
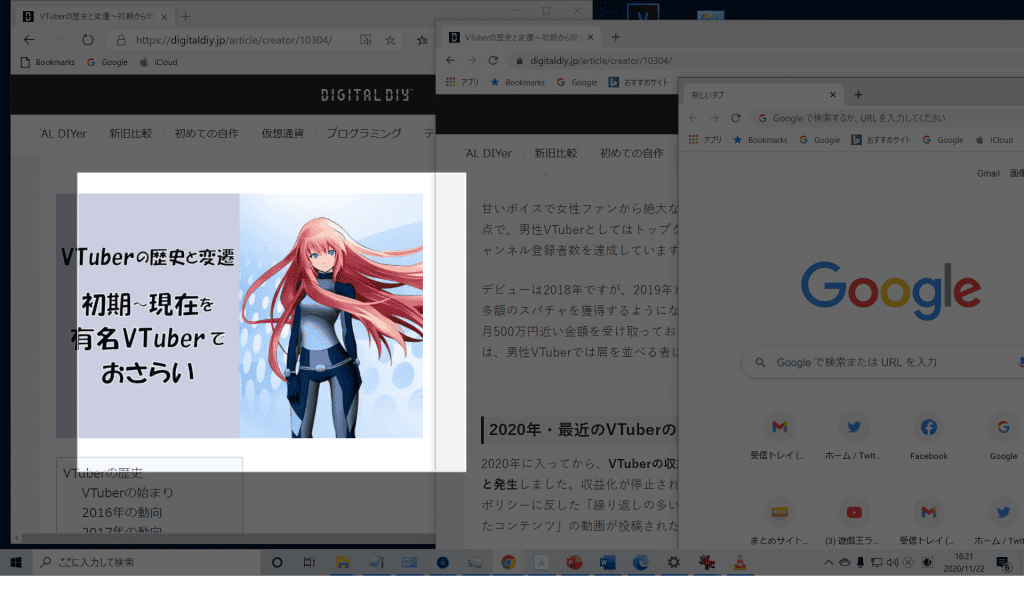
範囲を指定することでクリップボードに画像が保存されますので、あとはペイントを開いて貼り付ければOKです。
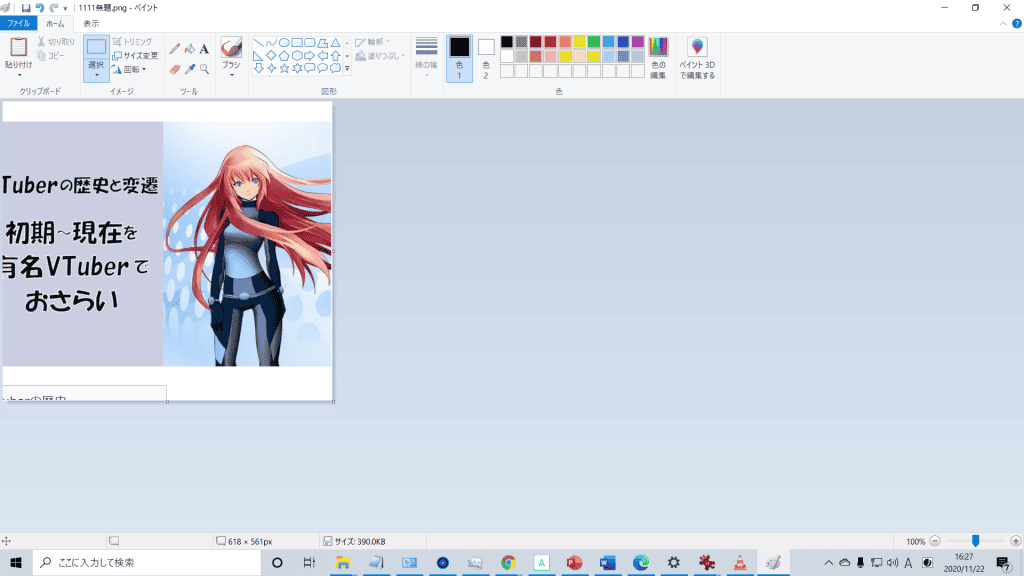
このWindows+Shift+Sは、後述する「切り取り&スケッチ」というアプリを起動するためのショートカットキーです。「切り取り&スケッチ」は四角く範囲を指定して画像を撮影する用途の他にも、さまざまな形でプリントスクリーンを行うことができるので、このあと詳しく解説します。
プリントスクリーンができない場合の対処法
PrintScreenキーを使ってプリントスクリーンを行う場合、デスクトップのツールバーやブラウザの枠なども含めた画像しか撮影できず、不自由に感じることもあるでしょう。もっと自由に、自分にとって必要な範囲だけ指定してプリントスクリーンを取りたい場合は、下記のツールを使用してみてください。
- 「切り取り&スケッチ」を利用する
- 「Fire Shot」を利用する
「切り取り&スケッチ」はWindows10に標準搭載されているアプリで、Windows+Shift+Sで呼び出して、PrintScreenと同じ感覚で使うこともできます。
「Fire Shot」はGoogleが提供するブラウザ「chrome」に追加できるツールで、webサイトの撮影に特化しています。
「切り取り&スケッチ」を利用する
まずは「切り取り&スケッチ」を利用して範囲を指定し、プリントスクリーンを行う方法から解説します。
- 「切り取り&スケッチ」を起動する
- 撮影したい範囲を指定する
- 画像を編集して保存する
細かく範囲を指定できるのはもちろん、ペイントを使わなくても編集・保存が可能なので、使い方を覚えておくと便利です。
「切り取り&スケッチ」を起動する
「切り取り&スケッチ」はWindows+Shift+Sで呼び出すこともできますが、Windowsボタンを押してスタートメニューから選択して起動することもできます。
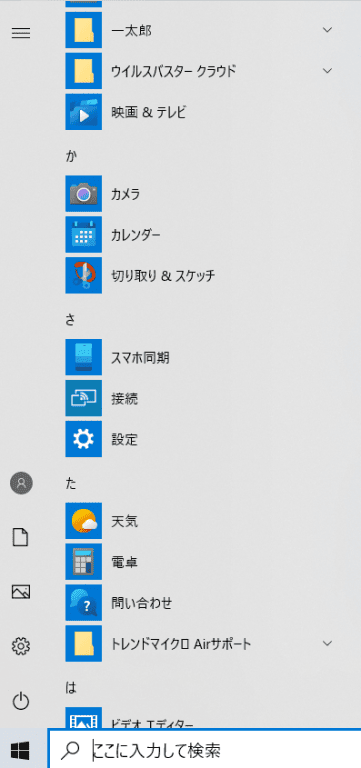
スタートメニューから「切り取り&スケッチ」を選択すると下図のような画面が表示されます。
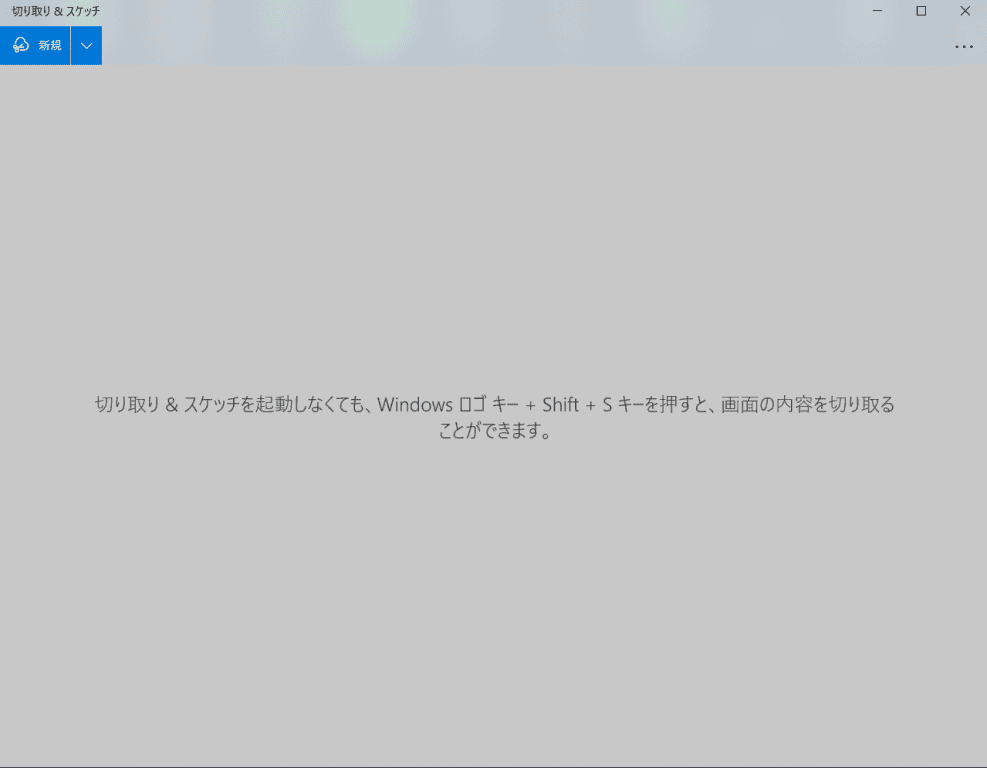
「新規」をクリックすると、Windows+Shift+Sを押した時とおなじようにツールバーが表示されます。
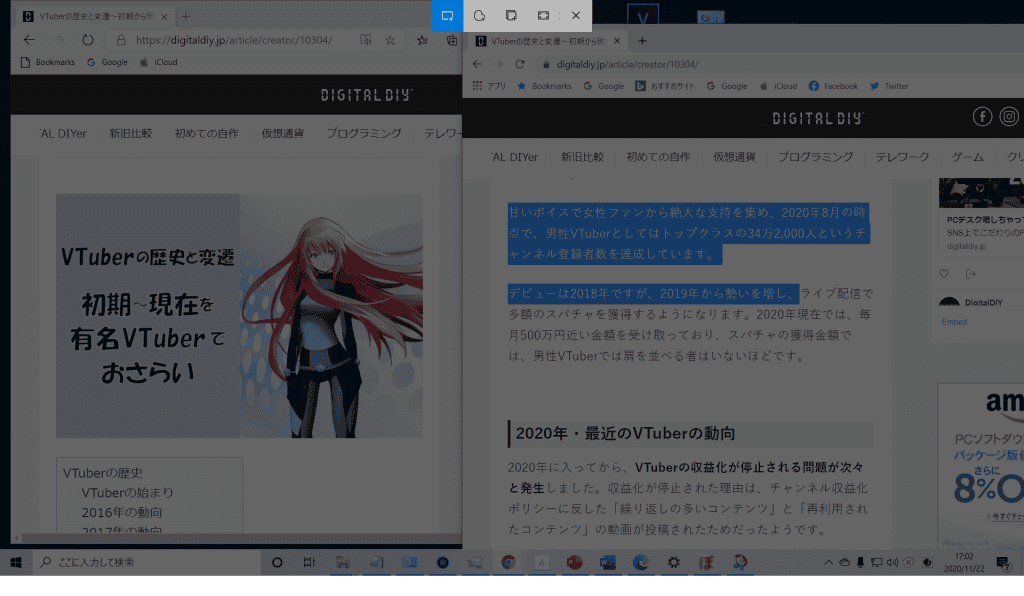
複数のキーを同時に押して使用するショートカットキーを覚えるのが苦手な方は、スタートメニューから起動するようにしましょう。
撮影したい範囲を指定する
ツールバーが起動したら、撮影したい範囲を選びましょう。
![]()
ツールバーの左から「四角形で範囲を指定して撮影」、マウスで自由に範囲を選択できる「フリーフォームで範囲を指定」、「ウィンドウの指定」、「全画面撮影」となっており、×ボタンでアプリを閉じることができます。
例えば四角形の範囲を指定して画面を撮影すると……。
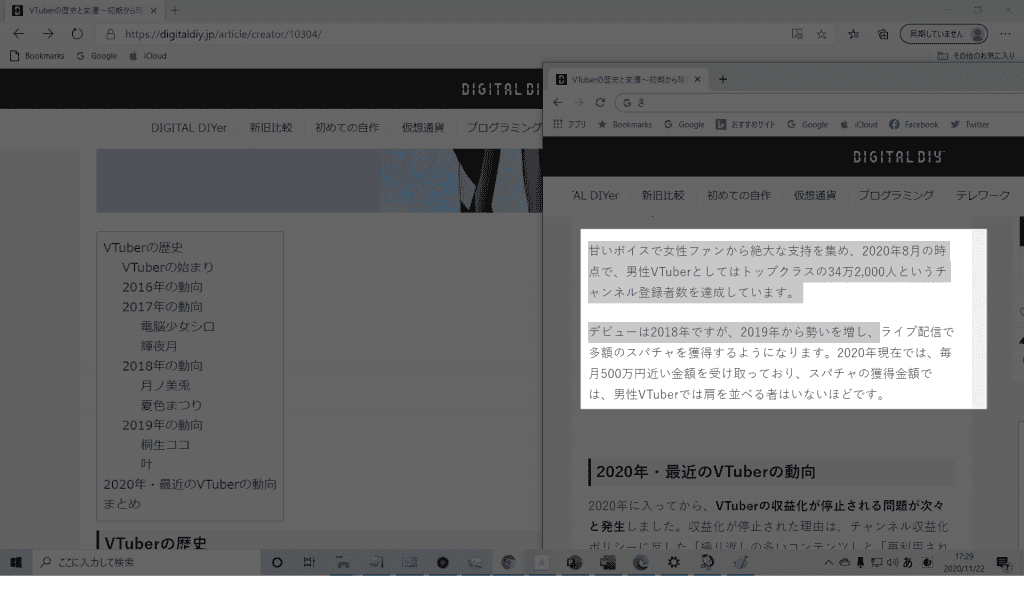
上記のように好きな範囲だけを指定して画面を撮影することができます。
指定範囲を決めてクリックするとクリップボードに保存され、ペイントに張り付けることでファイルとして画像を保存することができるのですが、範囲を指定してクリックした際に表示されるメッセージをクリックすることで、「切り抜き&スケッチ」の編集画面を起動して編集作業を行うこともできます。
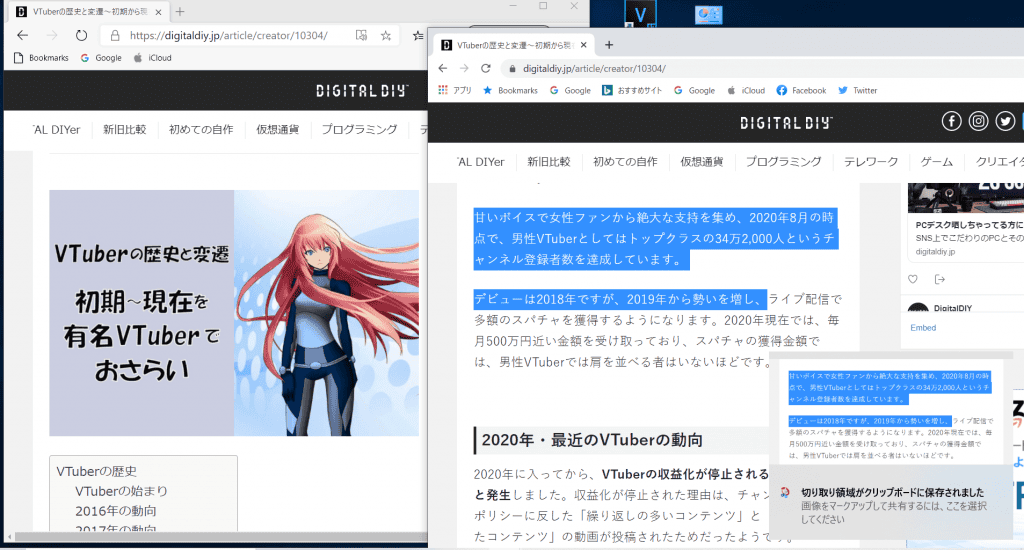
画面右下に表示される「切り取り領域がクリップボードに保存されました」というメッセージをクリックしてください。
画像を編集して保存する
メッセージをクリックすると「切り取り&スケッチ」の編集画面が表示されます。
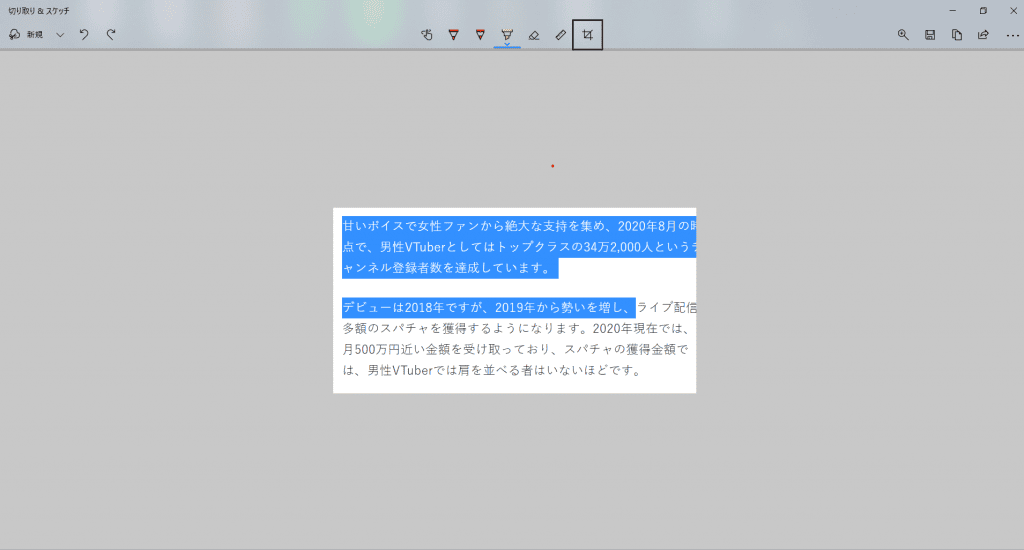
ここでは、撮影した画像の簡単な加工が行えます。ペンツールで画像に文字を入れたり、ラインを引いたり、撮影した画像からさらに範囲を細かく指定して、画像を切り取ることもできます。
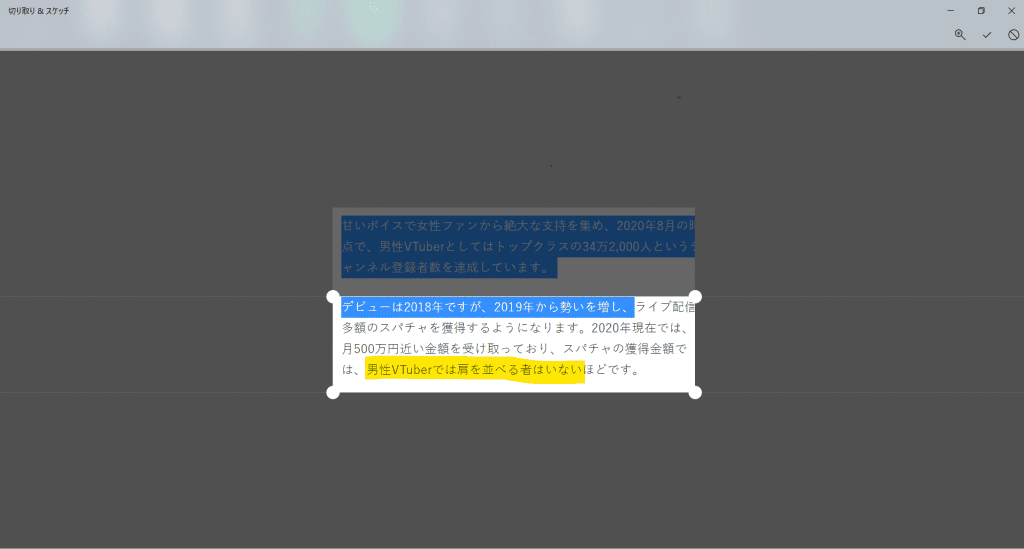
ラインを引いたり、あらためて必要な範囲を切り取ったりと編集が完了したら、保存を選択し、画像ファイルとして保存できます。
自由に画像を撮影・編集することができるので、PrintScreenキーでの撮影に不自由を感じたら、「切り取り&スケッチ」を活用してください。
「Fire Shot」を利用する
Webサイトの画面を自由にプリントスクリーンしたい場合は、Googleのブラウザであるchromeの拡張機能であるFire Shotというツールを追加して使用しましょう。
下記の手順でFire Shotをchromeに追加して撮影してください。
- Fire Shotをchromeに追加する
- Fire Shotの設定を行う
- Webサイトを撮影する
Fire Shotをchromeに追加する
まずはFire Shotをchromeに追加しましょう。Chromeを使っていない場合は、こちらからchromeをインストールしてください。
Chromeをインストールしたら、こちらからGoogleウェブストアのFire Shotのページにアクセスして、「chromeに追加」を選択します。
機能を追加するとchromeの左端にFire Shotの「S」というアイコンが表示されるようになります。

Fire Shotの設定を行う
Fire Shotを使いしたら、アイコンを右クリックしてオプションを選択し、設定を行いましょう。
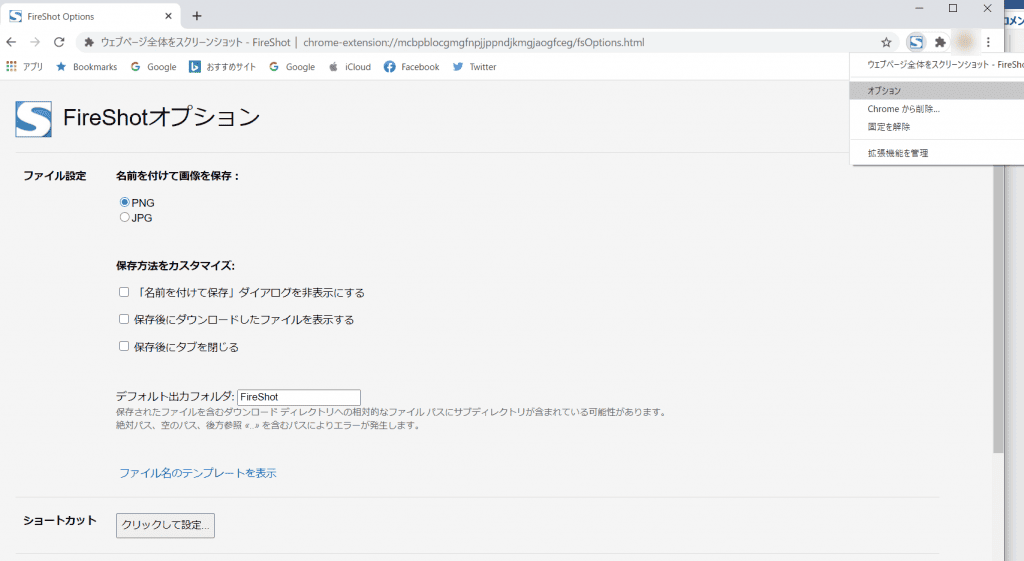
オプションでは画像の保存形式をPNGとJPGから選択できるほか、画像の保存先やファイル名の設定も行えます。
なお、撮影時にも毎回、保存先やファイル名は変更できますので、ここで細かく設定しなくても問題ありません。
webサイトを撮影する
設定が終わったら、実際に撮影したいwebサイトをchromeで開いてプリントスクリーンをしてみましょう。Fire Shotのアイコンを左クリックすると「ページ全体」、「表示部分」、「選択範囲」という3つの撮影方法を選ぶことができます。
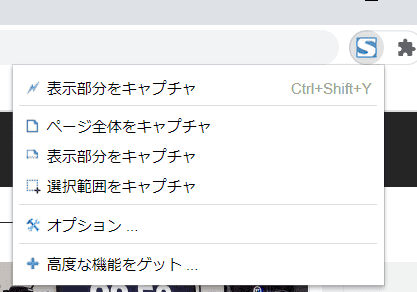
撮影範囲をクリックすると画像の編集画面が表示されます。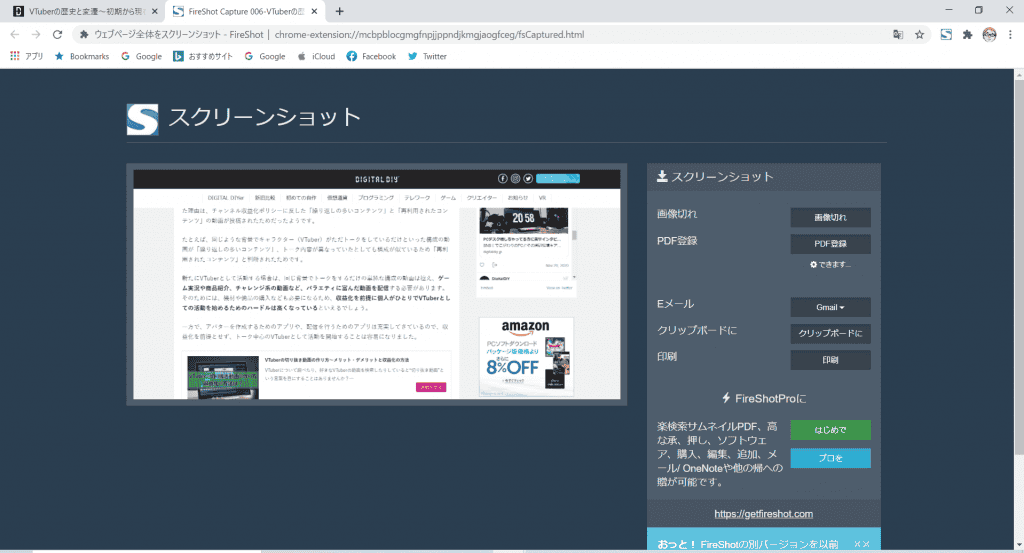
ここで「画像として保存」を選べば保存先やファイル名を指定してプリントスクリーンをした画像を保存できます。またオプションで設定したPNGやJPGの他に、この画面からPDFで保存することも可能です。
プリントスクリーンの保存先を設定する方法
プリントスクリーンを取った画像は、好きな場所を選んで保存できます。
なお、Windows+PrintScreenを使って保存した場合は、ご自身のPCの「ピクチャ」ファルダ内の「スクリーンショット」フォルダに自動で画像ファイルとして保存されます。保存されるフォルダを変更したい場合は、「スクリーンショット」フォルダを右クリックで選択し、プロパティから保存場所の変更を行います。
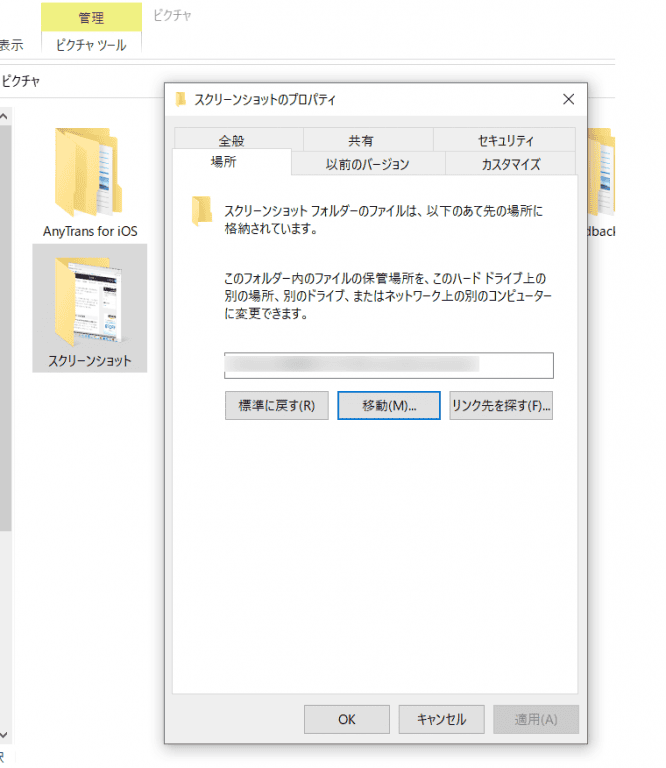
プロパティを開いたら「場所」タブを選択し、「移動」をクリックしましょう。
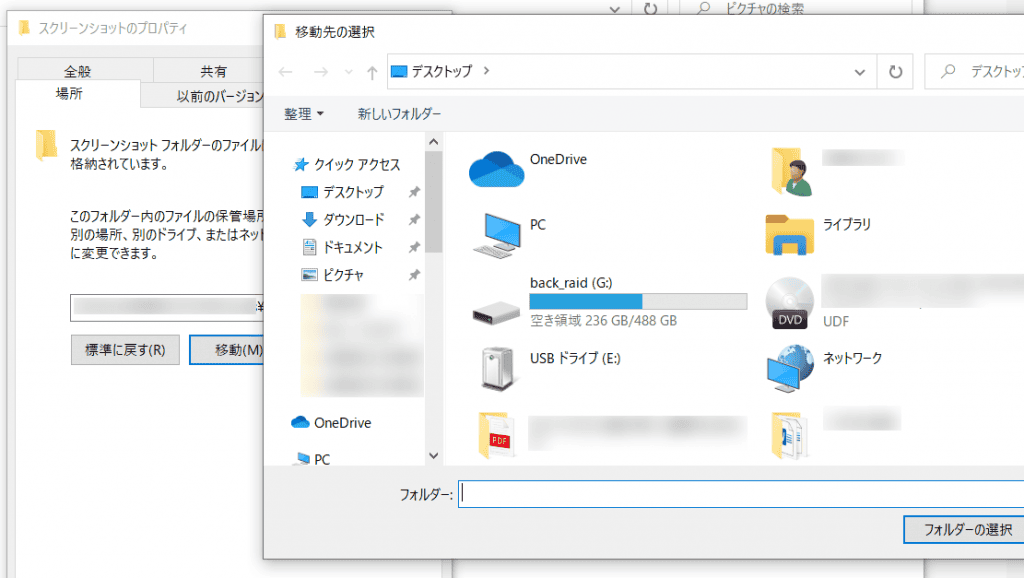
好きなフォルダを選択できますので、Windows+PrintScreenでプリントスクリーンをした際に自動で画像ファイルを保存する場所を選択してください。
他にも、Windows10の場合は、Microsoftアカウントを持っている人なら誰でも使えるOneDriveというオンラインストレージに自動でプリントスクリーンを保存することもできます。
まずはデスクトップの右下にある雲のようなマークのアイコンをクリックしてください。
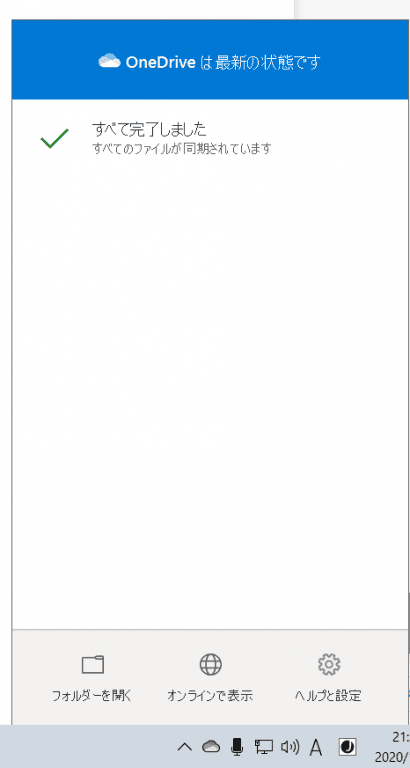
OneDriveが開きますので、ここでヘルプと設定をクリックして「設定」を選択します。
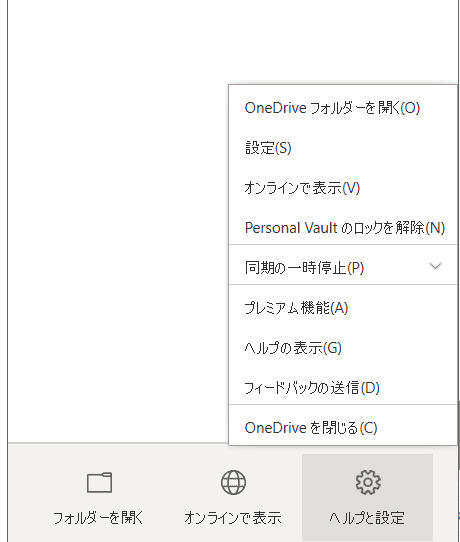
設定画面が開いたら「バックアップ」のタブを選択し、「作成したスクリーンショットをOneDriveに自動的に保存する」にチェックを入れます。
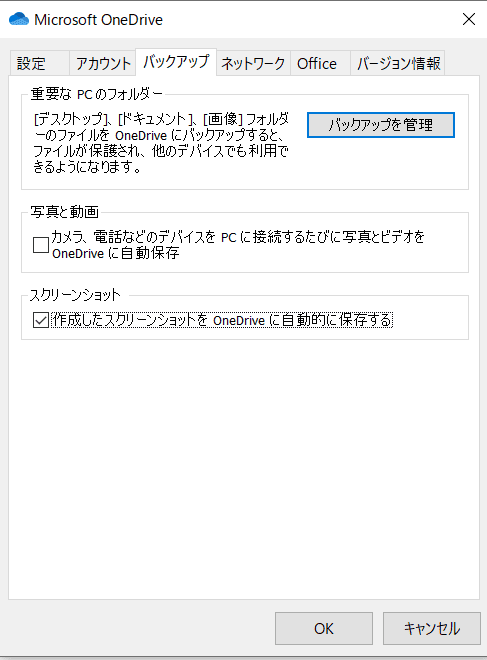
これで、プリントスクリーンの保存先をOneDriveに設定することができます。
プリントスクリーン画面を直接印刷する方法
プリントスクリーン画面は簡単に印刷することもできます。
プリントスクリーンで撮影した画像のアイコンを右クリックして「印刷」を選択すれば、直接印刷することが可能です。
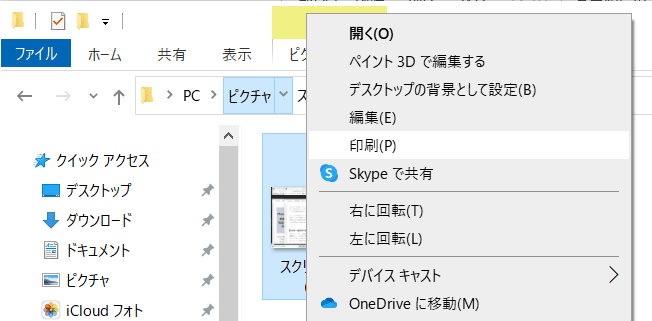
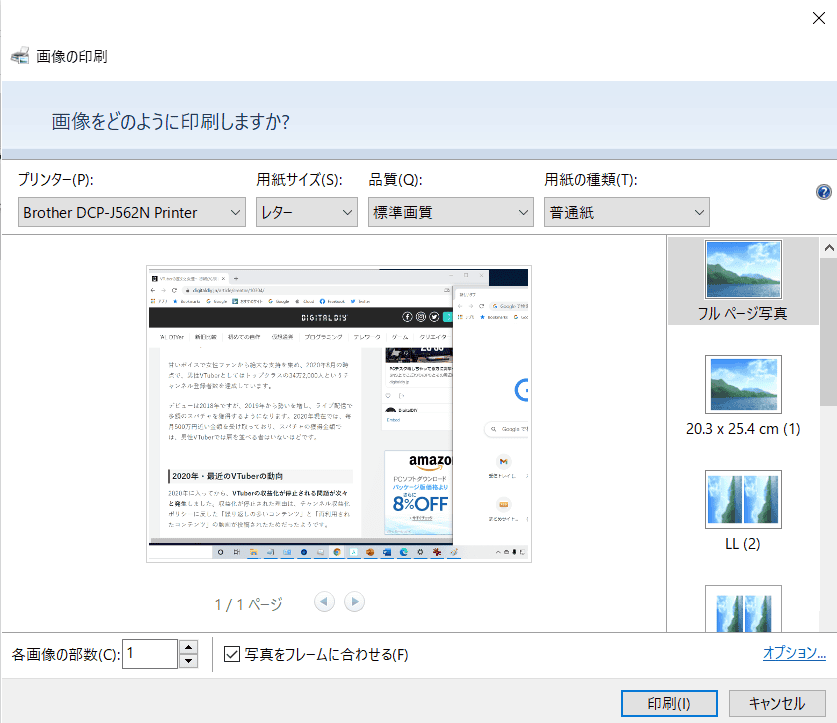
画像の印刷画面が表示されるので好きな設定で印刷しましょう。
まとめ
Windows10でのプリントスクリーンには、さまざまな方法があります。2つ以上のキーを組み合わせて使うショートカットを覚えるのが難しい場合は、スタートメニューから「切り取り&スケッチ」を起動して撮影する方法を覚えておけば問題ありません。また、webサイトを撮影する場合は「Fire Shot」を使った撮影が便利なので、導入を検討してみてください。