【Windows10向け】自分のPCのスペックを確認する方法。CPUやメモリの調べ方

PCのスペックは、自作PCで各種アプリやゲームを快適に使うために必要な指標です。スペック不足ですと動作が遅くなり、ストレスを感じてしまうことがあります。そこで、あらかじめ自身のPCスペックを確認することが重要です。
しかし、PCのスペック確認は意外と奥が深く、分かりにくいところがあります。詳細なスペックを調べようとすると、コマンドやベンチマークソフトも必要です。今回は、PCのスペックを確認する方法について解説します。
目次
【Windows10向け】自分のPCのスペックを確認する方法
Windows10を使用している場合は、OS付属の機能でPCのスペックをチェックできます。ただし、次のようなパーツごとにやり方が異なります。
- CPUやメモリの確認方法
- ビデオカードの確認方法
- DirectXバージョンの確認方法
- HDD容量の確認方法
それぞれのスペックの調べ方について、具体的な手順や注意点などを詳しく確認していきましょう。
CPU・メモリの確認方法(調べ方)
CPUやメモリのスペックについては、Windowsのデスクトップ画面から次の手順で確認できます。
- まずはデスクトップの何もない場所を右クリックして、メニューの下の方に表示される「ディスプレイ設定(D)」を選択してください。
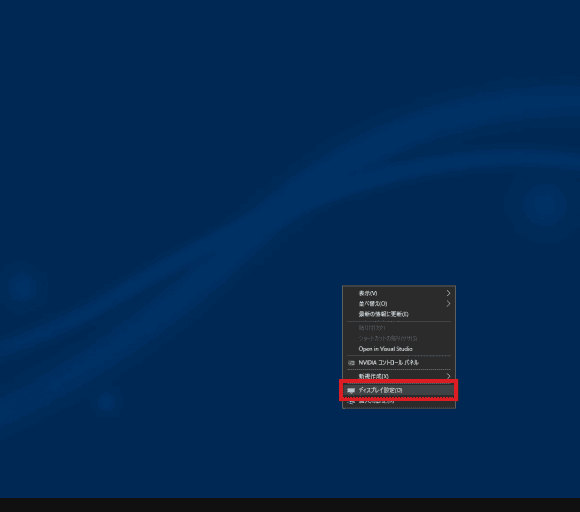
- 「設定」画面が表示されるので、左側にあるメニューバーの中から、一番下にある「バージョン情報」をクリックしましょう。
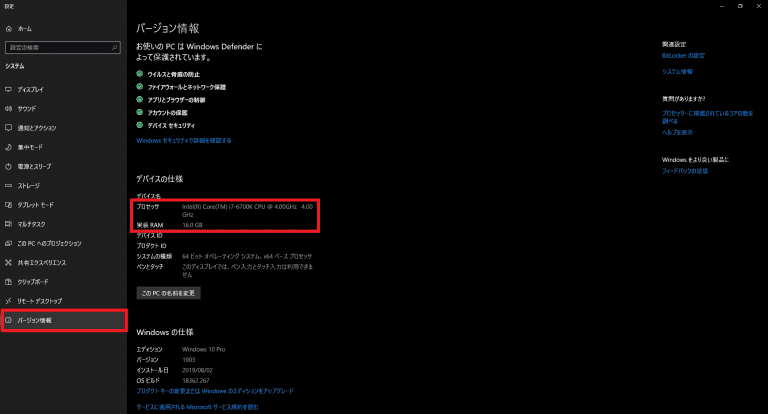
- そうすると、画面の真ん中あたりに「デバイスの仕様」という項目が表示されます。注目すべき項目は次のとおりです。
| 表示される内容 | 今回の例 | |
|---|---|---|
| プロセッサ | CPUの名称やクロック周波数 | Intel Core i7-6700K (クロック周波数:4.0GHz) |
| 実装RAM | 搭載されているメインメモリの容量 | 16.0GB |
この方法では、CPUのコア数やメモリのクロック周波数などは分かりません。しかし、あくまで基本的な情報を知りたい場合は役立つでしょう。
ビデオカード(グラボ)の確認方法(調べ方)
ビデオカード(グラフィックボード)のスペックは、次の方法で確認することができます。
- まずは、CPUとメモリのときと同じように、デスクトップの何もないところで右クリックして、「ディスプレイ設定(D)」を選択します。
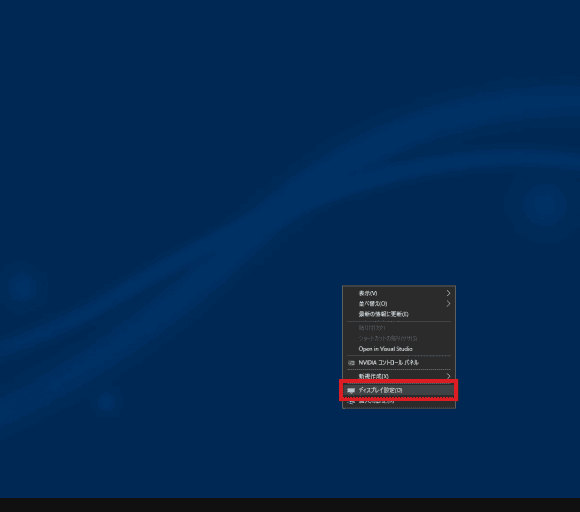
- 「設定」画面が表示されるので、左側のメニューバーの上の方にある「ディスプレイ」を選択してください。
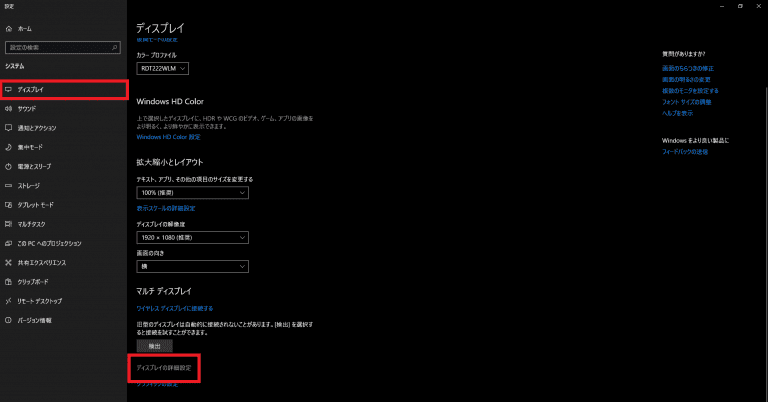
- 画面下部の「マルチディスプレイ」という項目の下の方にある、「ディスプレイの詳細設定」をクリックします。
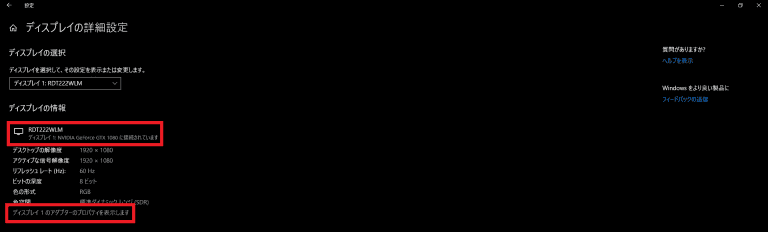
- 真ん中あたりにある「ディスプレイの情報」という項目の一番上に、接続しているディスプレイの名称が表示されます。(今回の例では、「RDT222WLM」となっています。)
- その下にグラフィックボードの名称が表示されるので、確認してみましょう。(今回の例では、「NVIDIA GeForce GTX 1080」となっています。)
- さらにグラボの詳細を表示したい場合は、一番下にある「ディスプレイ1のアダプターのプロパティを表示します」をクリックしてください。
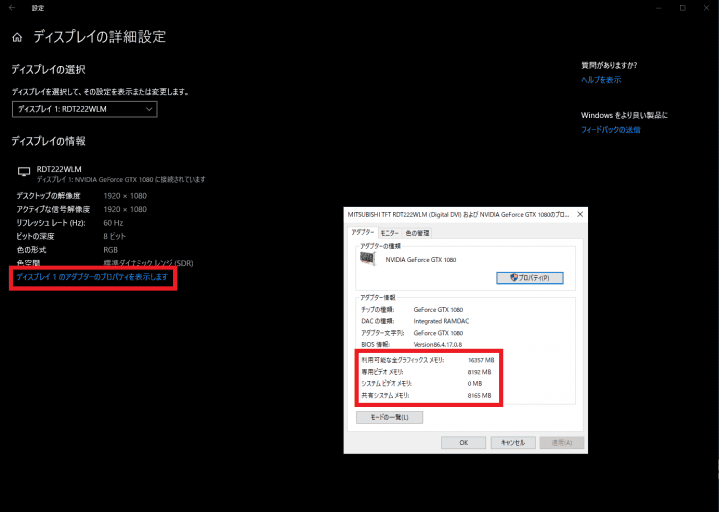
- そうすると、アダプター(グラフィックボード)の情報が表示されます。注目すべき項目は次のとおりです。
| 表示される内容 | 今回の例 | |
|---|---|---|
| 利用可能な全グラフィックスメモリ | システムメモリ(メインメモリ)との共有分を含めた、グラフィックスに利用可能なメモリ容量 | 16357MB |
| 専用ビデオメモリ | VRAM(グラボに搭載されているメモリ容量) | 8192MB |
| システムビデオメモリ | CPUのオンボードグラフィックスのメモリ容量 | 0MB |
| 共有システムメモリ | システムメモリ(メインメモリ)のうち、グラフィックスに利用可能なメモリ容量 | 8165MB |
このうち、最も重要な項目は「専用ビデオメモリ」つまり「VRAM」です。最新のゲームを高画質でプレイするときは、必要な容量以上のVRAMを搭載していないと、パフォーマンスが極端に低下してしまいます。
また、この方法ではグラボのクロック周波数やメモリスペックなどは表示されません。しかし、基本的な情報を調べたい場合は、わりと簡単な操作で確認できるのでおすすめです。
DirectXのバージョン確認方法(調べ方)
DirectXはゲームをプレイするときに欠かせない機能です。DirectXのバージョンが古いと最新のゲームをプレイできないことがあるので、ぜひ次の方法でチェックしましょう。
- デスクトップ左下の「検索フォーム」をクリックして、「dxdiag」と入力します。一番上に表示される「dxdiagコマンドの実行」を実行してください。初回起動時は「診断ツール」確認画面が表示されるため、「はい」を選択して少し待ちましょう。
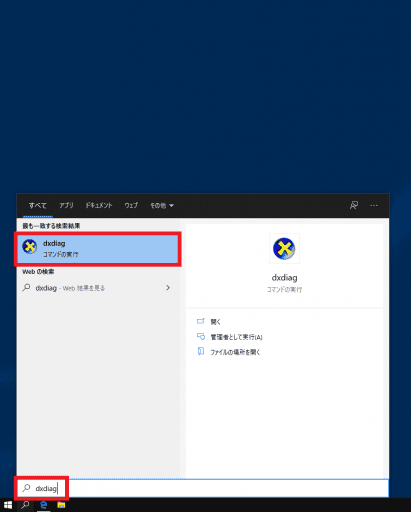
- 「DirectX診断ツール」が起動したら、「システム」タブ画面に「システム情報」が表示されます。画面下部に「DirectX バージョン」という項目があり、現在コンピューターにインストールされているDirectXのバージョンが表示されます。(今回の例では最新の「DirectX 12」となっています。)
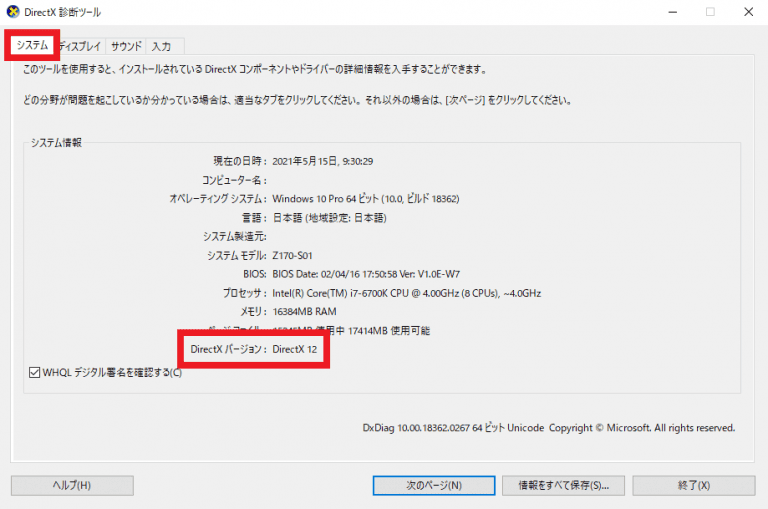
なお、システム情報にはOSやCPUの種類、メインメモリの容量などの情報も表示されます。そのため、CPUとメモリ、DirectXのバージョンを一気に調べたい場合は、こちらの方法を実践すると良いでしょう。
HDDの容量確認方法(調べ方)
ゲームやアプリケーションを快適に使用するためには、HDD(ハードディスクドライブ)の空き容量も重要です。次の方法でHDDの容量を確認しておきましょう。
- デスクトップ左下の「スタートボタン(Windowsボタン)」を左クリックして、左側のメニューの上の方にある「ドキュメント」を選択します。
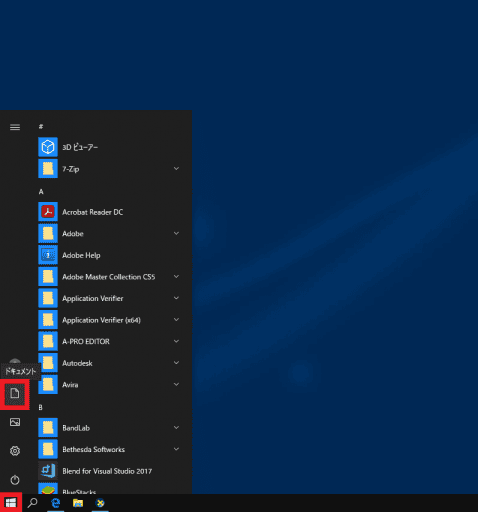
- 左側のメニューの中から「PC」を選択すると、右側の画面中央あたりに、PCに接続されているすべての記憶装置が表示されます。
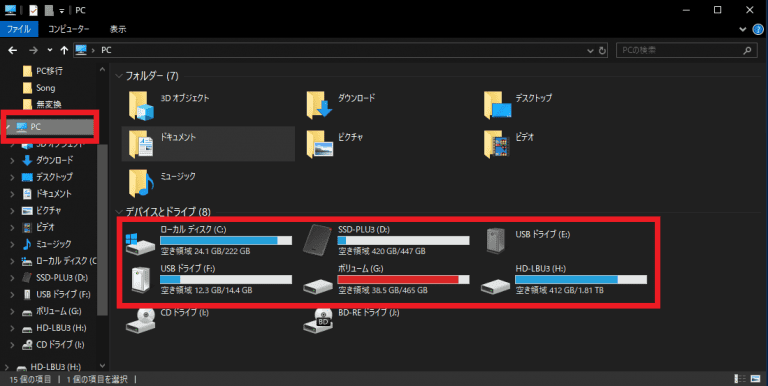
空き容量に余裕のあるドライブは青色のバーが、容量が残り少ないドライブは赤色のバーが表示されます。
今回の例では、外付けSSDドライブ(D:)は総容量447GBのうち27GBしか使っていないので、まだ420GBも空き容量があります。一方で、HDDドライブ(G:)はあと38.5GBしか空き容量がないので、バーが赤くなっています。
もし空き容量が少ない場合は、不要なデータを削除して空き容量をつくり、アプリケーションが快適に動作するようにしましょう。
コマンドを活用して自分のPCのスペックを確認する方法
Windows10の機能を使えば、PCのスペックを簡単に確認できます。一方で、次のいずれかの「コマンド」を利用すると、さらに詳細な情報を取得可能です。
- システム情報ツール
- Systeminfoコマンド
先ほどより少し面倒な手順が必要になりますが、より詳しいスペックが必要な場合はぜひ試してみましょう。
システム情報ツール
Windows10には「システム情報ツール」がインストールされています。これは、PCの構成情報を詳細に調べるためのものです。次の手順でシステム情報ツールを使ってみましょう。
- デスクトップ左下の「スタートボタン(Windowsボタン)」を右クリックして、「ファイル名を指定して実行(R)」を選択してください。(管理者権限は不要です。)
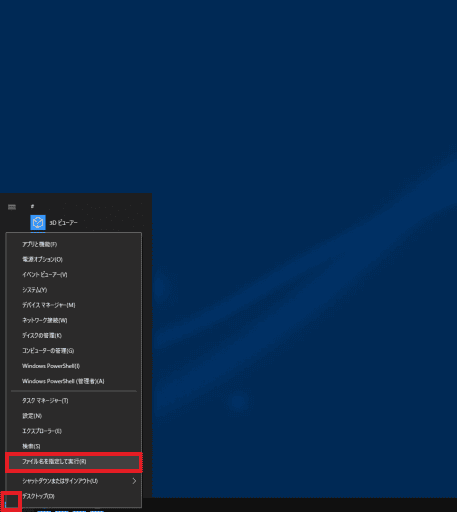
- 「ファイル名を指定して実行」が起動するので、検索フォームに「msinfo32」を入力して「OK」を選択します。
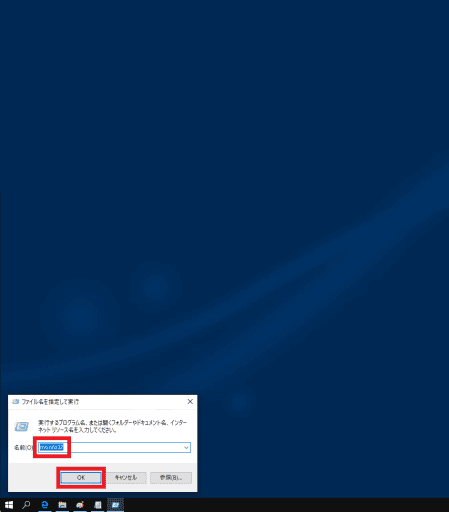
- 「システム情報」が起動します。左側の「システムの要約」タブで、システムの基本的な構成情報が表示されるので、確認してみましょう。
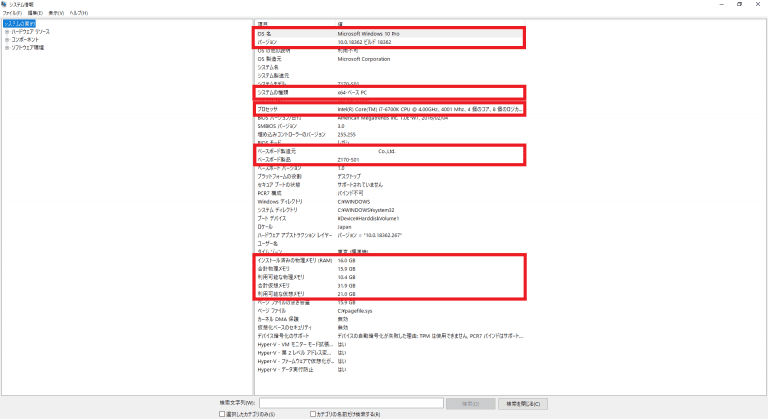
注目すべき項目は次のとおりです。
| 表示される内容 | 今回の例 | |
|---|---|---|
| OS名 | OSの名称 | Windows 10 Pro |
| バージョン | OSのバージョン | 10.0.18362 |
| システムの種類 | OSのビット数 (「x64」は64ビット、「x86」は32ビット) |
x64(64ビット) |
| プロセッサ | CPUの名称やクロック周波数、コア数やスレッド数 | Intel Core i7-6700K 4.00GHz 4コア/8スレッド |
| ベースボード製造元 | マザーボードのメーカー名 | MSI |
| ベースボード製品 | マザーボードの製品名 | Z170-S01 |
| インストール済みの物理メモリ(RAM) | PCに搭載されているメインメモリの容量 | 16.0GB |
- システム情報ツールでは、グラフィックボード(GPU)のスペックも確認できます。左側のメニューから「コンポーネント」と「ディスプレイ」をクリックしましょう。
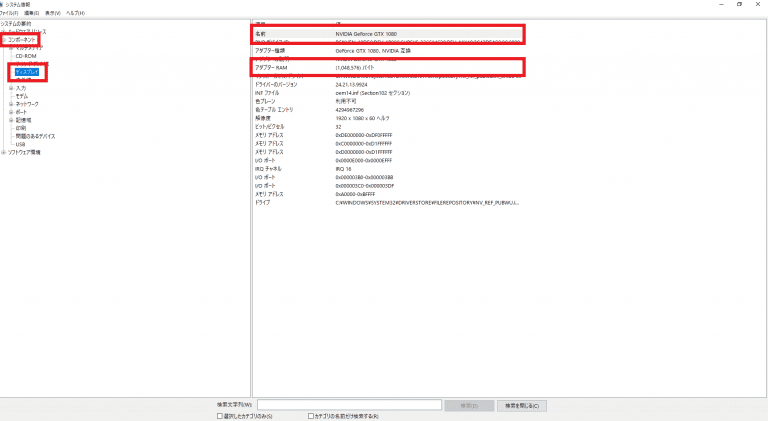
注目すべき項目は次のとおりです。
| 表示される内容 | 今回の例 | |
|---|---|---|
| 名前 | グラフィックボードの名称 | NVIDIA GeForce GTX 1080 |
| アダプターRAM | グラフィックボードで利用できるメモリ容量 (VRAM容量ではなく、システムの共有メモリも含まれている点に注意) |
1,048,576バイト |
ただし、システム情報ツールでグラフィックボードの情報が表示されないことがあります。VRAM容量などの詳細スペックをチェックしたい場合は、先ほどご紹介した「DirectX診断ツール」を使用してみてください。
Systeminfoコマンド
Windows10では、OSの構成情報を表示する「Systeminfoコマンド」が使えます。次の手順でSysteminfoコマンドを活用して、PCのスペックをチェックしてみましょう。
- まずはデスクトップ左下の「スタートボタン(Windowsボタン)」を右クリックして、「Windows PowerShell (管理者)(A)」を選択します。(管理者権限が必要です。)
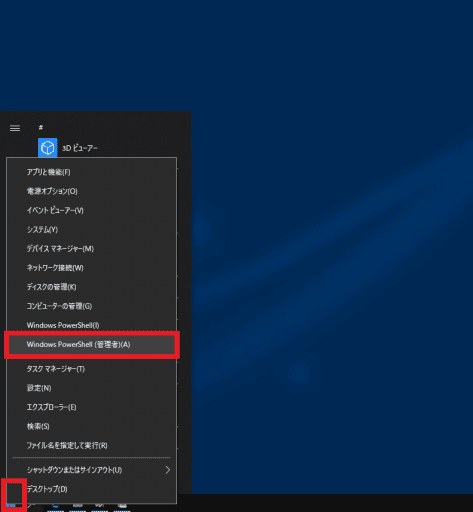
- 「Windows PowerShell」が起動するので、そのまま「systeminfo」と入力してEnterキーを押してください。
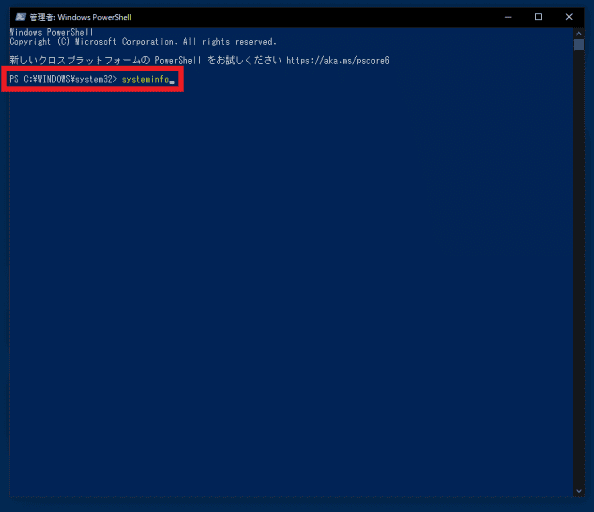
- そうすると、PCの構成に関するさまざまな情報が表示されます。
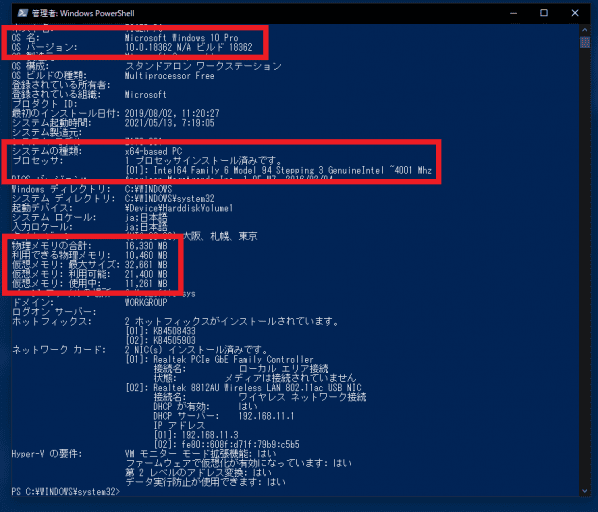
特に重要な項目は次のとおりです。
| 表示される内容 | 今回の例 | |
|---|---|---|
| OS名 | OSの名称 | Windows 10 Pro |
| OSバージョン | OSのバージョン | 10.0.18362 |
| システムの種類 | OSのビット数 (「x64」は64ビット、「x86」は32ビット) |
x64(64ビット) |
| プロセッサ | CPUの名称とクロック周波数 | Intel Core i7-6700K 4001MHz (4.00GHz) |
| 物理メモリの合計 | Windowsが認識している物理メモリの合計容量 | 16,330MB |
表示される内容は、先ほどの「システム情報ツール」とほとんど同じです。ただし、システム情報ツールの方がCPUに関する情報量が多く、グラフィックボードの情報も確認できました。詳しいスペックが必要な場合は、システム情報ツールの方が良いかもしれません。
Get-ComputerInfoコマンド
コンピューターの情報を取得できるもうひとつの方法が「Get-ComputerInfoコマンド」です。次の手順で進めると、多種多様なスペックをチェックできます。
- デスクトップ左下の「スタートボタン(Windowsボタン)」を右クリックして、「Windows PowerShell (管理者)(A)」を選択します。(管理者権限が必要です。)
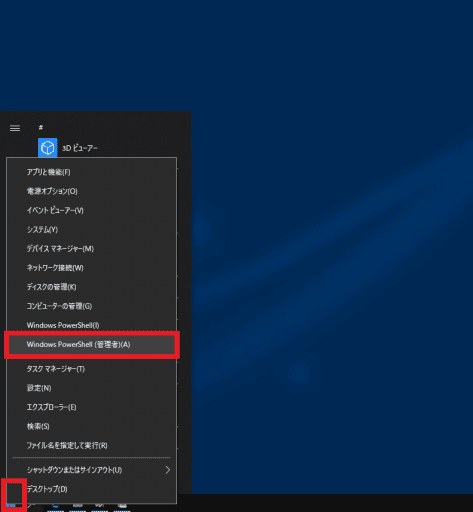
- 「Windows PowerShell」が起動するので、そのまま「Get-ComputerInfo」と入力してEnterキーを押してください。
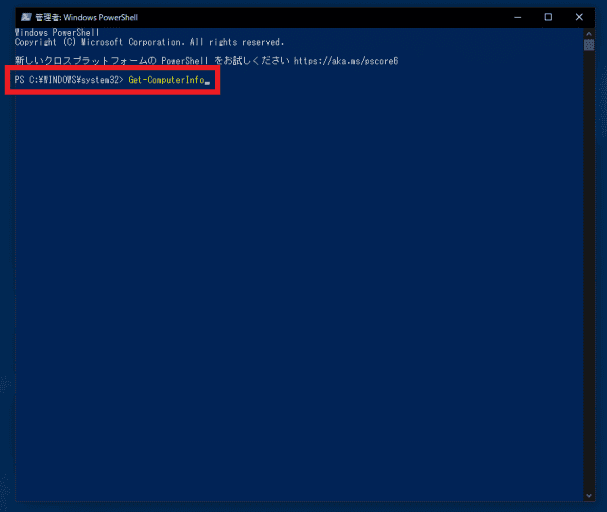
- PCに関するさまざまな情報が大量に表示されます。あまりに情報量が多いため分かりにくいですが、必要な情報を抜き出していきましょう。
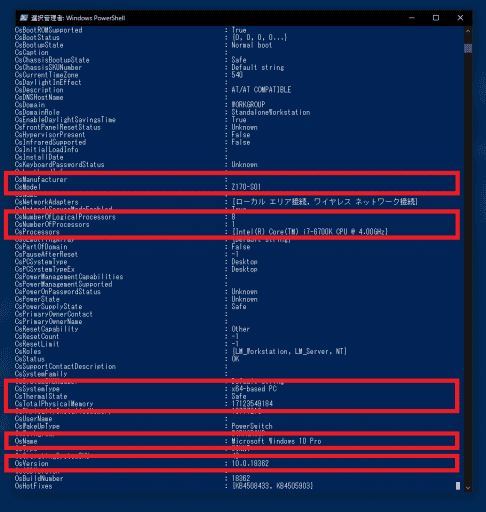
上記の画像で特に重要な項目は次のとおりです。
| 表示される内容 | 今回の例 | |
|---|---|---|
| CsManufacturer | マザーボードのメーカー | MSI |
| CsModel | マザーボードの名称 | Z170-S01 |
| CsNumberOfLogicalProcessors | 論理コア数 (スレッド数) |
8 |
| CsProcessors | CPU名称とクロック周波数 | Intel Core i7-6700K 4.00GHz |
| CsSystemType | OSのビット数 (「x64」は64ビット、「x86」は32ビット) |
x64(64ビット) |
| CsSystemType | OSのビット数 (「x64」は64ビット、「x86」は32ビット) |
x64(64ビット) |
| CsTotalPhysicalMemory | 物理メモリの合計容量 | 17123549184(約16,330MB) |
| OsName | OSの名称 | Windows 10 Pro |
| OsVersion | OSのバージョン | 10.0.18362 |
このようにGet-ComputerInfoコマンドを使うことで、これまでご紹介してきたスペック情報の大半を取得することができます。ただし、Get-ComputerInfoコマンドは表示される上場量があまりに多いので、必要な情報の取捨選択が大変です。
ベンチマークソフトを活用してスペックを確認する方法
これまではOS付属の機能を活用して、PCのスペックを確認する方法をご紹介しました。ただ、これらの方法では単に構成の内容やスペックの数値が表示されるだけなので、あまり実用的ではありません。
ゲームをプレイするためにスペックを調べたい場合は、「ベンチマークソフト」を活用する方が効果的です。ベンチマークソフトとは、PCに高い負荷をかけてパフォーマンスを測定するソフトを指します。
中でも有名なのは「Cinebench」と「ファイナルファンタジーXIV: 漆黒のヴィランズ ベンチマーク」です。CinebenchはCPU性能、FF14ベンチマークはゲーム性能の計測に特化しています。
CinebenchはWindowsとMacの双方に対応しています。下記の公式サイトからダウンロードできるので、ぜひスペックチェックに活用してみましょう。
FF14のベンチマークは、新作のCPUやグラボが出たときに、性能確認のためによく使われています。それは、FF14がかなり高いスペックを要求するためです。そのため、自分のPCが高負荷な処理に耐えられるか確かめるために、FF14ベンチは広く活用できます。
「ファイナルファンタジーXIV: 漆黒のヴィランズ ベンチマーク」はこちらでダウンロードできるので、ぜひPCのパフォーマンスチェックに活用してみてください。
また、漆黒のヴィランズについては下記の特設ページでも詳しく解説しているため、ぜひ参考にしてみてください。
まとめ
PCのスペックの確認方法は他にもたくさんありますが、今回ご紹介した方法で「CPU」「メモリ」「グラフィックボード」「DirectXバージョン」「HDD容量」といった基本的なスペックを簡単にチェックすることができます。
ゲームにおけるパフォーマンスを調べたい場合は、「Cinebench」や「ファイナルファンタジーXIV: 漆黒のヴィランズ ベンチマーク」などがおすすめです。自作PCのパフォーマンスの向上にのために、ぜひPCのスペックを確認してください。
















