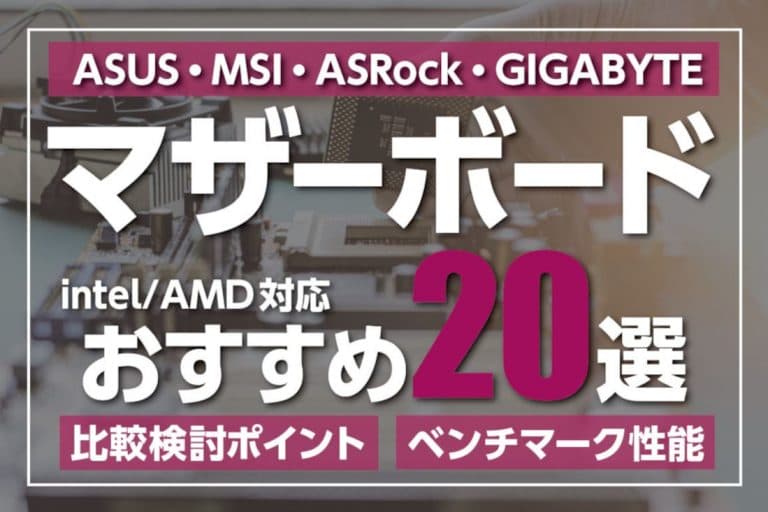自分のPCのマザーボードを確認する方法!型番の調べ方・チェック方法

マザーボードは各パーツを取り付ける土台となり、データをやり取りし橋渡しする機能の基盤です。PCの購入・使用時にはCPUやGPUと比較すると注目度が低めのパーツですが、自作するとなると話は異なり、性能によって選べるPCパーツに差が生じ、操作や機能が変わってくる重要なパーツになります。
そのためマザーボードの基本情報である型番を知っておくことは、よりPCを理解することに繋がります。そこで今回は、マザーボードの型番を確認する様々な方法をご紹介します。ぜひ参考にしてみてください。
目次
【Windows向け】自分のPCのマザーボードを確認する方法
マザーボードのメーカーや型番を確認する方法としては、ケースのサイドパネルを外してマザーボード上の刻印を見るのが確実ですが、PCの設置場所によってはサイドパネルを取り外す作業が難しいことがあります。
そこで今回は筆者の自作PCを使い、PC上で確認できる方法のうち以下の5つを使用し試してみました。
- BIOS(バイオス)画面
- CPU-Z(フリーソフト)
- DirectX診断ツール
- systeminfoコマンド
- wmicコマンド
結論から言えば、特に自作PCを使用している方は「BIOS(バイオス)画面から確認する」もしくは「CPU-Zなどフリーソフトを活用する」のがおすすめです。それでは詳しくみていきましょう。
BIOS(バイオス)画面から確認
マザーボードの型番は、BIOSもしくはUEFIから確認できます。
UEFIであれば、Windowsの設定から呼び出す方法もありますが、今回はBIOSでも使える「PC起動直後からF2キーとDelキーを連打する」という方法で呼び出しました。
BIOS、UEFIの呼び出し方法の詳細は、こちらを参考にしてください。
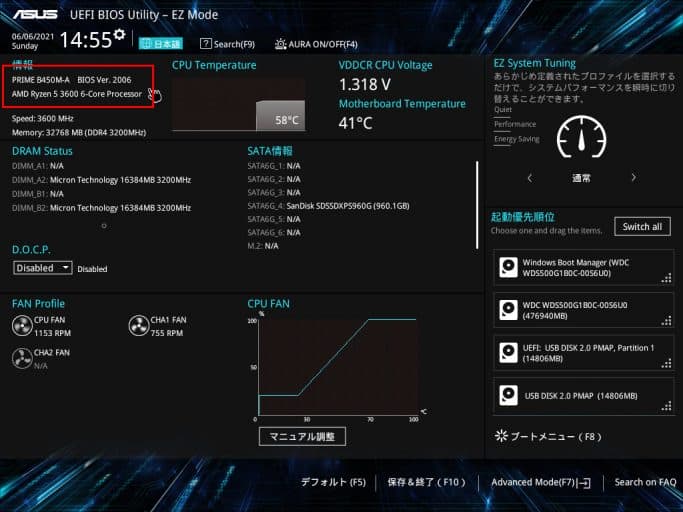
UEFIの画面がこちらになります。左上にメーカー名があり、時刻の下にマザーボードの型番とCPU等の情報が表示されています。
CPU-Z(フリーソフト)の活用
マザーボード等の情報を表示できるフリーソフトはいくつかありますが、今回は「CPU-Z」を使用して、自作PCの詳細を確認していきます。CPU-ZはCPU、メモリ、グラフィックなどの情報を表示し、CPUの簡単なベンチマーク機能もあるフリーソフトです。
ダウンロード方法は「CPU-Z公式サイト」もしくは「窓の杜」のいずれかよりダウンロードできます。
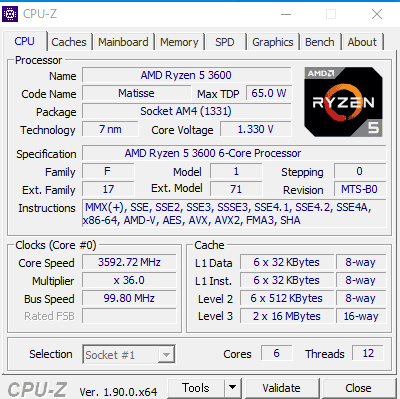
参考元:https://www.cpuid.com/softwares/cpu-z.html
ダウンロードし、ソフトを起動すると上記画面が起動します。CPUの基本情報が一番最初に表示されます。上部にタブがいくつか並んでいますが、今回はマザーモードの情報が知りたいので「Mainboard」のタブを選択してください。

参考元:https://www.cpuid.com/softwares/cpu-z.html
タブを選択すると表示が切り替わります。筆者のマザーボードは「ASUS PRIME B450M-A」ですので、製造元がASUSであること、モデルがPRIME B450M-Aとなっており、全て認識されていることが分かります。
DirectX診断ツール
ここからは「DirectX」や「systeminfo」コマンドなどWindows 10の標準機能やコマンドプロンプト経由で確認する方法を解説します。
自身の環境によって、正しくマザーボードのモデルが表示されないケースもあることに留意してください。何らかの理由でBIOS(バイオス)画面が開けなかったり、CPU-Zなどのフリーソフトの導入が難しい場合に代替手段として活用すると良いでしょう。
まずはDirectX診断ツールの活用法を紹介します。
タスクバー左下の検索欄に「dxdiag」と打ち込み、出てきたコマンドを実行するとDirectX診断ツールが立ち上がります。普段はCPUやグラボを確認するために使う事が多いツールです。
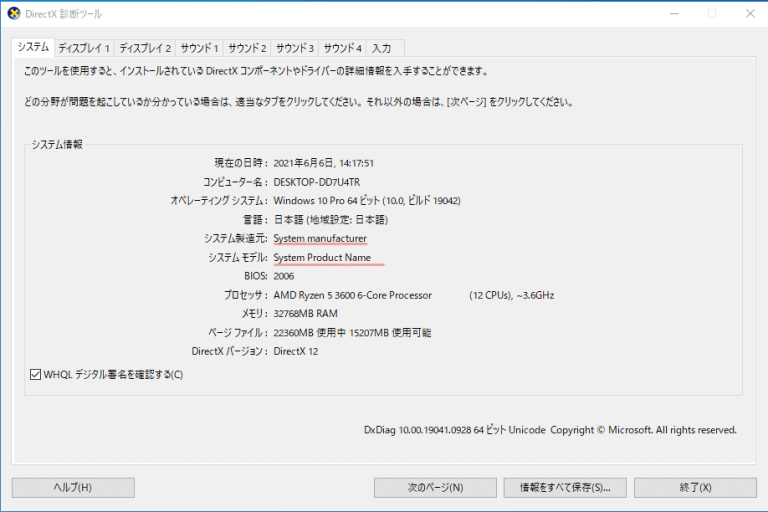
システム製造元およびシステムモデルがマザーボードのメーカーおよび型番となります。
筆者の環境ではDirectX診断ツールで判別する事は出来ませんでした。メーカー製PCであれば、ここにメーカー名とモデル名が記載されるようですが、どうやら自作系PC等においてはマザーボードの正確な型番までは認識できるわけではない様です。
systeminfoコマンド
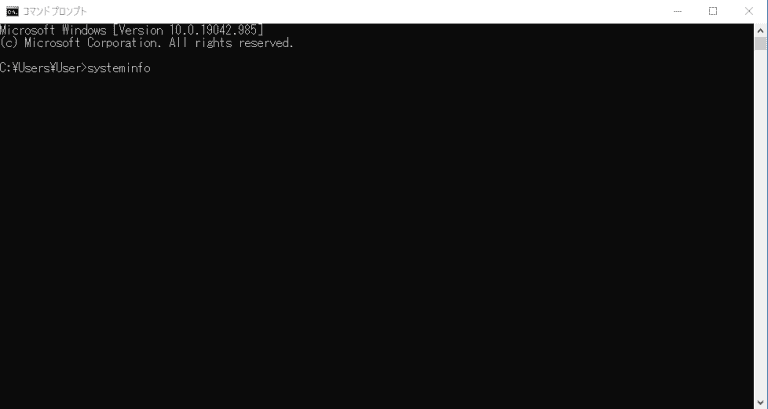
次にコマンドプロンプトで「systeminfo」を試してみます。コマンドプロントを起動し、systeminfoと打ち込み、エンターキーを入力する事で実行されます。
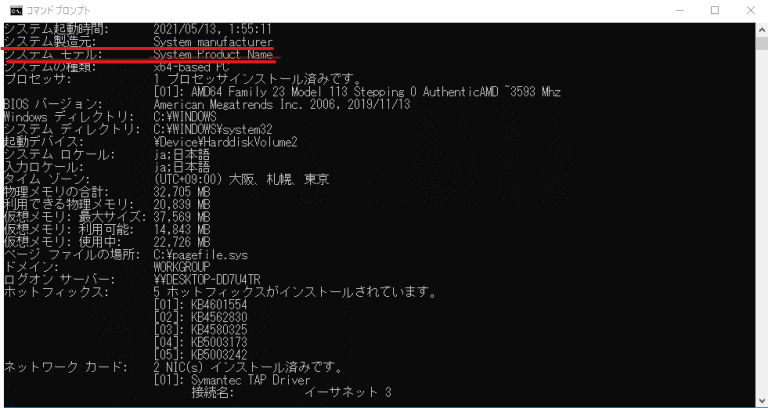
出てきた画面がこちら。様々な情報がいっぱい出てきましたが…予想はしていましたが、DirectX診断ツールと同じ表記がなされていました。こちらもマザーボードの型番を知る方法としては、確実な物ではない様です。
wmicコマンド
コマンドプロントで出来るもう一つの方法として、「wmic baseboard get product」を入力するという方法があります。systeminfoの時と同様に入力し、エンターキーで実行します。
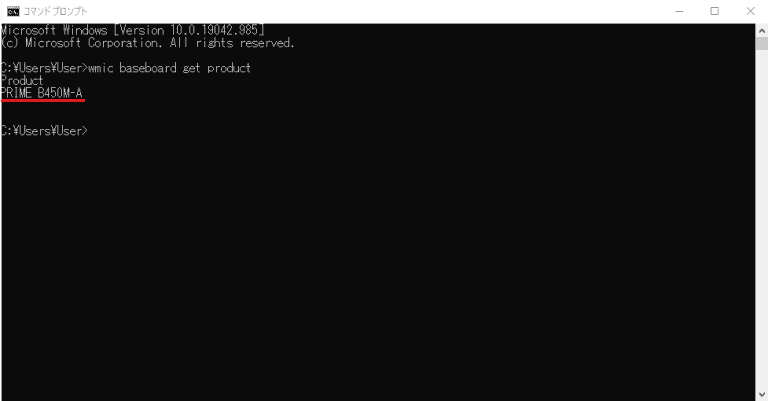
入力し、実行した結果がこちら。メーカー名であるASUSの表記まではされませんでしたが、「PRIME B450M-A」と表記されていますので、正しく認識されていることが分かります。
【Mac向け】自分のPCのマザーボードを確認する方法
Mac OS PCのマザーボードの確認方法をご紹介します。Windows PCと異なりMac PCはAppleが一貫製造しているため、マザーボードと各パーツが固定化されており、後からパーツを交換するということを想定していません。そのためMac PCを選ぶ際は、使用目的と必要なスペックを明確に決める必要があります。
モデルからチェックする
前述の通りMacの場合は一貫製造ということもあり、PCとしての仕様がとても分かりやすくなっています。
デスクトップ画面左上の「Appleメニュー(リンゴのアイコン)」を選択し、「このMacについて」を開くことで機種名やいつのモデルか分かるようになっています。
シリアル番号からチェックする
更にシリアル番号が分かれば、より詳細な情報を知ることが出来ます。
先に述べた「このMacについて」からシリアル番号を確認し、Appleのサイトで入力すれば、モデル名の他に保証状況やサービス期間を確認できます。
マザーボードを確認することで分かること
ここまでマザーボードの型番を調べる方法をご紹介しましたが、ここからはなぜマザーボードの型番を知っておく必要があるのか、そして型番を把握するメリットをおさらいしていきます。
まずマザーボードの型番を知ることによって、以下の内容がわかります。
- きちんと動作するCPUの種類
- 搭載されているチップセット(CPUと連携する大規模集積回路)の種類
- メモリのスロット数
- 拡張スロットの種類と数
- USBのバージョンと数
- 外部出力などで使用できる端子の種類
またマザーボードの型番を把握することで、CPUやグラボを新しくする際にマザーボードがきちんと対応しているかすぐに分かります。
例えば筆者の場合、「ASUS PRIME B450M-A」というマザーボードを使っています。
もし新しいCPUやグラボを使用する場合、実際にB450M-Aに搭載されているチップセットが対応しているかを調べる必要があります。また仮に対応していても購入時期によってはBIOSのアップデートも必要。更にはPCI-Expressの世代がGen3であるという事も考慮する必要があるということが、マザーボードの型番を知っていると理解できます。
まとめ
PCの基本性能を決めるマザーボードは重要なパーツ。搭載できるCPUなどもマザーボードで決まります。ただ重要視されるのは「自作PCを保有するユーザー」が主なのも事実。
多くの人は完成品のPCを使用しているため「とりあえず安定動作さえすれば良い」と考える人にとっては、マザーボードというのは目立たない存在になるのです。
使い方次第でPCに求められる性能も変わり、それに合わせてマザーボードも変わります。
PCの使い方が変化してきた、新しい事をやってみたいと思ったのであれば、改めてマザーボードを含めたPCのスペックを確認してみましょう。それがPCライフの変化に繋がるかもしれません!
なおこちらの記事では、おすすめのマザーボードを「Intel」「AMD Ryzen」向けに紹介しています。マザーボード選びにも興味がある方は、ぜひこちらも参考にしてください。