NVIDIAドライバのインストール方法&更新方法 – ダウングレードの方法も

NVIDIAドライバとは、NVIDIA製のグラフィックカードを正常に動作させるために欠かせない、NVIDIA社が公式に提供しているドライバです。公式サイトから簡単にダウンロードできますが、グラボの世代や型番によって異なるため、自身のPCに適合するものを選ばないといけません。さらに更新や不具合への対処が必要なため、扱いが意外と難しいこともあります。
そこで今回はNVIDIAドライバをインストールする方法や更新手順、さらに不具合対処に役立つダウングレードの方法について分かりやすく解説します。
目次
NVIDIAドライバのインストール方法
NVIDIA製グラフィックボードの動作に欠かせない「NVIDIAドライバ」は、下記3つの手順でインストールできます。ステップごとに重要なポイントを詳しく見ていきましょう。
- グラフィックカードの製品名を確認する
- NVIDIA公式サイトからドライバをダウンロードする
- ドライバをPCにインストールする
グラフィックカードの製品名を確認する
NVIDIAドライバはグラフィックカードごとに仕様が異なるため、自身のPCに搭載されている製品に適合するものをインストールする必要があります。そこで、まずは下記の方法でグラボの製品名を確認しておきましょう。
- 「Ctrl」「Shift」「Esc」キー3つを同時に押して、「タスクマネージャー」を開く
もしくは画面下部のタスクバー空白部で右クリックして、「タスク マネージャー(K)」を選択する - 「パフォーマンスタブ」を開いて、「GPU」をクリックする
- 画面右上に表示されるのがグラボの製品名なので、これをメモしておく
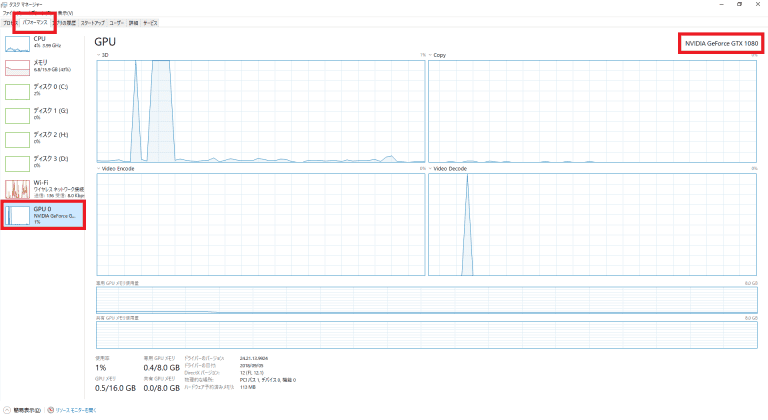
今回検証に使用したマシンには、「NVIDIA GeForce GTX 1080」が搭載されていることが分かります。グラボの製品名が分からない限りは、NVIDIA ドライバを正常にインストールできないため、必ず上記の方法で確認しておくようにしましょう。
NVIDIA公式のドライバダウンロードページからダウンロードする
自身のPCに搭載されているグラボの製品名を確認したら、次はNVIDIA ドライバをダウンロードします。NVIDIA ドライバは下記の方法でダウンロードできますが、重大な注意点がいくつかあるため慎重に作業を進めていきましょう。
- NVIDIA公式サイトの「ドライバダウンロード」ページへアクセスする
- 6つの項目について選択する必要があるため、下記のようにグラボに適合するNVIDIA ドライバを指定する
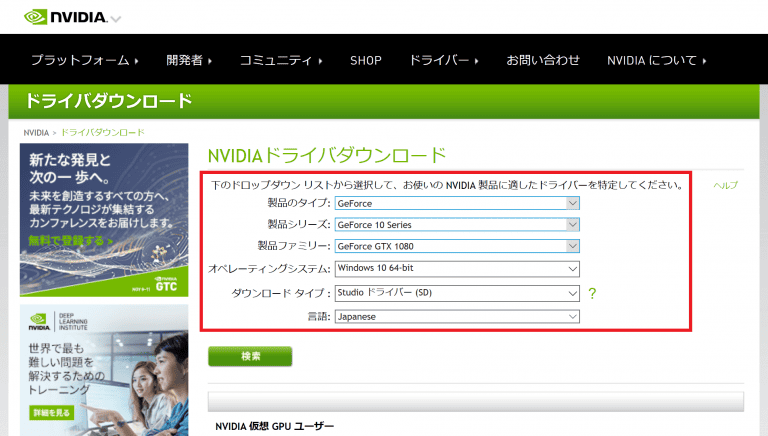
ここで誤った情報を入力すると、グラボに適合するNVIDIA ドライバをダウンロードできないため、後述のインストール作業時にエラーが発生したり重大な問題の原因になったりする可能性があります。
6つの選択肢についてはそれぞれ次の通り意味があるため、ひとつずつ慎重に選択していきましょう。
| 意味 | 備考 | |
|---|---|---|
| 製品のタイプ | グラボのブランド名 | ほとんどの場合は「GeForce」を選べば問題ない ただし、「GTX TITAN」や「TITAN RTX」のような、製品名に「TITAN」がつくグラボを搭載している場合は「TITAN」を選択する |
| 製品シリーズ | グラボの世代とシリーズ名 | 型番末尾の数値が4桁の場合は「[先頭2桁] Series」、型番末尾の数値が3桁の場合は「[先頭1桁+00] Series」を選ぶ ただし、グラボがノートパソコン用のもので型番末尾に「M」がついている場合は、「Series (Notebooks)」と表示されているものを選ぶ |
| 製品ファミリー | グラボの製品名 | 先ほど確認した「グラボの製品名」と合致するものを選ぶ (「無印」と「Ti」を間違えないように要注意) |
| オペレーティングシステム | OSの種類 | OSの確認方法については後述 一番下の「全てのオペレーティング システムを表示する」をクリックすると、すべてのOS名が表示されるようになる |
| ダウンロード タイプ | 「最新版」もしくは「安定版」の選択 | 基本的には「Studio ドライバー (SD)」を選べば問題ない |
| 言語 | インストールやNVIDIA ドライバで表示される言語 | 基本的には「Japanese」を選べば問題ない |
OSはビット数も含めて指定する必要がありますが、PCに搭載されているOSの詳細が分からないこともあるでしょう。そんな場合は下記の方法で簡単に、OSの情報を確認できます。
- 「Windows」と「R」キーを押して、「ファイル名を指定して実行」を起動する
- 「msinfo32」と入力して「OK」をクリックする
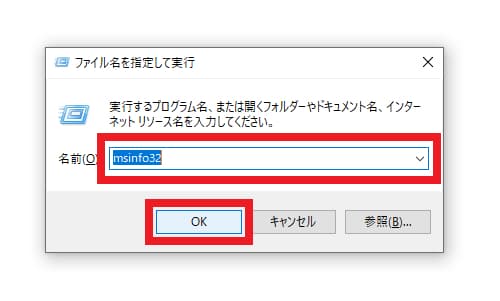
- 下記のように「OS 名」と「システムの種類」の項目を確認する
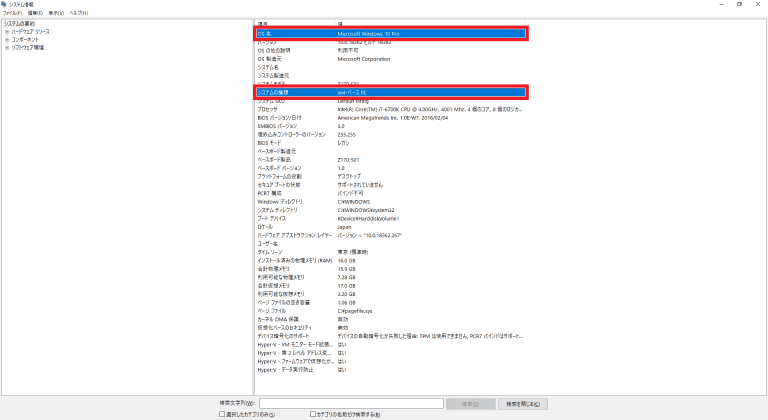
64ビットOSの場合は「x64-ベース PC」、32ビットOSなら「x86-ベース PC」と表示されます。表示された情報をもとに、NVIDIA ドライバのダウンロードページで情報を入力しましょう。
最後に重要な項目が「ダウンロード タイプ」ですが、これはドライバのバージョンを示すものです。「Game Ready ドライバー (GRD)」は最新版、「Studio ドライバー (SD)」は安定版となります。ただし、最新版は後述するように不具合が多いため、最新ゲームをプレイするゲーマーの場合でも「Studio ドライバー (SD)」を選択することをおすすめします。
6つの情報すべてを指定してから「検索」をクリックすると、下記のようにNVIDA ドライバの情報が表示されるため「ダウンロード」を選択しましょう。ダウンロードページに移ったら、もう一度「ダウンロード」をクリックすればダウンロードが始まります。

インストール
グラボに適合するNVIDIA ドライバをダウンロードしたら、次はPCにインストールします。インストール自体は下記のように、インストーラー画面のデフォルト設定どおりに進めるだけなので、決して難しくありません。
- 最初に表示されるインストーラー展開先の指定画面では、基本的にはそのまま「OK」をクリックする
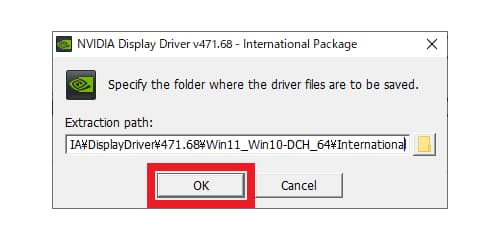
- 次にドライバーのインストール方法が表示される
- そのまま「NVIDIA グラフィックス ドライバーおよび GeForce Experience」を選択して、「同意して続行する(A)」をクリックする
- このとき、後述する「NVIDIA ドライバの更新」に必須なため、GeForce Experienceも必ずインストールする
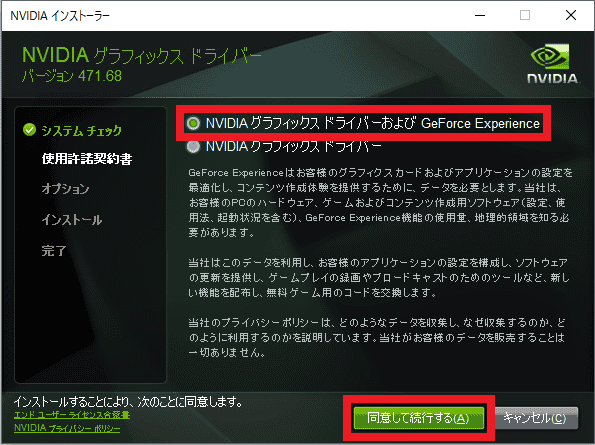
- 最後にインストールオプションが表示されるため、「高速 (推奨)(E)」が選択されたまま「次へ(N)」をクリックする
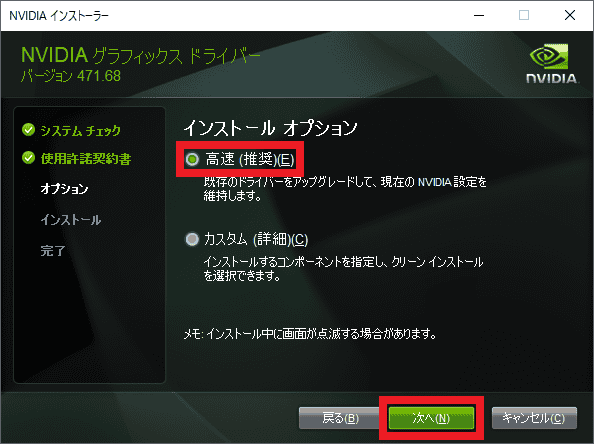
以上の手順で、NVIDIA ドライバのインストールが始まります。グラボにはディスプレイに画面を表示するため、インストール中は何度か画面が点滅しますが問題ありません。インストールが完了すると下記のような確認画面が表示されるため、「閉じる(C)」をクリックして画面を閉じましょう。
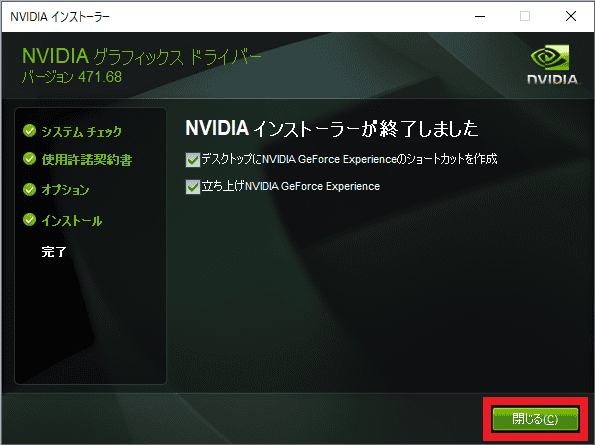
なお、インストール中にエラーが発生したり強制終了したりする場合は、先ほどダウンロードしたNVIDIA ドライバが適切なものではない可能性があります。もう一度PCのグラボ情報を確認して、正しいNVIDIA ドライバをダウンロードし直してみましょう。
最新のNVIDIAドライバに更新する手順
NVIDIA ドライバは頻繁にバージョンが新しいものにアップデートされるため、定期的に更新する必要があります。最新のNVIDIA ドライバに更新したい場合は、次の手順で行いましょう。
- タスクバーの検索画面で「GeForce Experience」と入力して、一番上に表示される「GeForce Experience」をクリックする
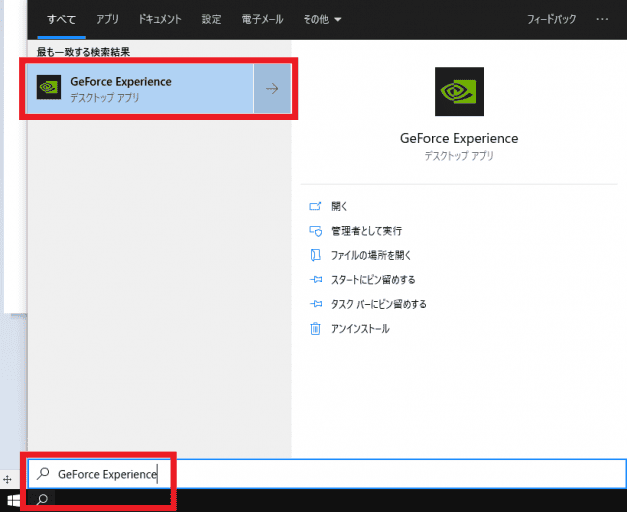
- GeForce Experienceへのログイン画面が表示されるため、NVIDIA・Facebook・Google・Appleいずれかのアカウントでログインする
- このとき、GeForce Experience未登録の場合は新規登録を済ませておく
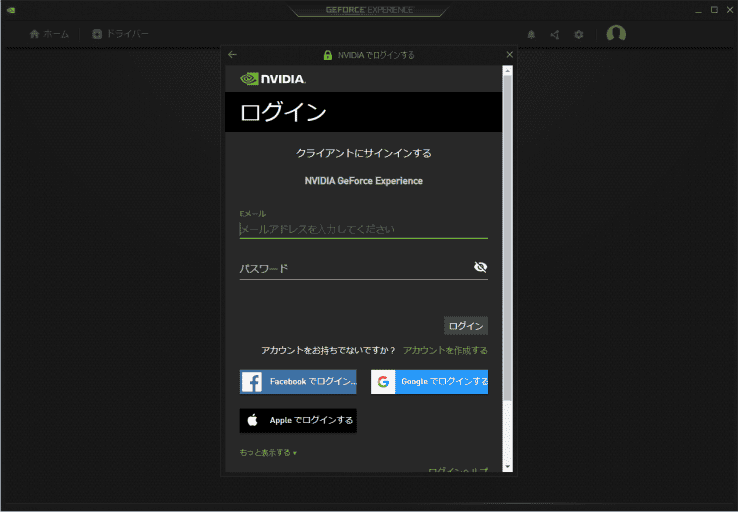
- 画面左上の「ドライバー」を選択してから、中央付近の「ダウンロード」をクリックする
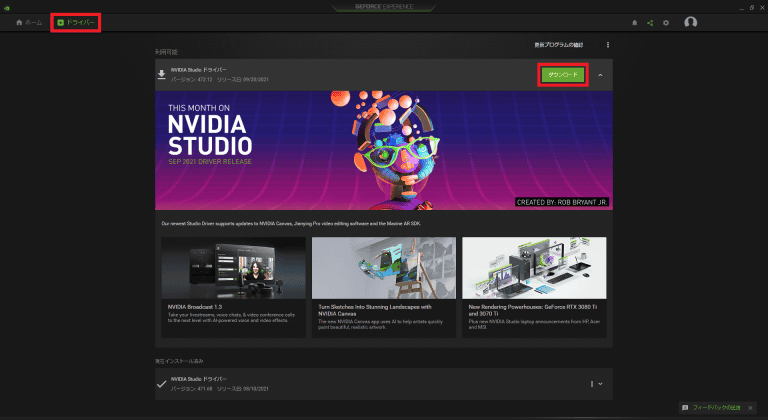
以上の手順で最新のNVIDIA ドライバに更新できます。なお、更新されるNVIDIA ドライバの種類は、インストール時に選択したものと同じです。今回は「Studio ドライバー (SD)」をインストールしたため、更新時も自動的に「Studio ドライバー (SD)」となります。
これを変更したい場合は、画面右側の「三点アイコン」をクリックして、「Game Ready ドライバー (GRD)」を選択しましょう。ただし、安全性の観点から基本的には「Studio ドライバー (SD)」をインストールすることをおすすめします。
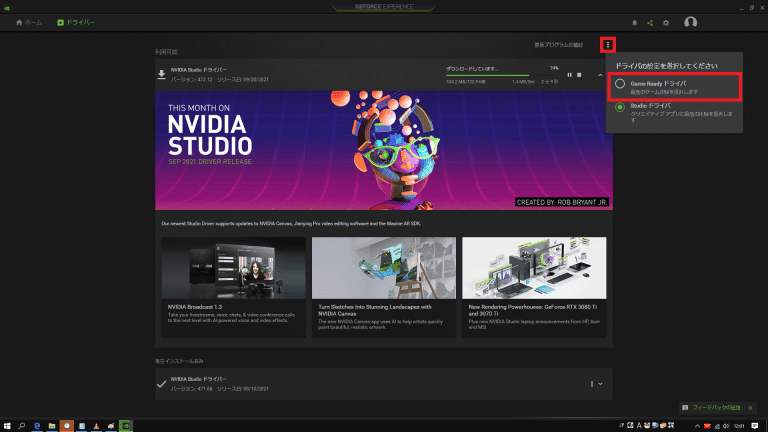
NVIDIAドライバのインストールや更新についてよくある質問
NVIDIA ドライバについてよくある質問の中から、特に重要な下記2点について最後に解説します。
- ドライバを更新することによるメリット
- ドライバ更新による不具合への対処方法
NVIDIA ドライバの更新にはメリットもある一方で、不具合が生じた場合は対処が必要となります。
グラフィックボードのドライバの更新は何故必要?
そもそも、NVIDIA ドライバの更新はなぜ必要なのでしょうか。それは、グラフィックカードの動作を最適化して、より高い性能を安定して発揮できるようにするためです。グラボのドライバを更新すると、「最新タイトルに対応できるパフォーマンスを発揮しやすくなる」というメリットがあります。
ドライバはPCのデバイスを正常に動作せるために必要なシステムです。しかし、フリーズやブルースクリーンの発生といった「バグの修正」と「機能性の改善」のために、ドライバはメーカーによって頻繁にアップデートが繰り返されます。バグの原因の大半はデバイスではなくドライバにあるため、ドライバの更新で解決されます。
また根本的なスペックはハードウェアに左右されますが、機能の追加はデバイスの更新で実現できることも少なくありません。例えば、最新世代に標準搭載される新機能を、旧世代のグラボでも利用できるようにするといったものです。そのため、最新のゲームタイトルをプレイするゲーマーなら、NVIDIA ドライバはぜひとも定期的に更新しておきたいところです。
ドライバの更新後、不具合が起きるようになった。対処法は?
NVIDIA ドライバを最新版に更新した後に何らかの不具合が出るようになった場合は、最新バージョンの安定性に問題があるのかもしれません。特に、ドライバのダウンロード時に「ダウンロード タイプ」を「Game Ready ドライバー (GRD)」にした場合は、NVIDIA ドライバにバグがある可能性が高いです。
実は、NVIDIA ドライバはアップグレードだけではなく、ダウングレードも公式サイトから実行できます。次の手順でひとまずダウングレードして、不具合がないバージョンを使い続けてみましょう。
- デスクトップ上の何もない部分を右クリックして、「NVIDIA コントロール パネル」を選択する

なお、NVIDIAコントロールパネルを開けない場合は、下記のページを参考にして問題を解決してみてください。
- 「NVIDIA コントロール パネル」が開いたら、画面左下の「システム情報」をクリックして、画面中央に表示される「ドライバーのバージョン」と「ドライバー タイプ」を確認する
これら2つの要素は、後ほど公式サイトで適合するNVIDIA ドライバを検索したり、バージョンを選択したりするために必須です。必ず確認しておくようにしましょう。
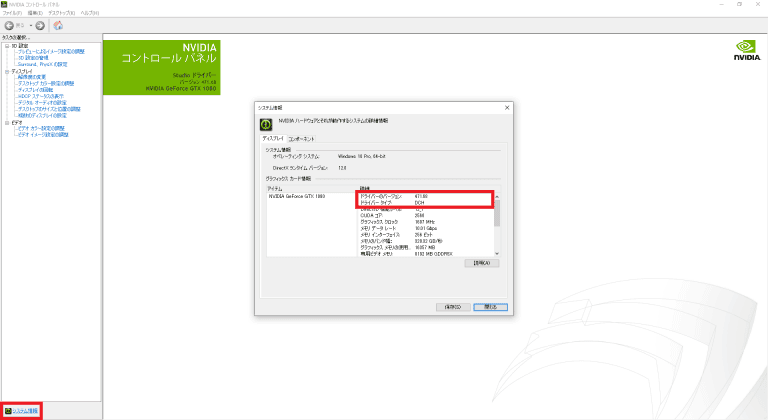
- NVIDIA公式サイトの「ドライバダウンロード」ページへアクセスして、画面下部の「ベータドライバ & 過去のドライバ」選択する
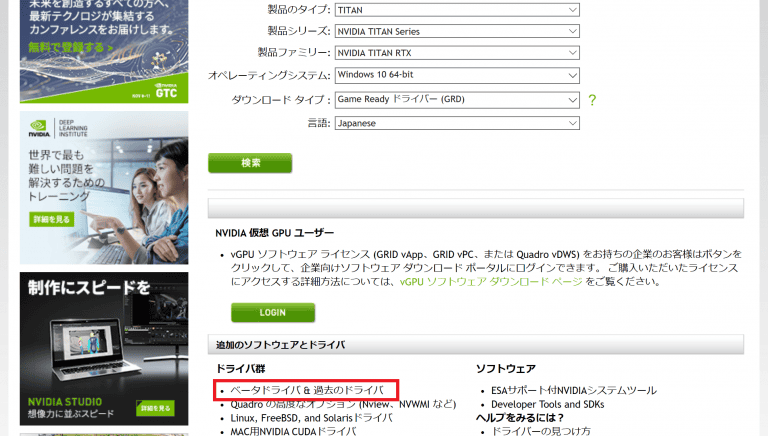
- NVIDIA ドライバをインストールするときの手順と同じように、PCに搭載されているグラボに適合するドライバを指定する
なお、このとき「Windows ドライバーの種類」が表示される場合は、先ほど確認した「ドライバー タイプ」と同じものを選んでください。
「最新」という項目に関しては、基本的に「Studio ドライバー」を選ぶことをおすすめします。「推奨/認証」を選べば「Game Ready ドライバー」になりますが、今回は動作を安定させるためにダウンロードするため、「Studio ドライバー」の方が無難です。
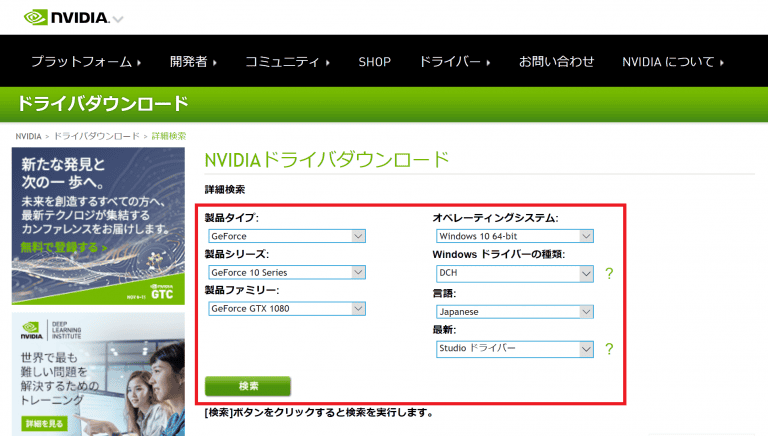
- 該当するすべてのドライバが表示されるため、先ほど確認した「ドライバーのバージョン」より古いものを選ぶ
このとき、現在のバージョンより古いものを選ばないと意味がないので、仮に新しいバージョンが表示されている場合でも旧式のドライバを選択しましょう。
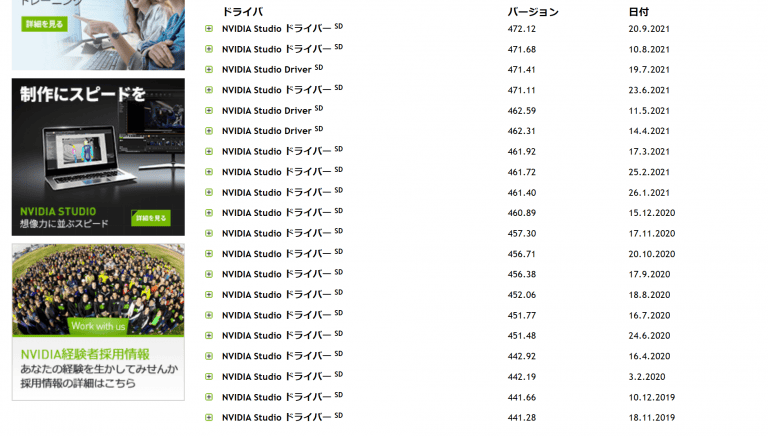
- ドライバダウンロードのページに遷移するため、「ダウンロード」をクリックしてNVIDIA ドライバをダウンロードして、インストール手順と同様に画面の表示どおりに進める
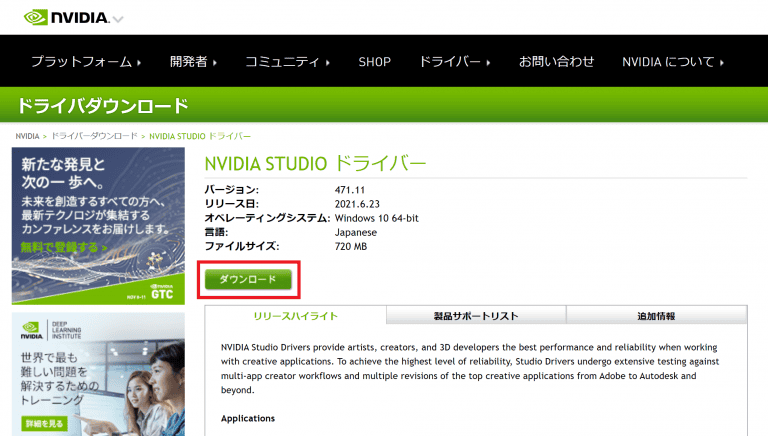
以上の手順でNVIDIA ドライバをダウングレードできます。「Studio ドライバー (SD)」を選択している場合は、ひとつ前のバージョンへ戻せば不具合が解消されるケースがほとんどです。
NVIDIA ドライバは、現状の機能に問題がないのであれば、無理に最新のバージョンを使う必要はありません。不具合が起きない安定版のバージョンが見つかったら、機能面で不満を感じない限りは、しばらくそのまま使い続けるというのも有効な選択肢です。
まとめ
NVIDIAドライバをダウンロードするときは、まずPCに搭載されているグラボやOSの構成を確認しましょう。その情報をもとにして、NVIDIAの公式サイトで適切なNVIDIA ドライバを検索して、PCに適合するものをダウンロードします。
このとき、不適切なものを選ぶとインストール時にエラーが出たり、誤動作の原因になったりするのでご注意ください。また、NVIDIA ドライバの「ダウンロード タイプ」を「Game Ready ドライバー (GRD)」にすると最新版を選べますが、不具合の原因になることも少なくありません。基本的には「Studio ドライバー (SD)」を選ぶようにしましょう。
NVIDIAドライバの更新は、グラボの機能やパフォーマンスの向上に役立ちますが、最新バージョンに更新した後に不具合が出ることもあります。そんな場合はひとまず古いNVIDIA ドライバにダウングレードして、しばらく様子を見てみることも重要です。















