Windows10パソコンの動作が遅い/重いときの「高速化」方法9選

Windows 10搭載のパソコンを快適に使うためには動作速度がとても重要ですが、様々な要因で動作が遅くなることがあります。パソコンを高速化する方法には多くの方法があり、OSの設定を変更する方法や不要なアプリを終了・アンインストールする方法が代表的です。しかし、これらの方法を試しても改善されない場合は、よりハイスペックなパソコンへの買い替えを検討すべきと考えられます。
そこで今回は、Windows 10のパソコンの動作が遅いときの高速化方法について、9つのテクニックを分かりやすく解説すると共に、買い替えにおすすめなBTOパソコン3選もご紹介します。
目次
Windows10パソコンの動作が遅い/重いときの原因と「高速化」方法9選
Windows 10搭載パソコンの動作が遅かったり、もっさりと重い場合は、下記9つの方法で高速化できるかもしれません。現在のパソコンの状況によって、どれが効果的かどうかは変わるため、いろいろ試してみましょう。それぞれの詳しい方法を分かりやすく解説していきます。
- 電源プランを「高パフォーマンス」に変更する
- スタートアップアプリを無効化する
- バックグラウンドアプリを無効化する
- 不要なアプリをアンインストールする
- OneDriveの同期を停止させる
- Windows 10を「パフォーマンスを優先する」設定にする
- リソースを圧迫する重いプロセスを終了する
- Windows 10のアニメーションを無効化する
- Windows Defenderを無効化する
【Win10の動作が遅い/重い時の対処法】電源プランを最適化
パソコンのパフォーマンスが低い原因は、「電源プラン」の設定が原因かもしれません。パソコンがCPUやグラボの性能を発揮するためには、多くの電力が必要となりますが、電源プランに制約が掛かっていると十分なパフォーマンスを発揮できなくなります。そこで、下記の手順で電源プランを変更して、パソコンの潜在力を解放してあげましょう。
- 「コントロールパネル」を開いて、「ハードウェアとサウンド」をクリックする
- 中段付近にある「電源オプション」をクリックする

- 表示されている電源オプションの選択肢の中から「高パフォーマンス」を選択する
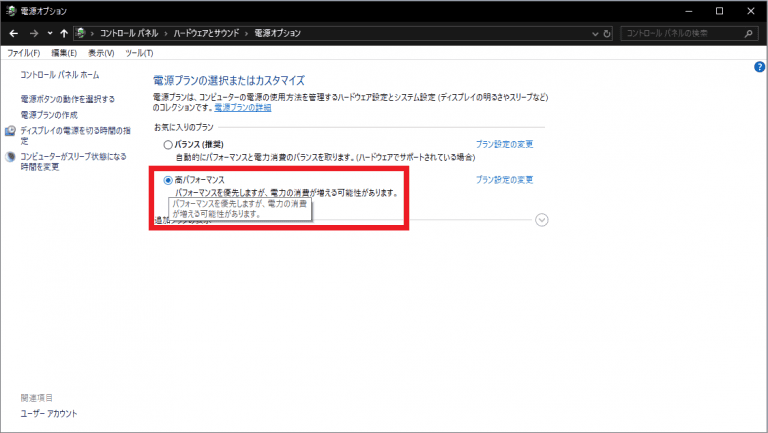
ここで、電源プランが「バランス」や「省電力」になっていると、パソコンの電力供給に制限が掛かります。「高パフォーマンス」にすることで、最大限のパフォーマンスを発揮できるようになります。
しかし、パソコンによっては「高パフォーマンス」の電源プランがないこともあります。その場合は次の手順どおりに進めて、自身で新しい電源プランを作成しましょう。
- 先ほどの「電源オプション」の画面で、左側の「電源プランの作成」をクリックする
- 「電源プランの作成」項目で「高パフォーマンス」を選択して、適当なプラン名をつけて「次へ」をクリックする
- ディスプレイやスリープで「適用しない」を選択して、「作成」をクリックすると電源プランが変更される
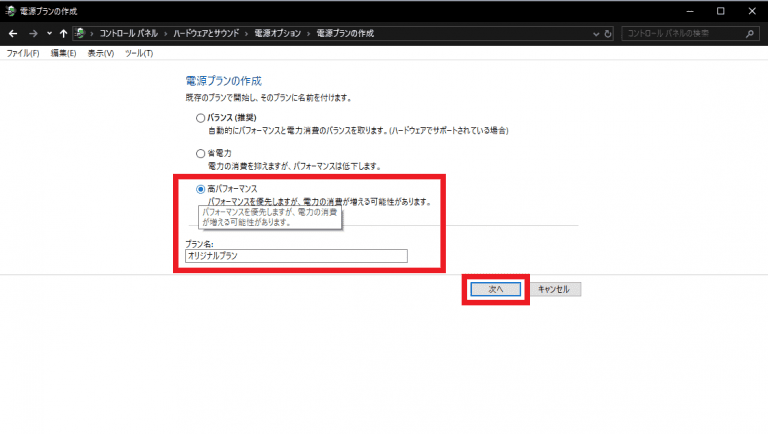
上記いずれかの方法で、電源オプションを高パフォーマンス仕様に変更できます。早速パソコンに負荷をかけてみて、動作速度の変化を確認してみましょう。
【Win10の動作が遅い/重い時の対処法】スタートアップアプリの無効化
「スタートアップ」に登録されているアプリが、パソコンのパフォーマンス低下の原因になっているのかもしれません。スタートアップアプリは、パソコンの起動時に自動的に起動されるアプリです。自分で気付かないうちにたくさんのアプリが起動していて、思わぬ負荷が掛かっているケースもあります。
特に、メッセンジャーアプリやクラウドストレージなどは、インストール時に自動的に登録されてリソース圧迫の原因になるので注意が必要です。下記の手順で、不要なスタートアップアプリを無効化しましょう。
- 「Ctrl」「Shift」「Esc」の3つのキーを同時入力して、「タスクマネージャー」を起動する
- 上部タブから「スタートアップ」を選択して、任意のアプリを右クリックして「無効化(D)」をクリックする
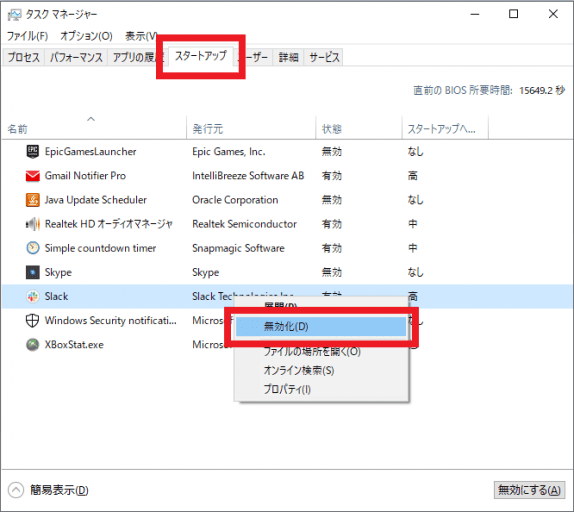
上記の画像のように、スタートアップには知らない間にたくさんのアプリが登録されています。ステータスが「有効」状態になっているアプリを「無効化」すれば、パソコンの動作もそれだけ軽くなります。
ただし、スタートアップから除外したアプリは、パソコンの起動後に自分で個別に有効化する必要があります。必ず起動していなければ不具合が出るアプリがある場合は、パフォーマンスとの兼ね合いで有効化状態をキープしておくことも大切です。
【Win10の動作が遅い/重い時の対処法】バックグラウンドアプリの無効化
「バックグラウンドアプリ」として登録されているアプリが、パソコンのリソースを圧迫しているのかもしれません。バックグラウンドアプリは、一度起動した後はバックグラウンドで稼働します。そのため、自身ではアプリを閉じたつもりでも、実は見えないところで動き続けているということがあります。
バックグラウンドアプリの中には、CPU使用率やメモリ占有量が意外と大きいものもあります。そこで、下記の手順でバックグラウンドアプリを無効化して、パソコンのリソースが圧迫される原因を取り除きましょう。
- タスクバーの「スタートボタン」を右クリックして、設定(N)をクリックする
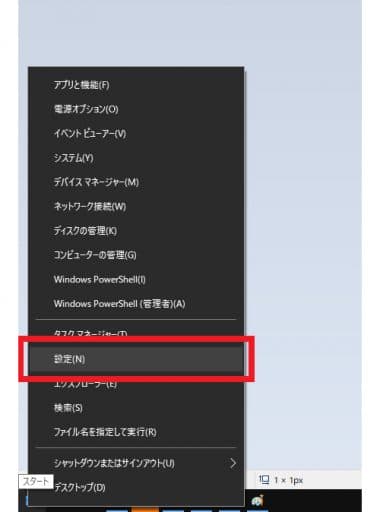
- 「プライバシー」を選択して、左側メニューを下にスクロールする
- 「バックグラウンド アプリ」を選択して、任意のアプリのバックグラウンド実行を「オフ」にする
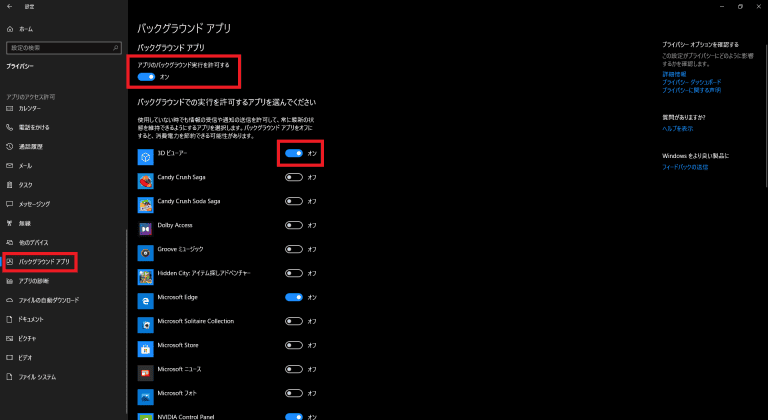
実際に確認してみると、驚くほど多くのアプリがバックグラウンドで実行されていることが分かります。このとき、画面上部の「アプリのバックグラウンド実行を許可する」をクリックすると、すべてのアプリのバックグラウンド実行を停止できます。
しかし、必要なアプリまで停止して、パソコンの機能に悪影響が出ることもあるため、可能な限り個別にアプリのバックグラウンド実行をオフにすることをおすすめします。不要なアプリを選別してオフにすれば、パフォーマンスを安全に向上できるでしょう。
【Win10の動作が遅い/重い時の対処法】不要なアプリのアンインストール
パソコンに不要なアプリがたくさんインストールされていると、HDDの容量を圧迫してパフォーマンス低下の原因になります。また、アプリの中にはバックグラウンドで稼働したり、リソースを大量に消費したりするものもあります。
特に、一般のメーカー製PCは大量のアプリがインストールされていることが多いため、購入時そのままの状態で使い続けている場合は注意が必要です。
パソコンのパフォーマンスを向上させるためには、インストールされているアプリは少ない方が好ましいです。下記の方法で不要なアプリをアンインストールして、必要なアプリのためにリソースを確保してみましょう。
- タスクバーの「スタートボタン」を右クリックして、一番上の「アプリと機能(F)」をクリックする
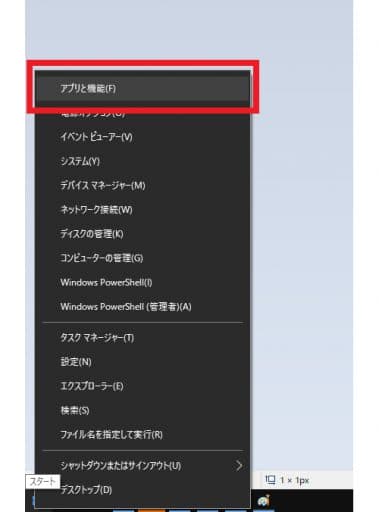
- 「アプリと機能」に表示されているアプリの中から、不要なものをクリックして「アンインストール」を選択する
- 画面の表示どおりにアプリのアンインストール作業を行うと、パソコンから不要なアプリが削除される

これだけの手順でパソコンのリソースを確保できます。これまであまりアプリを整理していなかった場合は、不要アプリの多さに驚くかもしれません。ただし、手当たり次第にアンインストールすると、必要なアプリまで消えてしまうことがあるため、不要アプリの選定は慎重に行うことが重要です。
特に、システム関連のアプリの場合は他のアプリとも関連付けられていることがあるため、先頭に「Windows」や「Microsoft」などの名称がついているアプリのアンインストールは避ける方が良いでしょう。
【Win10の動作が遅い/重い時の対処法】OneDriveの同期停止
Windows 10に標準搭載されている「OneDrive」が、パソコンのパフォーマンス低下の原因になっていることもあります。OneDriveは無料のクラウドストレージサービスで、パソコンと同期させることによってオンライン上にさまざまなデータを保存できます。
OneDriveは便利なアプリではありますが、データを同期させるときにリソースを圧迫して、動作の遅延が生じることがあります。特に、共有するデータ量が大きいほど、パフォーマンスの低下も著しくなります。そのため、まずは下記の方法でOneDriveの動機を停止して、パフォーマンスが改善するか確認してみましょう。
- 「タスクバー」もしくは「タスクトレイ」上にあるOneDriveのアイコンを右クリックする
- 「同期の一時停止(P)」をクリックして「24時間」を選択する
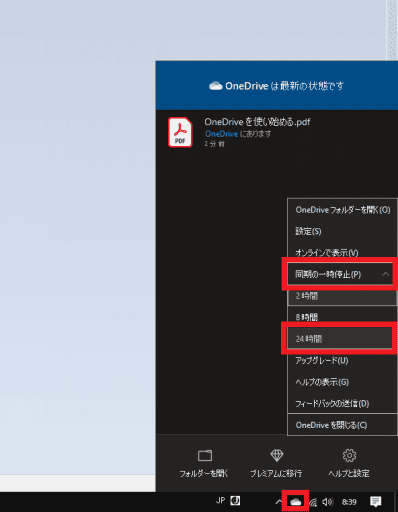
上記の手順で、OneDriveの同期をひとまず停止できます。この方法でパソコンのパフォーマンスが改善したら、OneDriveが原因だったということが分かります。次は、下記の手順でOneDriveの同期自体を停止しましょう。
- 先ほど同様にOneDriveのアイコンを右クリックして、「設定(S)」を選択する
- 「アカウント」タブから「この PC のリンク解除」をクリックして、「アカウントのリンク解除」を選択する
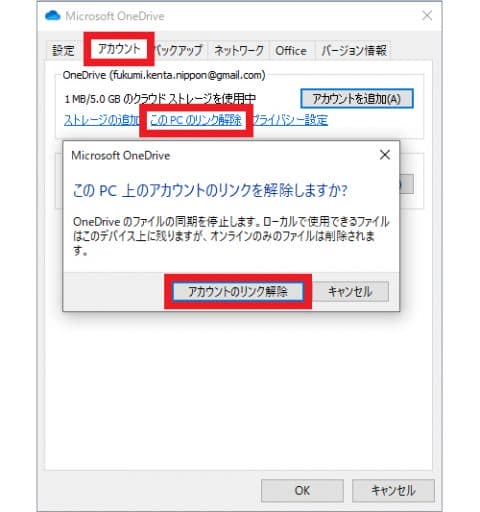
OneDriveによるクラウドストレージとの同期はできなくなりますが、OneDriveがパフォーマンス低下の原因であることが明らかであるなら、今後のためにも同期は停止しておくことをおすすめします。
【Win10の動作が遅い/重い時の対処法】「パフォーマンスを優先する」設定
Windows 10には、画像やフォントなどの解像度を高めて、見やすくする機能が備わっています。しかし、メモリの使用量が増えるためリソースが圧迫されて、パフォーマンス低下の原因になることがあります。そこで、下記の手順でWindowsの設定を変えて、パフォーマンスが向上するようにしましょう。
- タスクバーの「スタートボタン」を右クリックして「システム(Y)」を選択する
- 「設定」画面の右側上部にある「システム情報」をクリックする
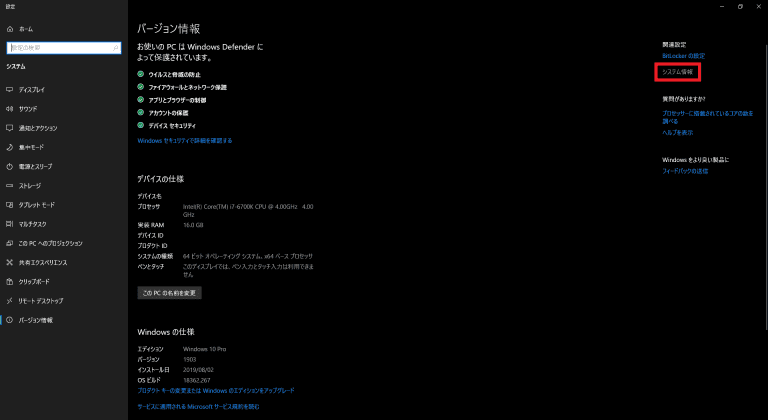
- 画面右側の「システムの詳細設定」をクリックして「システムのプロパティ」を開く
- 上部の「パフォーマンス」項目の「設定(S)…」をクリックする
- 3つ目の選択肢「パフォーマンスを優先する(P)」を選択して「OK」をクリックする
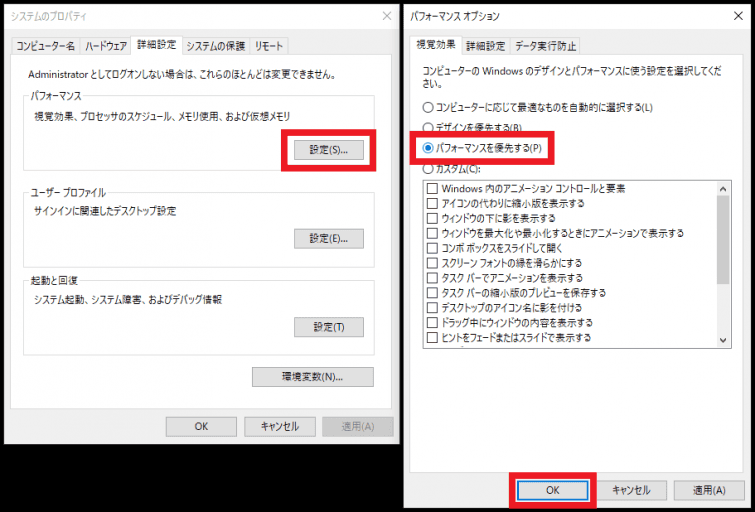
上記の手順でWindowsの機能がパフォーマンス優先となります。ただし、画像やフォントなどグラフィックスの表示が荒くなるため、気になる場合は4つ目の「カスタム」を選択して、必要なグラフィックス機能はチェックを残した状態にしておくと良いでしょう。
【Win10の動作が遅い/重い時の対処法】重いプロセスを停止
Windows 10では、様々なプロセス(アプリ)が同時に稼働しています。しかし、プロセスの中には負荷が高いものがあり、パソコンのリソースを圧迫している場合があります。パソコンのリソースには、主に「CPU」「メモリ」「ディスク」の3つの要素がありますが、いずれも不足するとパフォーマンス低下の原因となるので注意が必要です。
そこで、下記の方法でパソコンに高い負荷を掛けているプロセスを特定して、プロセスを停止してみましょう。パフォーマンスの改善にダイレクトな効果を得られるはずです。
- 「Ctrl」「Shift」「Esc」の3つのキーを同時に押して、「タスク マネージャー」を開く
- 「プロセス」タブでプロセスのメモリ使用量を確認して、特に多いものを右クリックする
- パソコンの動作に不要なプロセスであれば、「タスクの終了(E)」をクリックしてプロセスを終了する
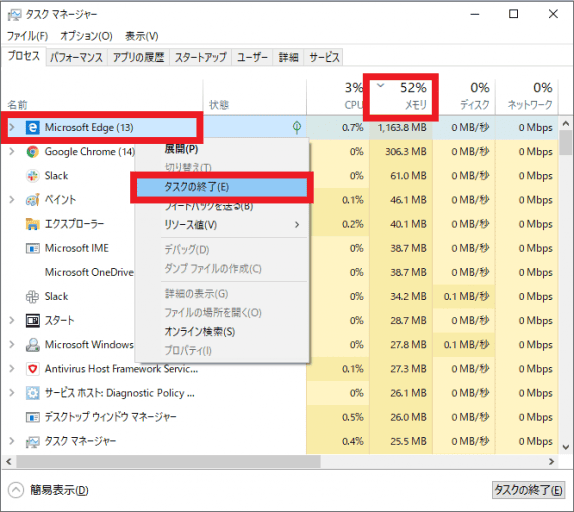
メモリを圧迫しているプロセスを閉じたら、次は「CPU」や「ディスク」のタブをクリックして、同様に使用率が高いプロセスを終了しましょう。
なお、タブは1回クリックすると自動的に降順で並び替えが行われるため、基本的には上部に表示されているプロセスを終了すればパフォーマンスは改善します。
しかし、プロセスによってはパソコンの動作に必要なものがあり、プロセスを閉じることによって動作が不安定になってしまうこともあります。そのため、プロセスの名前を見てよく分からないものに関しては、終了しない方が無難です。
【Win10の動作が遅い/重い時の対処法】アニメーションを無効化
Windows 10には「アニメーション」機能が搭載されていて、メニューやポップアップの表示および非表示を滑らかに行うことができます。しかし、アニメーション表示には多少の負荷が掛かるため、知らない間にリソースを圧迫しているかもしれません。そこで、下記の方法でアニメーション表示を無効化して、パフォーマンスの向上を図ってみましょう。
- タスクバーの「スタートボタン」を右クリックして「設定(N)」を選択する
- 「簡単操作」をクリックして「設定」画面を開く
- 左側メニューの「ディスプレイ」をクリックして、画面下部の「Windows にアニメーションを表示する」をオフにする
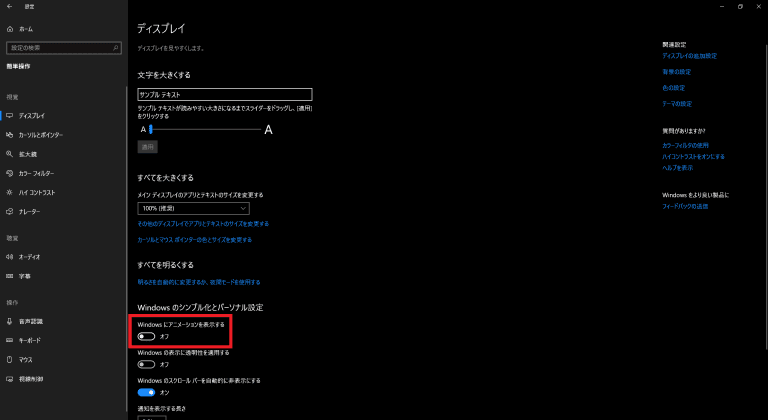
上記の手順でアニメーションを非表示にして、パソコンのリソースを確保できます。表示のラグがなくなってスムーズになるため、おすすめの対策方法だと言えるでしょう。
【Win10の動作が遅い/重い時の対処法】Windows Defenderを無効化
「Windows Defender」はWindows 10の標準的なセキュリティソフトで、外部の脅威からパソコンを保護する機能があります。しかし、Windows Defenderはリソースの占有量が大きいため、パソコンの動作が遅くなる原因になりかねません。そこで、下記の方法でWindows Defenderを無効化して、パソコンのリソースを確保してみましょう。
- タスクバーの「スタートボタン」を右クリックして、「設定(N)」を選択する
- 「更新とセキュリティ」をクリックして、左側メニューから「Windows セキュリティ」を選択する
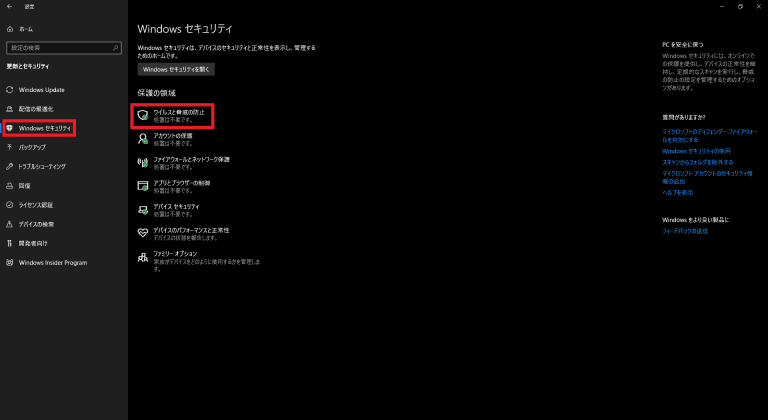
- 「ウイルスと脅威の防止」を選択して、「ウイルスと脅威の防止の設定」にある「設定の管理」をクリックする
- 「リアルタイム保護」項目のスイッチをオフにすると、Windows Defenderが無効化される
ただし、Windows Defenderの無効化は基本的には推奨されません。パソコンが外部からの脅威に対して極めて脆弱になり、深刻なトラブルの原因になるからです。そのため、Windows Defenderを無効化するときは、必ず専用のセキュリティ対策ソフトを導入するようにしましょう。
なお、Windows Defenderの設定画面に関しては、すでに別のセキュリティソフトを導入している場合は、設定可能な項目や表示が異なることがあります。その場合は、画面の表示どおりに作業を進めるようにしましょう。
パソコンの動作が改善されないときの対処法
パソコンのパフォーマンスを改善するための手順について、詳しくご紹介してきました。しかし、これらの対策を講じても、パソコンの動作が改善されないこともあります。そんな場合は、下記の対策も試してみましょう。
- パソコンを再起動する
- Windows 10を更新する
- ネットワーク接続の状態を確認する
パソコンを再起動してみるのは、最も基本的かつ効果的な方法です。パソコンを長時間起動し続けていると、さまざまなアプリがメモリを消費するため、パソコンがメモリ不足になって動作が遅くなることがあります。
また、Windows 10の更新も有効な対処法です。アプリによっては、Windowsの特定バージョンと相性が悪いこともあるため、Windows 10をアップデートすれば問題を解決できるかもしれません。
ネットを使うアプリでパソコンの動作が遅くなる場合は、ネットワークの接続状態を確認してみましょう。Wi-Fiで接続している場合は、有線LANで接続すると状態が改善されるかもしれません。バックグラウンドアプリやプロセスがネットを使用していて、接続エラーで速度が低下することもあるため、有線LANに変えるのは意外と有効な方法です。
これらの対策を試してみてもパソコンの動作が遅い場合は、そろそろパソコンを買い替えるべきタイミングなのかもしれません。
【パソコン買い替えを検討している方向け】おすすめBTOパソコン
ここまでご紹介した様々な動作改善方法を試しても、パソコンの動作が思うように速くならない場合は、パソコンの買い替えを検討してみると良いでしょう。
しかし、メーカー製パソコンはスペック的にいまいちで価格も割高なため、コストパフォーマンスが良くないことが多いです。だからといってパソコンを自作するのは、かなりハードルが高くなってしまいます。
そこで、コスパを最大限に重視しながらも手軽にパソコンを購入できる手段として、「BTOパソコン」がおすすめです。BTOパソコンなら、構成をある程度は自分好みにアップグレード可能で、しかも自宅には組み立て済みのものが届きます。
今回は、パソコンのコスパと品質に定評がある「ドスパラ」「ツクモ」「パソコン工房」の3社から、それぞれ1点ずつ下記のおすすめモデルをご紹介します。いずれもコスパと性能の両面で優れたモデル、ぜひ参考にしてみてください。
- 【ドスパラ】GALLERIA RM5C-G60 第11世代Core搭載
- 【ツクモ】G-GEAR GA5J-D211/T
- 【パソコン工房】LEVEL-M056-114-RBX
【ドスパラ】GALLERIA RM5C-G60 第11世代Core搭載

引用元:ドスパラ
ドスパラでは、CPUに「Intel Core i5-11400」を、グラボに「NVIDIA GeForce GTX 1660」を搭載した「GALLERIA RM5C-G60 第11世代Core搭載」を、139,980円(税込)で購入できます。約14万円という価格は、BTOゲーミングパソコンとしては格安です。しかも下記のように、普段使いはもちろんゲーミングにも十分なスペックを備えています。
| OS | Windows 10 Home 64ビット |
|---|---|
| CPU | Intel Core i5-11400 (6コア/12スレッド) |
| メモリ | 16GB DDR4-3200 |
| グラボ | NVIDIA GeForce GTX 1660 (VRAM6GB) |
| ストレージ | 500GB NVMe SSD |
| 電源ユニット | 550W 静音電源 80PLUS BRONZE |
| 参考価格(税込) | 139,980円 |
| 販売サイト | https://www.dospara.co.jp/5shopping/detail_prime.php?tg=13&tc=30&ft=&mc=10179&sn=0 |
パソコンの動作速度で最も重要なCPUが、6コア/12スレッドとマルチスレッド性能が高い機種なので、今までのように動作が遅くてストレスが溜まるということが減るでしょう。グラボがGTX 1660なので、数年くらい前のゲームなら高画質設定でも快適にプレイしやすいです。コスパを最大限に重視したい場合は、ぜひこのモデルを検討してみましょう。
なお、このモデルは17,380円でメモリを32GBにしたり、6,380円で追加の1GB HDDを搭載したりするなど、構成のアップグレードも行えます。標準仕様では光学ドライブが搭載されていませんが、8,778円でブルーレイドライブを搭載するか、外付けのドライブを別途用意すればディスクを頻繁に使用する場合も安心です。
【ツクモ】G-GEAR GA5J-D211/T

引用元:ツクモ
ツクモでは、CPUに「Intel Core i5-11400」を、グラボに「NVIDIA GeForce GTX 1660 SUPER」を搭載した「G-GEAR GA5J-D211/T」を、142,800円(税込)で購入できます。先ほどのモデルとよく似ているように思えますが、本体のデザインやグラボのスペックが異なることが特徴です。詳細なスペックについて確認していきましょう。
| OS | Windows 10 Home 64bit版 (ディスク付属) |
|---|---|
| CPU | Intel Core i5-11400 (6コア/12スレッド) |
| メモリ | 16GB DDR4-3200 |
| グラボ | NVIDIA GeForce GTX 1660 SUPER (VRAM6GB) |
| ストレージ | 500GB SSD WD BLUE SN550 (M.2 Gen3対応) |
| 電源ユニット | 80PLUS GOLD認証 CWT製 GPS750S-T 750W |
| 参考価格(税込) | 142,800円 |
| 販売サイト | https://www.tsukumo.co.jp/bto/pc/game/2021/GA5J-D211T.html |
CPUは定番のCore i5-11400で、6スレッド/12スレッドの処理速度に定評があるモデルです。全体的にパーツの品質が高く、ストレージは安定感があるWD製の500GB SSDを、電源ユニットには余裕のある750W大容量電源を採用しています。しかも、グラボがGTX 1660 SUPERなので、ゲームをプレイする場合も余裕があります。
なお、このモデルでは11,000円の追加で、グラボをよりハイスペックな「NVIDIA GeForce RTX 2060 6GB」に変更したり、8,580円でWD製の2TB HDDを搭載したりできるなど、カスタマイズ項目も豊富です。コスパを重視しながらも、自分好みにパソコンをアップグレードして選びたいという場合は、ぜひこのモデルを検討してみましょう。
【パソコン工房】LEVEL-M056-114-RBX [Windows 10 Home]

引用元:パソコン工房
パソコン工房では、CPUに「Intel Core i5-11400」を、グラボに「NVIDIA GeForce RTX 3060」を搭載した「LEVEL-M056-114-RBX」を、145,979円(税込)で購入できます。CPUはこのクラスで一般的なCore i5-11400で、十分なマルチスレッド性能があります。特筆すべきはグラボの「RTX 3060」で、それ以外にも下記のようにスペックの充実度が高いです。
| OS | Windows 10 Home 64ビット (DSP) |
|---|---|
| CPU | Intel Core i5-11400 (6コア/12スレッド) |
| メモリ | 16GB DDR4-2933 |
| グラボ | NVIDIA GeForce RTX 3060 (VRAM 12GB) |
| ストレージ | 500GB SSD NVMe M.2 |
| 電源ユニット | 700W 80PLUS BRONZE認証 ATX電源 |
| 参考価格(税込) | 145,979円 |
| 販売サイト | https://www.pc-koubou.jp/products/detail.php?product_id=819532&pre=bct1874_bnr_int |
このクラスのBTOゲーミングパソコンが、15万円以下で購入できるというのは驚きです。グラボがVRAM12GBのRTX 3060なので、最新のゲームも快適にプレイしやすくなるでしょう。グラボの性能がこれほど高ければ、普段使いでもスペックの違いを実感できて、これまでのようにストレスを感じてしまう場面はほとんどなくなるはずです。
なお、こちらのモデルは4,378円で高性能12cmファンを搭載したり、15,378円でメモリを32GBに増やしたりして、さらに機能性を高めることもできます。8,228円でSSDを1TBに増やすのも便利です。最初からDVDドライブが搭載されているため、追加費用なしでDVDが使えることも魅力です。価格と性能を両立させたい場合は、このモデルがおすすめです。
まとめ
Windows 10搭載パソコンの動作が遅くなる原因はさまざまで、高速化する方法もバリエーションが豊富です。今回ご紹介した手順をすべて試してみれば、パソコンの動作が速くなるかもしれません。
どうしてもパソコンのパフォーマンスが改善されない場合は、新しいパソコンに買い替えてみましょう。数年以上前のモデルより大幅にスペックが向上しているため、確かなパフォーマンスの向上を実感できるはずです。
「ドスパラ」「ツクモ」「パソコン工房」のBTOパソコンは、性能と信頼性に定評があります。今回ご紹介したモデルはどれもコスパが良いため、低価格でよりよい環境を手に入れたい方はぜひ参考にしてみてください。















