【2023最新】ゲーミングPCを買ったら最低限行うべき6つの初期設定
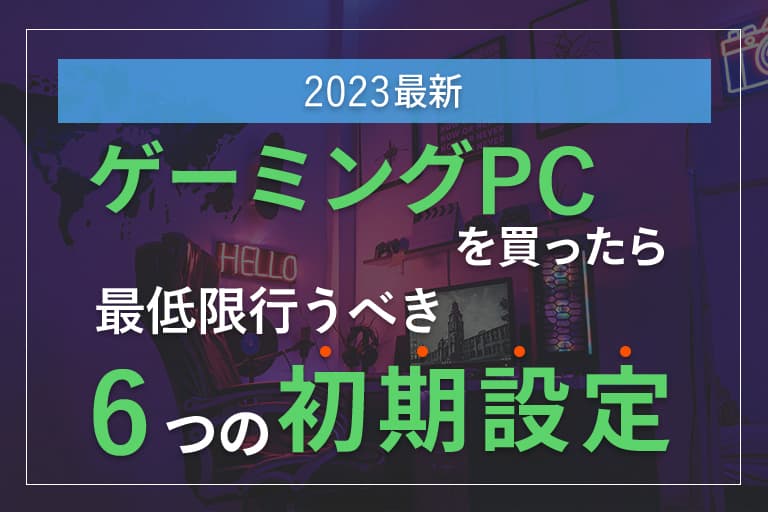
ゲーミングPCは家庭用ゲーム機と違い、ユーザー自身で各種設定を調整する必要があります。どんなにハイスペックなパソコンでも、最初に調整がされないと真価を発揮できません。
この調整はプレイするゲームタイトルや導入するアプリによっても変わってきますが、今回は「基本となる6つの設定」に絞って解説していきます。
目次
【1】モニターのケーブルがグラボに刺さっているか確認
映像出力端子はマザーボードとグラフィックボード=グラボの2か所にありますが、ゲームの描画に適しているのはグラボ側の出力端子です。
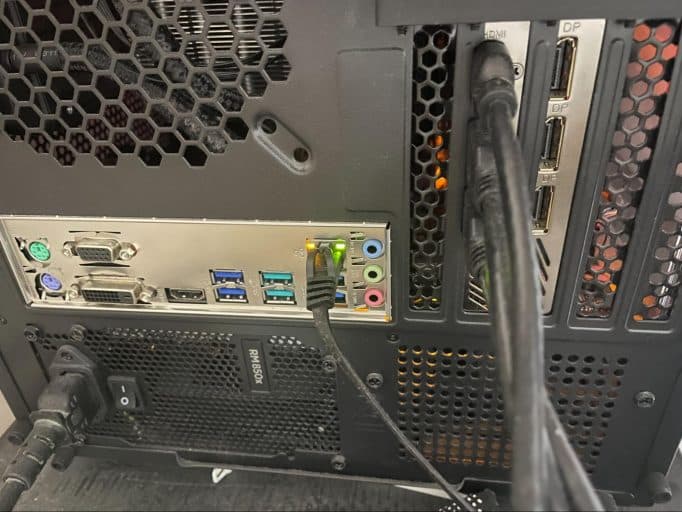
マザーボードの出力端子はCPUの内蔵グラフィックによって出力されており、グラボによる高速描画の恩恵を受けられないのです。なおそもそも内蔵グラフィックが無いCPUの場合、グラボを経由しないと映像が映りません。
【2】モニターのリフレッシュレートの設定を確認
高リフレッシュレートモニターをグラボに接続しても、そのままでは60Hz駆動となり、高速に描画された映像の意味が失われてしまいます。そこでWindows側でリフレッシュレートの設定を行います。
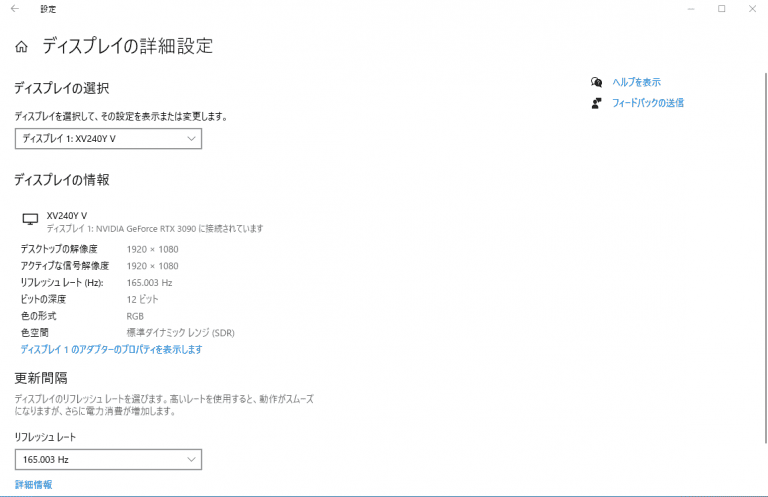
システム→ディスプレイ→ディスプレイの詳細設定より、リフレッシュレートの項目を選択。その中で最も高い数値を選び、設定を保存するとモニターが「高リフレッシュレートモニター」として稼働します。
【3】グラフィックボードのドライバーを最新版に更新する
グラフィックボードのドライバーは、日々更新されています。
NVIDIAであれば「GeForce Experience」、AMDであれば「AMD Software」から最新のドライバー更新情報を確認し、新しいバージョンのインストール作業ができます。
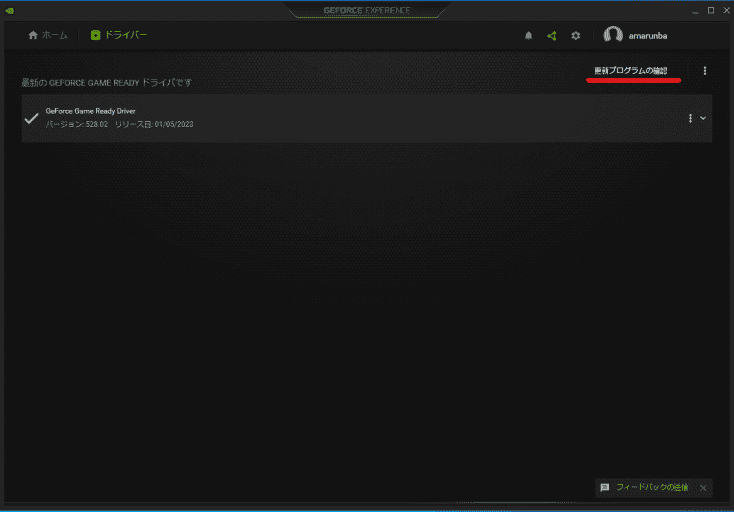
原則としてドライバーは新しいバージョンに保ちつつ、ドライバーが原因のエラーなどが発生している際は1つずつダウングレードしていくといいでしょう。
【4】マウスポインターの精度を高める設定を無効化する
Windowsには「ポインターの精度を高める」設定があります。設定を有効化すると、速度に応じてマウスポインターの移動量が変化します。
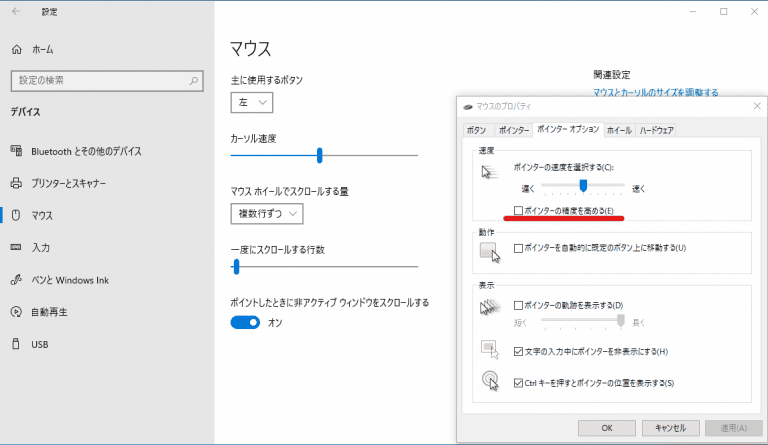
すると特にシューター系ゲームにおいては、正確なエイムコントロールが難しくなります。
よってゲーミングPCでは、設定を無効化した方がゲームをプレイしやすいです。
システム→デバイス→マウス→その他のマウスオプションより、マウスのプロパティを呼び出し、ポインターオプション内にある「ポインターの精度を高める」のチェックマークを外すことで無効化できます。
【5】Windows 11の場合「ゲームモード」を有効にする
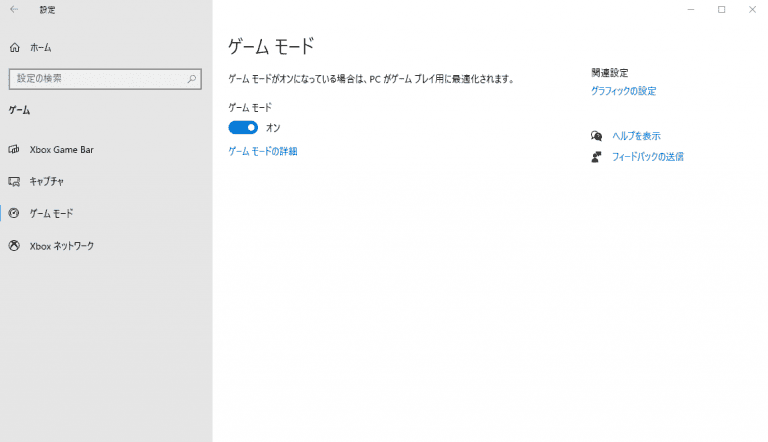
パソコン自体をゲームに適した状態にするのがゲームモードです。具体的には2つの効果があります。
- Windows Update がドライバーのインストールを実行して再起動通知を送信するのを防ぐ
- 特定のゲームやシステムに応じて、より安定したフレームレートを実現するようにする
システム→ゲーム→ゲームモードより、ゲームモードをオンにすることで有効になります。
【6】不要なアプリは停止、もしくはアンインストールしておく
バックグラウンドアプリが動作していると、その分メモリを使用してしまい、ゲームに使える容量が不足しがちです。バックグラウンドアプリを停止することで、使用されるメモリ容量を節約するのは効果的です。
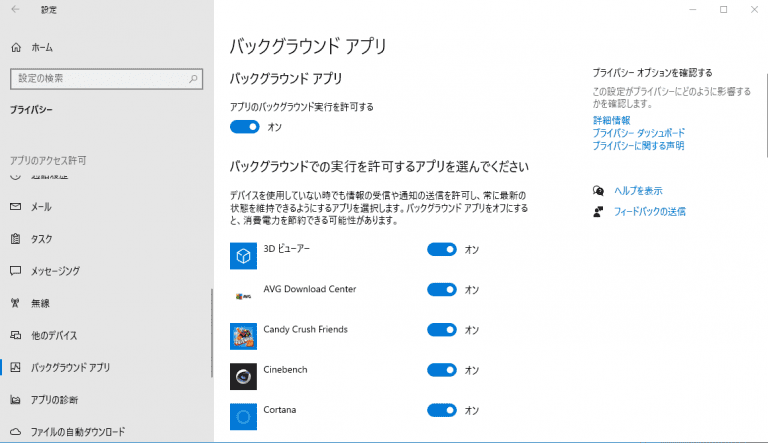
手順としてはシステム→プライバシー→バックグラウンドアプリを選択し、バックグラウンドで動作するアプリを個別にオフにしていきます。
なお「バックグラウンド実行自体をオフにする」という設定も別途ありますが、必要なアプリも一括で止まってしまうので、個別で不要なアプリを止めるようにしましょう。
まとめ | ゲーム側の画質設定なども重要です
家庭用ゲーム機と違い、ゲーミングPCは非常に高い処理能力と汎用性を持っています。しかしその性能を活かすには、使用される機能を選んで調整する必要があります。
もちろんパソコン側だけでなくゲーム内設定も重要。各種設定と調整はゲーミングPCの最初の難関と言えるでしょう。ただ今回とりあげた6つのポイントを抑えておけば、ゲーミングPCとして十分な働きをしてくれるので、ゲーミングPC導入の際には忘れず行ってください。















