ノートパソコンをデスクトップ化する方法とWindowsの設定手順
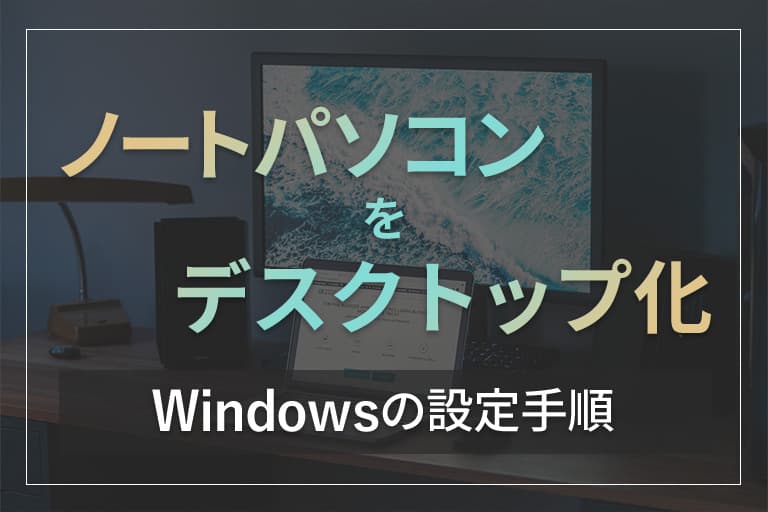
ノートPCはデスクトップPCに比べてコンパクトですが「パソコンであること」に変わりありません。なのでノートPCから信号出力することで、デスクトップPC用の周辺機器を使う「デスクトップ化」が可能です。
外出先ではコンパクトに持ち運びを容易にして、広いデスク環境が確保された場所では大きなモニターで作業効率を高めることができます。過去の取材記事でも、「くろっと」さんを始めとした多くの方が、ノートPCとデスクトップ用の周辺機器とを接続して使用されています。

今回はノートPCをデスクトップ化するにあたっての設定手順、また過去の取材記事で実際にデスクトップ化をされている方などを紹介しつつ解説していきます。
目次
ノートパソコンをデスクトップ化するとどうなる?

最近のノートPCには充電や映像出力にも対応したUSB Type-CやThunderboltが搭載されることが多く、デスクトップPCの環境をケーブル一本で構築できます。
画像は以前取材させていただいた「あおい」さんのデスクの様子です。Macbook AirにUSB Type-C(Thunderbolt 3)をモニターのUSB Type-Cポートへ接続して、モニターへの映像出力と同時にMacbook Airへの電力供給も行っています。
ノートPCの仕様にもよりますが、USB Type-Cとドッキングステーションなどを活用すればノートPCに繋ぐケーブルは一本化が可能。周辺機器もBluetooth接続で無線化すれば、配線は不要となります。
このケーブル一本化によって、「デスク上では大きなモニターを使ってデスクトップPCの作業効率」「移動の際にはケーブル1本を外すだけでノートPCの携帯性」という使い分けができるようになります。
ノートPCは省スペース化につながる

同じMacBookユーザーの「タカヒロ」さんは、閉じた状態から更にスタンドを使って立てるようにして、デスク上での占有スペースを少なくしています。
実はこういった試みは珍しいことではありません。というのもノートPCはバッテリー駆動なども考慮して省電力設計のパーツが多く、筐体を小型かつ薄型にできます。これは大きな冷却機構を必要とする通常のデスクトップPCでは難しいです。

ちなみに「ノートPCからバッテリー、モニター、キーボードさえも省いたらどこまで小さくなるのか?」気になる方も多いのでは?
答えは「ベアボーンPC」。ゲーミングPCであれば「ZOTAC ZBOX」や「Minisforum NUCXI7」などがありますし、Mac PCでは「Mac mini」がベアボーンPCに近いモデルです。これらベアボーンPCは位置付けとしてはデスクトップPCですが、中身はノートPCのパーツです。
以上の事からノートPCとデスクトップPCは設計思想の違いはあれども、基本的には同じ使い方ができ、ノートPCを使えば省スペース化につながることになります。
ノートパソコンをデスクトップ化する手順
ノートPCのデスクトップ化では、ノートPCは閉じた状態で使用することになります。ですがノートPCの設定ではモニターを閉じてしまうことで使用中断していると判断され、各種機能がOFFになり使えなくなってしまいます。
そこでデスクトップ化のために各種機能をONにする設定と手順について解説します。
周辺機器とノートパソコンを接続する
まずモニターやキーボードなどの周辺機器と接続しておきます。
デスクトップ化ではノートPCのモニターを閉じてしまうので、キーボードやタッチパッドが物理的に使えなくなります。まず最初にそれらの代わりとなる周辺機器を接続します。
ノートパソコン本体のタッチパッドを無効化
ノートPCを閉じてしまえばタッチパッドは物理的に触れなくなりますが、マウス接続時にタッチパッドを無効化する設定があります。
スタートメニューより「設定」→「デバイス」→「タッチパッド」より「マウス接続時にタッチパッドをオフにしない」のチェックを外します。これによってマウス操作のみで動くようになります。
外部モニターのみに画面を映す設定を行う
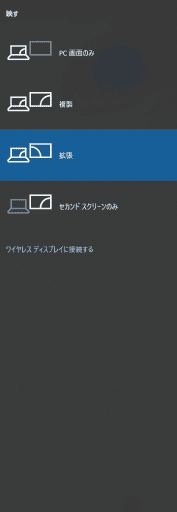
タスクバー右にあるアクションセンターを開き、「表示」→「セカンドスクリーン」のみを選択します。これによってノートPCモニター表示が消え、外部モニターのみで表示されるようになります。
なおノートPCのモニターも使いたい場合は「拡張」を選ぶことで、2画面表示にすることができます。
本体を閉じてもスリープにならないように設定する
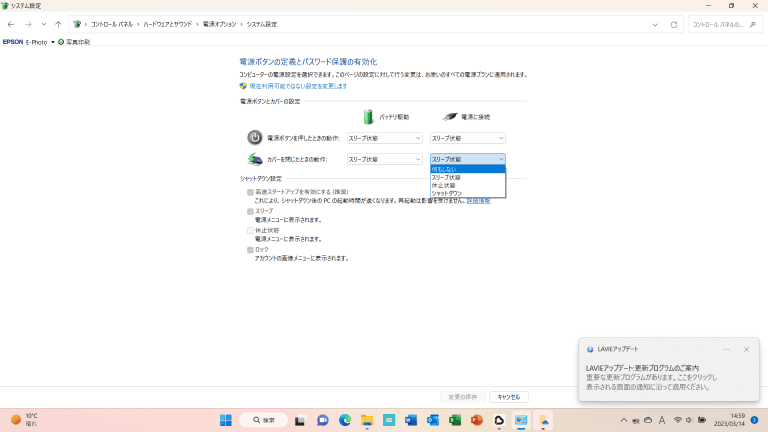
スタートメニューから「設定」→「システム」→「電源とスリープ」→「電源の追加設定」→「カバーを閉じたときの動作の選択」より、電源に接続時にカバーを閉じたときの動作を「何もしない」に選択肢て変更の保存を行います。
これによって電源供給されている間にノートPCを閉じてもスリープモードに入ることなく起動し続けます。
ノートパソコン本体に接続するおすすめの周辺機器の例
最後にノートPCに接続するおすすめ周辺機器を紹介します。
モニター:DELL S2722QC
USB Type-Cを備えており、65Wの充電と接続が可能。これにより接続するケーブルが1本で完結します。
キーボード:東プレ REALFORCE R3 R3HC21

引用元:https://www.realforce.co.jp/products/R3HC21/
業務用キーボードとしての実績がある東プレ リアルフォースシリーズの無線式キーボードです。
タイピングに関して言えば、HHKBと双璧をなすプロ仕様のキーボードとして絶大な信頼性があります。仕様も様々あり、カスタマイズパーツも用意されています。
ドッキングステーション:Anker PowerExpand 13-in-1 USB-C Dock

手持ちの周辺機器が有線の物しかないという方におすすめのドッキングステーションです。
本来であればノートPCに接続するケーブルを集約し、USB Type-C1本にまとめることができます。また映像出力端子も豊富で、マルチディスプレイ環境の構築もし易いです。
まとめ
デスクトップPCもノートPCもパソコンとしての基本的な機能は同じになります。よって設定を変更することによって、ノートPCをデスクトップPCとして活用することが可能です。
ノートPCを閉じてしまう事で使えなくなる周辺機器を揃えなければなりませんが、デスクトップPC向けの周辺機器は大きく作られているので、操作性や作業効率が高くなります。広いPCデスクがあるのであれば、その広さを活かさないのは勿体ないです。
USB Type-Cに対応していればケーブルはほぼ1本でまとめることができ、脱着するだけでデスクトップとノートの両方のモードに使い分けることができるようになります。





















