PCが遅い原因を探れ!ボトルネックを見つけ出す3つの方法

パフォーマンスをチェックする
まずはパフォーマンスをチェックします。CPU、メモリ、HDD(SSD)を見ていきましょう。
CPU
CPUの処理能力が追いついていないとPCが急激に遅くなります。そのため、CPUがどの程度処理しているのかをチェックしましょう。タスクマネージャーを開けばCPUの状態をチェックすることができます。タスクマネージャーはWindowsボタンをクリックして「タスクマネージャー」と入力してアプリを起動しましょう。
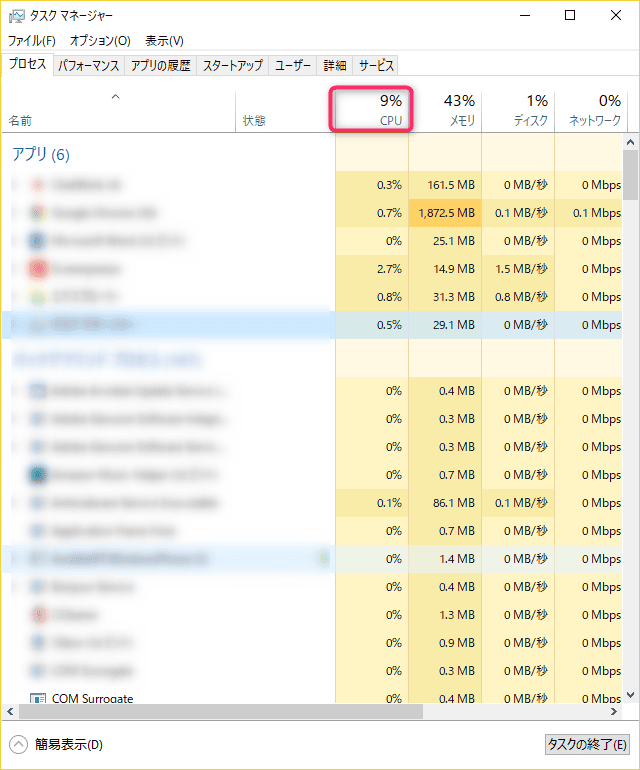
こちらがタスクマネージャーの画面です。「CPU」と表示されているところが100%になってしまっていると処理が追いついていない証拠です。CPUの買い替えを検討したほうがよいかもれません。
メモリ
続いてメモリもチェックします。メモリもCPUと同様にタスクマネージャーからのチェックが可能です。
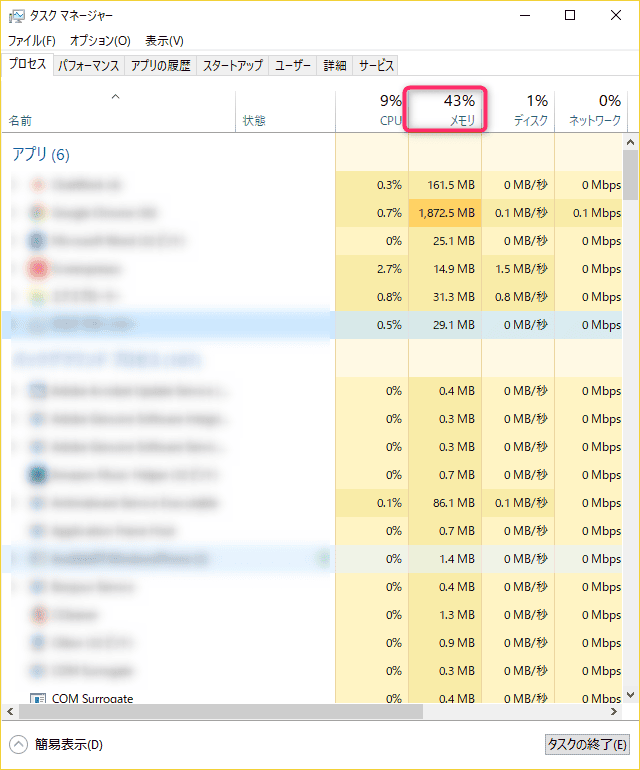
「メモリ」と表記されているところが100%になっていると、PCが遅くなる原因になってしまいます。無駄に立ち上げているアプリケーションを削除するのはもちろんですが、それでもパーセンテージが下がらなければメモリを増設、新しいものに買い換える必要も出てくるでしょう。
HDD(SSD)

いろいろなファイルやアプリケーションをインストールしすぎて、HDD(SSD)が圧迫されてしまうとPC遅延の原因になります。こちらも不要なアプリケーションのアンインストールやHDD(SSD)の増設を検討する必要があります。
通信をチェックする

通信状態によってPCの動作が遅くなる可能性もあります。チェックしたいのは通信速度、LANケーブル、Wi-Fiルーターです。
通信速度
なかなかWebページが開かない、アプリの処理が遅いという場合、まずはツールを使って通信速度をチェックしましょう。以下のツールなどはすぐに使えて便利です。基本的にWebを閲覧するのであれば、1MBを下回るような状態だと厳しいでしょう。もちろん、動画などのストリーミングサービスを利用するのであればもっと早い必要があります。
LANケーブル
PCをLANケーブルで繋いでいる場合はLANケーブルをチェックしましょう。ネット回線は早いものを契約しているのに通信速度が出ない、という場合はLANケーブルの性能が十全でない可能性があります。
LANケーブルはカテゴリによって通信速度の上限が決まっています。

カテゴリは「CAT◯」という形でケーブルに書かれていますのでチェックしてみましょう。動画などを快適に見たければCAT6以上はあった方が良いです。
Wi-Fiルーター
ケーブルに問題がなければ次はWi-Fiルーターです。Wi-Fiルーターも性能があり、それぞれ通信速度の限界があります。5GHz帯の「11ac」や「11n/a」、「11a」規格で接続できていればほぼ問題はありません。それ以外の場合はルーターのスペックを確認してみてください。そもそも通信速度が出ないルーターの可能性もあります。
それでも原因が分からない場合

それでも原因がわからない場合は、常駐ソフトや不要なゴミがないかを確認していきましょう。
常駐ソフトの確認
もし、PCにウイルス監視ソフトやクラウド同期ソフトがインストールされている場合、それらがリソースを消費している可能性があります。タスクマネージャーで常駐ソフトのパフォーマンスを確認してください。異常にリソースを使っているのであれば、それらが原因の可能性があります。
不要なゴミが残っていないか
ほかには、レジストリやキャッシュにゴミが残っている可能性があります。キャッシュはブラウザの設定画面から「履歴の削除」という機能を利用すれば削除できます。レジストリは適当にいじると危険なのでアプリを利用しましょう。具体的な方法は解決編をご覧ください。
定期的なチェックで常にPCを快適に

定期的にPCの状態を確認することで、どのタイミングで調子が悪かったのかわかりやすくなります。また、バックアップを取っておけば過去のPCの状態に戻せます。トラブル対策のためにもバックアップは取っておきましょう。




















