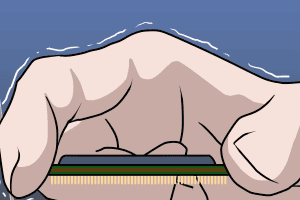予算が少なくても大丈夫! 自作初心者女子が5万円でPCを作ってみた!

目次
休日のYouTube鑑賞が何より楽しい23歳、バズーです!
YouTubeが大好きでよく見ているのですが、実は自宅にPCはありません。仕事は会社のPCですればいいし、友達との連絡はスマホで十分。「YouTubeをもっと大きい画面で見たい」と思い、「タブレットを買おうかな?」と悩んでいたところ、会社の先輩から「自作PCが5万円で作れるらしいよ」と教えてもらいました。
ご、5万円!? しかも、タブレットよりもノートパソコンよりも大きなモニターでYouTubeが楽しめるというではありませんか。「でも、自宅に会社みたいな黒いパソコンを置くのはイヤだなー」と思っていると、なんと! 自作すれば自分で好きなケースも選べるとか。それならぜひ自作してみたいと思い、以前、一緒にパソコン関連のお仕事をしたというライターさんを紹介してもらいました!

バズー
YouTube大好きな編集アシスタント。もちろんパソコンの自作経験なし。

栗山琢宏さん
ライター。デスクトップのパソコンは自作でパーツをアップグレードしながら使っているとのこと。テレビ録画もパソコンでしているそう。
目的はYouTubeを見ること! 見かけのかわいさも大切!
はじめに自作PCを作りたいと伝えると、「自作? はじめて? お店に行くとかなり安いパソコンも売ってるよ。お店の人が作ってくれるから手間はないし」といわれてしまいました(涙)。
でも、黒い事務的なPCは自宅に置きたくないし、できたら小さくてかわいい感じのやつで、大きい画面でYouTubeを思い切り見たいんです! と希望を伝えてみると、「じゃあまず条件を明確にしてみましょう」といわれてので、いくつか挙げてみました。
- 一番の目的はYouTubeが見たい!
- タブレットやノートパソコンより大きい画面
- PCのケースは小さめでかわいいもの
- 自宅でたまには仕事もするかもしれない
- 予算は5万円以内
「外観が重要なら、まず一度、どんなケースが自分の好みかを調べて、それを教えてください」といわれました。そこで、会社の昼休みにPCケースを検索してみると、形もさまざま。部品が光っているパソコンなどもあって、ビックリしました!
かわいいなと思ったケースの型番をいくつか控えて伝えると、ケースのリストから、予算や目的にあったパーツを選んでくれるということに!どんなものを選んでくれるのか、楽しみです。
安価なPCでも将来拡張できるパーツを選択
好みのケースを伝えて選んでもらったパーツが以下の通りです。型番では違いがまったくわからないので、栗山さんのコメントをそのままお伝えします。
「安いだけで快適に使えない、使い捨てPCにはしたくなかったので、先々アップブレードもできるような構成にしました。使っていくうちに、もっと高性能にしたくなったら、パーツの交換や追加することでパワーアップできる構成です。ただ液晶モニターも含めて5万円ということなので、パーツだけで5万円ギリギリになってしまいました。今回、OSは別で購入したものを使用します」
パーツリスト
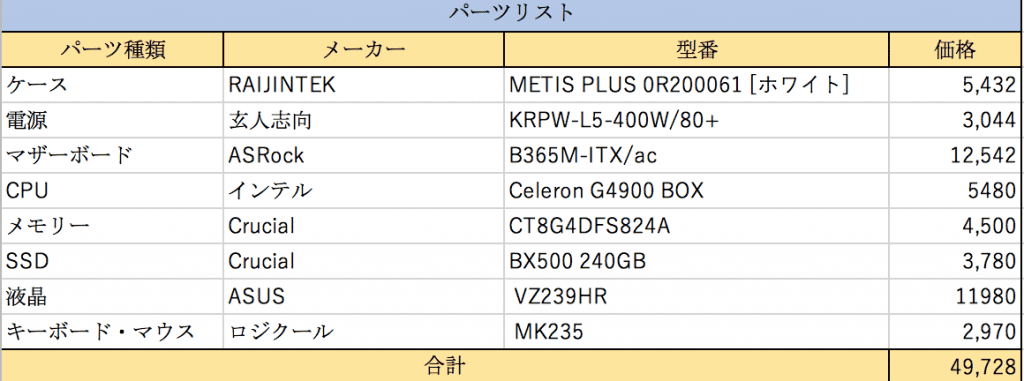
(2019年9月時点の価格)
なんとかギリギリ5万円以内です! パーツを買ったのは9月だったので、消費税はまだ8%なのもラッキーでした。写真と一緒にパーツを選んだ理由を栗山さんに教えていただきます。

「バズーさんが選んだケースは、コンパクトなmini-ITX仕様のものだったので、それを基準にして他のパーツを選択しました」

「CPUはAMDとインテルを迷いましたが、低価格帯での構成はインテルの方が選択肢が多く予算との兼ね合いでCeleronに決定」

「マザーボートは少し高めですが、将来的にCPUをグレードアップすることも考え、新しく出たIntel B365を採用したものに」メーカ名の記入は不要か

「メモリーはいくら低価格モデルでも4GBでは不足気味なので、定番のCrucial製の8GBを選択。いずれさらに8GB足しても◎」

「動画視聴中心ということで、容量重視のHDDよりも、起動も速く快適に使えるSSDに。容量も必要十分な240GBを選択しました」

「このケースは一般的なATX電源が使用できることから、拡張したときでもシステム的には余裕のある400Wのモデルを選択」

「キーボードとマウスはロジクールのBluetoothの無線モデル。できるだけケーブルレスのほうが使い勝手もいいと思い選択しました」

「液晶モニターは23インチのフルHDで、フレームがスリムなモデル。視野角が広く見やすいIPS液晶でYouTube視聴にはぴったりでは?」
いよいよ組み立て! 奮闘の120分!

今回購入したパーツです。こんなにいろいろなものを組み合わせるんですね!
パーツがそろったところで組み立ての開始です。最初の指令は「手を洗ってきて!」でした(笑)。電子部品の大敵である静電気を防ぐ意味合いや、もし端子などに触れたときに手指の油分などが付着しないように、などの理由があるそうです。

理由を聞いて納得。汚いと思われたのではないので安心しました。石けんで丁寧に洗います。
まずはマザーボードを攻略

準備OK! まずはマザーボードからスタートです。マザーボードはPCの中心となる基盤で、ここにさまざまな部品を装着することでPCになっていくそう。なるほど、まさに「母なる板」なんですね!
実際の手順はマザーボードのマニュアルに沿って組み立てればOK。まずはCPUの取り付けです。ちなみにCPUはPCの頭脳に相当するそうで、これが高速に計算をして指令を出していきます。

マニュアルの図と実物を見比べながら作業していきます。

まずははじめにCPUを取り付けるために、マザーボードのCPU固定のためのレバーを外します。

CPUをマザーボードに取り付けるときに、マザーボードの穴の位置とCPUの向きに気をつけるようにと説明してくれました。

向きに注意しながらCPUをそっと差し込みます。ちょっと緊張しました。

CPUを固定するレバーをもとに戻すとCPUの上にカバーがかかります。

レバーをマザーボードの金具にひっかけるとCPUがしっかり固定されます。

次に、高熱を発するCPUを冷却するための付属ファンを取り付けます。

マザーボードに開いているCPUファン取り付け用の穴に、ピンを押し込んで固定します。

CPUファンに付属しているコードをマザーボードに差し込みます。

次にメモリをマザーボードに取り付けます。差し込むときの方向に注意して、左右均等の力で押し込みます。
ケースに装着する
マザーボードにCPUやファン、メモリを装着しました。PCの構成によっては、ビデオカード(画像を高速に処理するパーツ)など、いろいろなアイテムが装着されるそうです。今回のPCは最小構成なので、このマザーボードをPCケースに装着していきます。

ケース背面にマザーボード付属のI/Oパネルを取り付けます。マザーボードごとに異なる端子をケースの穴にぴったりおさめるためのパネルだそうです。

ケースの中からパネルを押し込みます。上下を間違わないようにマザーボードの端子とよく見比べてはめこみます。

パネルをはめこんだら、マザーボードをそっとケースの中におさめていきます。

マザーボードをI/Oパネルに合わせるようにゆっくりと設置して、端子をパネルの穴にきちんとはめこみます。

マザーボードには固定用のネジ穴が4〜6つあいています。それとケースについているネジ穴と合わせネジで固定します。

次にケースについているスイッチやLEDなどのケーブルをマザーボードの端子に装着します。

この端子の装着は細かくて、自作ではいちばんわかりにくいところなのだそう。マニュアルなどでよく位置を確認しながら作業します。

電源をケースに装着します。このPCケースはコンパクトなので、電源をいれると中がいっぱいなります。

電源についている主電源コードや12Vコネクタなどをマザーボードに差し込みます。どのコードをどこに挿すかはマニュアルの指示をしっかり確認します。

電源ケーブルを差し込んだら、電源をケースにネジで固定します。

PCケースのSSD用の固定パーツに取り付けて、電源ケーブルとマザーボードのシリアルケーブルを差し込んでからケースに固定します。

これでパーツの取り付けがひととおりできました。スイッチが入るかどうかのテストをします。電源ケーブルをつないで、スイッチオン!

スイッチ部分の電源ライトがついて、ケースのファンやCPUのファンがまわりました。やったー! ついた! うれしい!

起動が確認できたので、ケースを閉じてとりあえず完成です。教わりながらとはいえ、細かいパーツに手間取り、約120分の奮闘でした。

自分で選んだ小さくてかわいい白いケース。苦労して作ったこのPC。もうめっちゃかわいいです! 一気に愛着が湧きました。

最後にOSをインストール。早速ネット接続してYouTubeを見てみました。ひゃー!キレイ! 大きくて見やすい! 楽しすぎる!
少し大変だけど、それだけの価値があって、楽しい!

今回はパソコンのことを何も知らない私が、パーツ選びから作業まで、詳しい栗山さんに頼りながらやってみました! 最初から一人では無理だったかもしれませんが、一度仕組みを知ったことで「もっとやってみたい!」と今は思っています。
まわりに詳しい人がいなくても、パーツを販売しているお店の人はとても親切で、相談すれば、予算や用途に合わせた組み合わせを考えてくれるそうです。
組み立ては少し大変でしたが、マニュアルを見ながらなので安心です。私の大好きなYouTubeにも、自作動画はたくさん上がっているので、見ながらやってみると、もっと詳しくなれる気がしてきました。ショップによっては組み立てを有料でお願いすることが可能のようです。
栗山さんから、「使っていてもっといろいろなことがしたくなったら、パーツを追加したり、交換したりすることでグレードアップできるよ」というアドバイスもいただきました。私の部屋にはテレビがないのですが、テレビチューナーをつければテレビ視聴や録画などもできちゃうとか! せっかく大きい画面の液晶モニターなので、いずれチャレンジしてみたいと思います!
YouTubeの配信もしたくなったら、CPUを交換して映像編集もバッチリのPCにもできるそう。やるかはまだわかりませんが、可能性があると知って嬉しくなりました。やっぱり一番のお気に入りはケース。いつ見てもかわいくて、自作して本当に良かったです。みなさんもぜひチャレンジしてみてください!!