【2022年版】はじめての自作PC大全集 -必要なもの/パーツの選び方/手順- 【最新版】

自作PCとは?
自作PCとは、パソコンパーツを組み合わせて作るDIYパソコンのこと。パソコンパーツには様々なモデルがあり、なおかつパーツ同士には一定の互換性があります。その組み合わせを考慮し、ユーザーが望む性能を持ったパソコンを自作することもできるのです。
自作PCに必要なパーツ
自作PCに必要な代表的なパーツは「CPU」「グラフィックカード(GPU)」です。
しかし、実際に組み立てる際には「メモリ」「ストレージ」「マザーボード」「電源ユニット」などより多くのパーツも必要となります。
パーツの概要や価格の目安、主なメーカーは以下の通り。
| パーツ | 概要 | 価格の目安 | 主なブランド、メーカー |
|---|---|---|---|
| CPU | パソコンの中核をなす中央演算装置 | 6,500円~800,000円 | Intel、AMD |
| CPUクーラー | CPUで発生する熱を受け止め、外部へと放熱する冷却装置 | 1,000円~45,000円 | サイズ、COOLER MASTER、NZXT、noctua |
| メモリ | データの一時的な置き場所 | 6,000円~135,000円(DDR4-3200 8GB×2枚) | キングストン、Corsair、crucial、G.Skill |
| ストレージ | 長期保存するデータの保存先。本の「本棚」のような役割 | 6,000円~20,000円(M.2 500GB) | crucial、SANDISK、WESTERN DIGITAL、サムスン |
| マザーボード | 各パーツを取り付け接続する基盤 | 8,500円~100,000円(ATXマザーボード) | ASRock、ASUS、GIGABYTE、MSI |
| グラフィックカード(GPU) | ゲームや動画編集などの映像関係を専門に処理する演算装置 | 3,500円~300,000円 | ASRock、ASUS、GIGABYTE、MSI |
| PCケース | PCパーツをホコリから守り、外気導入のためのファンなどの取り付け土台となる箱 | 3,500円~75,000円(ATX対応ケース) | be quiet!、COOLER MASTER、IN WIN、Thermaltake、 |
| 電源ユニット | 交流を直流に整流し、PCパーツが必要とする電圧に調整する為の変換器 | 6,500円~33,000円(750W電源) | ANTEC、Corsair、FSP、Seasonic、 |
| ケーブル | 電源や信号を伝えるための配線 | 5,000円前後(電源スリーブケーブル) | 特になし |
| OS | パソコンの動作を決める基本ソフトウェア | 15,500円~22,000円(Windows10 パッケージ版) | Microsoft |
各パーツの選び方や組み立て方は後述します。
なおパーツの多さに「自作はハードルが高そう…」と感じた方は、自分好みにパーツをカスタマイズしたうえで組み立てはメーカーに任せる「BTOパソコン」もおすすめです。BTOパソコンについては、本記事の後半で触れます。
自作PCに必要な工具類
自作PCを組み立てる際に必要な工具は、大きく分けて4つです。
- プラスドライバー(#2サイズ、精密ドライバー)
- ラジオペンチorナットドライバー(対辺5㎜のもの)
- 静電気除去グッズ(静電気防止手袋やリストストラップなど)
- 作業用ライト
プラスドライバーはネジ止め式のCPUクーラーに使います。精密ドライバーはM.2 SSDの固定ネジに。
ラジオペンチもしくはナットドライバーは、PCケースとマザーボード間のスペーサー取り付けに使います。
静電気除去グッズはマザーボードにCPUなどを付ける際に、静電気による故障防止のために使います。
PCケース内での作業は手元が暗くなるので、それを照らし出せれば作業用ライトはどんなものでも構いません。
【準備編】自作PC完成までの流れ
自作PCを作るうえで、まず最初に「準備すべきこと」は以下の通りです。
PCを使う目的を決める

PCを使う目的は、そのままパーツの性能に直結します!作った後に後悔しないためにも、”何のためにPCを作るのか”を考えましょう!
パーツを選ぶ前に、まずは”作ったPCを何に使うか”を考えましょう。自作PCは、”PCで自分のやりたいことが、自分好みのデザインで、ストレスなくできる”、という点が最大のメリットです。珠玉の1台を作るには、”自分がPCで何をやりたいか”を考えることが重要です。
目的からパーツ選びをする場合のポイント~ゲーミング?動画編集?
例えば、動画編集やゲームが目的であれば、画面をスムーズに描写し、かつその作業速度もあげる、というポイントから、CPUやグラフィックカード(GPU)の性能が重要になってきます。
また、作成したものをたくさん保存したい、というのであれば、ストレージ(HDDやSSD)の容量が必要になってきます。
広い・大きな画面で作業したい、という場合は4Kモニタや、マルチディスプレイ(モニタの複数台利用)などの手段もあります。PCの使用目的が、それぞれのパーツの基本性能を選ぶポイントになります。
目的がはっきりしたら、次の“こだわり”を考えてみましょう。
パーツの購入方法は「各PCショップの公式通販を使う」「PCショップの店頭で購入・注文する」「Amazonや楽天で購入する」といった方法があります。
フリマアプリやネットオークションを活用してパーツを買い集めることも可能ですが、初期不良などがあった際に補償の対象外となるケースもあるため、初心者の方にはおすすめしません。
PCを組み立てて、OSをインストールするまでの手順解説
手順どおりにすすめれば、PCは簡単に組み立てられます!迷ったら、まずはパーツの説明書を確認しましょう!パーツが一式そろったら、いよいよ組み立てです。
組み立てと言っても、難しいことはほとんどなく、パーツ同士を取り付けたり、ねじ止めしたりするだけで、基本的にPCは組みあがってしまいます。組み立てに必要な道具を用意して(とはいっても、基本はプラスドライバ―のみですが)、以下の流れに沿って組み立ててきましょう。
- 手順1. ケース :パーツを取り付けられるようにケースを開封します
- 手順2. 電源 :ケースに電源を取り付けます
- 手順3. マザーボード :ケースにマザーボードを取り付けます
- 手順4. CPU、CPUクーラー :マザーボードにCPUとCPUクーラーを取り付けます
- 手順5. メインメモリ :マザーボードにメインメモリを取り付けます
- 手順6. グラフィックカード :マザーボードにグラフィックカードを取り付けます
- 手順7. SSD :マザーボードにSSDを取り付けます
- 手順8. 内部ケーブルの接続 :各パーツにケーブルを接続します
- 手順9. 周辺機器の接続 :組みあがったパソコンに周辺機器を接続します
- 手順10. EFIの確認とOSのインストール:EFIを確認し、OSをインストールします
パーツの買い忘れがないかどうかや、万が一動作しない、といったときのサポート先やその内容も確認しておきましょうね。
手順1. まず、ケースを開封します。

ケースは、マザーボードを中心に、各パーツを組み立て・収納・通電するという大切な役割を持っています。最初に、ケースのサイドパネルを開け、中のケーブルをいったんケースの外側に向けて出し、マザーボードを取り付ける準備をします。
手順2 . ケースに電源ユニットを取り付けます

電源ユニットは、外部(コンセント)からの電気を、パーツ類が使えるように変換・通電する役割で、ケースの下部に取り付けます。取り付ける前に、ケーブル接続時にショートなどを防ぐために、電源ユニット自体のスイッチがOFFになっていることを確認します。電源ユニットに各パーツ用の電源ケーブルが接続されてない場合は、ケースに取り付ける前に接続します。
手順3. ケースにマザーボードを取り付けます

マザーボードをケースに取り付ける前に、CPUクーラーによっては、マザーボードのCPUソケット周辺の部品を一部取り外さなければならないものもあるので、CPUクーラー及びマザーボードの説明書を必ず確認し、必要な場合は外しましょう。
また、ケースに取り付ける際、スペーサーと呼ばれる、ケース側面とマザーボード裏面の間にスペースを設けるための小さなネジの取り付けが必要な場合があります。こちらも説明書をチェックしましょう。確認したら、マザーボードをケースの中に入れ、マザーボードの上からねじ止めします。
手順4. マザーボードにCPUとCPUクーラーを取り付けます

まずはCPUソケットにCPUを取り付けます。取り付ける際は、CPUに刻印されている金色の矢印と、マザーボード上の矢印があうようにしてください。
Intel製のCPUの場合、CPU本体の裏面が平面になっています。代わりにマザーボード上にピンがありますので、誤ってこのピンを曲げたり折ったりしないようにしましょう。AMD製のCPUは、CPU本体にピンが付いており、マザーボード上の穴にそれを差し込む形になっています。こちらも十分に注意して取り付けてください。
手順5. マザーボードにメインメモリを取り付けます

メインメモリを取り付けます。メモリ本体に切り欠きが付いているので、マザーボード上のメモリスロットとこの切り欠きが正しくかみ合うように取り付けてください。また、2枚以上のメモリでデュアルチャネル機能を使用する場合は、取り付ける位置が決まっていますので、マザーボードの説明書を確認して取り付けましょう。
手順6. マザーボードにSSDを取り付けます

M.2タイプのSSDであればマザーボードに直接、SATA接続のSSDであれば、ケース上の2.5インチベイにSSDを取り付けます。HDD(3.5インチ)を搭載する場合は、3.5インチベイに取り付けましょう。M.2接続の場合は、SSD本体の上部をマザーボードにねじ止めし、SATA接続の場合は、ベイとSSD(HDD)本体をねじ止めしましょう。
手順7. マザーボードにグラフィックカードを取り付けます

グラフィックカードを取り付ける前に、ケース背面のブラケット部分(グラフィックカードのモニタ接続端子が出ている部分)を外します。グラフィックカードを、取り付けるPCI-Express x3.0スロットに合わせ、外すブラケットを確認して取り外します。
取り外したら、実際にマザーボードのPCI-Express x3.0 スロットに、グラフィックカードを取り付けます。取り付けた後は、グラフィックカードブラケットの上部とケースの取り付け部分をねじ止めして、ぐらつきを防止します。
手順8. 各パーツにケーブルを接続します

ケーブルは、各パーツへの電気の供給と、データを伝える役割をします。ここで大事なのが、パーツに接続するケーブルの種類とその向きを間違えないこと。
CPUとグラフィックカードに接続する電源ケーブルは、特に形と差し込み口の数が似ているため、よく確認しましょう。また、ケースの電源ボタンやUSBを使えるためにするフロントパネルヘッダも、ここで接続しましょう。
手順9. 組みあがったパソコンに周辺機器を接続します

各パーツを取り付け、ケーブルを接続したら、一旦ここでPCを起動します。万が一起動しないというときのチェックのために、ケースのサイドパネルはまだ外したままにしておきましょう。
HDMIなどのモニタ用ケーブル、キーボード、マウスをPC本体に接続し、最後にPCの電源ケーブルを電源ユニットとコンセントに差し込んだあと、電源ユニットのスイッチをONにし、ケースの電源ボタンを押します。
※もし起動しなかった場合は、組み立てた手順と逆の流れで確認しましょう。
- 電源ユニットのスイッチがONになっているか
- フロントパネルヘッダの電源ケーブルがきちんと差し込まれているか、差し込む場所を間違っていないか
- 各ケーブルはきちんと接続されているか
- 各パーツはきちんと差し込まれているか、取り付ける向きを間違っていないか
手順10. EFIを確認し、OSをインストールします
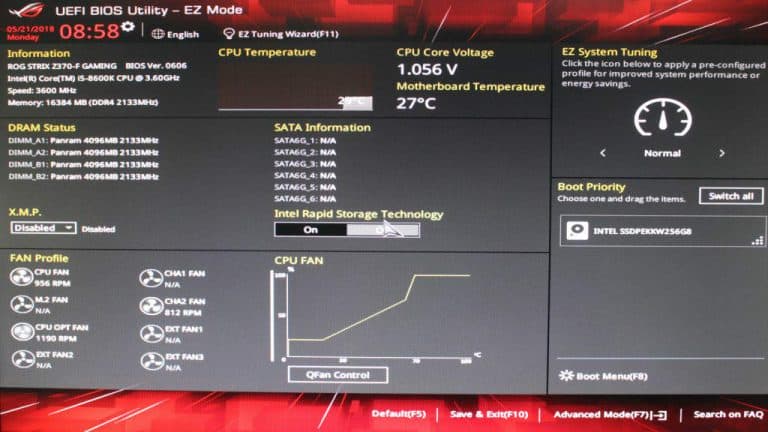
起動したら、キーボードのDeleteボタン(メーカーによって異なります)を押して、EFIを起動します。EFIは、今のPCの状態(CPU温度やファンの回転数)のほかに、取り付けたパーツの情報が表示されます。
もし、取り付けしたのに、EFIに表示されていないパーツがあれば、システムからそのパーツが認識されていないことになりますので、電源を切り、取り付け状態をチェックしましょう。この時、万が一の感電などを防ぐために、電源ユニットのスイッチはいったんOFFにしましょう。
EFIですべてのパーツが認識されているのを確認したら、Windows 10(OS)をインストールします。電源を切った状態でWindows 10のインストールメディア(はじめて自作ではパッケージ版のインストールメディアであるUSBメモリを使っています)をPCに取り付け、PCを起動します。すると、USBメモリから、OSのインストールが開始されます。
OSのインストールはとても簡単です。画面に書いてある内容を確認し、それを選択したり、”次へ”ボタンをクリックしていく操作で完了することがほとんどです。また、ライセンス認証にはプロダクトキーが必須なので、インストール時に必ず入力してライセンス認証しておきましょう(インターネットに接続時、自動で認証されます)。また、プロダクトキーはなくさないように注意しましょう。
OSのインストールが終わると、Windows 10が起動します。場合によっては、パーツのデバイスドライバ(OSとハードウェア間で情報や機能ををやり取りする小さなソフトウェア)のアップデートが必要な場合がありますので、その場合は、インターネットや、パーツに付属しているメディアからインストールしましょう。また、Windows 10の更新ファイルがある場合は、Windows Updateが行われます。
これでPCの組み立てはすべて終了です。最後に、このPCで使うソフトウェアをインストールしていきましょう。
ソフトウェアもインストールしよう
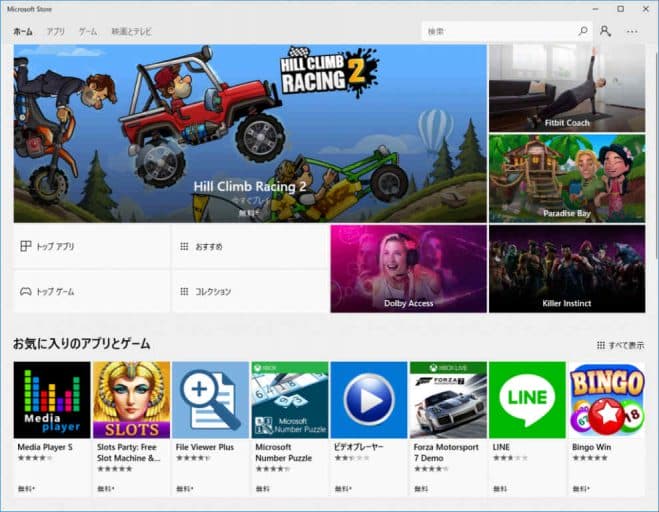
ソフトウェアをインストールする方法はいくつかありますが、大きく分けると、
- 店舗等で購入し、インストールメディアからインストールする
- WEBで購入し、ダウンロードしてインストールする
- >Windows ストアで購入し、ダウンロードしてインストールする
があります。いずれも、インストール自体は簡単ですが、こちらも再インストールやソフトウェアのライセンス認証に必要なプロダクトキーや、アカウント登録がほとんどの場合ありますので、いずれも情報をなくさないように注意しましょう。
ソフトウェアをインストールして、自分の使いたいソフトウェアが使える状態になれば、これで世界に1台しかない自分だけのPCの完成です!
【自作PCをより楽しむポイント】自作ならではの「こだわり」を持つ

静音性、光る、デザイン重視、など、PCの性能にプラスする”こだわり”を自分の中で決めてみましょう!
これはあくまで私の考えですが、自作PCにおける“こだわり”とは、パーツの基本性能にプラスとなる”付加価値(特徴)”だと思います。
こだわりからパーツ選びをする場合のポイント
例えば、CPUクーラーでいうと、”冷却性能”が基本性能だとしたら、”動作音”が付加価値性能になります。ケースでいうと、”サイズ”が基本性能だとしたら、”デザイン性やLEDの搭載”が付加価値、といったところです(いろいろ考え方はあると思いますが)。
つまり、静音性やデザイン性、そして今はやりの”光りもの”など、各パーツにはこだわるポイントがたくさんあります。この自分がこだわるポイントをおさえたパーツを選ぶのも、自作PCでは重要です。もちろん、目的より先にこだわりがあっても全然OKです!
中には、”パソコンを作ること自体が目的とこだわり”という方もいるかもしれませんが、それもOKです!楽しく作って、世界に1台のPCを手に入れましょう!
費用・予算・見積もりも自作PCパーツ選びのポイント
そして、忘れてはならないのが”予算”。どこでもついてまわるのがお金の問題ですが、性能によっては、パーツ単体で数十万円するものもあります。もちろんその分性能も期待できます。が、私も含め、お財布の中身は青天井にならないのが世の常です(笑)。
「だいたい全体で15万円くらいかな……」といったような予算をつけておくと、パーツを選ぶ時の目安にもなります。パーツは、性能によってだいたいの価格帯があるので、その範囲内で選ぶといったことも可能です。逆に、「予算とは別にこのパーツにはお金をかける!」というのも全然アリです!
要は自分の中での、性能や特徴、お金の優先順位を付けながらパーツを選べるのが自作PCの醍醐味です。たくさん悩んで、自分に合ったパーツを選びましょう!
【自作PCをより楽しむポイント】各パーツの選び方
自作PCの各パーツの選び方のポイントを紹介します。
CPUの選び方:ゲームや動画編集などには高性能のものを!
パソコン向けCPUを製造している主なメーカーはインテルとAMDの2社があり、IntelならCoreシリーズ、AMDならRyzenシリーズがあります
一般的に、同じシリーズ・同じグレードであれば、新しい世代ほど高性能です。PCゲームでは古い世代のCPUによるスペック表が記載されることも多いので、その記載されたものより性能の高いものを選びましょう。
なおフルHDゲーミング向けのおすすめCPUは、Intel製CPUであれば「Core i5-11400」、AMD製CPUであれば「Ryzen 5 5600X」。注意点としては5600Xには内蔵グラフィック機能が無いので、後述するグラフィックカードが必須となることです。
ゲームが動けば、動画編集や事務作業など大抵の作業が快適になります。初めての自作PCを組み、得られる性能としては十分でしょう。
CPUクーラーの選び方:空冷や水冷など、冷却性能と動作音がポイント!
CPUクーラーを選ぶポイントは、”使用できるCPU”と”冷却性能”、そして”動作音”になります。高いスペックのCPUほど、多くの熱を出すので、冷却性能の高いCPUクーラーで冷やさなければなりません。CPUクーラーには、”空冷”と”水冷”の2タイプがあります。
空冷タイプのCPUクーラーが現状一般的ですが、CPU中心の冷却や静音性を重視すると、水冷タイプがおすすめです。また、双方ファンが光るタイプのものがあるので、PCを光らせたい方は、ここの機能も重要ですね。
空冷でおすすめなのは「サイズ 虎徹 MarkⅡ」です。サイドフロー式で良く冷えてコスパも良いと評判です。先に紹介したCPUはTDP65Wクラスなので、十分冷やせます。
水冷でおすすめなのは「NZXT KRAKEN X53」です。240㎜ラジエーターの簡易水冷式となっており、動作音も静かです。いくつかバリエーションがあり、280㎜、360㎜のモデルもあります。
メモリの選び方:搭載容量が多いほどサクサク動作!規格に注意!
選ぶ際のポイントは容量、メモリ規格の2つ。8GB程度の搭載容量があるとインターネット+オフィスソフトなどの、基本操作には問題ないです。ただPCゲームにおいては16GB以上必要とする場面も増えています。
他メモリ消費量が多くなりがちなCADや動画編集などのグラフィックソフトを使う場合は、より多くのメモリを搭載すると、ソフトウェアを複数立ち上げてもスムーズな動作が可能。かつ基本的に”デュアルチャネル”機能で高速化を行うため、必ず同じメーカー・同一ロットの物を2枚1組で購入するようにしましょう。
おすすめは「crucial CT2K8G4DFS832A [DDR4 PC4-25600 8GB 2枚組]」もしくは「crucial Ballistix BL2K8G32C16U4B [DDR4 PC4-25600 8GB 2枚組]」です。どちらもDDR4-3200となっており、CPUが対応できる最大のメモリクロック数となっています。
ストレージの選び方:SSDで起動やファイル操作を高速化!
選ぶ際のポイントは「スピード」「容量」の2つ。
ストレージは大きく「HDD(ハードディスク)」と「SSD」の2種類があり、昨今はその高速性からSSDが一般的。SSDには、SATAケーブルで接続する2.5インチサイズのものと、マザーボード上のソケットに直接差し込むM.2のものがあります。ちなみに容量の大きいデータを保存しておきたい場合は、複数のSSDとHDDの併用もおすすめです。
M.2 SSDでおすすめなのは「WESTERN DIGITAL WD Blue SN570 NVMe WDS500G3B0C」です。NVMeで高速ながら低発熱で扱いやすいです。
2.5インチSATA SSDであれば「crucial MX500 CT1000MX500SSD1/JP」もおすすめ。総じてSATA接続のSSDは低発熱なので、扱いやすいです。
HDDは速度よりも容量とコスパ重視で、おすすめは「東芝 DT02ABA200 [2TB SATA600 5400]」です。
マザーボードの選び方:対応するCPUとケース、拡張性で選ぼう!
選ぶ際のポイントは対応している「CPU(チップセット)」「大きさ(拡張性)」「追加機能」の3つ。
まずは使うCPUに対応しているマザーボードを絞り込みましょう。対応CPUが同じでも、搭載しているチップセットによって、マザーボード自体の機能も異なるため要注意。スロット数や規格も、特にグラフィックカードの増設を検討している方は確認しておきましょう。
またマザーボードは、メーカーごとにいろいろな独自機能を搭載しています。特に各社イルミネーション機能搭載のマザーボードが多く登場しています。PCを光らせたい人はそこから「イルミネーション機能対応」の製品から購入候補を絞り込むと良いかもしれません。
グラフィックカードの選び方:ゲームをするならほぼ必須!
グラフィックカードはPCゲームをするなら、ほぼ必須のパーツです。高精細なゲームや、グラフィック関係の作業をやりたい方は「ゲームプレイの快適さ」や「作業の生産性」に直接的に関わります。たとえば内蔵グラフィック機能が無いRyzen 5 5600Xには必須です。
フルHDゲーミング対応の性能であれば、おすすめのグラフィックカードは「NVIDIA GeForce RTX3060」や「AMD Radeon RX6600 XT」など。同製品を搭載している製品にはRTX3060なら「ASUS DUAL-RTX3060-O12G-V2」、RX6600XTなら「SAPPHIRE SAPPHIRE NITRO+ Radeon RX 6600 XT GAMING OC 8G GDDR6」が挙げられます。
PCケースの選び方:拡張性、大きさ、デザイン性、選び方は多種多様!
選ぶ際のポイントは大きさ、デザイン性の2つ。最低限、選んだマザーボードやグラフィックカード、電源ユニットが入らない…ということが起きないようにケースの搭載可能サイズを確認しましょう。
また外観にこだわりたい方は、ケースは直接的に「見た目」を左右します。光物、カラーリング、形状など、沢山の種類があるためケース選びはとても楽しい工程です。
ミドルタワー型のPCケースの場合、筆者のおすすめは「Thermaltake Versa H26」です、白と黒の2パターンの色があります。5,000円~8,000円で購入可能ながら、360㎜ラジエーターが最大2基搭載可能でコスパも良いです。
電源ユニットの選び方:搭載するパーツが必要とする電力で選ぼう!
選ぶ際のポイントは電源容量、サイズ、80 PLUS認証の3つがあります。
標準構成のゲーミングPCであれば500~700Wもあれば十分。ですが、たとえばグラフィックカードを2枚以上搭載する場合はパーツの”TDP”を調べて、計算すると安心です。なお電源ユニットの大きさによってはケースに入らないこともあるので、電源ユニットの大きさと、ケースの電源ユニット搭載部分のスペースをあらかじめ確認しておきましょう。
おすすめは「Corsair RM750x」「Seasonic FOCUS-GM-750」などです。いずれも80 PLUS ゴールド認証のもので、容量も750Wとなっています。
ケーブルの選び方:基本は添付品で十分!こだわる場合は購入を!
ケーブル類は基本、別途購入する必要はありません。必要なケーブルは、あらかじめケースや電源ユニット、モニタなどに付属しています。ただ「ケーブルも光らせたい!」などの場合は、自分で選んで購入する必要があります。
OSの選び方:Windowsをインストールするのに必要!
選ぶ際のポイントは販売形態、エディションの2つ。
通常、PC本体を買って電源を入れると、すぐにOS=Windowsが起動します。ですが自作PCの場合は、全部組みあがってパーツ全体が動作することを確認した後に、自分でOSをインストールしなければなりません。
たとえばWindows 10の場合、主に「パッケージ版」「DSP版」の2つの方法で購入することができます。DSP版はPCを構成する主要なパーツとセットで購入しなければなりませんが、パッケージ版より安価。その代わりパーツ構成を変更する際に再認証が必要となる場合があります。
エディションにはHomeとProがあり、ProはWindows 10のもつ機能が全て使用できます。Windows Updateの挙動を設定したいなど、PCに詳しい方におすすめです。
自作PCの組み立てが難しい場合は「BTOパソコン」もおすすめ
自作PCの組み立てはDIYのため、失敗がつきもの。最悪の場合パーツそのものを壊すこともあります。まとまった金額も必要なため「自作には興味があるけれど、失敗はしたくない」人も中にはいるでしょう。
そういった方にはPCショップによる受注生産品「BTOパソコン」がおすすめ。受注生産品のため、自作PCのように採用するパーツは自分でカスタマイズ可能。なおかつ組み立ては工場で行われます。おすすめのBTOパソコンを紹介します。
ツクモ G-GEAR GA5A-H204/XT

引用元 : ツクモ
| OS | Windows 10 Home 64bit版 (ディスク付属) |
|---|---|
| CPU | AMD Ryzen 5 5600X |
| メモリ | 16GB DDR4-3200 (無償アップグレード) |
| グラボ | NVIDIA GeForce RTX 3060 |
| ストレージ | 500GB WD BLUE SN570 |
| 電源ユニット | 80PLUS GOLD認証 CWT製 GPS750S-T (無償アップグレード) |
| 参考価格(税込) | 197,300円 |
PCショップのツクモが手掛けるゲーミングPCブランド「G-GEAR」のBTOパソコン。
Ryzen 5 5600XとRTX3060の組み合わせなら、大抵のゲームタイトルがフルHD最高設定でプレイ可能。特にFPSやTPSゲームでは設定を下げることで、200fps以上の高フレームレートを出す事が可能です。
ドスパラ Magnate MH

引用元 : ドスパラ
| OS | Windows10 home 64ビット |
|---|---|
| CPU | Intel Core i5-11400 |
| メモリ | 16GB DDR4 SDRAM(PC4-25600/8GBx2/2チャネル) |
| グラボ | NVIDIA GeForce GTX 1650 4GB (DVI x1, HDMI x1, DisplayPort x1) |
| ストレージ | 256GB NVMe SSD (M.2 2280,読込速度 3000MB/s,書込速度 1000MB/s) |
| 電源ユニット | 450W 静音電源 (80PLUS BRONZE) |
| 参考価格(税込) | 104,980円 |
ドスパラのBTOパソコン。ゲーミングブランドであるGALLERIAのモデルではありませんが、GPUはエントリークラスのGTX1650を搭載しています。
何と言っても価格の安さが目を引きます。新型コロナウィルスとそれに伴う半導体不足の状況下でありながら、価格は約10万円です。
この価格であってもゲームタイトルによっては低設定フルHDで120fps以上は出せるので、ゲーミングモニターを導入しても損はありません。
ただSSDの容量が控えめです。ゲームタイトルを多数インストールしたい場合は、OSの入ったCドライブのSSDではなく、Dドライブとなる別の大容量SSDの追加がおすすめです。
パソコン工房 LEVEL-M056-114-RBX

引用元 : パソコン工房
| OS | Windows10 home 64ビット |
|---|---|
| CPU | Intel Core i5-11400 |
| メモリ | DDR4-2933 DIMM (PC4-23400) 16GB(8GB×2) |
| グラボ | GeForce RTX 3060 12GB GDDR6 |
| ストレージ | 500GB NVMe対応 M.2 SSD |
| 電源ユニット | 700W 80PLUS BRONZE認証 ATX電源 |
| 参考価格(税込) | 150,980円 |
パソコン工房が手掛けるゲーミングPCブランド「LEVEL∞」のBTOパソコン。
CPUがi5-11400、GPUがRTX3060と、コストパフォーマンスに優れたミドルクラスのパーツで構成されています。GPUがRTX3060なので、フルHDゲーミングにおいて200fps前後の高いフレームレートが期待できます。
まとめ
いかがだったでしょうか?
はじめは誰もが不安で緊張する自作PCですが、いざ作ってみると「意外と簡単だった!」や「PCに詳しくなれた!」など、肯定的な声がほとんどです。
昨今は自作PC動画などもたくさんアップロードされているので、それを見て”自分がやってみたい自作PC”をイメージするのも良いかもしれません。ぜひ、自作PCで、あなたの理想のPCデスク周りを作ってみてください。








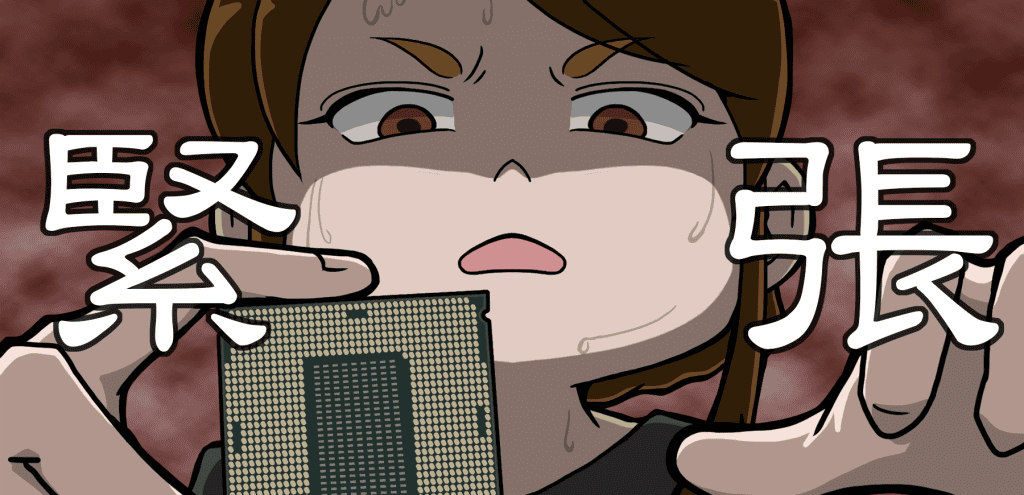
























![Thermaltake Versa H26 Black /w casefan ミドルタワー型PCケース [ブラックモデル] CS7070 CA-1J5-00M1WN-01](https://m.media-amazon.com/images/I/41-fKLN2YiL._SL500_.jpg)
![Thermaltake Versa H26 White /w casefan ミドルタワー型PCケース [ホワイトモデル] CS7071 CA-1J5-00M6WN-01](https://m.media-amazon.com/images/I/41Vd9GkeGWL._SL500_.jpg)
















