「はじめて自作PC」第13回 組み立てその⑧ -内部ケーブル 【接続や配線!】編-

取り付けた各パーツを稼働させるための大事な配線作業
ケースやマザーボードにパーツを取り付けただけでは、パソコンは動きません。各パーツに、「電気」と「データ」を供給して初めて、パソコンは「パソコン」として動作するのです。これらを供給するには、それぞれの「ケーブル」を使います。
電気を供給するケーブル …電源ケーブル
一番はじめにケースに取り付けた、電源ユニットから電気を供給するためのケーブルです。マザーボード本体、CPU、グラフィックカードなどに電源から直接電気を供給します。また、SATA接続のハードディスクやSSD、光学ドライブなどは、SATA電源ケーブルを使用して電気をこれらに供給します。
ファンを回すためのケーブル …ファンケーブル
ケースに予め搭載されているファンや、CPUファンからのびているケーブルです。マザーボード上のファン用コネクタに接続します。このファンをきちんと接続しないと、起動時エラーが出たり、ファンが回転せずパソコン内の空気がこもって故障などの原因になる場合がありますので、忘れずに接続しましょう。
ケースのスイッチやUSBを使えるようにするケーブル…フロントパネルケーブル
ケースのスイッチでパソコンの電源をOn/Offしたり、USBポートやオーディオ機能を使えるようにしたりするケーブルで、ケースからのびています。このケーブルもマザーボード上に接続します。昨今は、パソコンを様々な色で光らせることもでき、これらは、対応したファンやケース、マザーボードの「RGBケーブル」と「RGBコネクタ」を使います。メーカーによっては、パソコン上から色々な設定をすることができます。
これらのケーブルは、あらかじめ電源ユニットやケースについていますが、もし足りなかったりする場合は、パーツ専門店などで購入することができます。また、ケースにファンを追加したい、光るものに変えたい場合は、こちらも部品レベルで売っていますので、お店をのぞいてみましょう。
説明書を見ながら、1本ずつ接続していこう!
ケーブルの接続には、マザーボードの説明書が欠かせません。ケーブルの種類を確認し、説明書でその接続先を確認しながら、ひとつひとつ確実に接続していきましょう。また、すべてのケーブルには向きがありますが、コネクタ部分に切り欠きがついていて、逆向きには接続できないようになっています。切り欠きが合うようにして接続していきましょう。
まずは、電源ユニットに取り付けた次のケーブルを接続します。

① 8ピン12V電源ケーブル(CPU) 上記画像Aの位置

② 24ピン12V電源ケーブル(マザーボード) 説明書Bの位置

③ PCI-E電源ケーブル(グラフィックカード)

④ SATA電源ケーブル(ケース裏側のRGBコネクタ接続用パネル)*

①と②は、マザーボード上のコネクタに接続し、③は、グラフィックカード本体に接続します。構成で使用しているグラフィックカードは、6ピンと8ピンの2つの電源コネクタを使用しますので、1方はすべてのコネクタを、もう1方は6ピンのみを本体にさします(PCI-E電源ケーブルのコネクタは、6ピンと2ピンに分かれます)。④のSATA電源コネクタは、ケース裏側についている、RGBケーブルをひとまとめにしている小さな基盤のSATAコネクタに接続します。このSATAコネクタから、基盤を通してすべてのRGBケーブルに電気を供給しています。
*電源ユニットに、SATAケーブルを追加してください
次に、CPUファンとケースに予め取り付けられている次のファンのケーブルをマザーボード上のコネクタに接続します。
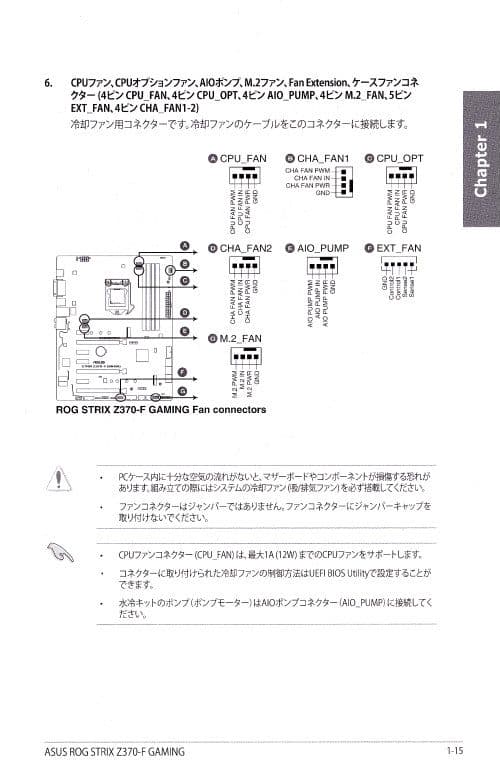
⑤ CPUファン電源

⑥ 前面と背面のケースファン電源

特にCPUファンは、接続し忘れると起動時エラーが出てしまうので、忘れずに接続してください。
次はケースからのびている、下記のケーブルをマザーボード上の該当の場所に接続します。

⑦ オーディオヘッダ

⑧ フロントパネルヘッダ
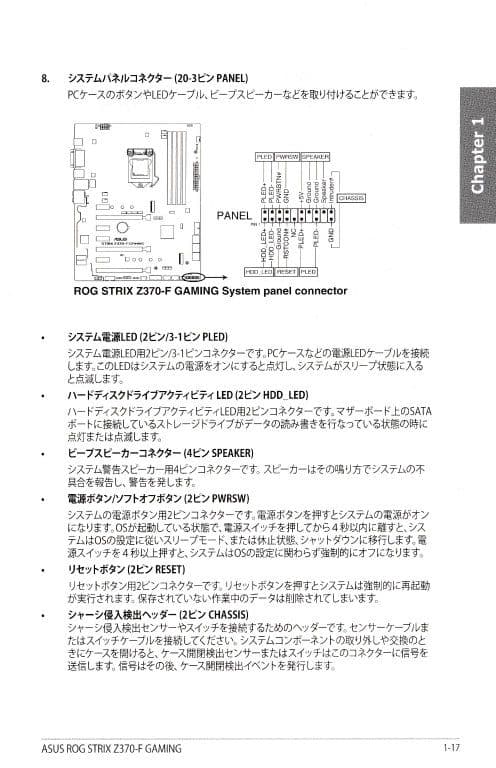

⑨ USB3.1ヘッダ

特に⑧のフロントパネルヘッダは、1つのケーブルが数種類に分岐しています。接続場所を間違えないように説明書を確認しながら接続していきましょう。電源ボタン用の「PWRSW」とリセットスイッチの「RESET」は、特に±を意識する必要はありません。電源ON時のランプ「PLED」とアクセスランプの「HDD_LED」は、±を間違えずに接続しましょう。
⑩ 背面ファンRGBヘッダ

最後に、背面ファンを光らせるためのRGBヘッダを、ケース裏面の小さな基盤の4ピンソケット部分に接続します。これで、すべてのケーブルの接続は完了です。
配線の整理は、パソコンが正常に起動して、動作に問題ないことを確認してから行いますので、まだケースのフタを閉めずにそのままにしておいてください。
モニタとキーボード・マウスを接続して、いよいよ起動!次回は、キーボードとマウス、モニタを接続して、いよいよパソコンを起動します。起動して、取り付けたパーツがきちんとマザーボードのシステムから認識しているかをチェックする、UEFI(BIOS)の確認の仕方も説明します。完成まであともう少し!頑張りましょう。





















